Запустите приложение AIDA64 (достаточно пробной версии). Затем перейдите на вкладку «Материнская плата» и выберите «SPD». Здесь вы увидите информацию о скорости памяти, т.е. частоте.
Как узнать частоту оперативки (ОЗУ) на компьютере или ноутбуке: полный гайд
ПРЕДУПРЕЖДЕНИЕ Обязательно прочитайте введение.
Привет всем, сегодня я расскажу вам, как узнать частоту оперативной памяти в вашем компьютере или ноутбуке. Прежде всего, необходимо четко определить, действительно ли вам нужно знать частоту своей памяти. Возможно, вы также захотите выяснить, каков обмен информацией на шине, к которой она подключена. Как узнать временные интервалы — пока ничего не ясно — давайте сразу перейдем к завершению темы, чтобы у вас больше не осталось вопросов по этому поводу.
В вашем компьютере установлена рабочая память (RAM), работающая с определенной частотой, которая указывается в МГц. Платы памяти (RAM) подключаются к материнской плате, а соединение осуществляется через специальную шину DDR, которая опять же имеет свое максимально допустимое число герц. Однако в большинстве случаев дилеры устанавливают самую быструю оперативную память, поддерживаемую данной материнской платой. Но это то, о чем следует помнить и иметь в виду.
Второе, что вам нужно знать и понимать, — это разница между двумя типами частот. В программном обеспечении можно встретить две характеристики:
- Фактическая (или естественная) частота — это фактическая частота, с которой работает рабочая память, т.е. сколько тактов за раз.
- Фактическая частота может быть в 2-4 раза больше реальной частоты и обычно является частотой, указанной в BIOS. Но почему и откуда берется эта частота? На самом деле, фактическая частота — это способность обрабатывать много битов одновременно. Например, современная память GDDR5 требует 4 прохода или бита информации за один физический такт, что означает, что частота будет в четыре раза выше.
Вы должны знать это, чтобы понимать, чем они отличаются. Например, на моем ноутбуке установлена память DDR4 с эффективной частотой 1333 МГц и эффективной частотой 2666 МГц. Это происходит потому, что память получает 2 бита информации за тактовый цикл. В действительности она работает на частоте 2666 МГц. Именно эта информация находится в магазинах — вот почему она вам нужна.
И еще один очень важный момент. Если вы хотите заменить оперативную память, убедитесь, что она имеет ту же частоту и тайминги. Если вы подключите карту ОЗУ с более низкой частотой, компьютер будет работать с обеими картами на низком пределе. Например, установлена DDR4 с частотой 2666 МГц. Вы вставили чип с частотой 2100 МГц, и теперь обе оперативные памяти работают на более низкой скорости. Вам также необходимо учесть следующее.
В целом, рекомендуется покупать оперативную память одного производителя, т.е. чипы должны быть максимально похожими. Если это невозможно, выберите ОЗУ в соответствии с частотой и таймингом. Итак, теперь, когда мы разобрались с основами, давайте перейдем к тому, как можно проверить частоту оперативной памяти в вашем компьютере. Внизу статьи я перечислил 4 способа, но я все же рекомендую использовать сторонние программы, так как они предоставляют больше всего информации.

Способ 1: Сторонние программы
Это один из самых продуктивных способов, поскольку с помощью сторонних программ можно просмотреть гораздо больше информации. Например, вы можете посмотреть частоту DDR для сокета, который поддерживает ваша материнская плата.
AIDA64
Это самая современная программа для отображения технических характеристик компьютера. Вам придется заплатить за него, но бесплатной пробной версии вам будет достаточно. Программу можно скачать с официального сайта. Затем установите его на свой компьютер.
С левой стороны откройте «System Board» — «SPD». В верхней части вы должны увидеть 1, 2 или более установленных материнских плат. Вы можете выбрать любой из них.
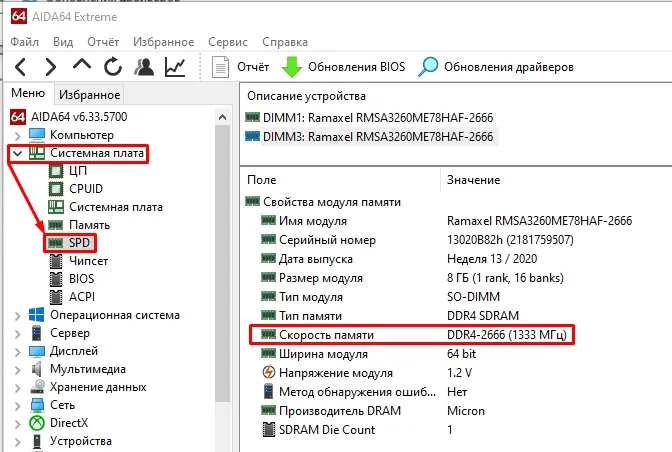
Не забывайте о таймингах, это также очень важная характеристика при выборе оперативной памяти. Вы можете увидеть его в разделе «Компьютер» — подраздел «Разгон» — в строке «Тайминги памяти».
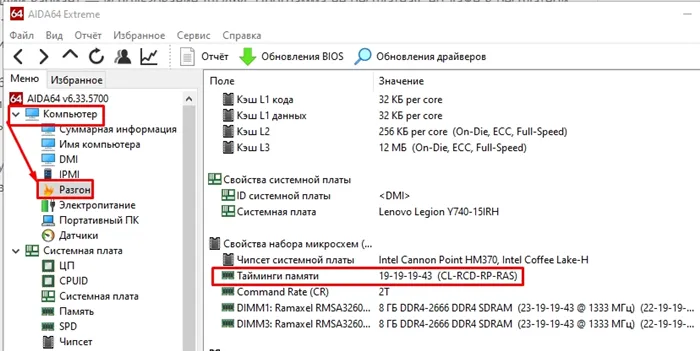
Помните, что в начале я говорил, что стоит проверить значения герцовки и шины материнской платы в качестве меры предосторожности. Вдруг кто-то установил встроенную оперативную память с более низкой частотой — кто знает. Поэтому стоит проверить это в подразделе «Материнская плата» — посмотрите в блоке «Свойства шины памяти».
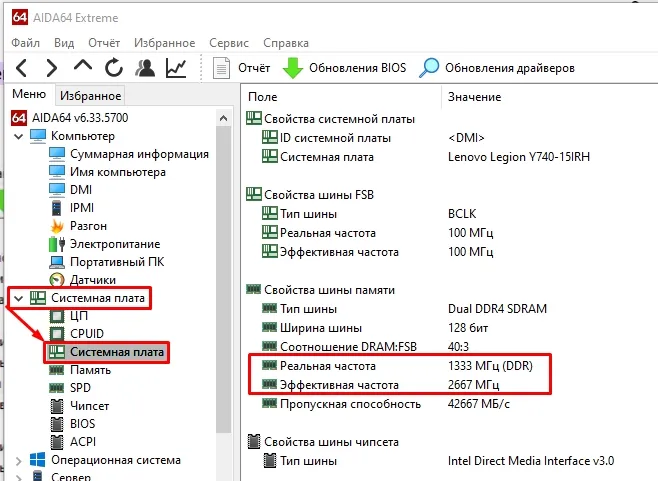
Это уже бесплатная программа, которая работает так же хорошо, как и AIDA64. Значения для тактовой частоты памяти можно найти на вкладке «SPD» в строке «Max Bandwidth».
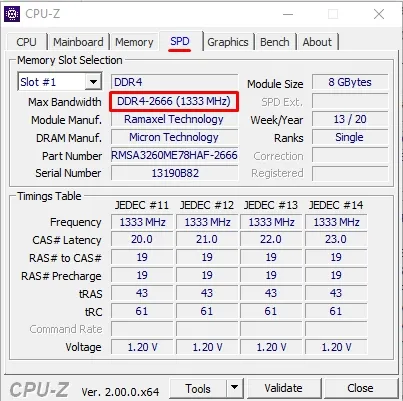
Если вы хотите узнать тайминги, перейдите в раздел «Память».
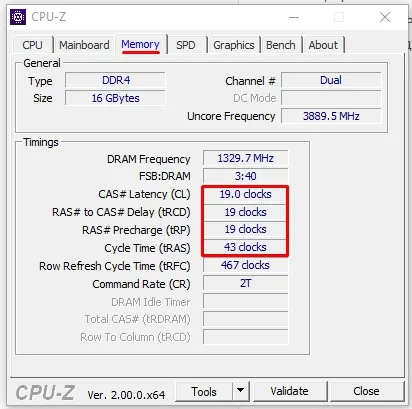
Способ 2: С помощью командной строки в Windows (7, 8, 10 или 11)
Вы можете проверить частоту оперативной памяти вашего ПК или ноутбука с помощью консоли. Однако здесь необходимо уточнить, что мы будем использовать командную строку Windows. Покажем это на примере тех же десяти.
- Щелкните правой кнопкой мыши на кнопке Пуск в левом нижнем углу экрана, а затем откройте окно Выполнить. Вы также можете получить доступ к нему с помощью клавиши + R — сначала нажмите первую клавишу, а затем удерживайте вторую. Затем введите команду:
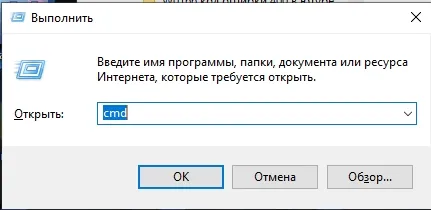
- Нажмите «OK». Если по какой-то причине утилита не работает, вы можете найти командную строку, выполнив поиск в Windows.
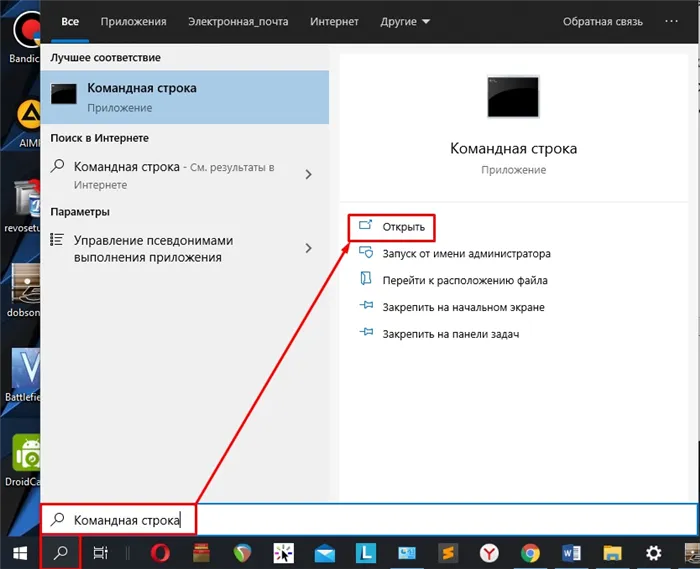
- Теперь аккуратно введите команду консоли:
wmic memorychip get speed
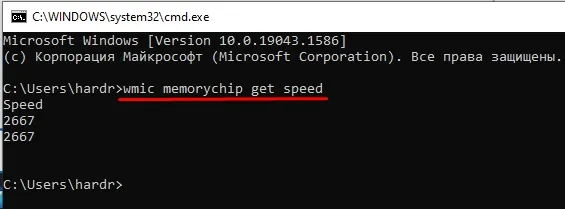
- Для каждой из матриц будут отображаться два показания. В моем случае у меня две оперативные памяти с частотой 2667 МГц.
Запустите приложение AIDA64 (достаточно пробной версии). Затем перейдите на вкладку «Материнская плата» и выберите «SPD». Здесь вы увидите информацию о скорости памяти, т.е. частоте.
Windows предлагает несколько методов определения скорости оперативной памяти. Если вы используете Windows 10, самым простым способом является диспетчер задач: откройте его (можно использовать меню «Пуск» с помощью правой кнопки мыши), перейдите на вкладку «Производительность» и выберите «Память».
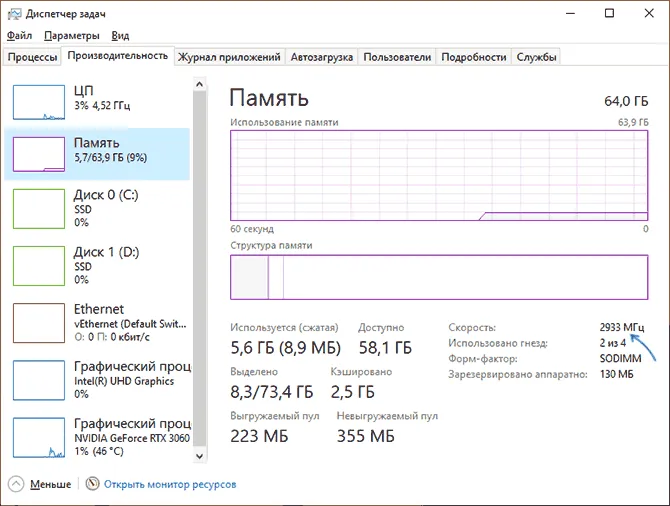
На этой вкладке вы увидите, среди прочего, «Скорость», где частота отображается в МГц.
Кроме того, как в Windows 10, так и в более ранних версиях системы, можно просмотреть частоты модулей памяти в командной строке или в PowerShell. Команды следующие (параметры в командах могут отличаться в зависимости от нужной вам информации):
Примечание: Если у вас есть только физический доступ к модулям оперативной памяти, а операционная система не установлена, вы можете найти спецификации модулей оперативной памяти по модели (обычно на этикетке) в Интернете или, если платы установлены в компьютере, посмотреть, доступна ли информация о частоте в BIOS/UEFI.
Текущая частота и поддерживаемые частоты в CPU-Z
Самый распространенный способ быстро узнать характеристики оперативной памяти, включая частоту, — использовать простую бесплатную утилиту CPU-Z, и это действительно отличный вариант:
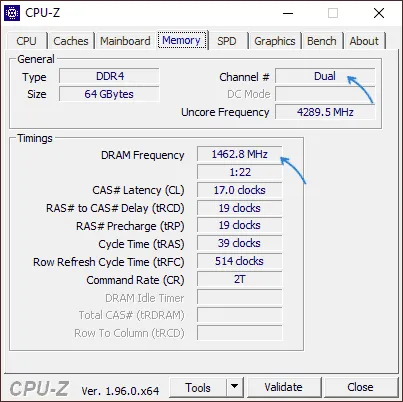
- Скачайте CPU-Z с официального сайта https://www.cpuid.com/softwares/cpu-z.html и запустите его в нужной версии — 64-битной или 32-битной.
- В программном обеспечении активная в данный момент конфигурация памяти отображается на вкладке Память. Верхнее поле — DRAM Frequency — это частота модуля памяти для одного канала. Если в поле Channel установлено значение Dual, память работает в двухканальном режиме, и мы умножаем частоту DRAM на два.
- Вкладка SPD содержит подробную информацию о каждом установленном модуле памяти, включая поддерживаемые частоты и тайминги, производителя, напряжение, мощность и другие параметры.
AIDA64
AIDA64 — это более серьезное программное обеспечение для анализа конфигурации аппаратного обеспечения ПК, которое не является бесплатным, но даже пробная версия может дать вам необходимую информацию:
- Загрузите AIDA64 с официального сайта https://www.aida64.com/downloads.
- После запуска программного обеспечения вы можете получить информацию о поддерживаемых частотах в разделе «Системная плата» — «SPD».
- Информация о текущей частоте доступна в различных разделах, например, «Компьютер» — «Разгон». Но, на мой взгляд, удобнее заглянуть в меню «Сервис» — «AIDA64 CPUID», где в полях «Memory Type» и «Memory Clock» отображается номинальная и фактическая частота памяти (во втором поле — для одного канала).
- Также в меню «Сервис» — «Тест кэша и памяти» можно не только посмотреть те же частоты, но и проверить скорость работы оперативной памяти, одним из самых важных данных здесь является латентность (меньше — лучше).
Перед заменой или установкой дополнительных плат материнской платы убедитесь, что устройство поддерживается спецификациями материнской платы и процессора.
Способ 2: Системный инструмент
Системная утилита WMIC.EXE доступна в Windows и может быть доступна только из командной строки. Это инструмент для управления операционной системой, который может использоваться, в частности, для получения информации об аппаратных компонентах.

wmic memorychip get speed
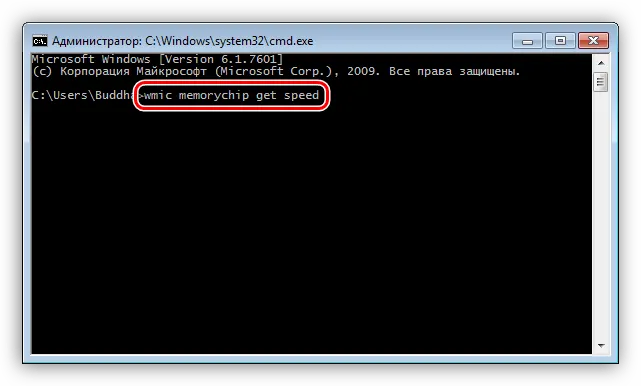
После нажатия кнопки ENTER утилита отобразит частоты отдельных модулей. То есть в нашем случае их два, каждый с частотой 800 МГц.
Заключение
Как видите, определить частоту модулей оперативной памяти довольно просто, так как программисты разработали для этого все необходимые инструменты. Вы можете сделать это быстро и бесплатно через «командную строку», в то время как платное программное обеспечение дает вам более полную информацию.
Мы рады, что смогли помочь вам в решении вашей проблемы.
Помимо этой статьи, на сайте есть еще 13117 полезных руководств. Добавьте Lumpics.ru в закладки (CTRL+D) и вы обязательно найдете нас полезными.








