Наберите в поиске «процессоры» или «процессор(ы)» и вы увидите размер процессора. На моем ноутбуке HP по неизвестной причине это не отображается в списке.
Как узнать 32 или 64 битная система на windows 7 или 10
Вы наверняка что-то слышали о размере процессора и операционной системе. Знаете ли вы, что это такое, какие эффекты он оказывает и как его определяют? Сегодня мы хотим разобраться с реальными вопросами: Как определить разрядность Windows XP, 7, 8, 8.1 и 10 и что это такое?
Сегодня существует два размера Windows: x32 (или x86) и x64. Что это такое? Разрядность Windows — это способность одновременно обрабатывать определенное количество битов информации (32 или 64). Основное различие между 32-битной и 64-битной Windows заключается в размере адресного пространства, которое может «видеть» операционная система. В первом случае это число теоретически составляет 232 бита — около 3,5 ГБ, а для 64-битной Windows это число достигает 192 ГБ, что более чем достаточно для работы и развлечений на одном компьютере.
- Windows XP
- Windows 7
- Windows 8
- Windows 10
- Альтернативные способы определения битовой глубины Windows
Немного о разрядности 32 и 64
Прежде чем ответить на вопрос, как определить количество бит в 32 или 64 Windows, необходимо описать, что такое разрядность и каковы ее характеристики. В данном случае емкость байта — это способность устройства одновременно обрабатывать любое количество битов (битов информации). Это означает, что чем выше цифровая мощность вашего процессора, тем больше информации он может обработать в единицу времени, от чего скорость работы вашей системы значительно выигрывает.
Сегодня существует две основные версии операционной системы Windows:
- 32-битный (также называется x86, в честь архитектуры микропроцессора I8086, ранее использовавшейся для 32-битных программ),
- 64-бит (x64) — более современная и активно продвигаемая версия системы.

Вычисление того, какая у вас Windows — 32 или 64
Разница между ними заключается не только в битовой глубине процессора, но и в максимальном объеме поддерживаемой памяти. 32-битная (разрядная) операционная система может поддерживать максимум около 3,5 гигабайт памяти, и даже если вы установите больше, она будет поддерживать только упомянутые 3,5 гигабайта.
64-битная система может поддерживать гораздо больше (около 200 гигабайт), что значительно увеличивает производительность компьютера. Визуальная разница между 32-битной и 64-битной версиями Windows часто минимальна, если вообще заметна.

Преимущества 64-разрядных Windows
В то же время, для 64-битной системы необходимо иметь 64-битный главный процессор, поддерживающий соответствующие инструкции. В противном случае вы вряд ли заметите разницу при установке 64-битной операционной системы на 32-битную машину, а 64-битная версия будет потреблять больше ресурсов компьютера из-за более высоких требований (что может негативно сказаться на скорости работы вашей операционной системы). Не говоря уже о проблеме драйверов, поскольку не каждое устройство имеет драйвер для 64-битной операционной системы. В общем, есть над чем подумать.
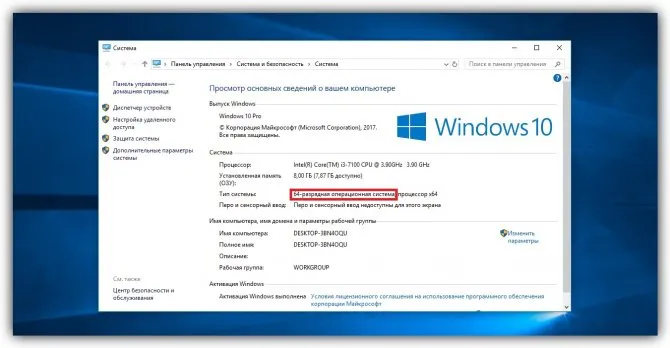
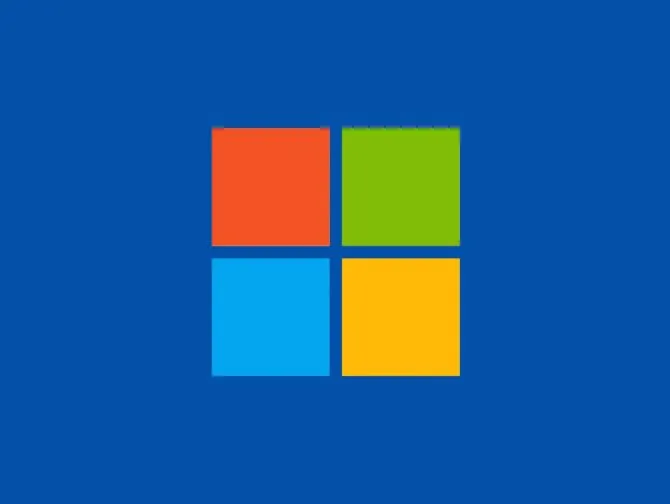
Почему есть разница
Цифровые возможности операционной системы Windows — это очень важный фактор, определяющий, какие приложения и программы могут работать в операционной системе, а какие нет. Существует два типа битности:
- 32(86)-битный, или x32 (x86).
- 64-бит, или x64.
32-битные операционные системы имеют максимальный объем памяти 3 Гб и не могут открывать программы, предназначенные для 64-битных операционных систем, однако последние могут устанавливать любые программы без ограничения по объему памяти. Поэтому нет смысла покупать компьютер с 4 ГБ встроенной памяти, если на нем установлена низкобитная операционная система — во время работы компьютер будет использовать только 3 ГБ.
Следует отметить, что большинство 32-битных программ будут успешно работать на 64-битных, но когда дело доходит до установки драйверов, 64-битное компьютерное оборудование «Windows 7» требует установки только 64-битных.
Как узнать 32 или 64 битная система на windows 7 или 10
Мало кто слышал, что две, казалось бы, одинаковые операционные системы Windows на самом деле могут быть разными и иметь разную скорость передачи данных. В этой статье объясняется, что такое бит на бит и как определить, является ли ваша система Windows 32-битной или 64-битной.

Почему есть разница
Цифровые возможности операционной системы Windows — это очень важный фактор, определяющий, какие приложения и программы могут работать в операционной системе, а какие нет. Существует два типа битности:
- 32(86)-битный, или x32 (x86).
- 64-бит, или x64.
32-битные операционные системы имеют максимальный объем памяти 3 Гб и не могут открывать программы, предназначенные для 64-битных операционных систем, однако последние могут устанавливать любые программы без ограничения по объему памяти. Поэтому нет смысла покупать компьютер с 4 ГБ встроенной памяти, если на нем установлена низкобитная операционная система — во время работы компьютер будет использовать только 3 ГБ.
Способы узнать разрядность
Количество битов в Windows может быть установлено различными способами, и для разных версий операционной системы существуют специальные функции. Самые важные из них являются универсальными и работают со всеми версиями операционной системы Microsoft. Но некоторые работают с более новыми версиями, а другие — только со старыми. Так что если один метод не сработает, вы можете попробовать другой.
Через окно «Мой компьютер»
Наиболее распространенный и известный вариант, поскольку он работает как с Windows 7, так и с более новыми системами. Чтобы узнать, в какой системе находится Windows 32 или 64, нужно сделать следующее:
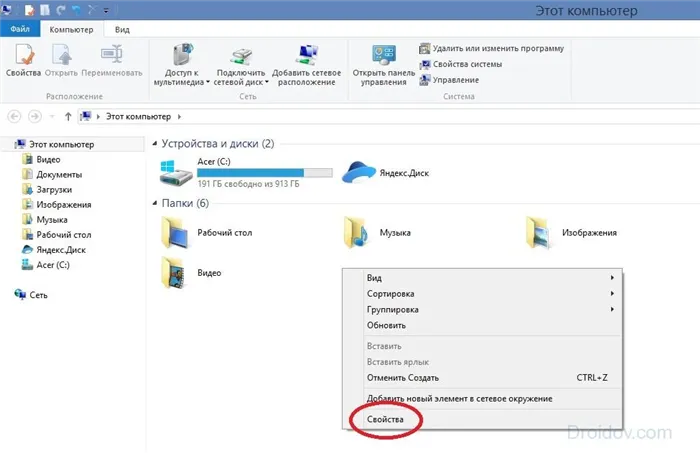
- Наведите курсор на значок «Мой компьютер» или «Этот компьютер» на рабочем столе и щелкните по нему левой кнопкой мыши,
- Щелкните правой кнопкой мыши в любом месте появившегося окна и выберите «Свойства» в выпадающем списке,
- Откроется вкладка «Система» с основными характеристиками операционной системы — там в строке «Тип системы» вы увидите битрейт.
Читайте также: Как найти потерянный смартфон, даже если он выключен: самые эффективные методы и приложения для Android и iOS.
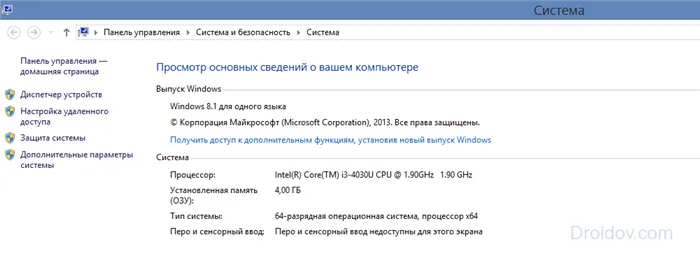 Через сочетание клавиш Win+I
Через сочетание клавиш Win+I
Это не очень известный, но простой метод, который можно использовать для определения размера 32- или 64-разрядных битов процессора для операционных систем Windows 8 и 10.
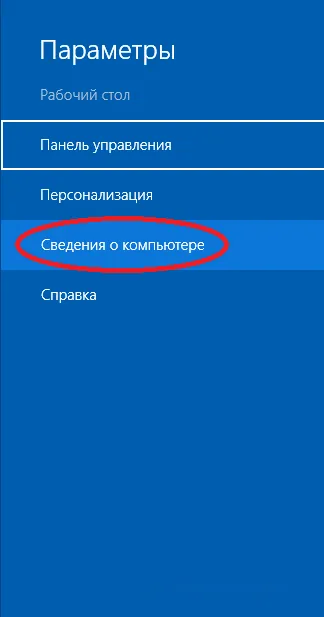
- Нажмите Win+I, чтобы открыть вкладку «Настройки» в правой части экрана и нажмите «Информация о компьютере»,
- Откроется та же вкладка «Система», что и в первом способе, а в строке «Тип системы» будет показан битовый режим, в котором работает система.
Через командную строку
Этот метод подходит для тех, кто более знаком с компьютерами, чем среднестатистический пользователь, поскольку он предполагает определенный уровень опыта. Он может показать не только тип бита, но и многие другие свойства и информацию о компьютере. Не рекомендуется, если вы хотите что-то изменить без возможности вернуться к прежним настройкам.
Чтобы определить разрядность Windows через командную строку, необходимо:
- С помощью комбинации клавиш «Win+R» откройте окно «Выполнить», в нижней строке введите «cmd» и нажмите «OK»,
- В окне отображается вся информация об операционной системе, включая битовый режим, и открывается вкладка «Командная строка». Ничего не нажимая, введите «systeminfo», как только он откроется, и нажмите Enter,
Другие способы
Самым простым и подходящим методом для всех операционных систем Windows является комбинация клавиш «Win+Save». Эта комбинация открывает окно «Система», где вы найдете всю необходимую информацию, включая то, является ли система 32-битной или 64-битной.
Это самые удобные способы узнать разрядность вашей операционной системы Windows 7 и выше. Более подробную информацию вы можете узнать из видеоролика:
Вы наверняка что-то слышали о размере процессора и операционной системе. Знаете ли вы, что это такое, какие эффекты он оказывает и как его определяют? Сегодня мы хотим разобраться с реальными вопросами: Как определить разрядность Windows XP, 7, 8, 8.1 и 10 и что это такое?
Через свойства компьютера
Вы можете посмотреть в свойствах системы, чтобы узнать, какие биты поддерживает ваш процессор.
Один из способов сделать это — зайти в настройки системы в Панели управления и посмотреть в разделе Тип системы, чтобы увидеть состояние битов. Если он равен 64, то процессор также 64-битный.
Однако, как упоминалось выше, поскольку 32-битная система может быть установлена на 64-битный процессор, необходимо указать тип используемого процессора. Для этого перейдите в Диспетчер устройств, связанный на той же странице, выберите ЦП в разделе Устройства и откройте вкладку Подробности в его свойствах.
На этой вкладке интересующий вас параметр называется «Hardware ID». Он указывает на тип используемого процессора — 64 или 32-битный.
Альтернативный вариант — посмотреть свойства устройства под названием «Компьютер» в диспетчере устройств. Он может содержать описание типа используемого компьютера с указанием скорости передачи данных.
Аналогично свойствам процессора, вы найдете описание устройства в свойствах компьютера на вкладке «Подробности». Параметр также может называться «Отображаемое имя». В обоих случаях он содержит либо «x86», либо «x64», что соответствует используемому битовому режиму процессора 32 или 64.
Узнать разрядность через интернет
Для этого просто введите в поле поиска фразу «Узнать битрейт онлайн». Среди первых 5-10 результатов поиска вы найдете ссылки на сайты, определяющие эту настройку. Затем вам нужно перейти на этот сайт, и активное содержимое автоматически определит количество бит процессора и версию операционной системы.
Это важно: выполнение активных компонентов может быть заблокировано браузером. В этом случае вы не сможете указать нужный параметр. Для этого необходимо разрешить выполнение активного содержимого на странице.








