Еще один лучший способ уменьшить или увеличить яркость экрана. Снова обратимся к панели задач, но на этот раз вас должен интересовать не значок Центра действий, а текущий уровень заряда батареи (на ноутбуке):
Настройка яркости экрана на ПК и ноутбуке
Неправильно расположенный экран компьютера или ноутбука быстро утомляет глаза пользователя и делает работу неудобной или даже вредной для здоровья. В этом материале вы узнаете, как настроить яркость экрана и другие параметры экрана в Windows 7, 8 и 10.
В наше время все мы проводим много времени за компьютером. Работаем ли мы или отдыхаем, наши глаза подвергаются определенному напряжению в зависимости от многих факторов: положения экрана по отношению к глазам, освещения в комнате, длительности сеанса и т.д. Одной из основных причин усталости глаз является неправильная настройка яркости, контрастности и сочетания цветов экрана.
Все последние поколения операционной системы Windows оснащены инструментами для ручной настройки и устранения слишком ярких/темных бликов и неестественной цветопередачи на экране. Более дорогие и современные устройства могут иметь технологию адаптивной регулировки яркости, которая также может регулироваться или отключаться, когда это не нужно. Ниже мы рассмотрим все способы, с помощью которых вы можете «настроить» свой дисплей по своему вкусу.
По «горячим» клавишам
Самый простой способ увеличить (или уменьшить) яркость вашего ноутбука — это комбинация нажатий клавиш. Для этого нажмите функциональную клавишу «Fn» в левом нижнем углу клавиатуры и одну из комбинаций клавиш, показанных на скриншоте. Это может быть верхний ряд » F1- F12 » или навигационные клавиши влево/вправо. Производители обычно оставляют пиктограммы в качестве подсказки, например, на » F5 » и » F6 «, где в рамке экрана есть изображение солнца. Значение непонятных вам символов вы можете найти в руководстве пользователя устройства, на тематическом форуме или в службе поддержки пользователей.
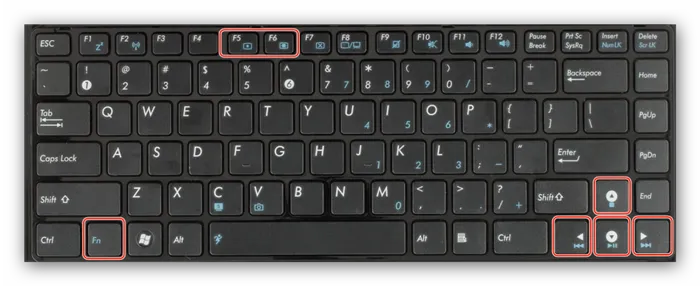
Вы можете быстро настроить яркость на компьютере с MS 7 через «Центр мобильности Windows». Вы можете быстро настроить яркость на компьютере MS7 через Центр мобильности Windows.
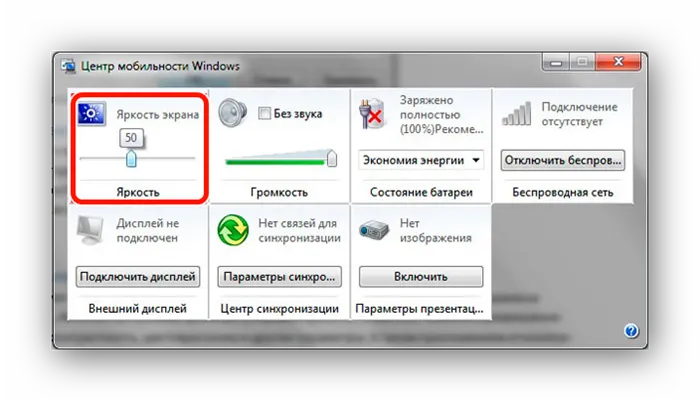
Яркость экрана в Windows 10 увеличивается нажатием клавиш «Win + I/Настройки/Экран».
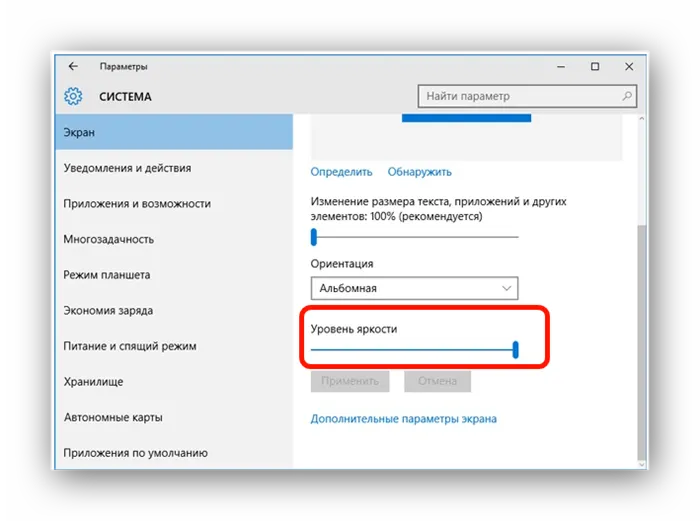
В Windows 8 нажатие клавиш «Win + I» вызывает окно настроек с соответствующим ползунком.
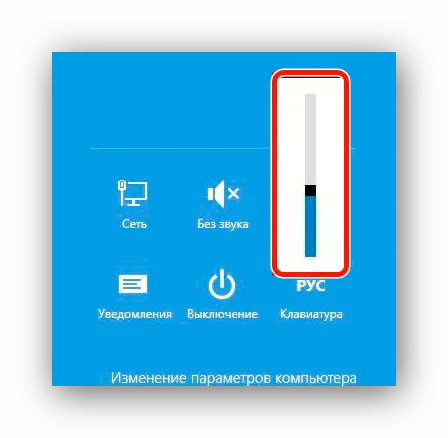
Из панели электропитания
Второй самый сложный способ добраться до ползунка настроек на ноутбуке заключается в следующем:
- Перейдите в меню «Питание», расположенное в разделе «Пуск/Панель управления/Система безопасности».
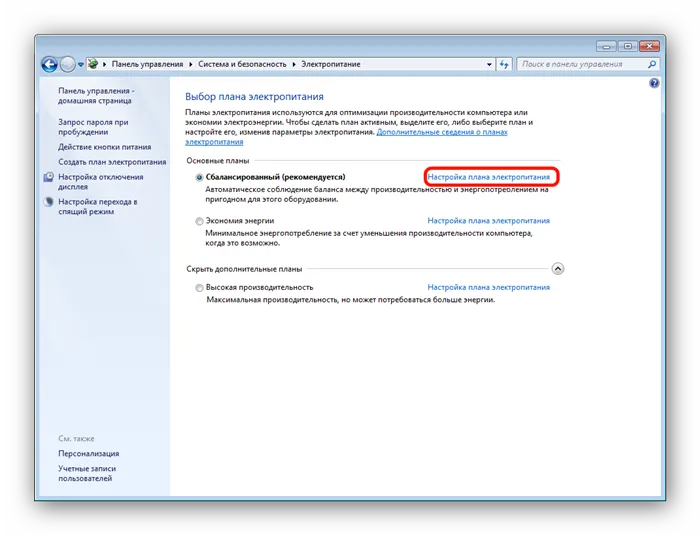
По умолчанию пользователь может настроить систему на один из трех режимов. Перейдите к настройкам программы активного питания по ссылке на скриншоте.
- В открывшемся окне отображаются ползунки настройки яркости Windows 7. Меню аналогично для более старых операционных систем: 8 и 10.
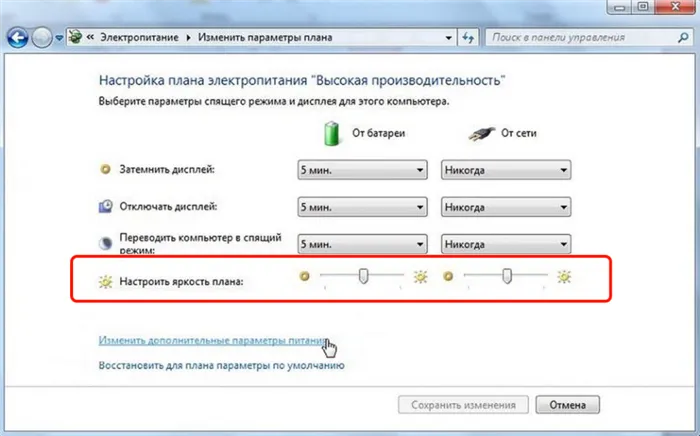
Ползунок слева регулирует яркость экрана устройства в режиме работы от батареи. Тот, что справа, используется в сетевом режиме. Для экономии заряда батареи и продления срока службы батареи рекомендуется сделать экран темнее в автономном режиме, чем в сетевом режиме.
В настоящее время существует множество программ для устранения дефекта в Windows 7 и 10, например, отображение яркости экрана на панели задач или на рабочем столе. Мы рассмотрим простейшую утилиту для затенения экрана DimScreen.
Способ 1. Настройка яркости экрана через «Параметры»
Для выполнения различных повседневных задач в Windows 10 есть специальное приложение «Настройки». С его помощью можно настроить яркость всего несколькими щелчками мыши.
Шаг 1: Откройте приложение «Настройки». Для этого одновременно нажмите клавиши Win+I. Вы также можете ввести соответствующее название в строке поиска.
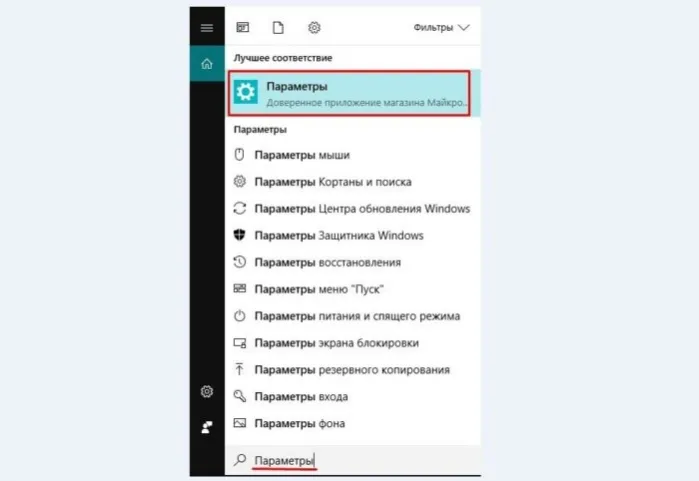
Или найдите символ шестеренки в меню Пуск и нажмите на него.
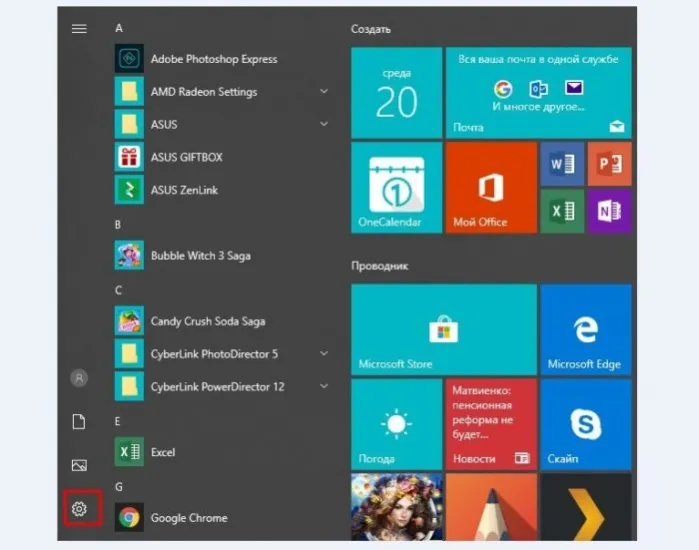
Шаг 2: Теперь выберите строку «Система».
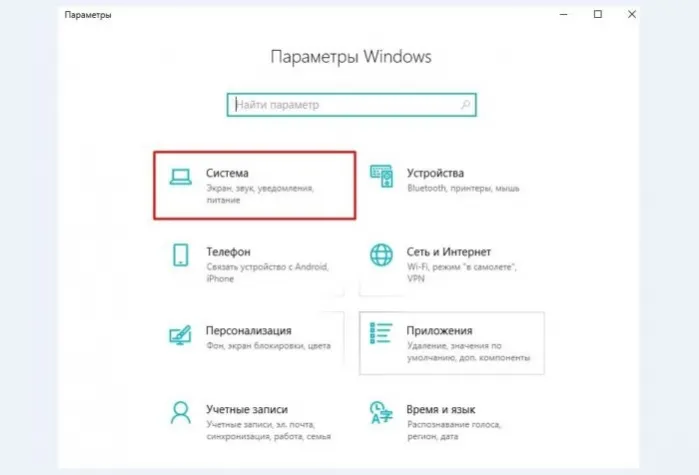
Затем выберите «Дисплей».
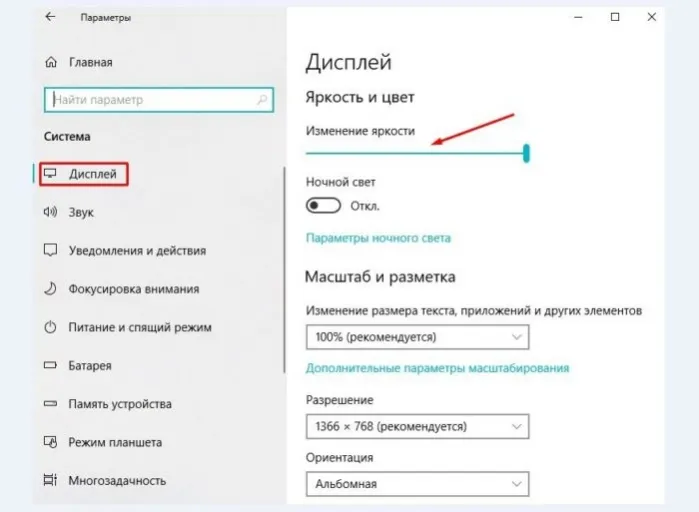
Шаг 3: Установите желаемую яркость экрана, перемещая ползунок в нужное положение.
Способ 2. Как изменить яркость экрана с помощью клавиатуры?
Чтобы настроить экран для комфортного использования, необходимо знать комбинацию специальных кнопок. Чтобы уменьшить или увеличить яркость, просто нажмите соответствующую клавишу Fn и клавиши F5/F6.
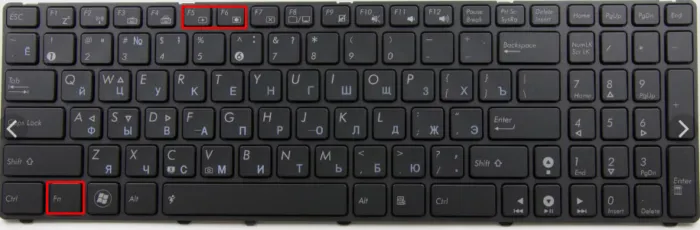
Это может не сработать, если на вашем компьютере не установлены специальные драйверы, но такое случается относительно редко.
Способ 3. Индикатор заряда батареи для регулировки яркости
Есть еще один простой способ настроить яркость экрана, чтобы им было удобнее пользоваться.
Шаг 1: Найдите индикатор заряда батареи в правом нижнем углу экрана и нажмите на него.
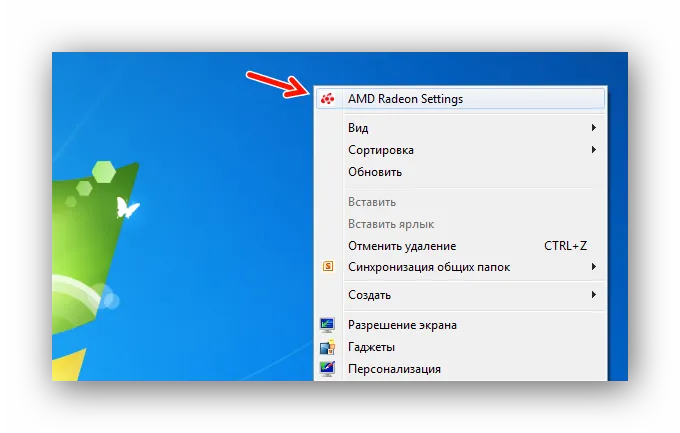
Шаг 2: Затем нажмите на значок регулировки яркости. Нажмите на значок яркости.
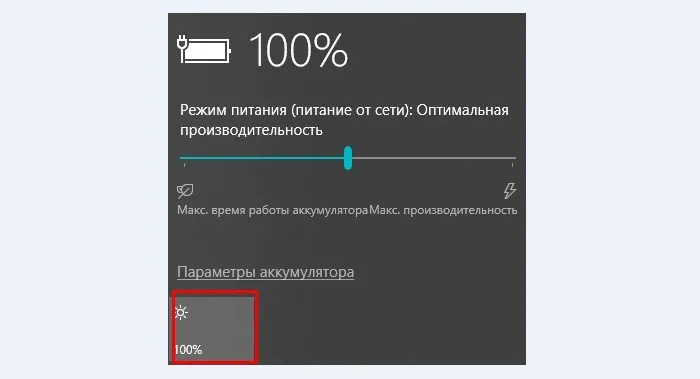
Бывают случаи, когда подсветка падает и не поднимается из-за аппаратных или программных проблем. Однако в большинстве случаев, особенно в Windows 10, это небольшая ошибка в настройках драйвера дисплея, которую можно легко исправить. Но сначала давайте рассмотрим все причины.
Как прибавить яркость средствами Windows
В Windows 10
В Windows 10 есть несколько инструментов для управления яркостью экрана, ближайший к пользователю скрыт за кнопкой уведомлений, которая находится в крайнем правом углу панели задач.
![]()
При нажатии на эту кнопку открывается «Центр уведомлений и действий», где можно найти искомый элемент.
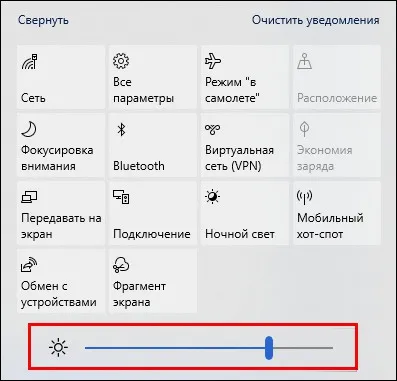
Чтобы увеличить яркость, перетащите ползунок вправо, чтобы уменьшить — влево.
Другой аналогичный инструмент находится в системном приложении «Настройки» (доступ к нему осуществляется из меню «Пуск» нажатием на значок шестеренки и из Центра уведомлений и действий нажатием на кнопку «Все настройки»). Чтобы получить к нему доступ, откройте «Система», а затем «Монитор».
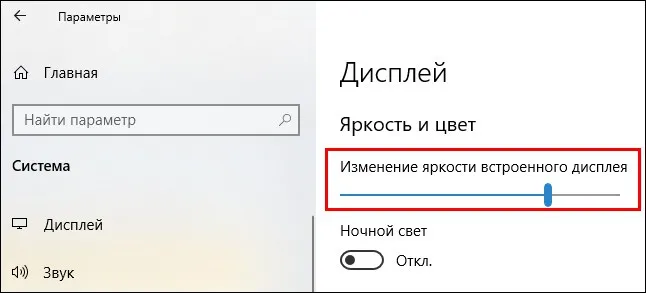
Яркость подсветки может уменьшиться, когда ноутбук переключается в режим работы от аккумулятора. Чтобы отключить эту функцию:
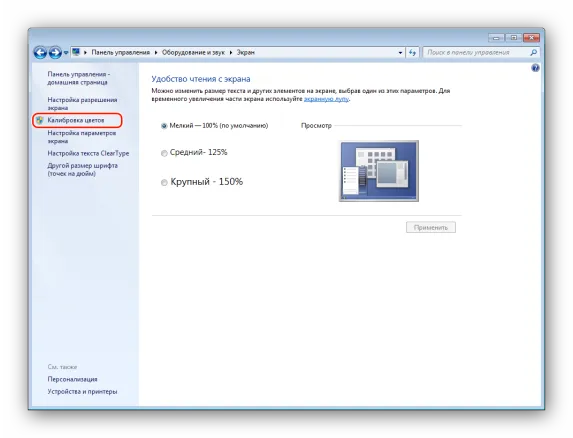
- Нажмите на значок зарядки в области уведомлений на панели задач (рядом с часами),
- В открывшемся окне нажмите на «Параметры батареи» (кстати, в некоторых версиях Windows 10 здесь также есть ползунок яркости),
Однако обратите внимание, что в этом случае батарея разряжается гораздо быстрее.
В Windows 7 и некоторых сборках Windows 10
Чтобы добраться до ползунка подсветки в «семерке», нужно пройти почти тот же путь, что и в «десятке», только вместо утилиты «Настройки» конечной точкой является раздел «Электропитание» в панели управления.
Как добраться:
Вы также можете получить доступ к панели управления из меню Пуск.
Утилиты настройки видеоадаптера: всё неоднозначно
Ноутбуки оснащаются графическими адаптерами различных марок — Intel, nVidia, AMD. Вместе с драйверами последних на компьютер устанавливается программное обеспечение для управления видео — «AMD Catalyst Control Center», «nVidia Control Panel» или «Intel Graphics and Media».
Эти программы (возможно, не все версии) также содержат компоненты для настройки параметров дисплея, включая подсветку. В утилите Catalyst ползунок яркости находится в разделе «Видео» — «Все настройки»:

В панели nVidia вы найдете эту опцию в разделе Display — Adjust Desktop Colour Settings — Select how the color should be set the color:
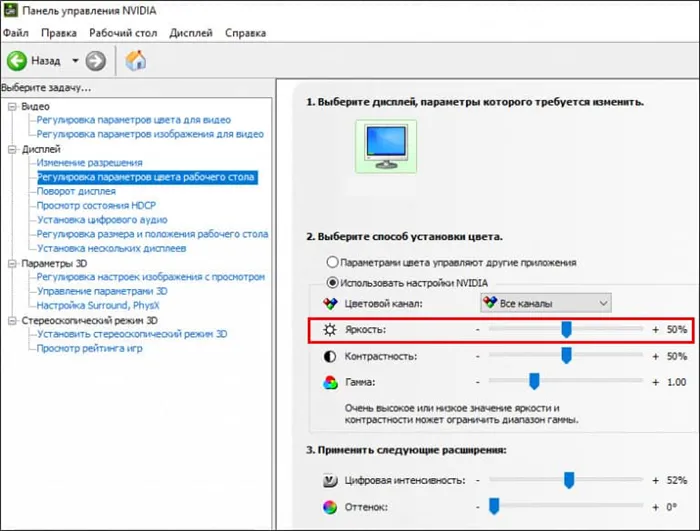
Чтобы найти его в Intel Graphics and Media, нужно сделать еще один шаг вперед. После запуска утилиты откроется окно с выбором режима настройки, где следует выбрать «Basic», а затем — в новом окне — перейти в раздел «Display» — «Colour Enhancement».
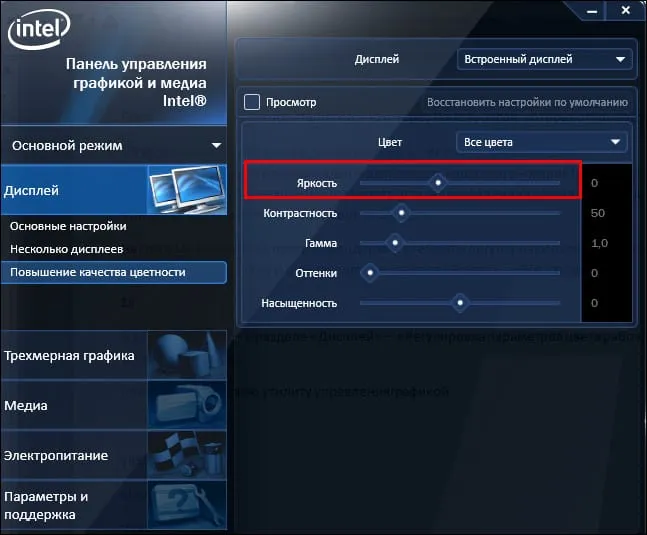
Кстати: Положение ползунка на шкале яркости в программе настройки видео и в операционной системе может не совпадать. В этом нет ничего плохого — они просто используют разные алгоритмы. Тем не менее, вы можете делать одно и то же с помощью обоих инструментов, поэтому вы должны решить для себя, какой из них вам больше нравится.
Когда адаптивная яркость – не радость
Адаптивная яркость была разработана в Windows 8 и достигла своего «золотого века» в Windows 10 для регулировки яркости экранов и окружающего света (как в смартфонах). Он не идеален, поскольку не каждый экран применяет его правильно. Постоянное «то ярче, то темнее» еще больше раздражает и утомляет глаза, чем низкочастотное мерцание.
Чтобы отключить эту ерунду в Windows 10, откройте «Система» — «Дисплей» — «Автоматическая регулировка яркости…» в приложении «Настройки» и отключите опцию «Адаптивная подсветка».
Если у вашего ноутбука нет этой опции в настройках дисплея, значит, он не поддерживает адаптивную подсветку.
Вы также можете настроить автоматическую регулировку подсветки через настройки схемы. Эта опция полезна для тех, кто не смог отключить ее первым способом.
Опять же, если этот параметр недоступен, значит, ваш компьютер не поддерживает функцию адаптивной подсветки.
Вы можете быстро настроить яркость на компьютере с MS 7 через «Центр мобильности Windows». Вы можете быстро настроить яркость на компьютере MS7 через Центр мобильности Windows.
Стандартные настройки
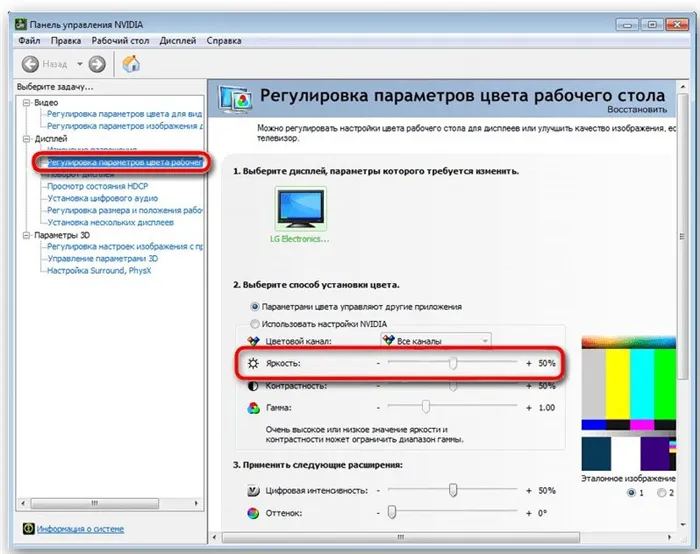
Чтобы изменить яркость экрана на более яркую, используйте встроенные программы операционной системы, чтобы открыть меню Пуск и Панель управления.
- Вы также можете открыть панель управления из командной строки. Нажмите комбинацию клавиш «Win+R» и в появившемся окне введите код «control».
- В появившемся окне панели управления перейдите в раздел «Система и безопасность».
- Затем откройте пункт «Энергия».
- В появившемся диалоговом окне можно отрегулировать яркость дисплея до нужной настройки, перетаскивая ползунок.
- Теперь вы можете сделать экран темнее или ярче. Для этого просто передвиньте ползунок в нужном направлении, сверху вниз или наоборот.
Калибровка цвета
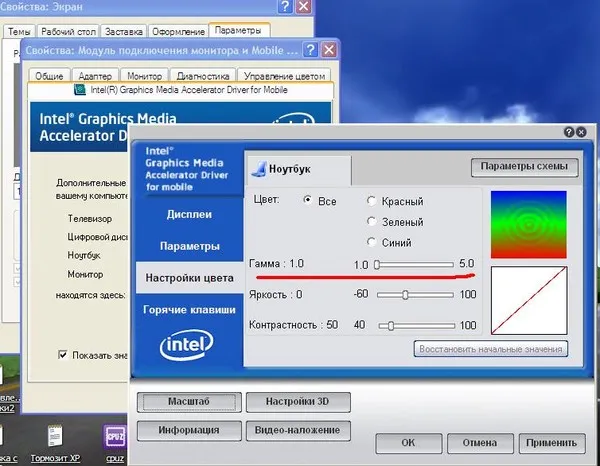
По умолчанию экран становится ярче при работе от сети и менее ярким при работе от аккумулятора, что позволяет экономить энергию в течение длительного времени. Однако операционная система позволяет изменять встроенные настройки в соответствии с вашими предпочтениями.
Мало кто знает, что в Windows 7 и выше есть отличный инструмент для калибровки экрана. Он может использоваться как на настольных компьютерах, так и на ноутбуках и дублирует функциональность программного обеспечения видеодрайвера. Основным преимуществом этого варианта является наличие технологии сглаживания текста ClearType, которая оптимизирует отображение шрифтов на используемом экране.








