По умолчанию кулер работает примерно на 70-80% мощностей, заложенных в него производителем. Однако, если процессор часто используется и / или
Как увеличить скорость кулера на ноутбуке
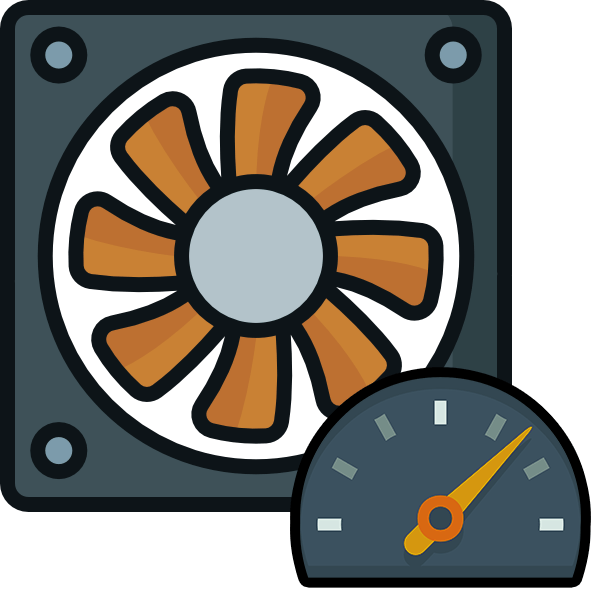
По умолчанию кулер работает примерно на 70-80% мощностей, заложенных в него производителем. Однако, если процессор подвергается частым нагрузкам и / или ранее был разогнан, рекомендуется увеличить скорость вращения лопастей до 100% от возможной мощности.
Разгон лопастей кулера ничем для системы не чреват. Единственные побочные эффекты — повышенное энергопотребление компьютера / ноутбука и повышенный шум. Современные компьютеры умеют самостоятельно регулировать мощность кулера в зависимости от температуры процессора на данный момент.
Узнайте, как увеличить скорость вращения вентилятора на вашей видеокарте. Различные методы и программы для регулирования скорости чиллера. Фото + видео.
Для чего делают разгон видеокарт?
Разгон видеокарты считается такой процедурой, основной целью которой является повышение частоты графических ядер и памяти для повышения общей производительности системы персонального компьютера.

Нередко возникают проблемы с компьютерами, купленными несколько лет назад. Буквально через 2-3 года ПК может перестать справляться даже с 50 процентами самых важных задач. Очевидно, что замена всех устаревших комплектующих в этом случае нелогична и как минимум затратна в финансовом отношении. Поэтому многие люди предпочитают разгонять видеокарту, с помощью которой решаются основные задачи по типу:
- возможность использовать современные 3D-приложения и самые актуальные игры;
- отсутствие постоянных блоков ПК;
- качественная графика и гарантированная динамика.
Увеличьте скорость работы кулера на процессоре. По умолчанию кулер работает примерно на 70-80% мощностей, заложенных в него производителем. Однако, если процессор подвергается частым нагрузкам и / или…
Как в БИОСе настроить скорость кулера?
Если вас интересует вопрос, как в BIOS регулировать скорость охлаждения, современные BIOS предлагают целый набор различных опций, позволяющих оптимизировать скоростные параметры вентиляторов, работающих внутри системного блока.

Зачем необходимо настраивать скорость кулера
Вопрос, как отрегулировать необходимую скорость вращения кулера, далеко не праздный: ведь процессорный кулер, а точнее вентилятор, входящий в состав кулера, потребляет много энергии; кроме того, его вращение создает постоянный шум.
Шум, производимый кулером, иногда не имеет значения, когда компьютер сильно работает. Например, на фоне звуковых эффектов, сопровождающих многие компьютерные игры, шум от кулера вряд ли будет заметен. Однако в то время, когда процессор не занят тяжелой работой, шум от кулера процессора, скорее всего, будет только раздражать пользователя. Другие вентиляторы в системном блоке, такие как вентилятор, расположенный на задней панели системного блока, или вентилятор, охлаждающий набор микросхем материнской платы, также производят шум.
У многих кулеров есть функция, которая позволяет им замедлять скорость отжима в то время, когда процессор не слишком загружен. Таким образом, в это время кулер будет практически не шуметь. Такие кулеры назывались «умными» и сегодня они практически заменили кулеры старого типа, в которых не было регулятора скорости вращения.
Опции BIOS, позволяющие настроить скорость кулера
Пользователь имеет возможность изменять рабочие параметры «интеллектуальных» чиллеров как программно из операционной системы, так и через BIOS. В частности, есть несколько опций BIOS, связанных с регулировкой скорости вращения радиатора. Обычно эти параметры находятся в разделе BIOS, посвященном настройке устройств, обеспечивающих нормальную работу персонального компьютера, или в разделе, где расположены функции мониторинга оборудования. Например, в BIOS Phoenix-Award аналогичный раздел называется Health Status PC, а в BIOS AMI — Hardware Monitor.
Опция Smart Fan Control, как и другие подобные опции, предназначена для поддержки интеллектуального управления скоростью вращения вентилятора. В этом режиме скорость вращения вентилятора будет зависеть от загрузки процессора.
Многих пользователей, особенно тех, кто занимается разгоном центрального процессора, также интересует вопрос, как увеличить скорость кулера в BIOS. Методология этого процесса зависит от каждого конкретного типа BIOS. Далеко не всегда можно задать скорость вращения прямо в BIOS. Однако такие варианты существуют. Например, опция CPU Fan Control позволяет пользователю вводить скорость вращения вентилятора в процентах от максимальной скорости вращения вентилятора. Альтернативный вариант для пользователя в этом варианте — включить интеллектуальные возможности кулера, которые позволяют операционной системе самостоятельно определять свою скорость в зависимости от загрузки процессора.
Несколько параметров BIOS, примером которых является профиль вентилятора, позволяют установить определенный режим вентилятора. В этих вариантах режимы Performance или Turbo означают, что кулер всегда будет работать на полную мощность, охлаждая процессор, даже если в этом нет особой необходимости. Стандартный режим предполагает, что вентилятор работает с уровнем нагрузки, рассчитанным на средний уровень шума. В тихом режиме приоритет отдается работе вентилятора с минимальным шумом.
Кроме того, многие BIOS поставляются с опциями, позволяющими установить зависимость скорости вращения вентилятора от температуры процессора. Примером такой опции является Smart CPU Fan Target. В нем пользователь может выбрать необходимое значение температуры процессора, которое вентилятор будет стремиться поддерживать.
Кроме того, существует ряд параметров, позволяющих установить значение температуры, при котором вентилятор будет включаться или запускаться на максимальной скорости. Примерами таких параметров являются температура запуска вентилятора ЦП и температура полной скорости.
Во многих BIOS также есть опции, позволяющие настраивать не только параметры вращения вентилятора процессора, но и параметры других вентиляторов, расположенных в системном блоке, таких как вентилятор на панели корпуса, вентилятор чипсета и т.д.
Заключение
Современные охлаждающие устройства имеют широкие возможности для настройки оптимального режима их работы, в том числе регулировки скорости вращения вентилятора, входящего в его состав. В процессе настройки пользователю могут помочь встроенные инструменты BIOS. BIOS любого персонального компьютера, как правило, предлагает несколько вариантов настройки «умных» кулеров, позволяющих выбрать конкретный профиль вентилятора или установить зависимость скорости вращения кулера от температуры процессора.
Узнайте, как увеличить скорость охлаждения вашего ноутбука. Прочтите статью о проверенных способах ускорения работы кулера на ноутбуке с подробной пошаговой инструкцией с фото на каждый шаг + видео.
В каких случаях нельзя увеличить скорость кулера
Многие версии BIOS не позволяют вручную изменять настройки скорости вращения вентилятора. Для пояснения следует ознакомиться с документацией к ПК (ноутбуку).
Если для «Speed Fan» установлено значение «Auto» в настройках BIOS, попробуйте изменить его на «Manual», затем нажмите «F10» и сохраните настройки.
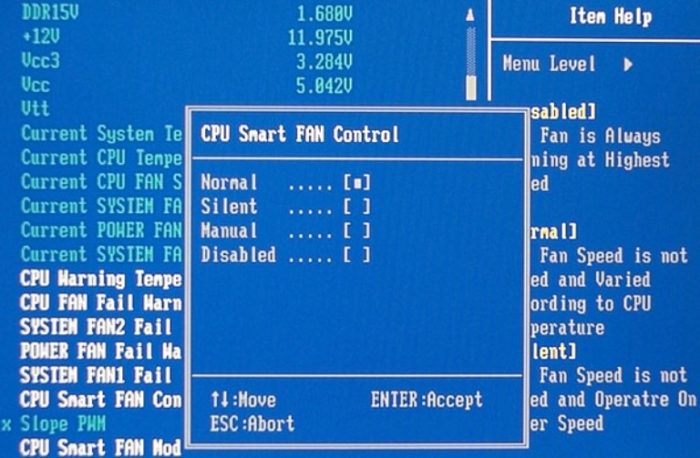
Бывает, что некоторые в некоторых ноутбуках предлагают несколько вариантов настройки кулеров:
- normal (Нормальный);
- тихий (тихий);
- руководство (Manual);
- и другие настройки.
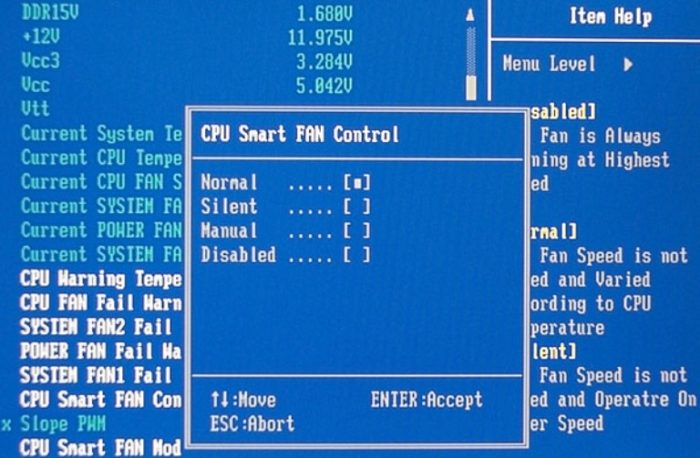
Следует очень осторожно относиться к охлаждению ноутбука, так как несколько устройств могут выйти из строя одновременно, что сделает ремонт ненужным из-за его высокой стоимости, в результате вам придется покупать новый компьютер.
Ускорение работы кулера на ноутбуке Владельцы портативных компьютеров часто сталкиваются с такой проблемой, как перегрев устройства. Часто единственный способ «усовершенствовать» его работу — это
Как увеличить скорость вращения кулера на ноутбуке – 6 эффективных способов

Все активные пользователи ноутбуков осведомлены о проблеме перегрева, особенно в жаркую погоду, который влечет за собой не только зависание и длительную реакцию системы на действия пользователя, но и отказ компонентов.
Исходя из этого, возникает вопрос, как увеличить скорость вращения кулера на ноутбуке?
Поскольку за охлаждение отвечает вентилятор, единственно правильным решением будет его разгон. Есть несколько способов сделать это, но рассмотрим наиболее распространенные.
Riva Tuner
Еще одна утилита, позволяющая увеличивать или уменьшать скорость вращения вентилятора на ноутбуках с процессором Intel. Дело в том, что установка необходимых настроек здесь производится по алгоритму, описанному в методе, в котором использовалась технология AMD OverDrive, поэтому мы не будем вдаваться в подробности, с этим справится даже новичок.
Устанавливая программное обеспечение, вы должны понимать, что желательно загружать программы исключительно с официальных сайтов, иначе есть риск, что вредоносное ПО будет занесено на ваш компьютер.
В каких случаях кулер нельзя разогнать
Есть два типа разъемов для вентиляторов: 3-контактный и 4-контактный (PWM). И только последними из них можно управлять.
Я убедился в этом на собственном опыте, когда в процессе обновления оборудования заменил старый 4-контактный кулер на новый 3-контактный и столкнулся с проблемой, что его никак нельзя ускорить. Поэтому при выборе всегда учитывайте это.
Программы от производителя
Бывают случаи, когда стороннее программное обеспечение не обнаруживает вентиляторы ноутбука или невозможно изменить скорость. И тут на помощь приходят оригинальные программы производителей ноутбуков.
Небольшой список таких программ:
- Некоторые модели HP могут ускорить работу только с утилитой Notebook Fan Control».
- Acer также предоставляет своим пользователям утилиты «Smart Fan», «Fan Controller» и «ACFanControl».
- У Lenovo есть утилита для управления вентиляторами».
Вы можете найти и скачать их на официальном сайте. Однако не все модели ноутбуков имеют такое программное обеспечение.
Если ни один из способов не привел к желаемому результату, а скорость работы кулера не увеличилась, рекомендуется использовать специальные охлаждающие колодки. Они помогут вам довести ноутбук до оптимальной температуры, чтобы он прослужил долго.
Источники
- https://damask-spb.ru/kak-uvelichit-skorost-kulera-na-noutbuke/
- https://pc-consultant.ru/periferiya-i-oborudovanie/kak-uvelichit-skorost-ventiljatora-na-videokarte/
- https://htfi.ru/zhelezo/kak_uvelichit_skorost_ventilyatora_na_processore.html
- https://pc-consultant.ru/noutbuk/kak-uvelichit-skorost-kulera-na-noutbuke/
- https://nastroikato.ru/uskorit-rabotu-kulera-na-noutbuke.html








