Если вы хотите изменить размер шрифта в Windows 10, примените настройки. Это особенно важно для устройств с сенсорным экраном.
Как увеличить шрифт на компьютере Windows 10
При проблемах со зрением спросите у пользователей ПК s ich, как увеличить размер шрифта на компьютере с Windows 10. Если правильно следовать инструкциям, то проблемы с текстовыми документами у владельцев ноутбуков и ПК больше не возникнут.
Метод может быть использован для операционной системы OS 10 до версии 1703 и помогает изменить размер данных по желанию владельца ПК. Изменить размер шрифта Windows 10 можно с помощью следующей процедуры:
- После входа в «Настройки» (одновременное нажатие клавиш «Win + I»), прокрутите страницу до «Система», а затем до «Дисплей».
- Внизу выберите блок «Дополнительные параметры отображения» и в появившемся окне выберите «Изменить текст и другие дополнительные элементы».
- В подразделе «Изменение только части текста» задайте параметры для заголовков, значков, меню и т.д.

Чтобы изменить размер шрифта
Это важно: все настройки подтверждаются нажатием кнопки «Применить».
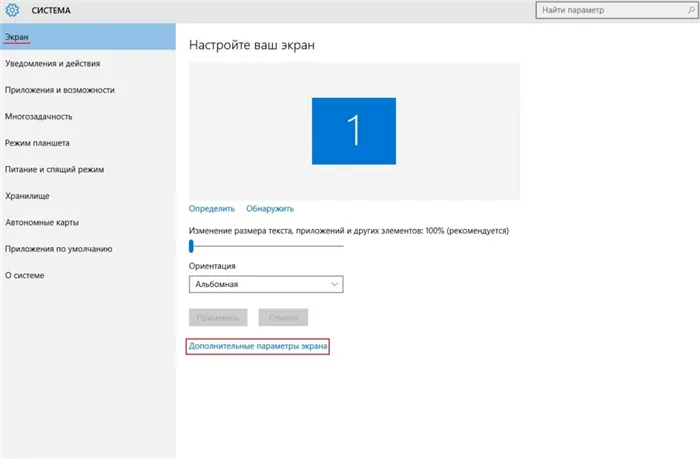
Применение кнопки «Применить» подтверждается нажатием кнопки «Применить».
Как изменить размер шрифта на компьютере Windows 10 через масштабирование
Это один из лучших вариантов, поскольку он приводит к пропорциональному увеличению кнопок, рамок, шрифтов и значков. Чтобы изменить размер шрифта на компьютере с Windows 10, выполните следующие действия:
- Щелкните правой кнопкой мыши на рабочем столе и выберите «Настройки дисплея».
- Найдите в списке «Макет и масштабирование», выберите нужный параметр в выпадающем окне. Настройку можно увеличить до 500%. Доступные опции зависят от разрешения и размера экрана.
- После завершения вы должны выйти со страницы и войти заново.
Обратите внимание! Если к компьютеру подключено несколько мониторов, преобразование сначала выполняется на том мониторе, который необходимо изменить. Настройки можно регулировать по-разному, Windows знает, как подходить к каждому монитору индивидуально.
В некоторых случаях операционная система не всегда будет предлагать войти в систему и выйти из нее, а некоторые приложения будут работать некорректно из-за импортированных функций. Чтобы устранить проблему, просто перезагрузите компьютер или выйдите из системы и войдите в нее снова.
Поскольку весы по умолчанию подходят не всем пользователям, разработчики создали возможность самостоятельной настройки. Там владелец ноутбука может установить значения в диапазоне от 100 до 500 %. Чтобы выполнить это действие, просто зайдите в «Система» в настройках, а затем в «Дисплей», нажмите на «Пользовательское масштабирование». После ввода цифр нажмите «Применить».
Это важно: пользователь должен помнить, что установка больших параметров, чем те, которые доступны на экране, может привести к исчезновению части пользовательского интерфейса. Попытка вернуться в предыдущее состояние не будет успешной.
Рекомендуется использовать опцию масштабирования для установки точной скорости увеличения и не применять чрезвычайно высокие значения.
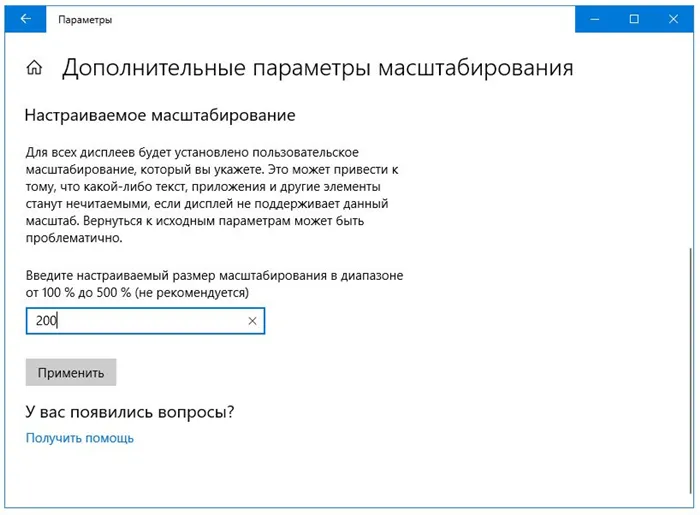
Настройка с помощью масштабирования
Увеличение изображения на Виндовс 10 через специальные возможности
Этот метод хорош тем, что позволяет изменять размеры текстового материала, не затрагивая другие элементы пользовательского интерфейса — поля, кнопки, таблицы, иконки и т.д. — затронуты. Метод доступен на компьютерах, которые были обновлены до Build 1809 или Redstone 5.
Чтобы увеличить размер шрифтов в Windows 10:
- Перед ремонтом убедитесь, что на компьютере установлена последняя версия операционной системы. Чтобы проверить это, нажмите комбинацию клавиш «Win+R» и введите «winver» в Проводнике. Если сборка устарела, вам придется обновить компьютер или использовать другой вариант решения проблемы.
- С помощью комбинации клавиш «Win + I» вызовите блок «Настройки», затем перейдите в подраздел «Специальные функции» и выберите опцию «Дисплей». В верхней части страницы находится специальный ползунок, отвечающий за установку размера шрифта. При попытке преобразования данных появляется всплывающая подсказка с процентным значением выбранного шрифта. Над ползунком отображается рисунок, помогающий визуально оценить и отрегулировать размер.
- После нажатия кнопки «Применить» система отобразит сообщение «Подождите…». (Подождите…) в течение нескольких секунд, затем выбранная настройка будет применена.
Это важно: вам не нужно выключать или перезагружать компьютер после завершения процесса.
Чтобы вернуться к исходным значениям, просто проделайте тот же путь и перетащите ползунок в исходное положение. Подтвердите действие, нажав на кнопку «Применить».
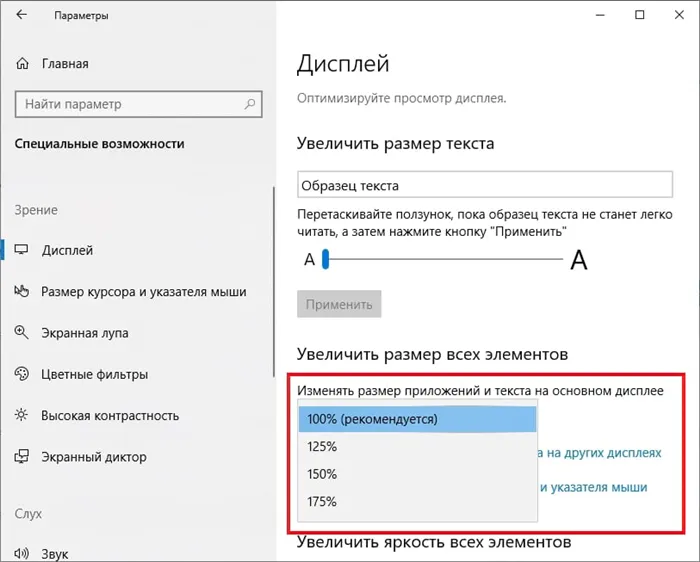
Перейдите к разделу «Дисплей».
Если вы хотите изменить размер шрифта в Windows 10, примените настройки. Это особенно важно для устройств с сенсорным экраном.
Как увеличить размер шрифта на экране компьютера или ноутбука
Чтобы изменить размер шрифта в Windows 10, стоит воспользоваться обновленными настройками, которые теперь почти полностью заменили стандартную панель управления, чтобы сделать Windows 10 более удобной для использования на устройствах с сенсорным экраном.
- Открываем Пуск > Параметры > Система > Просмотр и поиск масштаба и макета.
- Затем выберите Изменить размер текста, приложений и других элементов в процентах (где 100% — это значение по умолчанию и рекомендуемое значение, вы можете выбрать 125, 150 и 175%).
- Если предложенные значения вам не подходят, нажмите кнопку под Custom Scaling, введите размер в диапазоне от 100% до 500% и нажмите Apply (в Windows 10 версии 1803 и выше эта кнопка называется Advanced Scaling Settings).
Чтобы применить результаты, необходимо выйти из системы. Кроме того, будьте осторожны, потому что если вы установите максимальное значение, будет очень трудно вернуться к нормальному, если у вас маленький экран. Сама система даже не рекомендует этого делать.
В октябрьском обновлении Windows 10 появилась возможность настроить размер текста в специальных возможностях. Для этого достаточно перейти в Пуск > Параметры > Специальные возможности > Отобразите ползунок и перетащите его, пока шаблон текста не станет читаемым, затем нажмите Применить .
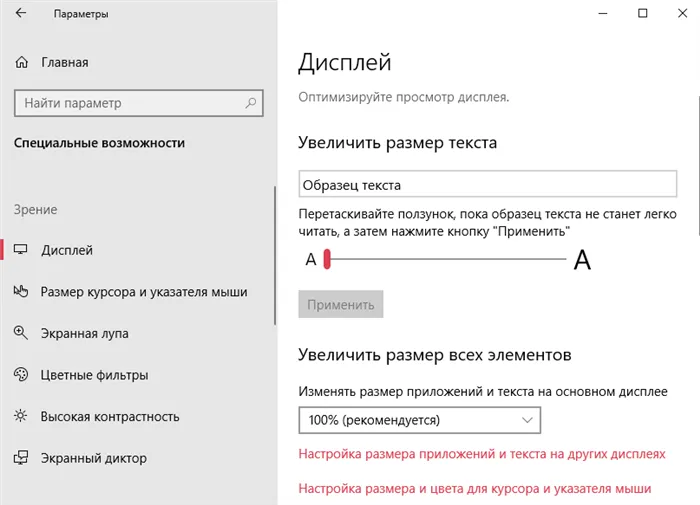
Как увеличить шрифт на странице в браузере
Если вам нужно увеличить размер шрифта на страницах браузера, вы можете сделать это очень быстро с помощью клавиатуры и мыши. Поскольку каждый браузер поддерживает возможность увеличения размера веб-сайтов, это можно легко сделать во всех браузерах.
- Откройте нужную страницу в браузере.
- Удерживая нажатой клавишу Ctrl на клавиатуре, нажмите клавишу + для увеличения и клавишу — для уменьшения масштаба или перемещайте колесико мыши вверх и вниз для увеличения и уменьшения масштаба страницы в браузере.
System Font Size Changer
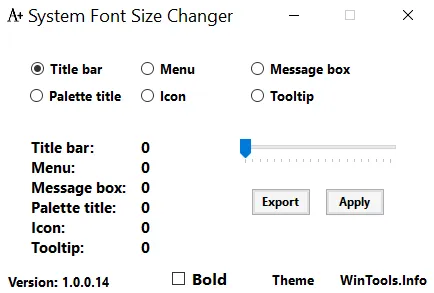
Как и в большинстве случаев, существует множество сторонних программ, которые позволяют вносить изменения в реестр и менять системные настройки через удобный интерфейс. System Font Size Changer — одна из таких утилит, позволяющая увеличить размер шрифта всех элементов интерфейса. Все, что вам нужно сделать, это загрузить программу.
- При каждом запуске программы пользователю предлагается сделать копию текущих настроек, чтобы в любой момент можно было восстановить измененные настройки. Мы рекомендуем вам сделать это!
- Затем в интерфейсе программы выберите из списка доступных элементов (текст заголовка окна, меню, окна сообщений, ярлыки значков, всплывающие подсказки) то, что вы хотите изменить.
- Последний шаг — перетащить ползунок размера и затем нажать кнопку Применить (после этого система выйдет, поэтому рекомендуется сохранить все, что вы открыли при выходе).
Если вы хотите восстановить настройки по умолчанию, используйте файл WindowMetrics.reg. Для этого откройте программу и вставьте в реестр параметры по умолчанию.
Конечно, увеличить шрифты на компьютере можно и более продвинутым способом, используя редактор реестра. Вы можете зайти в HKEY_CURRENT_USER\Control Panel\Desktop\WindowMetrics и настроить параметры вручную, но зачем, если есть удобное приложение, которое даже не нужно устанавливать.
Увеличение шрифта — очень полезная функция в Windows. Он полезен во многих ситуациях, но не все знают, как быстро его использовать. Поэтому мы написали учебник о том, как увеличить размер шрифта на компьютере с Windows 10 и, отдельно, как увеличить размер шрифта на странице в браузере, который будет полезен многим.
На компьютерах с Windows 7 можно также увеличить размер шрифта. Для этого щелкните правой кнопкой мыши на рабочем столе и в открывшемся меню выберите «Разрешение экрана».
Как увеличить шрифт в Windows 10
Если вы чувствуете, что текст на экране слишком мелкий и вам приходится постоянно напрягать глаза (что не очень хорошо), вам следует увеличить размер шрифта. Настройки в Windows 10 позволяют сделать это без внесения изменений в остальной интерфейс системы.
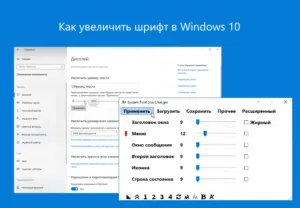
А с помощью стороннего программного обеспечения можно не только изменить размер, но и выбрать шрифт и цвет.
Как увеличить размер шрифта в Windows 10
Через настройки операционной системы
Увеличение размера текста без масштабирования других элементов интерфейса:
Специализированные программы: System Font Size Changer
Вы также можете увеличить размер шрифта в Windows с помощью специальных программ. Например, бесплатная программа System Font Size Changer может самостоятельно регулировать размер шрифта различных элементов интерфейса Windows (меню, иконок, заголовков окон, названий панелей, всплывающих подсказок и окон сообщений).
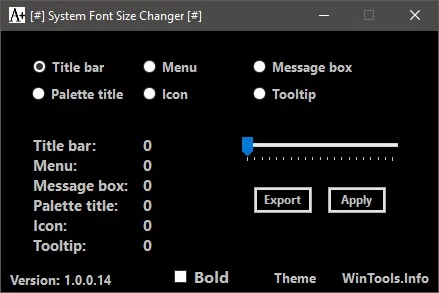
Изменить размер системного шрифта довольно просто. Чтобы увеличить шрифт, просто запустите программу → выберите пункт меню интерфейса, шрифт которого вы хотите увеличить → нажмите кнопку «Применить».








