Теперь вы знаете, как увеличить шрифт на компьютере с помощью клавиатуры и многое другое. Если у вас остались вопросы или что-то непонятно, напишите в комментариях, и мы постараемся прояснить ситуацию. Поделитесь этой статьей в социальных сетях и оставайтесь с нами.
Как увеличить шрифт на экране компьютера
Год за годом диагональ экрана становится все больше и больше. Однако, вопреки логической закономерности, размер шрифта на экране все больше и больше уменьшается. У некоторых пользователей это вызывает проблемы при чтении документов или подписании значков на рабочем столе. Человека заставляют придвинуться ближе к экрану и моргать. В результате этих действий теряется осанка, глаза быстро устают, а руки, кажется, начинают набирать в строке поиска «как увеличить шрифт на экране компьютера». О создании комфортных условий для работы за компьютером, настройке размера букв и пойдет речь дальше.
В некоторых случаях, особенно когда требуется увеличить экран на короткое время, очень удобно использовать этот стандартный инструмент операционной системы. Пользователь может использовать его для чтения области с мелкими буквами, а затем вернуться к нормальной работе. Чтобы запустить лупу, необходимо сделать следующее:
- Нажмите клавишу меню «Пуск». .
- Нажмите на кнопку «Настройки» и нажмите кнопку «Пуск». .
- Выберите «Специальные возможности».
- Настройка параметров режима «Экранная лупа».
- Перетащите ползунок увеличения экрана на «Вкл» .
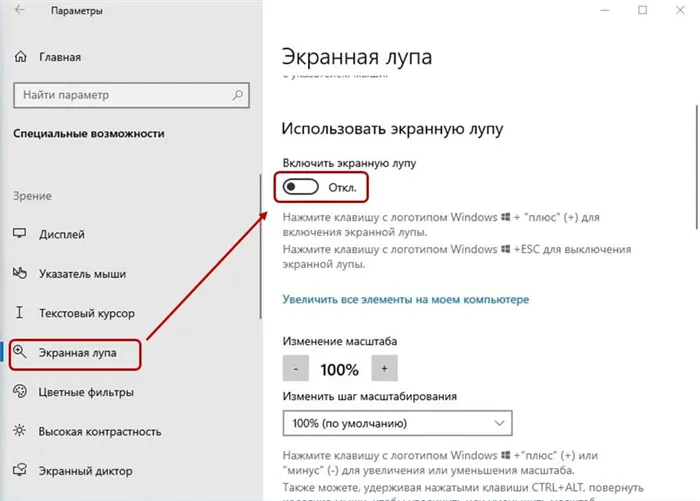
Включите экранную лупу.
Вы также можете увеличить шрифт с помощью экранной лупы, нажав клавиши «Win» + «+» Вы можете отключить инструмент, передвинув ползунок в положение «OFF» или нажав комбинацию клавиш «Win » + «. Инструмент отключается перемещением ползунка в положение «OFF» или нажатием клавиш » Win » + » Esc «.
Увеличиваем шрифт сочетанием клавиш
Еще один очень простой метод регулировки размера объектов, отображаемых на экране, — использование сочетания клавиш. Эта опция также полезна, если вы хотите увеличить маленькие формы в текстовом редакторе или на странице браузера. Затем вы можете легко вернуть шрифт к исходному размеру. Конечно, есть исключения, например, Microsoft Word, у которого есть свои собственные комбинации для этих команд. Но их не так много. Однако в большинстве случаев сработает следующее:
- «Ctrl» + «+» — увеличивает масштаб всех элементов, например, в окне браузера, на 10% (повторное нажатие увеличивает масштаб выше существующего значения).
- «Ctrl» + «-» — в отличие от предыдущего пункта, масштаб уменьшается на 10 %.
- «Ctrl» + «колесико мыши вперед/назад» — альтернативный вариант увеличения/уменьшения масштаба.
- » Ctrl » + «over» — возврат масштаба к настройкам по умолчанию.
Однако этот, казалось бы, простой и удобный метод не лишен недостатков. Увеличение шрифта с помощью любой из вышеперечисленных комбинаций удобно для пользователя, которого устраивает размер букв на экране. А маленькие письма на работе случаются лишь время от времени.
Если вы хотите добиться таких изменений навсегда, вам придется прибегнуть к другим методам. Это позволяет регулировать размер букв во всех доступных программах. Исключение может быть сделано для некоторых браузеров.
Масштабирование и разрешение
Не секрет, что размер отображаемых элементов напрямую зависит от разрешения экрана. Чем он выше, тем меньше текст под символами, и наоборот. Поэтому необходимо найти золотую середину между размером отображаемых элементов и свободным пространством на рабочем столе.
И не всегда оптимальными являются рекомендуемые настройки Windows или, как называют многие пользователи, максимально возможное разрешение. В этом случае необходимо попробовать несколько вариантов и выбрать наиболее удобный. Алгоритм действий в такой ситуации очень прост:
- Если щелкнуть правой кнопкой мыши на пустой области рабочего стола, появится контекстное меню.
- Выберите «Настройки экрана».
- В появившемся меню устанавливаем наиболее комфортные значения в полях «Изменение размера текста, приложений и других элементов» и «Разрешение экрана».
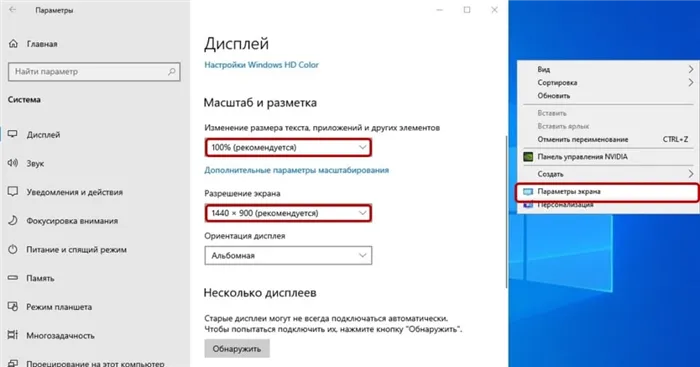
Изменение разрешения экрана и параметров масштабирования
Вы также можете изменить разрешение экрана в панели управления вашей видеокарты. Для этого необходимо выполнить следующие действия:
- Аналогичным образом отобразите контекстное меню на рабочем столе.
- Выберите «Панель управления NVIDIA / IntelHD / AMD». .
- В появившемся окне выберите «Изменить разрешение» в разделе «Дисплей».
- Выполните необходимые настройки.
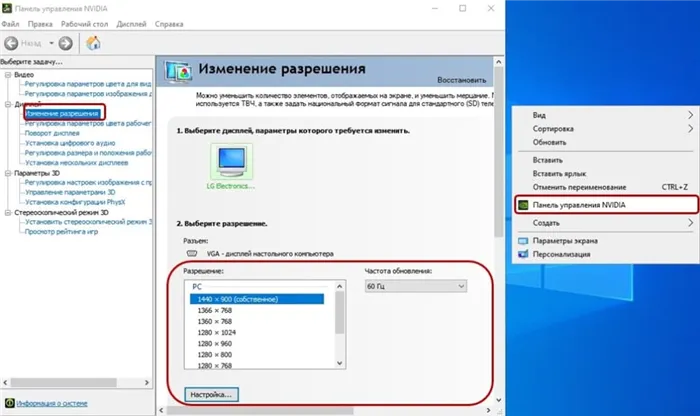
Панель управления графической картой
В зависимости от видеокарты, установленной в вашем компьютере, процесс может отличаться, но общий принцип остается неизменным. Этот метод идеально подходит для пользователей, которые переехали на новый компьютер и хотят увеличить размер шрифта до желаемых значений.
- Найдите кнопку с тремя акцентами в правом верхнем углу и нажмите ее. Появится меню, в котором вы найдете опцию Scale (Масштаб).
- Кликами по + или — легко изменить размер отображаемой страницы.
Увеличение шрифта и некоторых других элементов
Метод работает в браузере, на рабочем столе Windows и во многих приложениях.
Во-первых, позвольте мне указать на самый простой, гибкий и доступный способ увеличить текст (и некоторые элементы), нажав несколько кнопок ГРАФИЧЕСКИ!
📌 Комбинация кнопок:
- Нажмите » Ctrl » и » + » — увеличьте шрифт на 10% и все, что открыто в окне браузера (или на рабочем столе Windows, или, например, в другом приложении),
- Нажмите «Ctrl» и «-» — уменьшите значение на 10% (как и раньше),
- Нажмите «Ctrl» и поверните колесико мыши — тот же результат,
- Нажмите «Ctrl» и «0» — сброс масштаба на значение по умолчанию (сброс увеличения/уменьшения).
Такие комбинации очень удобны в использовании. Предположим, вы открываете какую-либо веб-страницу (например, вы работаете, и вам нужно много читать), чувствуете, что напечатанное для вас на экране очень маленькое — удерживайте «Ctrl» и вращайте колесо прокрутки мыши.
Так вы сможете быстро настроить шрифт под нужный размер и спокойно читать (пример ниже) 👇.
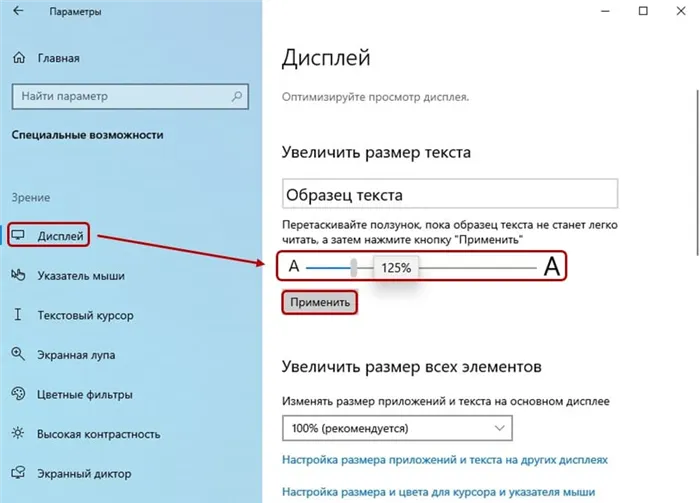
Один и тот же рабочий стол, но с разными размерами значков
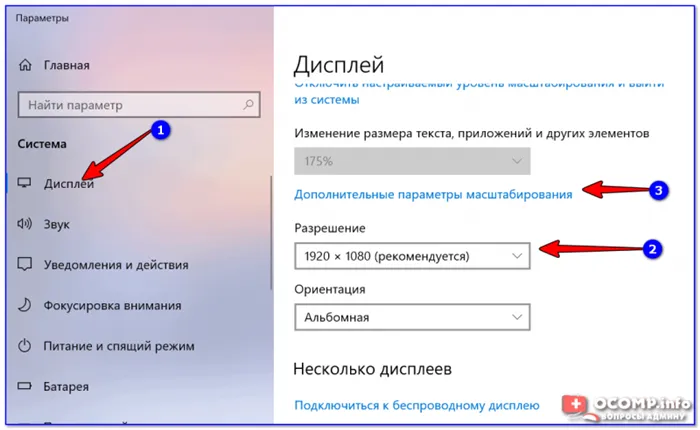
Chrome — прокрутка (увеличенная: символ увеличительного стекла со знаком плюс).
Способ №2: изменить разрешение и масштабирование экрана
Разрешение вашего экрана — все, что отображается на экране, зависит от разрешения! Чем выше разрешение, тем меньше все элементы на экране (тем больше места), чем ниже разрешение, тем меньше места на рабочем столе, но все элементы больше.
В общем, необходимо найти золотую середину, и разрешение, предлагаемое драйверами или Windows, не всегда оптимально.
📌 Важно!
Некоторые пользователи устанавливают высокое разрешение (выше, чем рекомендовано Windows для соответствующей диагонали экрана) на экране с небольшой диагональю. Это не очень хорошо, потому что детали и элементы на экране слишком мелкие, и глаза быстро устают из-за постоянного напряжения.

Full HD и Ultra HD (4k) — пример разницы в разрешении
Чтобы изменить разрешение, щелкните правой кнопкой мыши в любом месте рабочего стола без значка. В появившемся меню откройте ссылку на настройки вашей видеокарты (в моем случае это IntelHD, в вашем случае это может быть либо AMD, либо NVIDIA).
Также вы можете нажать Win+R и использовать файл desk.cpl
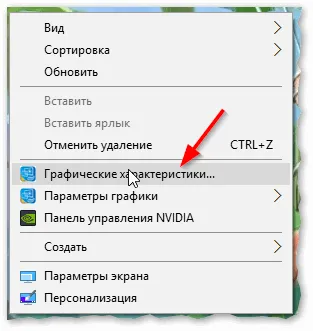
Спецификации графики — настройки драйвера видеокарты.
📌 Важно!
Если в настройках видеокарты нет ссылки на это меню, попробуйте открыть Панель управления Windows: Раздел «Оборудование и звук» (также посмотрите на значки на жестком диске рядом с часами).
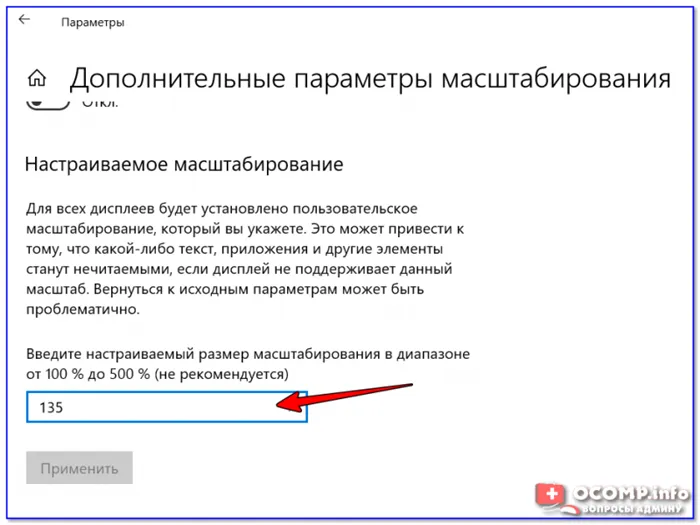
Ссылка на IntelHD (на диске рядом с часами).
Если ссылка нигде не найдена, вероятно, у вас не установлены драйверы видеокарты (они не обновлены). В одной из своих статей я уже рассказывал, как лучше их обновлять.
Далее необходимо открыть основную вкладку Display Settings, которая обычно является правильным вариантом для установки разрешения.
Я рекомендую выбрать более низкое разрешение и попробовать его, чтобы понять, удобно ли вам с ним работать. Экспериментально установите оптимальное разрешение.
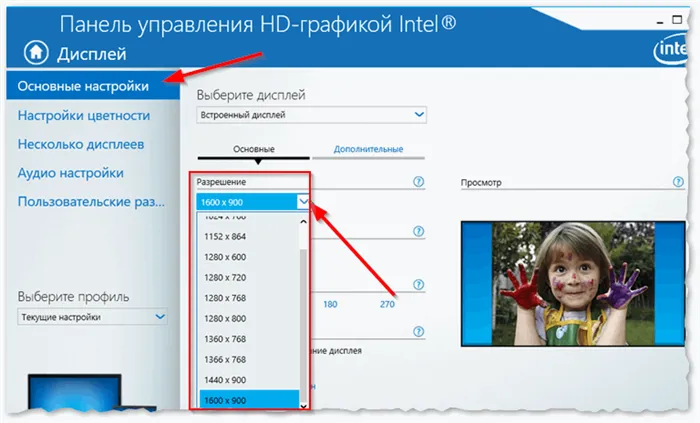
Intel(R) Graphics Control Panel — Выбор разрешения.
Кстати, если у вас не установлены драйвера для видеокарты, вы также можете изменить разрешение средствами Windows (обычно это работает 😉 ).
Для этого щелкните правой кнопкой мыши по пустому месту на рабочем столе и в появившемся контекстном меню выберите пункт «Параметры дисплея» (это относится к Windows 10, в Windows 7 можно сразу открыть пункт «Разрешение»).
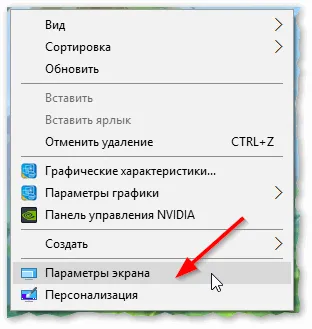
Способ №3: настройка размера и четкости шрифта в Windows
👉 Если у вас современная Windows 10/11, вы можете изменить размер шрифта через специальные режимы (опция в панели управления была удалена).
*
Для детальной настройки шрифта в Windows — откройте Панель управления, затем раздел «Внешний вид и персонализация». и подменю «Дисплей» (см. скриншот ниже 👇).
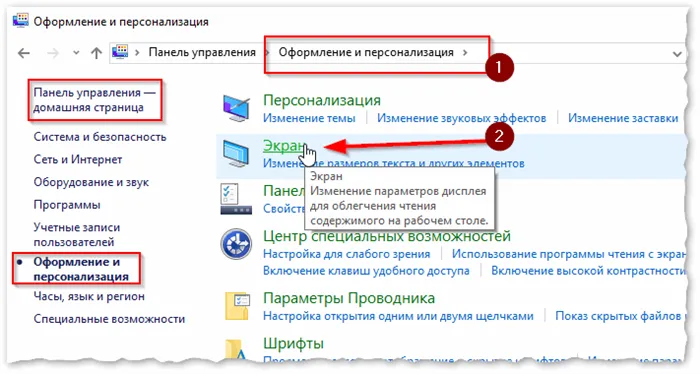
Отображение и персонализация
В открывшейся вкладке я рекомендую проверить каждую вкладку. Например, первое, что вы можете сделать, это установить размер заголовков окна, размер иконок, подзаголовков и т.д. (см. скриншот ниже). (см. скриншот ниже, подпись 👇).
Я также рекомендую вам последовательно открыть все ссылки в левой части меню, потому что там тоже есть очень важные настройки!
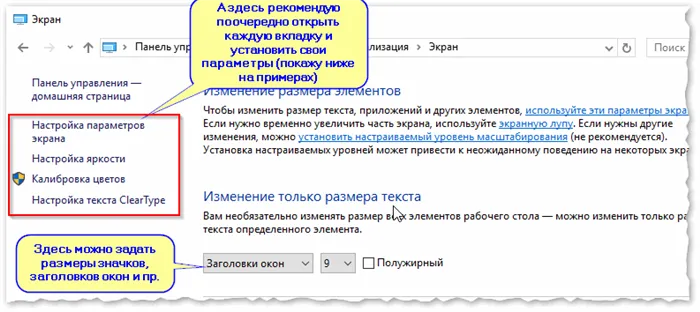
В настройках конфигурации экрана (первая вкладка меню слева на рисунке выше) вы можете изменить размер текста, увеличить масштаб различных элементов и т.д. Переместите ползунок вправо и попробуйте найти вариант, который подходит вам больше всего.
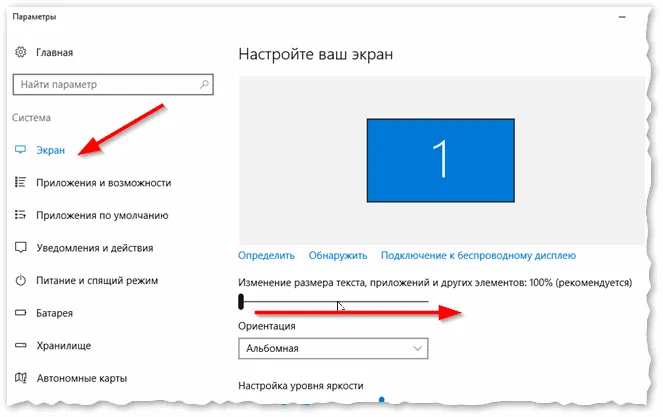
Изменение размера текста в Windows
В настройках Яркость и Калибровка цвета — настройте параметры по своему вкусу. В целом, оптимальная яркость зависит от помещения, в котором вы работаете — если в нем темно и нет дневного света, нужно уменьшить яркость (иногда до минимума), если светло — увеличить.
Помните, что слишком высокая яркость заставит ваши глаза уставать быстрее!
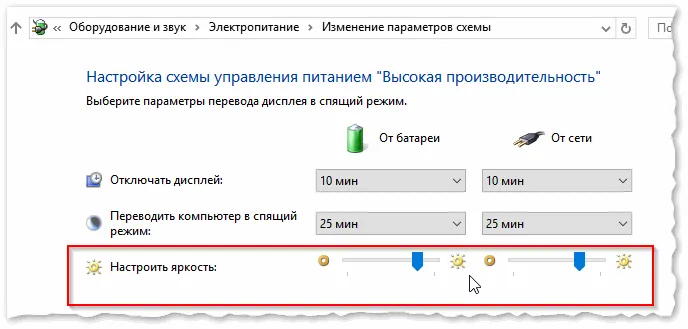
Изменение параметров цепи питания — Регулировка яркости экрана.
Настройка четкости текста (ClearType).
Вряд ли кто-то не согласится со мной, что читабельность зависит не только от размера шрифта, но и от его качества: четкости, яркости, гладкости и контура букв и т.д.
Технология ClearType была специально разработана для ЖК-экранов, чтобы шрифты были максимально разборчивыми (настройте сглаживание по своему вкусу!).
А благодаря точной калибровке качество шрифта (сглаживание, яркость, резкость и т.д.) адаптируется к каждому отдельному экрану и каждому отдельному пользователю! Поэтому я настоятельно рекомендую отрегулировать этот параметр.
📌 Чтобы начать работу с ClearType:
- Нажмите Win+R ,
- В появившемся окне «Выполнить» введите cttune,
- Затем установите флажок «Включить ClearType» и нажмите «Далее».
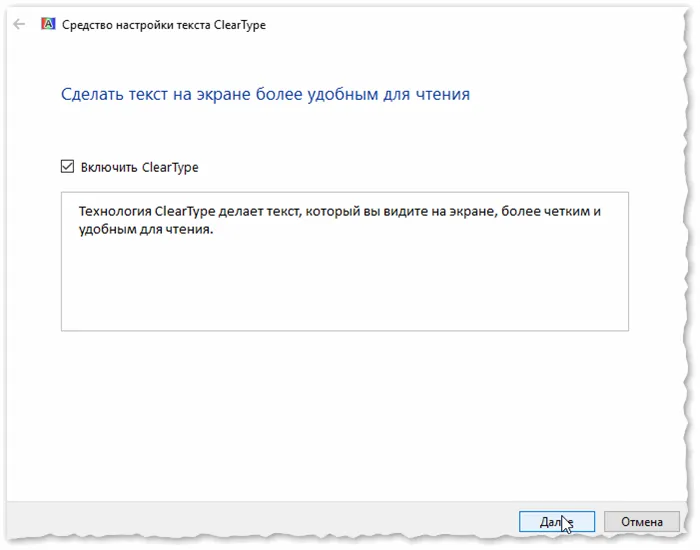
Инструмент для работы с текстом ClearType
Затем вам будет предложена серия тестов на выбор: На экране появляются блоки текста: Выберите тот, текст которого наиболее разборчив на вашем экране.








