Знаете ли вы, что использование обычного USB-накопителя может увеличить объем оперативной памяти на компьютере с Windows 7, 8 или 10? Кроме того, нет необходимости
Как увеличить оперативную память с помощью USB флешки

Знаете ли вы, что использование обычного USB-накопителя может увеличить объем оперативной памяти на компьютере с Windows 7, 8 или 10? Кроме того, для этого не требуется никакого специального программного обеспечения.
Мы расскажем вам о двух способах увеличения оперативной памяти вашего компьютера с помощью флешки. Если вы предпочитаете пользоваться программами, вам больше подойдет третий способ.
Это старый трюк, но некоторые люди его до сих пор не знают. Как известно, за производительность отвечает оперативная память компьютера или ноутбука. Это означает, что чем больше ОЗУ, тем выше скорость. Специально для игр нужно много оперативной памяти. Если у вас нет денег, чтобы купить больше ОЗУ, или все слоты на материнской плате заняты, поэтому вы не можете использовать больше ОЗУ, тогда мы покажем вам, как увеличить ОЗУ на вашем компьютере с помощью обычного USB-накопителя.
Прочитав, вы приобретете необходимые навыки, чтобы самостоятельно расширить оперативную память вашего компьютера. Приятного чтения и удачи во всем!
Расширение RAM – предварительные операции
Прежде чем приступить к этому типу обновления, вы должны знать, что ОЗУ не все одинаковы и что доступны модули разных версий и частот: это очень важно, так как полоса ОЗУ с версией или частотой, не поддерживаемой вашим компьютером может оказаться бесполезной покупкой.
Чтобы избежать ошибок, вы можете записать эти детали заранее, проанализировав оперативную память, уже имеющуюся на вашем компьютере. Есть несколько программ, подходящих для этой цели, но лично я рекомендую положиться на CPU-Z: это программное обеспечение, изначально предназначенное для доступа к информации о процессоре, предоставляет очень полезную информацию, также предназначенную для замены RAM-накопителей, иллюстрируя те характеристики, которые уже присутствуют а также количество слотов на материнской плате.
Чтобы загрузить это программное обеспечение, перейдите на официальный веб-сайт, нажмите кнопку ZIP — английский, расположенную в поле «Загрузить», затем начните загрузку, выбрав «Загрузить сейчас»; будет загружен сжатый файл (например, cpu-z_x.xx — en.zip), который вам нужно будет распаковать в папку по вашему выбору.
Теперь откройте папку, содержащую недавно извлеченные файлы, и запустите программу cpuz_x32.exe или cpuz_x64.exe, в зависимости от типа процессора (32 или 64 бит), затем предоставьте программе необходимые разрешения для ее запуска, нажав кнопку Да и на главном экране перейдите на вкладку Объем памяти.
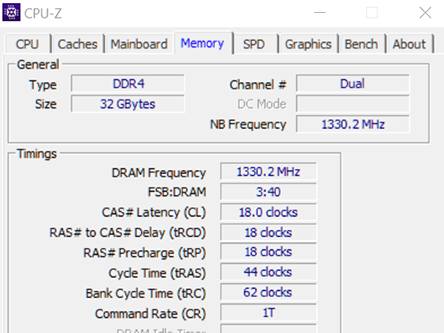
На этом экране вы получите всю основную информацию об оперативной памяти, включая то, что следует учитывать при покупке дополнительных модулей: в частности, вы должны обратить внимание на тип (то есть тип установленной оперативной памяти) и размер (объем установленной оперативной памяти) на данный момент).
Для получения дополнительной информации об отдельных картах памяти щелкните вкладку СПД: есть информация о различных слотах памяти (слот 1 будет показан как основной), а также другие ценные детали, такие как объем памяти на панели, пропускная способность (максимальная пропускная способность), производитель и информация о доступе время и напряжение (раздел расписания). Наконец, проверьте свободные слоты RAM, установив флажок под Select Memory Slot (на вкладке SPD).
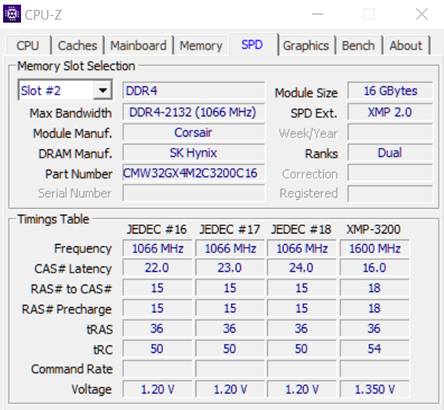
Советую обратить пристальное внимание на полосу, так как она будет вдвое меньше заявленной производителем: не волнуйтесь, это стандартная функция модулей DDR. Если, например, ваша RAM указана как 1330,2 МГц, на самом деле это 2666 МГц, и вам следует покупать новые модули с этой новой частотой.
Еще один аспект, который необходимо проверить, — это форм-фактор памяти: если вам нужно расширить оперативную память на ноутбуке или мини-ПК, форм-фактор для ноутбуков — это DIMM, а для настольных компьютеров — DIMM; однако для обоих форматов все вышеперечисленные параметры применимы в равной степени.
Еще одна деталь, которую можно проверить в оперативной памяти настольных компьютеров, — это наличие или отсутствие радиатора, который может определять, соответственно, высокий или низкий профиль: последний легче разместить на небольших компьютерах или на тех, которые уже оснащены система охлаждения.
Чтобы избежать ошибок, при покупке нового модуля памяти убедитесь, что тип оперативной памяти идентичен (например, DDR4 или DDR5) и что диапазон частот соответствует тому, который вы уже используете. Кроме того, я предлагаю также проверить совместимость со значениями времени доступа (или CAS), указанными в таблице синхронизации CPU-Z (обычно выраженной в «коммерческом» 9-9-9-25 или аналогичном формате). Если эти параметры совпадают, совместимость будет хорошей, даже если вам придется покупать модули других производителей, кроме тех, которые уже присутствуют в компьютере.
Увеличив оперативную память вашего компьютера, вы можете значительно повысить его производительность. Это можно сделать двумя способами.
Заключение
Следовательно, у нас есть два способа увеличить оперативную память компьютера. Конечно, лучше покупать дополнительные карты памяти, так как это гарантирует огромный прирост производительности, но если вы хотите временно увеличить этот параметр, вы можете использовать технологию ReadyBoost.
Помимо этой статьи на сайте есть 12375 инструкций.
Добавьте сайт Lumpics.ru в закладки (CTRL + D) и мы обязательно вам пригодимся.
Спасибо автору, поделитесь статьей в соцсетях.
 Опишите, что для вас пошло не так. Наши специалисты постараются ответить как можно быстрее.
Опишите, что для вас пошло не так. Наши специалисты постараются ответить как можно быстрее.
Как увеличить оперативную память вашего компьютера на Windows 7? В статье ответим на вопрос, покажем несколько способов увеличения ОЗУ
Как сделать оперативную память из флешки, что такое Readyboost
С помощью флешки вы можете увеличить «оперативную память» вашего компьютера. Вставьте USB-накопитель в разъем на вашем компьютере или ноутбуке. Затем отформатируйте его, чтобы функция Readyboost работала (Экран 4).

Это программа для создания оперативной памяти в Windows. С его помощью мы увеличим память компьютера.
Если на флешке есть файлы, перенесите их, например, на другой USB-накопитель или используйте чистую флешку.
В некоторых случаях «Readyboost» может не работать, например, если служба «Superfetch» или другие службы отключены. Найдите раздел «Службы» на локальном компьютере через «Панель управления», «Администрирование». Затем найдите отключенную службу (или проверьте службу), запустите ее, нажав кнопку «Пуск». Если все в порядке, переходите к следующему шагу.
После выполненных действий щелкните флешку правой кнопкой мыши и перейдите в свойства накопителя. В окне вы увидите раздел — «Readyboost». Щелкните по нему, чтобы открыть. Чтобы открыть эту функцию, вы можете использовать флэш-накопитель с автозапуском (экран 5).

Затем установите параметр — «Предоставить это устройство для технологии« Readyboost »или« Использовать это устройство »(Экран 6).

После нажатия на параметр нажмите кнопку «Применить» или «ОК». Нет необходимости вынимать флешку из компьютера — она станет дополнительным устройством оперативной памяти. Флешка покажет, насколько заполнена ее память.
Есть 4 основных способа добавить оперативную память к вашему компьютеру. Рассмотрим, как увеличить оперативную память компьютера с помощью дополнительного модуля памяти, с помощью флешки, через файл подкачки и в настройках BIOS.
4 способа увеличить оперативную память ПК
Рассмотрим все способы увеличения оперативной памяти. Наверняка один из них вам пригодится.
Добавить дополнительную планку оперативной памяти

Самый простой и удобный способ — приобрести дополнительный модуль оперативной памяти. Если вы выбрали этот вариант, решив не беспокоиться о других, будьте готовы к тому, что для установки модуля вам придется «залезть» в системный диск. Но перед этим необходимо учесть несколько важных критериев.
При покупке обязательно стоит обратить внимание:
- Производителю. Чтобы выбрать модуль, который не только добавит всю необходимую вам оперативную память, но и прослужит долго, необходимо сначала выбрать производителя. Для этого можно изучить отзывы или характеристики продукции той или иной марки.
- По объему оперативной памяти. Здесь все индивидуально. Если компьютер используется для учебы или работы, не связанной с компьютерной деятельностью, очень часто бывает достаточно объема 2–4 ГБ. Чтобы скачать большое количество программ, работать с фото и видео файлами, для игр этого будет недостаточно. Здесь вам понадобится модуль объемом от 4 до 8 ГБ.
Перед покупкой оперативной памяти проверьте спецификации материнской платы, потому что у каждой есть ограничение по размеру. - По типу памяти. Это еще один параметр, который необходимо знать перед покупкой дополнения. Это можно сделать с помощью программ, разработанных для этой цели и находящихся в общественном достоянии. Например, Эверест полезен. Сейчас самой популярной является DDR4, но, возможно, у вас есть DDR3 или DDR2.

Еще один способ узнать тип оперативной памяти — «залезть» под кожух компьютера и посмотреть надпись на установленной оперативной памяти. - По частоте памяти. Это параметр, от которого во многом зависит производительность. Вам также необходимо знать это, чтобы покупать дополнительную оперативную память. Как правило, частота указывается в установленной оперативной памяти, поэтому, наряду с типом памяти, ее также следует записать. Вам необходимо приобрести модуль с такой же частотой.
Если вы решили установить две новые RAM, т.е удалить старую, вам необходимо выяснить, с какой максимальной частотой может работать ваш компьютер.
Как установить дополнительную планку ОЗУ в компьютер
Итак, если приобретен дополнительный модуль ОЗУ, можно приступать к его установке. Из-за этого:
- Отключаем все внешние устройства подключенные от системного блока и сам блок от сети.
- Откройте крышку и найдите разъемы RAM.

- Освобождаем от защелок выбранный разъем для нового модуля и вставляем наше устройство. Модуль необходимо вставить так, чтобы его выемка совпала с выступающей частью разъема. То есть болтаться не должен. Убедитесь, что модуль зафиксирован в разъеме.
- Теперь закроем блок и переподключим внешние устройства.
- Включаем компьютер и проверяем, работает ли новый модуль ОЗУ. Это можно сделать тремя разными способами:
- Откройте меню «Пуск», щелкните «Компьютер» и щелкните правой кнопкой мыши, чтобы открыть «Свойства». Здесь будет отображаться вся информация о вашем компьютере, включая объем доступной памяти. Если громкость увеличилась — все сделали правильно, если нет, то скорее всего модуль просто не починили. В этом случае необходимо снова отключить внешние устройства от системного блока, вскрыть его и проверить модуль.
- Откройте меню «Пуск», выберите «Диспетчер задач» и перейдите в раздел «Производительность». Здесь также должен отображаться объем памяти. Если их больше, значит, все сделано правильно.
Если вам еще не удалось самостоятельно увеличить оперативную память вашего ПК с помощью дополнительного модуля, вам следует сначала убедиться, что сам модуль находится в исправном состоянии, и только потом обратиться к специалисту за помощью с установкой.
Новый модуль стоит довольно дорого, особенно для некоторых моделей ПК, поэтому не стоит торопиться с его покупкой. Возможно проблему удастся решить бесплатно.
Добавить оперативную память с использованием флешки

Этот метод применяется недавно, но уже стал одним из самых эффективных и простых. Увеличить объем памяти таким способом стало возможным благодаря внедрению технологии ReadyBoost в операционных системах. Он предназначен для подключения флешки к ПК и использования ее памяти для работы. Но для того, чтобы все работало, нужна флешка со следующими характеристиками:
Благодаря технологии Readyboost вы можете одновременно подключить к компьютеру несколько дополнительных устройств памяти, но размер флэш-накопителя должен быть больше, чем объем оперативной памяти ПК.
Чтобы увеличить объем памяти вашего компьютера с помощью USB-накопителя:
- Подключаем к компьютеру и заходим в меню.
- Щелкните подключенное устройство и нажмите «Свойства».
- Находим пункт под названием «ReadyBoost» и нажимаем «Предоставить это устройство для технологии ReadyBoost».
- Установите необходимую громкость и нажмите «ОК».
Теперь памяти станет больше, и ее можно будет сразу использовать.
Увеличение памяти через файл подкачки Windows
В процессе работы компьютер использует так называемую виртуальную память, которая состоит из оперативной памяти (RAM) и файла подкачки. Windows использует этот файл для хранения информации, необходимой для работы программ, так же, как и RAM. Такой способ работы с файлами, конечно, медленнее, чем загрузка в оперативную память, но если последней не хватает, это поможет ее загрузить. Размер этого файла автоматически определяется операционной системой, но при желании может быть увеличен. Эта операция в Windows 7 выглядит так:
- Откройте меню «Пуск».
- Щелкните «Компьютер» и выберите «Свойства».
- Откроется страница с информацией о компьютере. Здесь в левом меню будет раздел «Дополнительные параметры системы». Мы его открываем.
- В появившемся окне сначала нажмите кнопку «Дополнительно», затем нажмите «Параметры» в разделе «Производительность».
- Появляется новое окно, в котором мы снова выбираем «Дополнительно», затем «Изменить» в разделе «Виртуальная память».
- Снимите флажок рядом с «Автоматически выбирать размер файла подкачки» и выберите диск.
- Ставим галочку напротив «Указать размер» и пишем размер больше указанного.
- Нажмите «ОК»
Теперь память будет такой, какой вы указали.
Операция увеличения памяти с использованием файла подкачки в Windows 8 и 10 практически идентична Windows 7, но здесь вам нужно ввести «Параметры производительности» в строке поиска вашего компьютера, а затем нажать «Дополнительно». Так что все сделано так же, как и у «семерки».
Использование BIOS для увеличения памяти ПК
Этот метод несложен, но не стоит прибегать к нему, если вы не уверены в своих силах.
Итак, чтобы увеличить память на компьютере:
- Заходим в БИОС. На разных моделях это делается по-разному. Чаще всего используются кнопки F2 или Удалить. Если они не подходят, попробуйте поискать в сети, какая кнопка нужна для входа в BIOS вашего ПК.
- Найдите запись «Видеопамять» или «Общая память» и щелкните.
- Теперь нам нужно уменьшить количество циклов в ОЗУ. Для этого найдите запись Dram Read Timing. Имейте в виду, что снижение количества циклов до минимума не лучшим образом повлияет на производительность вашего ПК, поэтому постарайтесь выбрать оптимальную планку.
- Сохраняем настройки нажатием F10 и выходим из BIOS.
Если все сделать правильно, память ПК увеличится.
Поэтому вы можете увеличить оперативную память вашего ПК самостоятельно и несколькими платными и бесплатными способами. Выберите тот, который вам подходит, и забудьте о нехватке памяти на долгое время.
Источники
- https://4aynikam.ru/publ/kak-uvelichit-operativnuyu-pamyat-s-pomoshhyu-usb-fleshki/6-1-0-687
- https://windows-school.ru/blog/kak_dobavit_operativnoj_pamjati/2020-06-17-663
- https://lumpics.ru/how-increase-ram-on-computer/
- https://biz-iskun.ru/kak-uvelichit-operativnuyu-pamyat-kompyutera-na-windows-7.html
- https://comprost.ru/questions/kak-uvelichit-operativnuiu-pamiat-kompiutera








