Зачем увеличивать объем оперативной памяти? Что это даст? В статье даны ответы на вопросы и объясняется, как увеличить оперативную память компьютера и ноутбука. Читать дальше!
Как увеличить оперативную память (RAM, ОЗУ) компьютера в 4 этапа — все способы
Стоит добавить оперативную память для увеличения производительности компьютера. Явные сигналы о том, что пора добавить больше места для хранения:
- Сам ПК сообщает о недостатке;
- после обновления десктопа или ноутбука стало намного медленнее;
- все параметры устройства соответствуют системным требованиям тяжелого ПО (ПО), но он не запускается.
Перед обновлением помните: 32-разрядная операционная система (операционные системы) принимает максимум 4 ГБ ОЗУ. Если вам нужно больше, стоит переустановить операционную систему.
Образовательная программа: что такое оперативная память компьютера, на что она влияет: ответы на 6 популярных вопросов
Вкратце обо всех возможных способах увеличения производительности вашей оперативной памяти, или как увеличить оперативную память самостоятельно и бесплатно!
Как увеличить оперативную память в компьютере? (физически)
Итак, если ваш компьютер тормозит и не справляется с нагрузкой, в первую очередь вам нужно выяснить, в чем слабое место вашего компьютера. Возможно, ваше желание увеличить объем оперативной памяти вашего компьютера исчезнет само по себе.
Как найти слабое место компьютера?
Если вы являетесь счастливым обладателем Windows 7, это проще, чем когда-либо, поскольку в Windows 7 есть специальная встроенная утилита для этого, которая позволяет узнать индекс производительности Windows и, как следствие, слабые места вашей системы.

Щелкните правой кнопкой мыши значок компьютера, а затем щелкните запись «Свойства» в конце. Теперь вы можете увидеть все свойства вашего компьютера, включая объем оперативной памяти, но мы здесь не для этого. Щелкните ссылку Индекс производительности Windows. Здесь вы можете оценить основные компоненты компьютера и понять, нужно ли добавлять оперативную память или лучше обновить что-то еще.

Например, в моем ноутбуке самым слабым местом является «Графика», потому что все хранится на видеокарте, встроенной в процессор. Откровенно говоря, она слабая.
Чтобы улучшить производительность моего ноутбука, первое, что нужно сделать, это что-то сделать с видеокартой, а не с оперативной памятью. У вас может быть другая ситуация.
Как проверить производительность системы в Windows 8 и Windows 10?
Если вы используете более новую операционную систему, например Windows 8 или Windows 10, вы не найдете встроенной утилиты для оценки производительности системы. К счастью, вы можете самостоятельно установить программу, почти идентичную той, которую я описал для Windows 7.
Их даже два. Но они почти одинаковы и абсолютно бесплатны: WSAT и Winaero WEI Tool (загружается с официального сайта).

Инструмент Winaero WEI — проверка производительности системы
Однако, если вы пришли к выводу, что вам необходимо увеличить оперативную память, читайте дальше.
На что обратить внимание, если нужно увеличить оперативную память?
Первое, что вам нужно сделать, это проверить материнскую плату вашего компьютера. Это позволит вам увеличить оперативную память? Выясните следующее:

ASUS Rampage III Gene стар и умен. 6 встроенных слотов для DDR3 до 2200 МГц и общий объем оперативной памяти до 24 ГБ
- Сколько слотов предусмотрено для оперативной памяти и сколько из них уже занято. Если у вас всего один слот (очевидно, он занят), сердиться рано.
- Какой максимальный объем оперативной памяти поддерживает материнская плата? Часто материнской плате может потребоваться до 16 ГБ ОЗУ (несмотря на один слот), а в ней установлено только 4 ГБ. Таким образом, вы должны продать или выбросить старую планку RAM и купить новую на 8 или 16 ГБ. Это значительно улучшит производительность вашего компьютера, особенно если оперативная память была его слабым местом.
- Тип RAM. Сейчас это, скорее всего, DDR3 или DDR4 (узнайте, что лучше), но если вы прочитаете эту статью в ближайшем будущем, это может быть DDR5. В общем, дело в том, что если слот рассчитан, скажем, на DDR4, то в него можно втиснуть только DDR4! Не нужно пытаться подтолкнуть что-то неудержимое, это ни к чему хорошему не приведет.
Какой частоты выбрать дополнительную планку ОЗУ?
Не забывайте, что даже один и тот же тип оперативной памяти может работать на ОЧЕНЬ разных частотах. Здесь нужно быть осторожным. Поэтому я предоставлю несколько вариантов развития событий, например, можно ли увеличить оперативную память правильно и не совсем правильно.
- Если у вас есть возможность приобрести ту же самую модель оперативной памяти, которую вы уже установили, это будет идеальным вариантом, потому что оперативная память некоторых производителей отказывается работать в тандеме с другими производителями, даже если все параметры точно такие же. Выбирайте того же производителя, ту же громкость и одинаковую частоту.
- Если вы купили планку RAM нужного типа, но с большей частотой, чем уже установленная планка, вы зря переплатили. Потому что чем выше частота, тем дороже оперативная память (бывают исключения). И рабочая частота будет равняться самой слабой планке. Например, у вас была частота ОЗУ 2333 МГц, и вы купили ОЗУ с частотой 3200 МГц, и обе полосы будут работать на самой низкой частоте — 2333 МГц. Поэтому купите новую плату с той же частотой или купите 2 новых одну доску одновременно и выбросить старую. И не забудьте проверить, поддерживает ли ваша материнская плата эту частоту.
- В результате, если вы купили дополнительную оперативную память с более низкой частотой, чем была на установленной вами планке, вы получите прирост производительности, но гораздо меньший, чем мог бы. Допустим, у вас была частота ОЗУ 3400 МГц и вы купили дополнительную планку с частотой 2133 МГц. Итого вы получаете частоту 4266 МГц (2133 + 2133), но можно было получить 6800 МГц (3400 + 3400), если делать все умно. И это почти 60% разницы.
Всё купил, чё дальше?
Ничего, запускаем комп (ноут) и вставляем. В этом нет ничего сложного, это делается так же, как картриджи вставляли бы в игровую приставку Dendy или SEGA в детстве. Если вы не знаете, как разобрать ноутбук, поищите специальные руководства для вашей модели, хотя для большинства ноутбуков достаточно снять только специальную заднюю крышку, под которой легко доступны оперативная память и жесткий диск (или твердотельный накопитель). Это сделано специально для того, чтобы вы могли либо увеличить оперативную память, либо заменить жесткий диск на более крупный.
Теперь вы знаете, как добавить оперативную память к вашему компьютеру (ноутбуку). Если вам подходит этот метод, поздравляю, он оказался самым эффективным. Если по какой-то причине у вас не получилось физически увеличить объем оперативной памяти, давайте перейдем к рассмотрению других не менее интересных и полезных способов увеличения производительности оперативной памяти.
Перед тем, как увеличивать оперативную память на ноутбуке, следует понять, возможно ли это сделать и какие типы подходят для данной модели устройства.
Приобретение памяти
При покупке нового модуля ОЗУ следует убедиться, что вы можете увеличить его частоту.
Некоторые материнские платы ноутбуков поддерживают память DDR3, например, со скоростью передачи данных от 1333 до 1866 МТ / с.
Другие поддерживают уже более высокую частоту, до 2400 МГц. Вы можете узнать, какая память подходит для вашего устройства, просмотрев информацию о материнской плате в сети.
очень важно решить эту проблему заранее, поскольку модуль, предназначенный для работы на другой шине или на большем объеме, чем тот, который поддерживается ноутбуком, не будет работать.
Если модуль не меняется, а добавляется, его частота и объем должны совпадать с параметрами уже установленного.
Хотя устройство сможет работать с разными планками, скорее всего, оно будет намного медленнее и особой пользы от такой замены не будет.
Например, вы вряд ли заметите увеличение производительности при добавлении еще одного модуля 1-2 ГБ к модулю 4 ГБ, установленному в слот, хотя вы потратите на это время и деньги.
Стоимость памяти для ноутбуков на данный момент практически такая же, как и для компьютера. Однако у него есть слот особого размера, который вдвое меньше разъемов ПК.
Для ноутбуков требуется меньшая версия SO-DIMM, что следует учитывать при заказе оперативной памяти в интернет-магазине или обычной торговой точке.

Модуль оперативной памяти DDR3 для ноутбуков
Как повысить производительность оперативной памяти ноутбука. Повышение производительности ноутбуков и нетбуков. В настоящее время у многих людей все еще есть ноутбуки на базе процессоров Core 2 Duo. Эти
Наглядный пример из жизни
Ноутбук Asus F9E имел:
- Операционная система Windows Vista.
- Процессор Intel Core 2 Duo T5550 с тактовой частотой 1,83 ГГц.
- DDR2 SO-DIMM 1 ГБ PC2-5300.
- Жесткий диск Seagate ST9160821AS Momentus 5400.3 160 ГБ.
Жесткий диск был заменен на 120 ГБ, SATA-III, 600 МБ / с OCZ Vector 150 SSD.
Материнская плата ноутбука Asus F9E поддерживает только SATA II, а максимальная скорость накопителя составляет 300 МБ / с. Приобрел этот диск по 5-летней гарантии. На более дешевые и медленные модели давалась гарантия 3 года.
Ноутбук (Windows 8.1 x64) теперь загружается через 30 секунд с момента нажатия кнопки питания и сразу готов к работе. Раньше ноутбук загружался две-три минуты. И нужно было немного подождать после отображения рабочего стола перед запуском приложений. Вы, вероятно, чувствуете это каждый раз, когда включаете свой ноутбук, если вы еще не сделали обновление.
Таблица скорости чтения случайных данных ПЕРЕД заменой на накопитель Seagate Momentus 5400.3 .
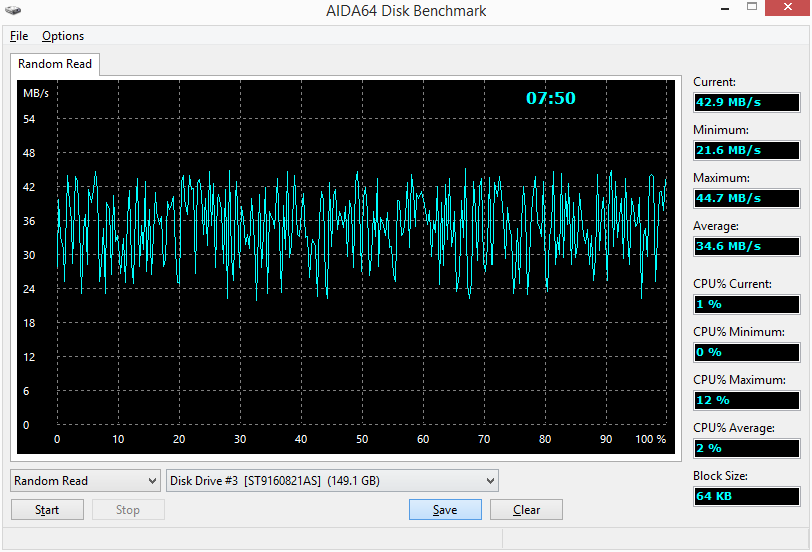
График скорости чтения случайных данных ПОСЛЕ замены диска OCZ Vector 150 120ГБ на ноутбуке Asus F9E.
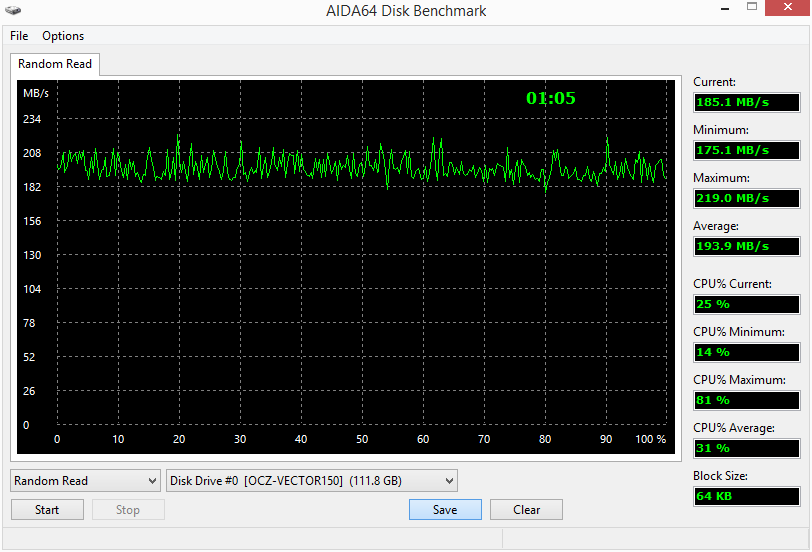
Как видите, скорость чтения случайных данных увеличилась в 6 раз.
На компьютере этот SSD, подключенный к порту SATA 3, демонстрирует скорость линейного чтения примерно 500 МБ / с и случайных данных примерно 400 МБ / с.
Также я установил две карты памяти DDR2 SO-DIMM, по 2 ГБ каждая:
— Kingston ASU256X64D2S800C6 2 ГБ 2Rx8 PC2-6400S 666-12-E2
— Hynix HYMP125S64CP8-S6 2 ГБ 2Rx8 PC2-6400S 666-12
Материнская плата ноутбука не поддерживает 800 МГц (PC2-6400), поэтому память материнской платы работает на частоте 667 МГц. Можно было купить память PC2-5300, но была доступна только память PC2-6400.



Кратко обо всех возможных способах увеличения производительности ОЗУ или о том, как увеличить ОЗУ самостоятельно и бесплатно.
Увеличение оперативной памяти с помощью флешки
В рамках бюджета есть способ увеличить объем оперативной памяти за счет использования флэш-памяти и технологии ReadyBoost.
Программная технология ReadyBoost реализована в Windows 7 и более поздних версиях, что позволяет использовать свободную память любого внешнего флеш-накопителя (SSD, USB-накопитель, SD-карта) в качестве дополнительной виртуальной памяти.
Принцип работы заключается в создании специального файла кеша на внешнем флеш-накопителе, куда кэшируются (записываются) файлы, к которым пользователь или система обращается чаще всего.
Скорость доступа к этим файлам немного выше скорости чтения с жесткого диска и, по некоторым оценкам, может повысить производительность системы на треть.
Чтобы воспользоваться преимуществами технологии ReadyBoost, флэш-накопитель должен иметь объем памяти от 1 до 32 ГБ, а рабочая скорость должна быть выше 3 МБ / с.
Если размер подключенного запоминающего устройства превышает 4 ГБ, отформатируйте его в NTFS.
Оптимальная емкость флэш-памяти при использовании технологии ReadyBoost должна быть вдвое или втрое больше ОЗУ на вашем компьютере.
Чтобы включить технологию ReadyBoost, вам необходимо установить флешку на свой компьютер. В окне автозапуска выбираем пункт «Ускорить работу системы».
В случае, если автозапуск отключен, нужно выбрать флешку в меню «Компьютер» правой кнопкой мыши и выбрать пункт «Свойства».
На вкладке «ReadyBoost» выберите пункт «Предоставить это устройство для технологии ReadyBoost», а ниже укажите размер, который будет зарезервирован для создания файла кэша ReadyBoost.sfcache, нажмите «ОК».

После включения технологии ReadyBoost USB-накопитель невозможно извлечь из компьютера.
Чтобы извлечь USB-накопитель, необходимо отключить технологию ReadyBoost, выполнив предыдущие шаги в инструкциях, выбрав «Не использовать это устройство».
Источники
- https://tv-st.ru/operacionka/kak-dobavit-operativnuyu-pamyat-na-kompyuter.html
- https://digital-boom.ru/hardware/kak-uvelichit-operativnuyu-pamyat-na-kompyutere.html
- http://geek-nose.com/kak-uvelichit-operativnuyu-pamyat-na-noutbuke/
- https://planetahd.ru/how-to-improve-the-performance-of-ram-on-a-laptop-increase-the-performance-of-laptops-and-netbooks/
- https://o-dns.ru/programmy/kak-uvelichit-operativnuyu-pamyat-na-kompyutere-poshagovyj-gid








