Вы уже знаете, что делать, если вы удалили файл, и как его восстановить. Сегодня мы решим проблему громкого звука на колонках и наушниках, узнаем, как настроить звук на ноутбуке и компьютере, чтобы сделать его громче и четче.
Тихий звук на компьютере, причины и решение проблемы
Запустите средство устранения неполадок аудиосистемы. Вы можете использовать эту функцию для устранения различных проблем Windows.
Используйте микшер громкости для увеличения громкости с помощью ползунков для каждого приложения. Иногда случается так, что для некоторых приложений громкость установлена на минимум.
О связи
В Windows существует настройка связи. Операционная система уменьшает громкость, когда компьютер используется для разговоров. В некоторых случаях эта настройка не работает должным образом, и громкость постоянно уменьшается, причем не только во время разговора.
Чтобы убедиться, что этого не происходит, нажмите на значок звука на жестком диске и откройте «Звуки». Затем перейдите на вкладку «Связь». Установите здесь ползунок на максимум. Затем перезагрузите компьютер. Затем проверьте, какой объем сейчас доступен.
Тонкомпенсация
В Windows также есть настройка, с помощью которой можно значительно повлиять на громкость. Это и есть звуковой баланс. С помощью этой опции вы можете настроить уровень громкости в соответствии с человеческим слухом. Если звук воспроизводится на низкой громкости, следует использовать этот параметр.
Для этого найдите вкладку «Устройства воспроизведения» в настройках звука. Выберите динамики или наушники. Перейдите к их «Свойствам». Там будет настройка тональной коррекции. В Windows 8 этот параметр называется «Регулировка громкости».
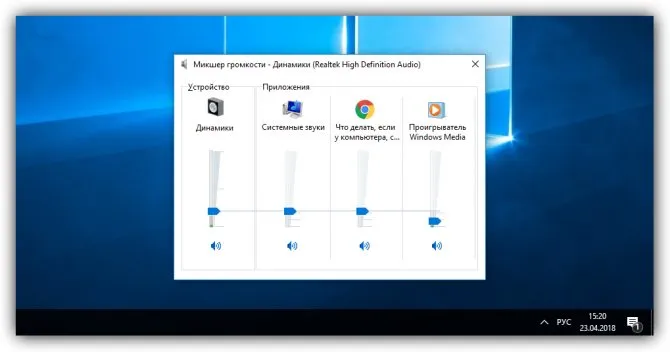
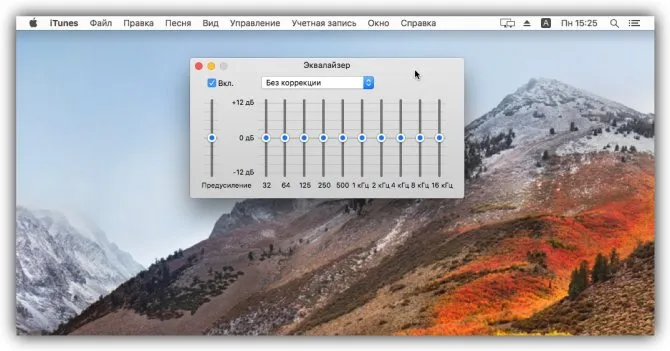
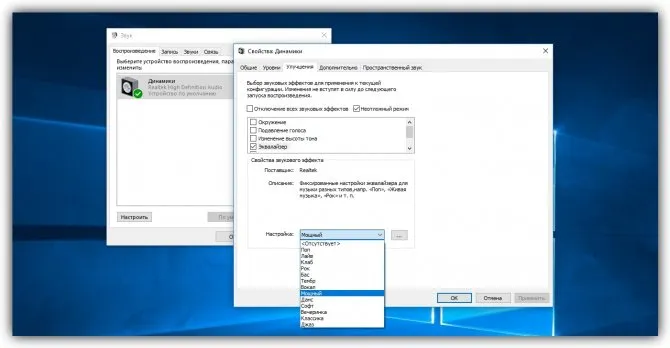

Тихий звук на компьютере в Windows 7
Если вы только что установили Win7, но звук отсутствует или только очень тихий, проверьте, все ли устройства подключены к компьютеру. Часто необходимые драйверы не включаются при установке, поскольку система не распознает устройства. В этом случае следует проверить все «драйверы» на наличие восклицательных знаков. Если они присутствуют, драйвер нужно только активировать или загрузить с официального сайта производителя.
Настройка звука выполняется следующим образом.
- Откройте «Пуск
- затем «Панель управления» и «Звук».
- Теперь появится окно, в котором вы можете сделать все необходимые настройки.
Чтобы услышать настройки ухом, необходимо использовать функцию «Play». Для этого предусмотрена кнопка.
Следующим шагом после завершения настроек является их сохранение. Для этого следуйте инструкциям «Далее», «Готово». Здесь вы также можете настроить звуковые эффекты. Для этого нажмите на «Воспроизведение» в разделе «Звук», а затем выберите Свойства.
На вкладке «Общие» пользователю отображаются ссылки. Здесь вы можете увидеть, какие из них связаны. Также есть вкладка «Расширенные настройки». Здесь вы можете увидеть, какие звуковые эффекты связаны или не связаны.
Не забудьте сохранить, когда выполните все настройки звука. Для этого нажмите на кнопку OK.
В этой статье описано, что делать, если звук на вашем компьютере пропал. Итак, вы обнаружили основные причины, по которым звук вашего компьютера очень тихий или вообще не слышен. Я объяснил шаг за шагом наиболее распространенные и простые решения проблемы. Надеюсь, у вас есть звук. Не забывайте задавать свои вопросы в комментариях, мы обязательно их решим. Мир вам всем!
Тестируем разъем и кабель
Часто звук искажается, с треском, шипением и уменьшением громкости. Это может быть связано с неисправным разъемом звуковой карты или проблемами с изоляцией звукового кабеля. При возникновении этих неисправностей следует перепаять разъем или заменить кабель.
Обрыв кабеля наушников
Не всегда можно обнаружить разрыв кабеля снаружи, так как мембрана сверху может выглядеть нормально, но жила внутри повреждена. Поверните кабель в разные стороны, и если звук появляется или исчезает одновременно, проблема в этом.
Вы также можете проверить проблему, подключив наушники к другому компьютеру или устройству. Если проблема связана с разъемом звуковой карты, необходимо отремонтировать разъем или использовать внешнюю звуковую карту. В настоящее время, например, существуют небольшие звуковые карты размером с карту памяти. Они производят не менее качественный звук, чем встроенные устройства.
На вкладке «Общие» пользователю отображаются ссылки. Здесь вы можете увидеть, какие из них связаны. Также есть вкладка «Расширенные настройки». Здесь вы можете увидеть, какие звуковые эффекты связаны или не связаны.
Как увеличить громкость звука на ноутбуке и компьютере
Часто бывает необходимо увеличить громкость ноутбука, потому что встроенные динамики часто очень тихие, и вы едва слышите, что воспроизводится.
Тихий звук ноутбука можно исправить с помощью настроек операционной системы и специальных программ — усилителей звука, которые делают прослушивание музыки намного приятнее.

Вы уже знаете, что делать, если вы удалили файл, и как его восстановить. Сегодня мы решим проблему громкого звука на колонках и наушниках, узнаем, как настроить звук на ноутбуке и компьютере, чтобы сделать его громче и четче.
Важно. Все эти способы помогут вам и для компьютера, поэтому вы сможете легко решить проблему — как увеличить громкость на компьютере, когда она уже стоит на максимуме. Все настройки показаны с картинками, чтобы было легче понять, что нужно изменить.
Как увеличить и усилить громкость звука на ноутбуке и ПК
Давайте сначала проанализируем, какие настройки в Windows 10 и ее предыдущих версиях помогают устранить проблему.
1. Громкость на максимум
1. Во-первых, убедитесь, что звук действительно установлен на максимум. Нажмите на значок динамика в трее и установите положение на 100.

Интересно. Если вы щелкните на нем правой кнопкой мыши, вы также можете запустить диагностику и устранить проблемы со звуком, иногда это помогает.
2. на клавиатуре ноутбука есть специальные клавиши для изменения громкости, обозначенные специальными символами на клавишах. Используйте их для увеличения громкости. Иногда для их работы также необходимо нажать клавишу «FN», которая находится справа или слева от пробела.

2. Громкость отдельных приложений и ПО
Чтобы узнать это, включите плеер, который вы обычно используете для прослушивания музыки, или программу, которую вы используете для просмотра фильмов. Затем щелкните правой кнопкой мыши на значке динамика на диске и выберите «Открыть том». Здесь вы можете увидеть, как задается объем для каждого запущенного в данный момент приложения.
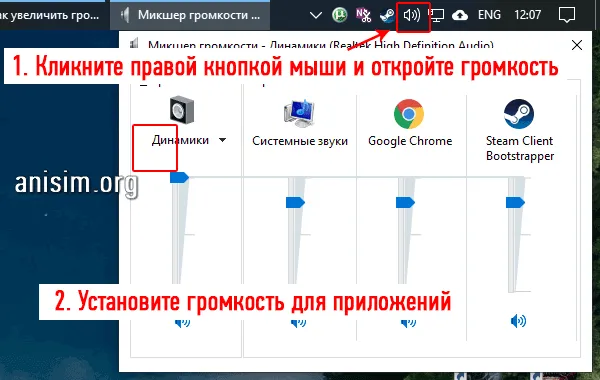
Важно: Если громкость в порядке, а динамики по-прежнему тихие, вам необходимо изменить внутренние настройки для вывода звука через динамики или наушники. Это просто и легко сделать. 1.
3. Тонкомпенсация и эквалайзер
1. включите коррекцию тона. Нажмите одновременно клавиши «WIN + R» на клавиатуре и введите команду mmsys.cpl.

Включите текущие колонки, которые все еще отмечены зеленой галочкой. Выберите вкладку «Улучшения». Выберите пункт «Срочный режим» и установите для него значение «Коррекция тона» в радиокнопке. Динамики станут громче, вы можете сразу же проверить это.
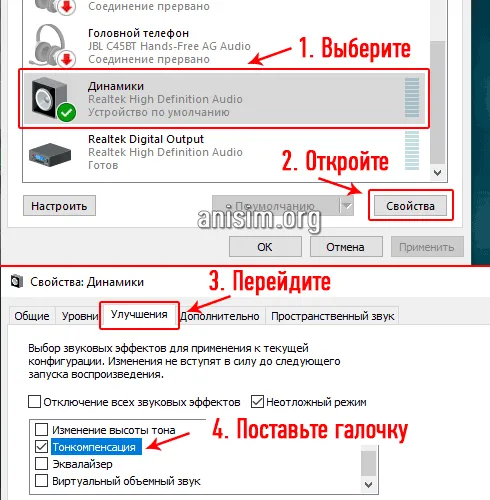
2. Если вы хотите, вы также можете настроить эквалайзер в том же блоке, чтобы увеличить громкость. Установите этот флажок, а затем нажмите на точку рядом с настройками.
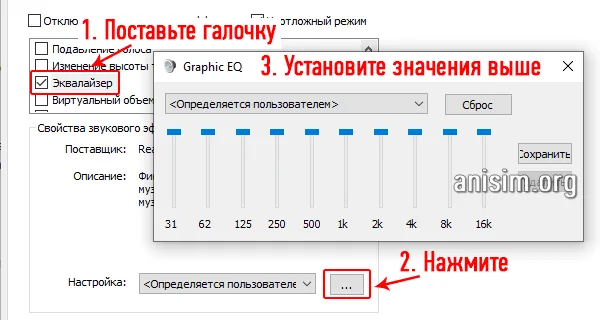
Установите ползунки в верхнее положение. Вы можете настроить звук по своему вкусу. Это простой метод, и многие программы настраивают качество звука именно таким образом.
Интересно. Вы можете одновременно включить коррекцию тембра и настроить эквалайзер — тогда звук станет еще громче, даже очень громким.
Важно! Если вы слышите шипение из динамиков, измените настройки эквалайзера на более низкие значения. Шум — плохой знак, он может повредить ваши динамики. То же самое относится и к программе, увеличивающей громкость — установите ее на более низкий уровень.
4. Драйвера на звук
Можно попробовать обновить драйверы, но это крайняя мера, тем более система обычно устанавливает обычное программное обеспечение, что является излишеством, а установка драйверов, новых, обычно не приводит к значительному увеличению объема. Подробнее о том, как установить драйвер.
Кстати, обратите внимание на плеер VLC — он подходит не только для воспроизведения сетевого видео, но и для воспроизведения видео с жесткого диска. Он может увеличить объем до 125%!
Клавиатура
На ноутбуке есть специальные кнопки, которые отвечают за регулировку громкости. Обычно это две функциональные клавиши из серии F1 — F12: одна для увеличения, другая для уменьшения громкости, нажимаемые вместе с Fn; реже это PageUp и PageDown.
На компьютере можно использовать плеер или мультимедийную клавиатуру с кнопками регулировки громкости. Чтобы увеличить его, нажмите на кнопки с плюсом (или аналогичные кнопки).
Нормализация аудио
В Windows 7, 8, 10, 11 есть функция «регулировка громкости». Это программа нормализации громкости, которая приводит звук всех источников к одному уровню: она усиливает слабые звуки, например, когда вы едва слышите собеседника, и приглушает громкий звук рекламы, который иногда пугает вас, когда вы используете наушники. Чтобы сгладить звук, откройте свойства плеера через Панель управления и активируйте опцию «Tone Correction» или «Loudness Equalisation» на вкладке «Gain», которую иногда можно найти в разделе «Gain». В результате вы заметите, что громкий звук стал тише, а слабый — громче.
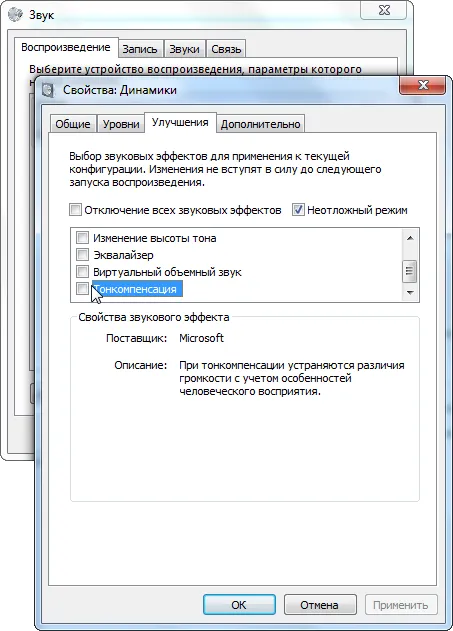
Горячие клавиши
Если ваши колонки или наушники по-прежнему издают тихий, едва слышный голос, рекомендуем загрузить программу Sound Booster. Программа усиливает звук, воспроизводимый на компьютере или ноутбуке, до 5 раз без искажений. При 3-5-кратном усилении могут возникать искажения при плохом качестве звука. Sound Boster работает с двумя алгоритмами: Запись аудиопотока и добавление общих эффектов. Режим Super Gain еще больше увеличивает громкость звука, но при максимальных уровнях усиления могут возникать артефакты.
В приложении можно настроить управление клавишами прямого доступа — уменьшайте и увеличивайте громкость с помощью комбинаций клавиш, не сворачивая окна, даже в 3D-играх.
Если вы заметили снижение громкости на максимальной громкости, как это часто бывает с ноутбуками или при прослушивании лекции с некачественной звуковой дорожкой, попробуйте Sound Booster.








