Подробная инструкция, как увеличить громкость на ноутбуке стандартными средствами и сторонним ПО в Windows 10.
Усиление наушников / динамиков и настройку звука можно производить двумя способами: аппаратно и программно. Если вы используете наушники / динамики для вывода звука, вам необходимо убедиться, что они правильно подключены к вашему ПК. На некоторых ноутбуках слот имеет цветовую маркировку, как и на настольных компьютерах. Некоторые производители отмечают разъем значком наушников.
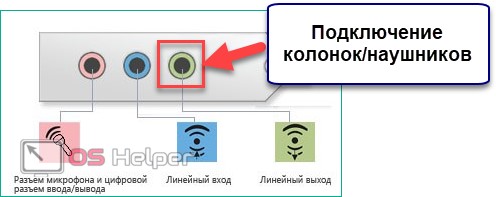
Эта опция особенно актуальна для тех, чья звуковая дорожка начинает шипеть или звучит слишком тихо, когда в системе уже установлена максимальная громкость. Также рекомендуется протестировать динамики на другом ПК. Если другой ноутбук воспроизводит звуки правильно, проблема заключается в программном обеспечении.
Чтобы усилить звук в Windows 10, вы можете использовать следующие методы:
- настроить микшер операционной системы;
- установка драйвера;
- с помощью программы для увеличения звука.
Кроме того, все способы будут рассмотрены в виде подробной инструкции. Они актуальны для всех редакций x64-битной и x32-битной операционной системы Windows 10.
Регулировка ползунками
Если вы установили максимальную громкость в наушниках или динамиках на клавиатуре с помощью горячих клавиш, а звук по-прежнему низкий, проверьте настройки в операционной системе. Для этого следуйте инструкции:
- Посмотрите на панель задач и найдите на ней значок громкости. Затем щелкните по нему ЛКМ, чтобы открыть микшер. Установите ползунок на 100.
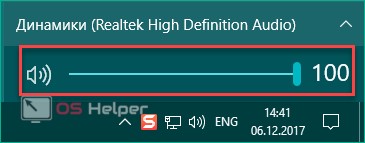
- Теперь щелкните правой кнопкой мыши тот же значок и выберите «Открыть микшер громкости» из меню».
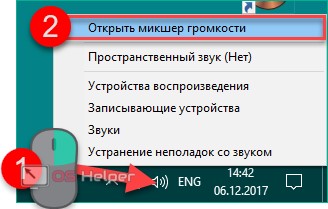
- Здесь вы можете настроить общий уровень динамика отдельно для каждого из запущенных приложений. Если у вас слишком слабый звук в программе или игре, вы можете сделать его громким с помощью этого микшера.

Если вы не можете увеличить громкость с помощью этого метода, переходите к следующему шагу.
Устройства воспроизведения
Стандартные приложения Microsoft позволяют более детально настраивать параметры воспроизведения. Чтобы открыть окно настроек, сделайте следующее:
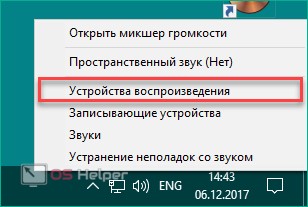
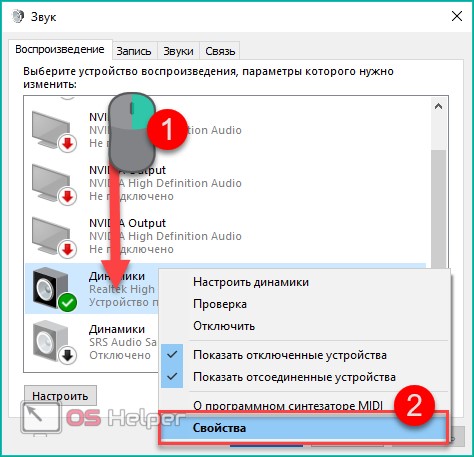
- В свойствах вы можете настроить эффекты и улучшить качество звука. Первая вкладка содержит информацию о драйвере и активном сокете.
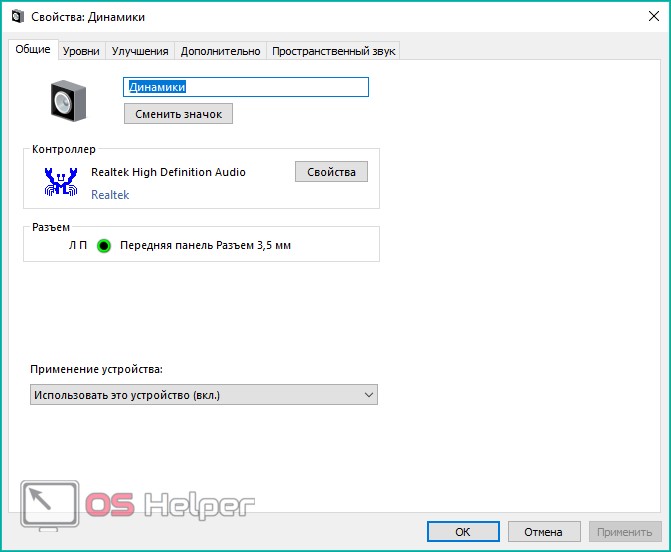
- Во вкладке «Уровни» вы можете добавить общий уровень громкости, микрофон и отдельные разъемы. С помощью кнопки «Баланс» вы можете преобразовать все звуки в моно. Полезно для тех, кто пользуется динамиком или наушниками.
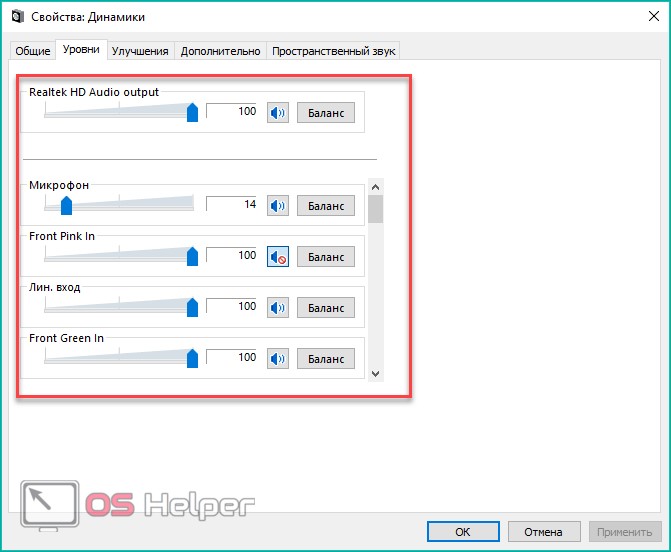
- Раздел «Улучшения» позволяет точно настроить эффекты: громкость, эквалайзер, громкость, подавление голоса и т.д.
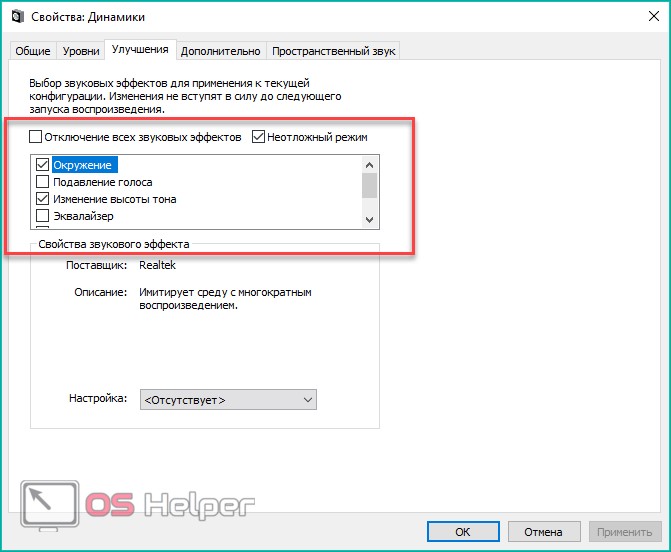
- В «Дополнительно» вы можете улучшить качество воспроизведения. Вы можете проверить это сразу с помощью кнопки «Подтвердить».
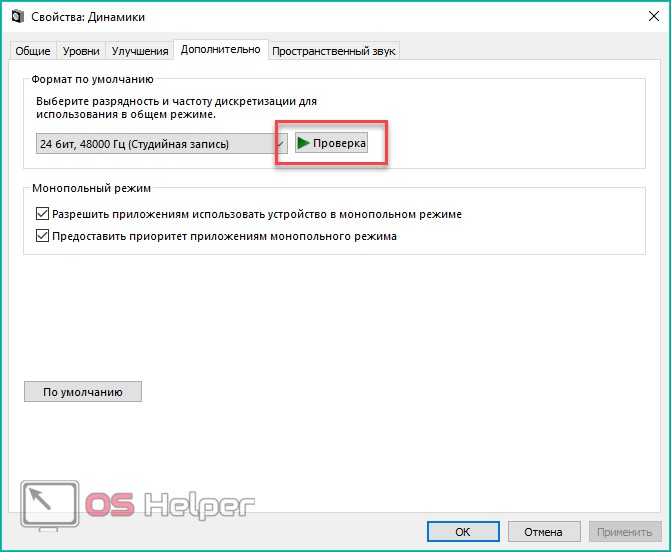
Настройка через драйвер
Большинство ноутбуков имеют встроенную звуковую карту Realtek Audio. Утилита настройки поставляется с драйвером. Чтобы через него регулировать громкость, нужно сделать следующее:
- Найдите значок громкости на панели запуска и дважды щелкните его. Перед вами появится «Realtek HD Manager». Здесь вы можете добавить громкость, внести изменения в эквалайзер, изменить частоту дискретизации и битовую глубину. Все эти параметры могут повлиять на качество.
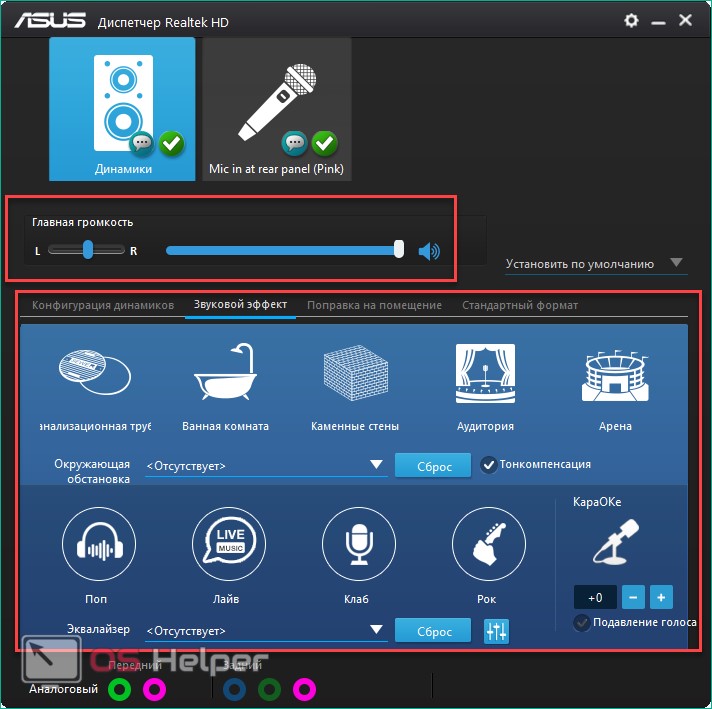
- Ниже утилита показывает, какие гнезда заняты микрофоном, наушниками и динамиками. Таким образом вы можете определить, правильно ли работает каждый разъем.
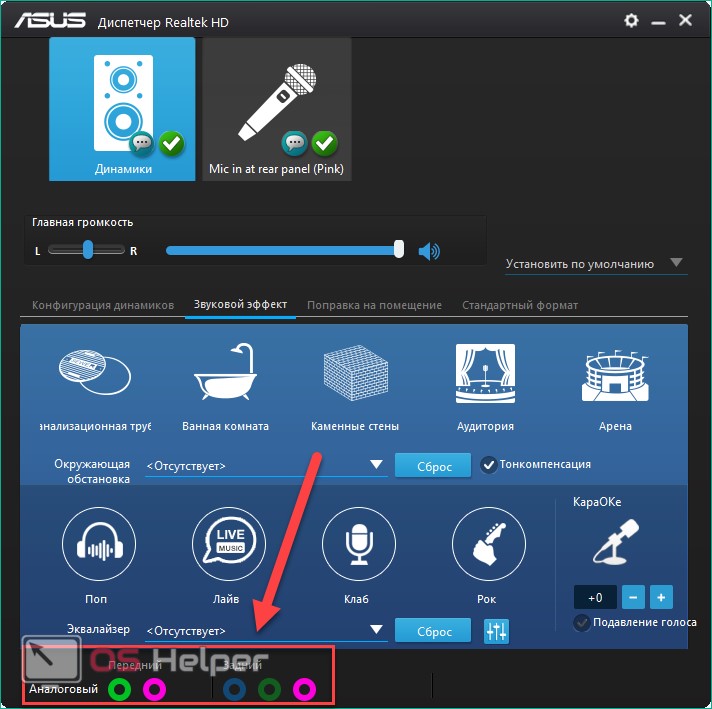
- Если в Скайпе во время сговора вы слышите голос собеседника слишком тихо, откройте вкладку «Звуковые эффекты» и снимите галочку напротив «Подавление голоса».
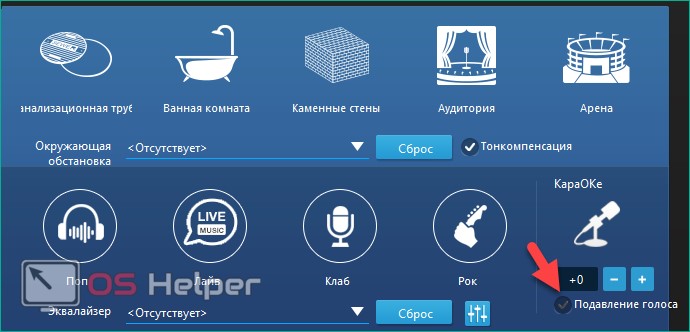
Если вы не установили этот менеджер, вам необходимо обновить аудиодрайвер. Установка новой версии выполняется следующим образом:
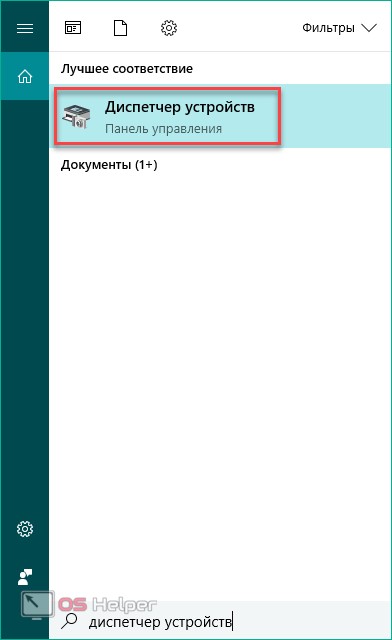
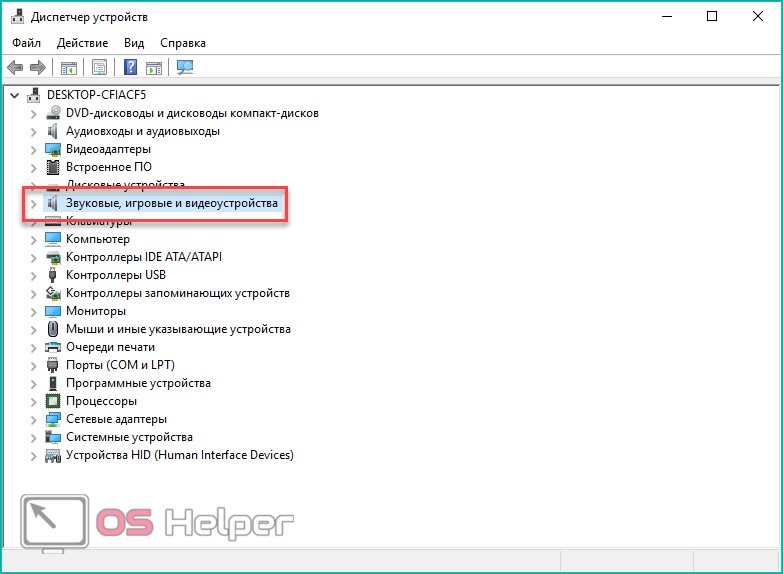
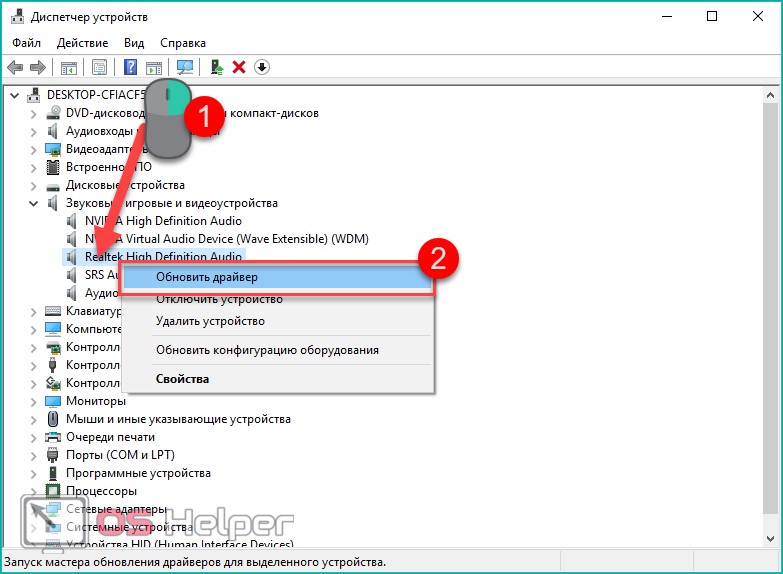
- Выберите первый вариант, чтобы Windows 10 автоматически подбирала новую версию драйвера. Щелкните второй пункт, если вы заранее скачали текущую версию с сайта производителя. Найти софт для ноутбука довольно просто — достаточно ввести название производителя устройства. Например, для ноутбука Acer вы можете найти аудиодрайвер для Acer Audio Driver и т.д.
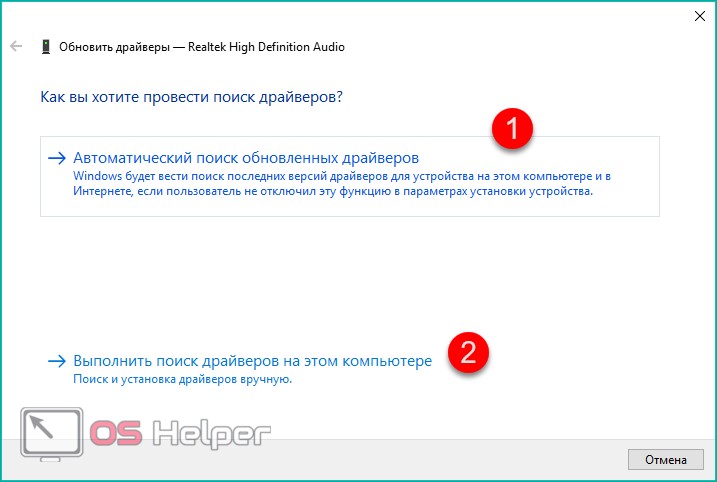
Использование стороннего проигрывателя
Часто звук может меняться в зависимости от того, с помощью какой программы вы собираетесь воспроизводить аудио или видео. Например, вы можете скачать VLC Media Player, в котором есть встроенный усилитель. Плеер полностью бесплатный, вам просто нужно скачать и установить его с официального сайта. Чтобы включить усиление, вам необходимо:
- Откройте аудио- или видеофайл через VLC. В главном окне посмотрите на поле ниже. Найдите ползунок громкости, отмеченный на скриншоте. Перетащите его вправо. Максимальное увеличение уровня звука 125%.
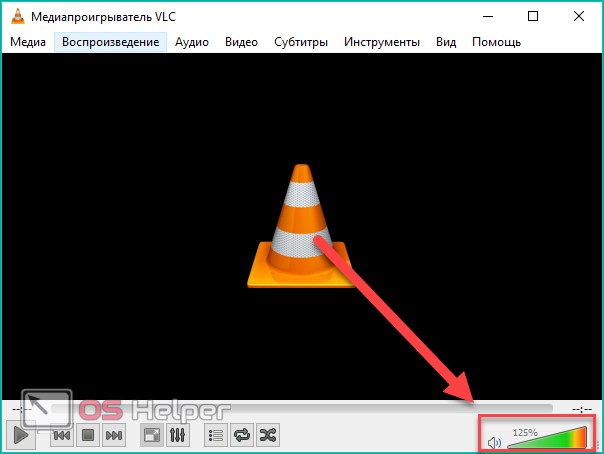
Если этот способ вам не подходит или VLC-плеер отказывается работать, воспользуйтесь другим ПО.
Программы для усиления звука
Рассмотрим несколько утилит, с помощью которых можно значительно повысить звуковой порог.
Первое приложение — Sound Booster. Позволяет повысить уровень звука до 500%. Скачайте программу с официального сайта. После этого можно открутить бегунок до нужного уровня. Будьте осторожны — чрезмерное увеличение приведет к плохому качеству воспроизведения, шипению в динамиках или наушниках и т.д.
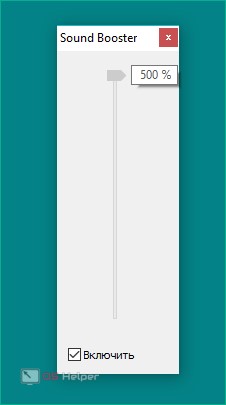
В окне настроек вы можете включить горячие клавиши, которые позволят вам изменять уровень звука, не заходя в окно программы.
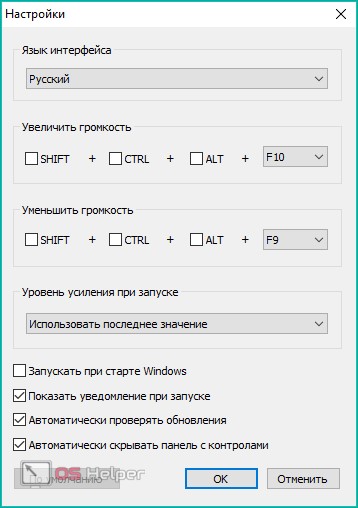
Вторая утилита — это SRS Audio Sandbox. Программа представляет собой мощный инструмент для изменения настроек эквалайзера. С его помощью вы можете изменять параметры эквалайзера и уровень громкости.
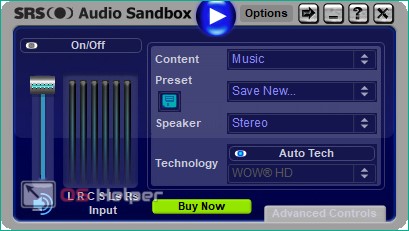
Как увеличить громкость наушников (3 мин): увеличиваем бесшумный звук телефона (Android) и компьютера (Windows), стандартные + программы.
1. Увеличиваем громкость наушников с помощью пульта управления

Если наушники подключены, они могут иметь пульт дистанционного управления. В этом случае регулятор громкости может быть, а может и не быть. Если пульт однокнопочный, то вряд ли. Если кнопок больше, конечно, используйте «+/-«. Кроме того, например, игровые гарнитуры могут иметь колесико для регулировки громкости.

Наушники Bose QuietComfort — регулятор громкости для беспроводных наушников
У всех беспроводных наушников есть какие-то кнопки (пульт). Регулировка громкости может отображаться на отдельных кнопках, а может быть реализована по-разному: долгое нажатие, двойной щелчок по кнопкам или различные жесты, если управление сенсорное. А вот возможность регулировки громкости на Bluetooth-наушниках может быть недоступна, все подробности следует видеть в инструкции.
Описаны правильные настройки звука в Windows 10. Описаны, что делать, если звук заикается, шипит, если слишком тихо.
Из-за наличия нескольких устройств для воспроизведения аудиоинформации, включая виртуальное аудиоустройство, система может передавать цифровые данные не на то устройство, которое нужно пользователю. Проблема решается просто:
- Откройте список воспроизводящих устройств через контекстное меню значка «Динамики» на панели задач.

- Щелкните по тому, что система должна использовать.
- Нажмите кнопку По умолчанию и сохраните параметры.
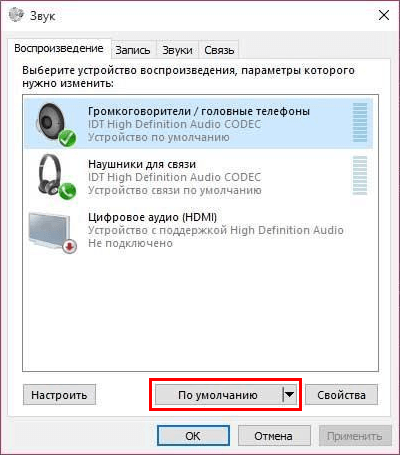
Если необходимое оборудование не найдено, действуем следующим образом:
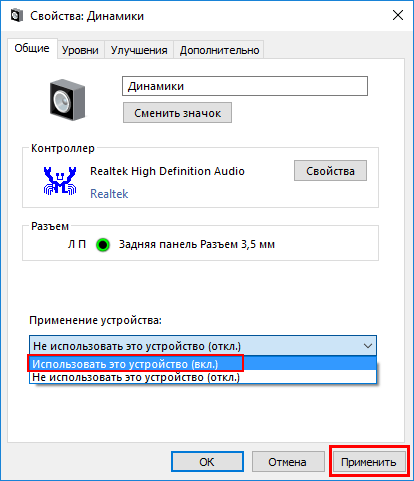
- Вызываем диспетчер задач.
- Обновляем конфигурацию оборудования, нажав на соответствующий значок.
- Мы находим отключенное устройство и активируем его, вызывая Свойства и выбирая опцию «Использовать это устройство (вкл.)» Из списка в разделе «Приложение устройства». Подтвердите изменения кнопками Применить и ОК .
Если звук аудио- или видеозаписи во время воспроизведения слишком слабый, здесь вы узнаете, как увеличить громкость на ноутбуке или компьютере с Windows 10, 8 или 7.
Winamp Free Audio Player уже много лет является лидером среди подобных приложений. Благодаря встроенному эквалайзеру можно не только увеличить уровень громкости, но и значительно улучшить частотные характеристики звука.
Скачать плеер Winamp можно с официального сайта по ссылке http://ru.winamp.com/winamp. После установки приложения перед вами откроется интерфейс. Эквалайзер расположен вверху экрана. Если его там нет, щелкните вкладку «Просмотр», отметьте строку «Графический эквалайзер» в списке».
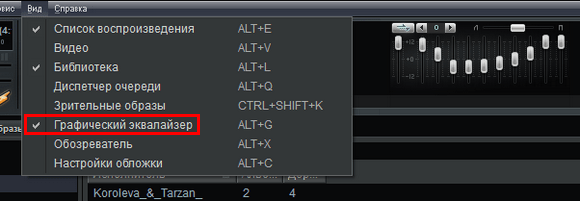
По умолчанию все фейдеры установлены в центральное положение с нулевым усилением. При таких настройках музыкальные звуки невыразительны и не имеют громкости. Чтобы улучшить звук, попробуйте поэкспериментировать, чтобы найти приемлемую комбинацию положений регуляторов.
Если это не удается, используйте предустановки. В левом углу окна эквалайзера находится кнопка Preset. Щелкните и затем следуйте по пути «Загрузить» — «Пусто…». Откроется окно предустановок. Выбирайте понравившийся стиль.
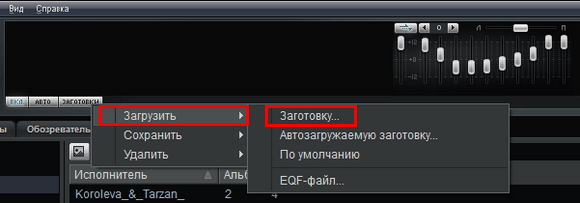
Таким образом качество звука улучшается, но громкость практически не меняется. Его можно увеличить крайним левым фейдером в пределах -12 / + 12 дБ.
Чтобы услышать разницу в звуке, используйте кнопку On / Off в поле EQ.
Метод подходит для всех операционных систем Windows, но имеет недостаток. Вы сможете улучшить и улучшить звук только при воспроизведении файлов из проигрывателя Winamp.
Итак, мы рассмотрели множество вариантов решения проблемы со звуком низких частот. Чтобы понять, как это сделать для себя, нужно внимательно прочитать всю статью, исправить возможные проблемы, выбрав наиболее приемлемый метод.
Как улучшить качество звука на ПК и ноутбуках под Windows 10. Программы для улучшения звука + настройки, для наушников и колонок.
🎙️ 9. Программы для улучшения качества звука микрофона и звука записи

Как я могу улучшить звук моего микрофона? Установите приложения для записи звука. Это уже профессиональные инструменты. Однако вы можете просто скачать какой-нибудь хороший диктофон (по телефону или ПК), который уже улучшит качество записи.
Кстати, вы можете просто купить поп-фильтр для своего микрофона, если у вас его еще нет. Уже одно это может улучшить качество звука этого микрофона.
- Adobe Audacity — бесплатная программа для записи и редактирования аудиофайлов. Функционала хватает для улучшения качества записи микрофона. Доступно для Windows, Mac и Linux
- Sound Forge — это профессиональная программа для записи и улучшения звука. Есть множество настроек, вариантов редактирования и так далее. Однако программное обеспечение платное. Но все знают, где найти бесплатную «пробную» версию. 😉
Источники
- https://os-helper.ru/windows-10/kak-uvelichit-gromkost-na-noutbuke.html
- https://headphonesbest.ru/faq/kak-uvelichitusilit-zvuk-v-naushnikax-11224
- https://ustanovkaos.ru/reshenie-problem/nastrojka-zvuka-v-windows-10.html
- https://ustanovkaos.ru/poleznye-sovety/kak-uvelichit-gromkost-na-noutbuke-windows-10.html
- https://headphonesbest.ru/faq/kak-uluchshit-kachestvo-zvuka-3783








