Теперь вы можете сами убедиться, что звук вашего ноутбука очень громкий, и если вы услышите что-нибудь во время этой настройки, вы услышите увеличение громкости в реальном времени.
Как усилить тихий звук на ноутбуке
Динамики вашего ноутбука не отличаются своей производительностью. Но иногда при воспроизведении фильма, клипа или музыкального произведения они играют настолько тихо, что хочется добавить звук. Это можно сделать несколькими способами. Общие настройки для опытных пользователей включают настройки операционной системы. Но даже если ничего не помогает, вы можете сделать звук вашего ноутбука громче с помощью сторонних утилит.
Самая распространенная причина, по которой ноутбук молчит, — изменение громкости путем управления системой. Это может быть связано с тем, что пользователь забыл какую-то мелочь, или изменились настройки системы, аудио- или видеоплеера. Эту проблему относительно легко устранить.
- На панели задач в правом нижнем углу находится значок в виде динамика.
- Все, что вам нужно сделать, это щелкнуть по символу левой кнопкой мыши.
- В появившемся окне регулировки громкости переместите ползунок вверх.
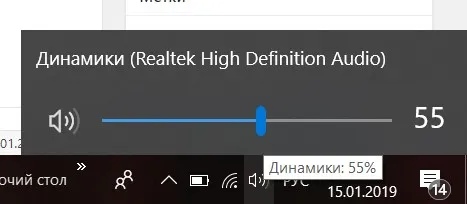
Если вы не можете увеличить громкость таким образом, возможно, вы сделали персональные настройки для воспроизводимой программы. Чтобы проверить это, просто запустите слайдер. В нижней части слайдера находится слово Mixer. Нажав на нее, вы попадете в область, где можно увеличить или уменьшить громкость приложений, которыми вы пользуетесь в данный момент.
Регулировка системных параметров
Вы можете увеличить громкость вашего ноутбука с помощью системных менеджеров потоков. Чтобы получить доступ к нужному блоку настроек, просто перейдите к нему:
- Перейдите в Панель управления, Пуск — Панель управления,
- найдите значок или пункт меню Аудио,
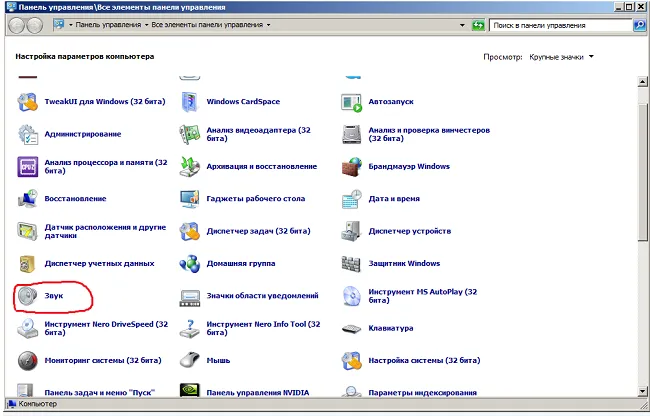
- выберите вкладку или раздел Дополнительно.
Чтобы улучшить звук ноутбука, можно воспользоваться опцией Регулировка громкости, которую необходимо активировать. Во время воспроизведения система автоматически увеличивает максимальный и средний поток до значения, приемлемого для звуковой карты.
Настройки кодеков
Кодеки, установленные по умолчанию в операционной системе, не позволяют тонко настроить звук на ноутбуке. Но и сторонние производители предлагают такую опцию. Чтобы получить контроль громкости на уровне кодека, просто установите K-Lite Mega Codec Pack. Вы можете загрузить его из Интернета с сайта производителя и использовать бесплатно.
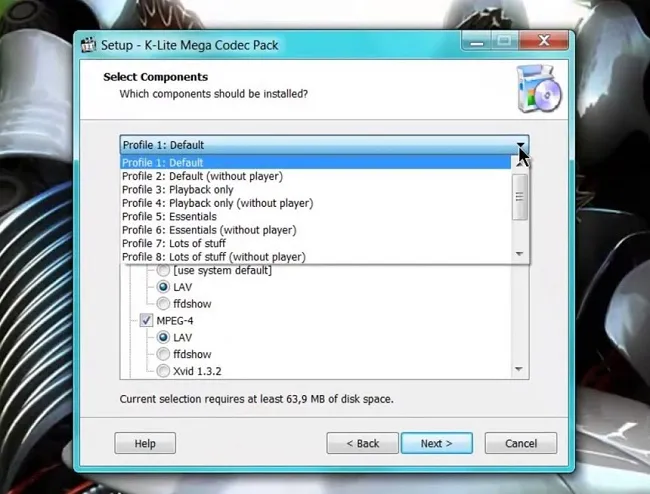
После установки пакет кодеков устанавливает один из стандартных проигрывателей MediaPlayer Classic. Для этого необходимо открыть фильм или аудиодорожку, в которой звук слабый. Во время воспроизведения, нажав кнопку Play-Filter-FFDefault декодера в меню, вы легко перейдете к настройкам кодера.

Пользователю предлагаются довольно тонкие настройки. Вызовите раздел «Объем», выбрав его в левой колонке окна. Здесь вы можете увеличить громкость основного звука путем предварительного усиления сигнала. Вы также можете настроить каждый из каналов воспроизведения по отдельности для достижения хорошего звукового образа.
Примечание: Чтобы эти настройки громкости работали, необходимо установить флажок Volume, чтобы активировать раздел управления громкостью.
Если все эти «цветочки» с колонками кажутся вам несерьезными, пора переходить к «ягодкам» — которые касаются усилительной части системы. Основная проблема, которую вам нужно решить в этом случае, — где взять оригинальный несравненный сигнал линейного уровня, чтобы начать строить свою новую аудиосистему.
Содержание:
Игровой ноутбук Lenovo IdeaPad Gaming 3 15IHU6 (82K100XNRA) Shadow Black
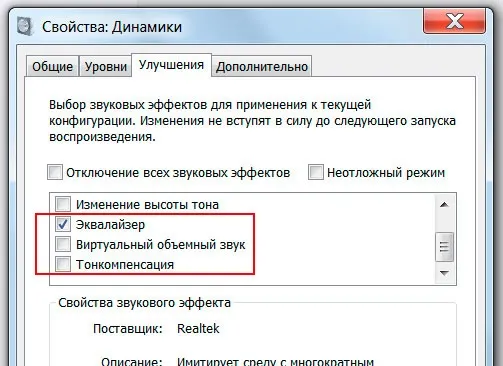
Ноутбук Lenovo IdeaPad 3 15IGL05 (81WQ000RRA) бизнес черный
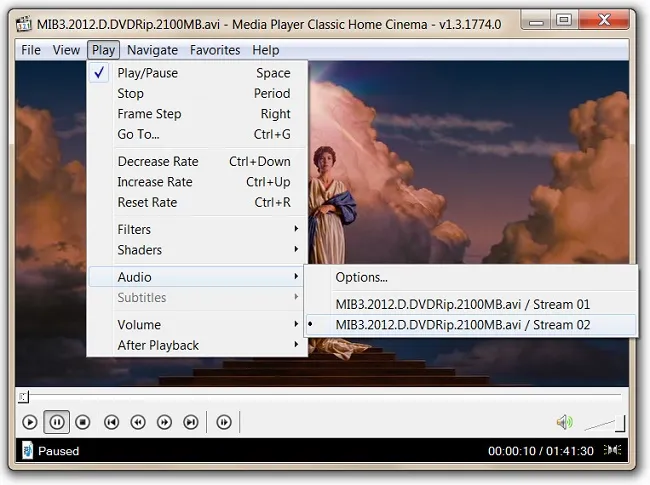
Игровой ноутбук Acer Nitro 5 AN515-55 (NH.Q7MEU.01K) черный
Что влияет на качество звучания
Существует несколько причин плохого звука на ноутбуке:
- Регулятор громкости не находится в максимальном положении. Регулятор громкости находится не в самом высоком положении. Регулятор громкости не установлен на максимальное значение.
- Существует множество способов узнать, сколько аудиодрайверов устарело. В этом случае их необходимо переустановить.
- Слабая звуковая дорожка в файле. Специальная утилита может устранить эту проблему.
- Неправильные настройки программного обеспечения плеера. Службы воспроизведения музыки и видео имеют собственные встроенные настройки звука. Проверьте их перед прослушиванием музыки или просмотром фильма.
- Неправильное подключение внешних динамиков. Убедитесь, что розетки и вилки совместимы. Возможно, вы перепутали розетку и подключили его к розетке, предназначенной для другого устройства.

Встроенные средства лэптопа и Windows
Специальные кнопки предназначены для увеличения громкости на ноутбуке. Они расположены в ряду F1-F12. Ключ обозначается символом динамика с символом +. Положение клавиши зависит от производителя. Кнопка регулировки громкости обычно расположена рядом с клавишей. Просто нажмите на клавишу, и громкость увеличится. В некоторых моделях также необходимо нажать клавишу Fn.

На некоторых ноутбуках есть отдельные кнопки регулировки громкости. Их расположение зависит от модели ноутбука.
В Windows есть встроенные настройки улучшения звука для вашего ноутбука. В правом нижнем углу вы найдете значок динамика. Если щелкнуть на нем левой кнопкой мыши (ЛКМ), откроется окно, в котором нужно увеличить ползунок до максимального значения.
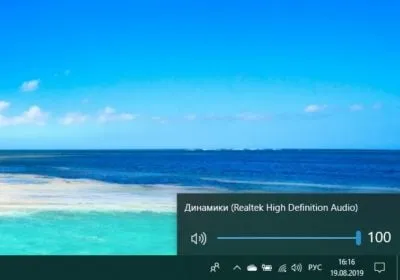
Если это не помогло, щелкните правой кнопкой мыши на символе громкоговорителя (PCM) и нажмите на строку «Звуки».
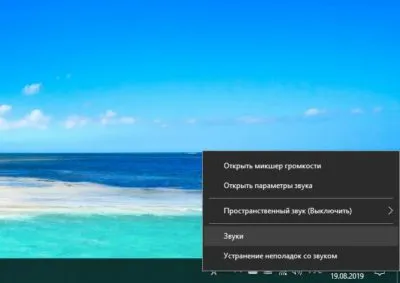
Откроется меню. Отобразится вкладка «Воспроизведение». Затем нажмите на символ громкоговорителя и выберите «Свойства». Появится новое окно, в котором нужно выбрать вкладку «Уровни». Здесь мы устанавливаем ползунок на нужное значение.
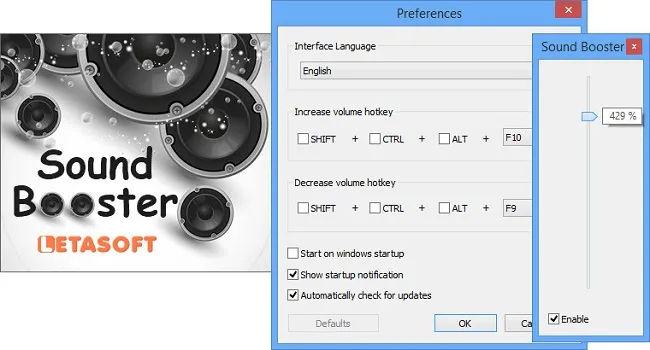
Эти настройки работают в Windows 7, 8 и 10.
В десятой версии операционной системы можно нажать на символ динамика с ПКМ и выбрать «Настройки».

В появившемся окне переместите ползунок на нужное значение. Вы также можете увеличить громкость ноутбука в разделе «Дополнительные настройки». Они расположены в конце меню «Настройки».
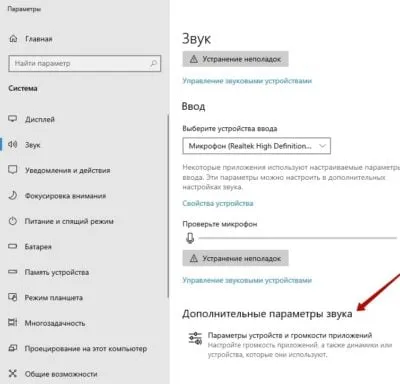
Отображается меню, в котором можно отрегулировать громкость встроенных динамиков и внешних аудиоустройств.
Другой вариант — выравнивание звука. Для этого выберите вкладку «Дополнительно» в разделе «Свойства динамика». Затем установите флажок рядом с опцией «Выровнять звук». Эта функция доступна не во всех версиях Windows 10.
Вы можете попробовать увеличить громкость ноутбука в настройках микшера. Нажмите на значок ПКМ на динамике. Нам нужен первый ряд. Откроется окно, в котором можно настроить громкость динамиков и звуков системы.
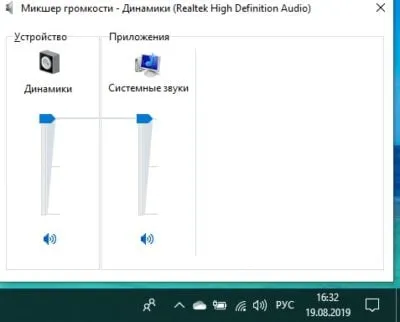
В Windows 7 и 8 можно изменить громкость с помощью «Коррекции тона». Перейдите в «Свойства динамика», выберите «Усиление функций». Он также может быть подписан «Улучшения». Появится новое окно. В нем найдите опцию «Коррекция тонального значения». Он может быть обозначен как «Loudness Equalisation». Активируйте флажок, нажмите «OK» и завершите процесс. Эти параметры недоступны в Windows 10.
Чтобы увеличить объем ноутбука, во многих случаях достаточно обновить драйверы. Для этого перейдите в «Панель управления». Выберите «Система».
Существует несколько способов улучшить звуковой сигнал на компьютере, например, с помощью специального программного обеспечения или самой операционной системы. Программы позволяют повысить общий уровень выходного сигнала и делятся на самостоятельные продукты и драйверы, поставляемые со звуковыми картами. Что касается инструментов Windows, то они очень ограничены, но в некоторых случаях тоже могут помочь.
Способ 1: Усиление «на лету»
Программ, позволяющих регулировать громкость динамиков или наушников, во всемирной сети предостаточно. Есть простые варианты с несколькими ползунками, а также целые аудиокомбинации. Давайте рассмотрим два примера — Hear и Sound Booster.
Слышите.
Эта программа является многофункциональным инструментом для работы со звуком. Он позволяет настраивать различные специальные эффекты и улучшать сигнал. Нас интересуют только возможности повышения уровня. Нужный вам ползунок находится на вкладке Equalizer и называется Preamp(dB). Для достижения желаемого эффекта необходимо перетащить его вправо.
Уровень третий. Апгрейд без замены штатного головного устройства
Если все эти «цветочки» с колонками кажутся вам несерьезными, пора переходить к «ягодкам» — которые касаются усилительной части системы. Основная проблема, которую вам нужно решить в этом случае, — где взять оригинальный несравненный сигнал линейного уровня, чтобы начать строить свою новую аудиосистему.
На самом деле, вы нигде не получите его таким образом. Не существует универсального рецепта для всех автомобилей; в любом случае, вам необходимо обратиться к профессионалам, специализирующимся на «дубляже» автомобилей. В целом, существует четыре варианта.
Первый вариант — «вытащить» линейный сигнал из электроники головного устройства. Этот метод оказался успешным для многих моделей и позволяет получить головное устройство с разъемами RCA за относительно небольшие деньги.

Во многих головных устройствах несложно получить сигнал линейного уровня. Однако иногда уровень низкий, и необходимо добавить небольшой выходной буфер, чтобы избежать помех на пути к усилителю. Но это не слишком сложно для опытного мастера.
Второй вариант следует использовать, когда нет опции вывода «line». В этом случае оставьте в системе оригинальный усилитель, решительно отключите оригинальные колонки и подключите его выходы к входам нового усилителя. Единственное требование к последним заключается в том, что они должны иметь так называемые высокоуровневые входы.
Высокоуровневые входы — это эксклюзивный аксессуар для автомобильной аудиотехники; никому не придет в голову подключать один усилитель за другим в доме. Это необходимая мера в автомобиле, пусть технически не очень красивая, но в ней есть смысл. В конце концов, это не низкоомные колонки, подключенные к стандартному усилителю. Его усилители мощности работают в совершенно другом режиме с меньшими токами, поэтому качество сигнала уже несколько иное. В любом случае, вы будете звучать лучше, чем в своей родной стране.
Но даже этот вариант не всегда осуществим. Я уже упоминал, что многие системы делают преднамеренную коррекцию сигнала. В этом случае нет смысла оставлять «плохой» сигнал штатного усилителя в новом усилителе. А если штатная система оснащена поканальным усилением, то вы даже не найдете плохой сигнал, а только частотное «перекрытие».
Для таких случаев существует третий вариант — использование цифрового процессора, такого как Audison Bit One, Audison Bit Ten, Helix DSP и т.д. Хитрость этих устройств заключается в том, что они могут синтезировать эти отдельные частотные участки исходного аудиосигнала, удалить коррекцию (точнее, скорректировать сигнал «в обратную сторону») и отправить восстановленный таким образом сигнал на новый усилитель. В умелых руках, кстати, он очень эффективен.

Обычно автомобильные процессоры оснащены ноутбуком или планшетом.
А четвертый вариант используется в автомобилях с заводской шинной системой MOST (Media Oriented Systems Transport), которых, кстати, сегодня довольно много. Характерной особенностью структуры MOST является то, что все устройства (источник, усилитель, мониторы, обменники и т.д.) подключены через единую цифровую шину, по которой данные циркулируют по кольцу. Из такой системы нельзя ничего удалить, передача данных прерывается, и все перестает работать.
Специальные приложения
Если вам не нравятся предыдущие варианты настройки звука, воспользуйтесь специальным приложением. Чтобы загрузить приложение на устройство Android, воспользуйтесь Google Play Market.
Precise Volume
Это приложение позволяет управлять всеми звуками в вашей телефонной системе. Он улучшает звучание как внешних динамиков, так и наушников. Приложение не требует root-прав и является полностью бесплатным.
Шаги по работе с приложением «Точный объем»:
- При первом запуске откроется окно «Важная информация». Когда вы ознакомитесь с ним, нажмите «Звучит хорошо!
- Когда вы ознакомились с «Precision Volume», нажмите на «Get Started», и откроется окно редактирования с ползунком.
- В верхней части экрана находится меню, в котором вы найдете опциональный платежный сервис и эквалайзер для детальных настроек.
- В нижней части экрана находится кнопка, ведущая к расширенным настройкам звука.
Volume Booster GOODEV
Программа настраивает свойства звука. По сравнению с предыдущей программой она отличается удобством использования. Громкость увеличивается как через громкоговорители, так и через наушники. Приложение является бесплатным.
Использование «Volume Booster GOODEV»:
- Когда вы открываете приложение, разработчики предупреждают вас об опасности громких звуков — прочитайте текст и нажмите «ОК»,
- на экране появится окно с функцией настройки,
- можно добиться максимального изменения звука до 60% в дополнение к стандартной мощности динамика.
Усилитель звука
Еще одна программа для настройки звука на устройстве Android. Однако, по сравнению с предыдущими применениями, эффективность несколько ниже. Программа бесплатна и проста в использовании.
Инструкции по использованию приложения «Усилитель звука»:
- При его запуске появится предупреждение о громких выпадениях звука — прочитайте его и нажмите «Ok»,
- В следующем окне вы увидите две дорожки: одна для общей громкости, другая для усиления (используйте ползунок для регулировки звука),
- возможно максимальное усиление до 60% от стандартной настройки.



Самая распространенная причина, по которой ноутбук молчит, — изменение громкости путем управления системой. Это может быть связано с тем, что пользователь забыл какую-то мелочь, или изменились настройки системы, аудио- или видеоплеера. Эту проблему относительно легко устранить.
Программа, усиливающая звук на ноутбуке
Помимо встроенных методов увеличения громкости, вы также можете попробовать специальные программы для увеличения громкости, например, Letasoft Sound Booster. Такое приложение специально разработано для того, чтобы сделать ваш ноутбук или компьютер громче, даже если он уже установлен на максимальную громкость. Вы можете загрузить его отсюда/urlspan, а затем просто установить его как обычную программу.
После этого в области уведомлений появится специальный значок. Щелкните по нему правой кнопкой мыши и выберите в контекстном меню пункт «Настройки».
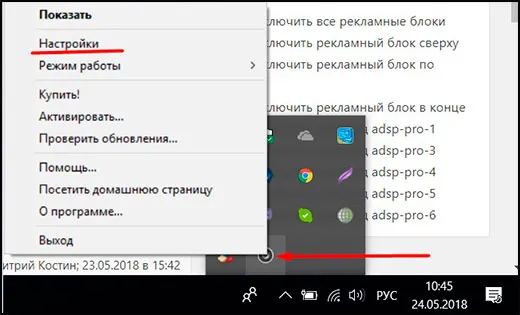
В появившемся окне можно задать комбинации клавиш для увеличения и уменьшения громкости, выбрав их в соответствующих полях. Кроме того, вы можете настроить запуск программы при запуске Windows, чтобы избежать повторного запуска программы.
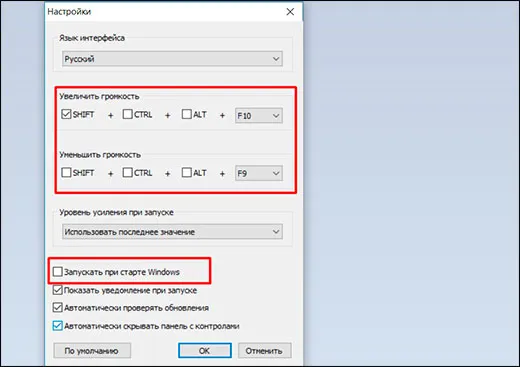
Затем щелкните левой кнопкой мыши на значке программы Letasoft Sound Booster в области уведомлений, и вы увидите, что у вас появилась отдельная панель громкости. Убедитесь, что вы установили флажок Enable (Включить), и переместите ползунок вверх. Говорят, что он может усилить звук на 500 процентов, но это не так. Но в любом случае звук будет намного громче.
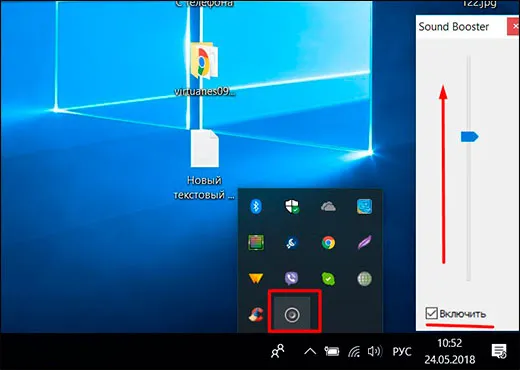
Если вам этого недостаточно, снова нажмите на значок в информационной области, а затем выберите «Mode» — «Super Gain».. Только будьте осторожны, потому что это сделает громкость еще громче, но это может привести к шипению или шуму. Поэтому всегда нужно находить золотую середину, чтобы, с одной стороны, было громко, а с другой стороны, ваши уши не беспокоил посторонний шум.

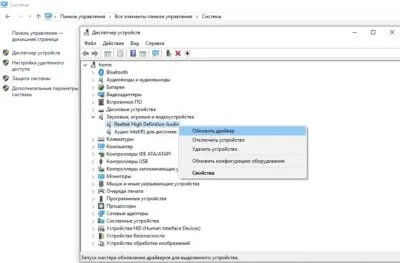
Использование колонок
Да, это самый очевидный способ, о котором я хочу с вами поговорить, и вы, вероятно, сами об этом подумали, но я просто хотел дать вам небольшой совет. Приобретите беспроводные колонки, работающие через Bluetooth. В конце концов, ноутбуки для того и нужны, чтобы перемещаться с места на место, а проводные колонки делают это несколько неудобным. А если вы находитесь там, где нет электричества, это вообще невыполнимо.
Некоторое время назад я выиграл беспроводную колонку Bluetooth (подробнее об этом здесь), и теперь я иногда подключаю ее к ноутбуку, когда смотрю фильм. Это очень удобно. Также я рекомендую прочитать мою отдельную статью, если у вас возникли проблемы с подключением наушников к ноутбуку.
Конечно, вы всегда можете «приуменьшить» статью, сказав, что вы можете переустановить драйверы или что проблема заключается в неисправной звуковой карте и т.д. Но я хочу сосредоточиться не на этом. Думаю, этих простых и эффективных методов достаточно, чтобы улучшить звук вашего ноутбука или ноутбука, даже если громкость уже стоит на максимуме.
На этом я заканчиваю свою статью. Надеюсь, вам понравилось. Поэтому подписывайтесь на все мои сообщения и уведомления, чтобы быть в курсе всего самого интересного в мире компьютеров и интернета. Увидимся в других статьях. До свидания!
Приветствую вас, Дмитрий Костин.
Меня зовут Дмитрий Костин. Я являюсь автором и создателем этого блога. Свои первые шаги по заработку в интернете я сделал в 2013 году, а этот проект начал в 2015 году, когда я еще работал компьютерщиком. С 2017 года я полностью посвятил себя заработку в Интернете.
В настоящее время моим основным источником дохода являются трафиковые проекты, включая сайты, канал на YouTube, каналы на Яндекс Дзен и Mail Pulse, канал в Telegram и социальные сети. На своем блоге я стараюсь делиться своими знаниями о заработке и работе в Интернете, а также разоблачать мошеннические проекты.








