Готово! Это еще один проверенный способ улучшить звуковую картину на вашем ПК и ноутбуке. Метод отлично работает в Windows 7, 8 или 10.
Как увеличить громкость звука на ноутбуке
Очень тихий звук на компьютере может свести с ума даже самого терпеливого пользователя. Как увеличить громкость ноутбука Windows, если использование регулятора громкости на правой стороне не помогает, а удобных колонок или наушников нет?
В этой статье мы шаг за шагом рассмотрели основные способы решения проблемы (драйверы, нечеткие настройки операционной системы и т.д.).
На ноутбуке с Windows стал тихим звук: как увеличить?
И даже если после всех манипуляций сделать компьютер громче не получается (иногда встречаются только «неудачные» модели с немыми динамиками), на помощь придут специальные программы для улучшения звука на ноутбуке.
Первое, что нужно сделать, это убедиться, действительно ли ноутбук замолчал, потому что с ним возникла проблема? Иногда это оказывается случайным недоразумением — может быть, вы просто случайно уменьшили громкость на плеере, или сам файл фильма был записан «неправильно».
О других причинах пропадания звука на ПК и ноутбуках см. в разделе «Настройка компьютерных колонок — нет звука».
- Убедитесь, что ползунки установлены на максимум как в медиаплеере, так и в настройках громкости самого диска Windows.
- Откройте другой файл, чтобы проверить общий объем — возможно, проблема связана только с одним фильмом/аудиофайлом. В этом случае может помочь установка медиаплеера со встроенным усилителем громкости или такого программного обеспечения, как Sound Booster (см. ниже).
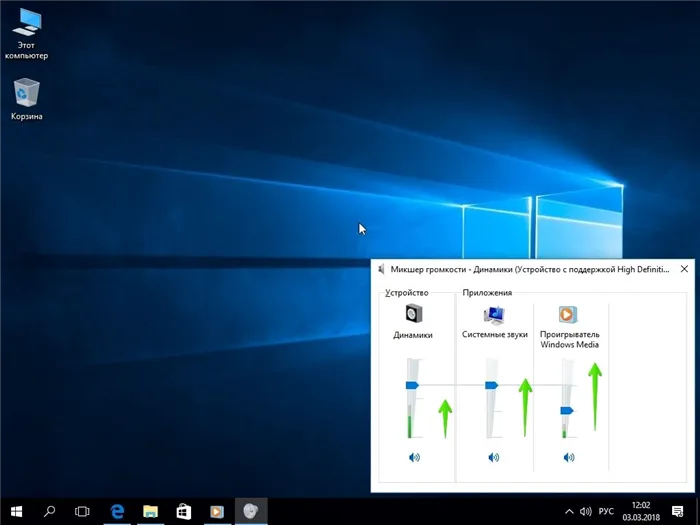
Это не сработало? Затем снова щелкните правой кнопкой мыши на значке громкости в углу: выберите «Открыть микшер громкости» и перетащите рычажки в каждой области. Здесь мы можем настроить громкость для каждого устройства и приложения индивидуально — не все знают об этом, а настройки по умолчанию часто находятся посередине.
Объем так и не увеличился? Что ж, тогда нам следует перейти к более радикальным мерам.
Шаг 2: обновляем звуковые драйвера
Почти в 50% случаев причина молчания ноутбука с Windows кроется в драйверах. Их версии могут не соответствовать вашей операционной системе, они могут конфликтовать друг с другом, или в них могут быть ошибки, вызванные ошибками разработчиков (если вы редко обновляетесь).
Это особенно актуально, если вы переустановили программу. Или, возможно, вы давно не обновляли сами драйверы? Как установить на компьютер самые последние и лучшие версии драйверов?
Чтобы узнать, как правильно устанавливать драйверы на ПК и ноутбук, прочитайте статью TOUCH!
- Перейдите в Диспетчер устройств. Это можно сделать через «Панель управления» (выберите «Диспетчер устройств» в разделе «Система и безопасность»). Или просто нажмите Win+R и введите devmgmt.msc
- В диспетчере устройств перейдите в раздел «Аудио, видео и игровые устройства»..
- Щелкните правой кнопкой мыши на драйвере звуковой карты, а затем нажмите «Обновить». .
Или вы можете пойти более простым путем и загрузить одну из специальных утилит (например, Driver Booster, SlimDrivers, Driver Pack Solution, Driver Checker), которые исследуют драйверы вашего ноутбука, найдут правильные и последние версии и помогут вам их установить.
Пользователи Google Chrome могут немного усилить звук с помощью расширения Volume Booster. Разработчик расширения утверждает, что Volume Booster увеличивает громкость звука до четырех раз по сравнению с исходным уровнем.
Достойное решение проблемы — использование Sound Booster
Начнем с самого эффективного способа улучшить звук вашего ноутбука, когда он уже находится на максимальном уровне, — использовать Sound Booster. С помощью этой программы вы можете увеличить звук на 500%, не буквально, конечно, потому что при таком увеличении он будет определенно мешать.
Вы можете скачать его с сайта — letasoft.com — нажав на кнопку Скачать бесплатно:
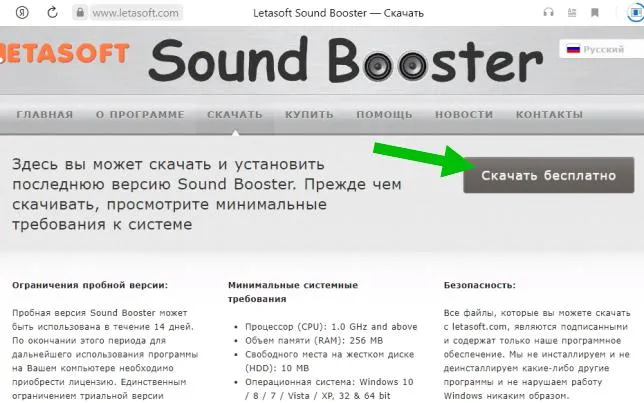
После загрузки — Установить — выберите Русский:
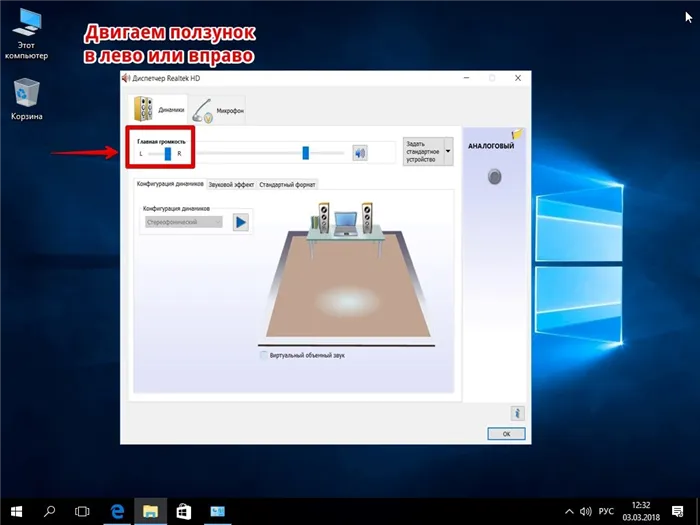
Программа будет установлена в эту папку:
C:\Program Files (x86)\Letasoft Sound Booster.
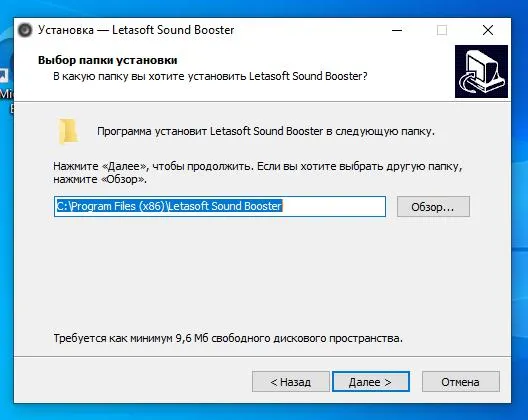
В целом, установка проста — ничего сложного, и с ней могут справиться даже новички. После запуска утилиты ничего не происходит. Почему? Поскольку утилита уже запущена…. он имеет значок на системном жестком диске:
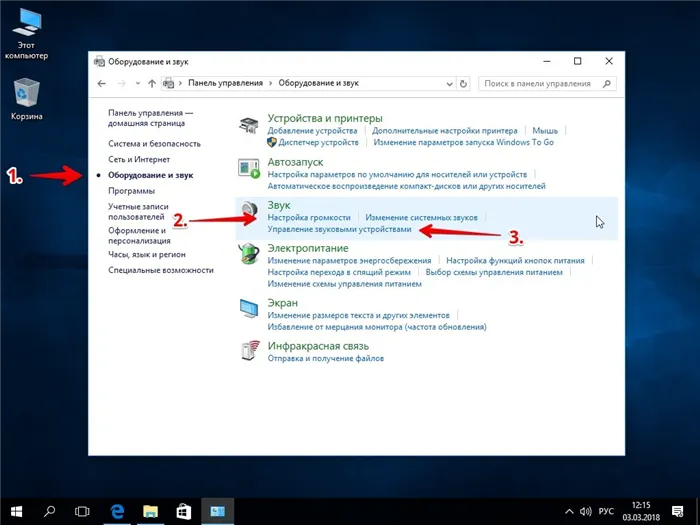
При нажатии на него отображается уровень громкости, включающий коэффициент усиления:
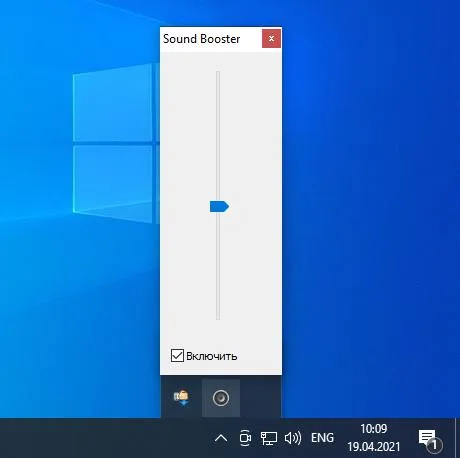
Если щелкнуть правой кнопкой мыши на значке диска, появится меню, в котором можно выбрать опцию улучшения звука:
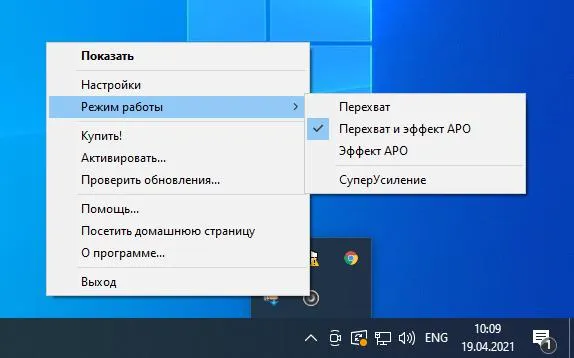
Самое главное в использовании Sound Booster — это то, что он усиливает звук, да, но именно высокие частоты, которые вы хотите усилить. Благодаря им мы можем отчетливо слышать речь актеров в фильмах. Поэтому я советую вам смотреть фильмы в VLC и YouTube — можно, конечно, и в Chrome, но с помощью Sound Booster вы увеличите громкость, а вот высокие частоты будут увеличены с помощью расширения EQ для Chrome. Кстати, дребезжание динамиков вызвано низкими частотами. Вы не услышите дребезжания на высоких частотах). Вот почему вам нужны высокие частоты!
Микшер громкости Windows
В Windows 10 есть фишка, которая позволяет регулировать не только общую громкость, но и громкость отдельных программ. В правом нижнем углу — трей, там значки, найдите значок динамика, щелкните на нем правой кнопкой мыши и выберите Open Volume Mixer и посмотрите, везде ли ползунки установлены на максимум:
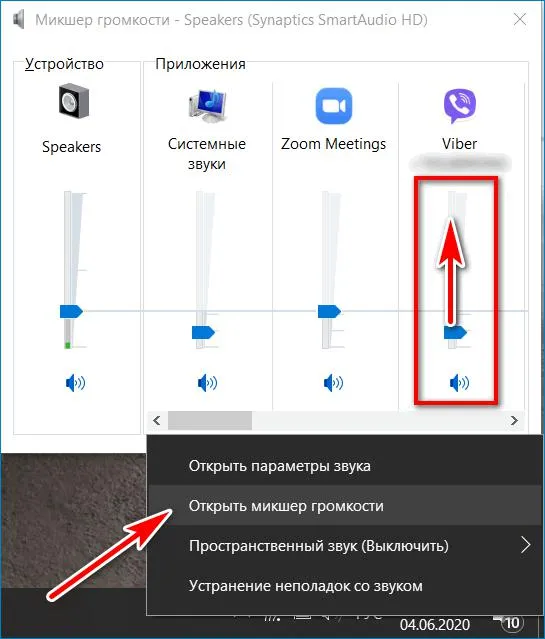
Проблема с драйверами
Проблема с драйверами может заключаться в следующем. Проблема в том, что драйверы легко могут иметь настройки звука, например, драйверы Realtek — и вот вам настройки звука:
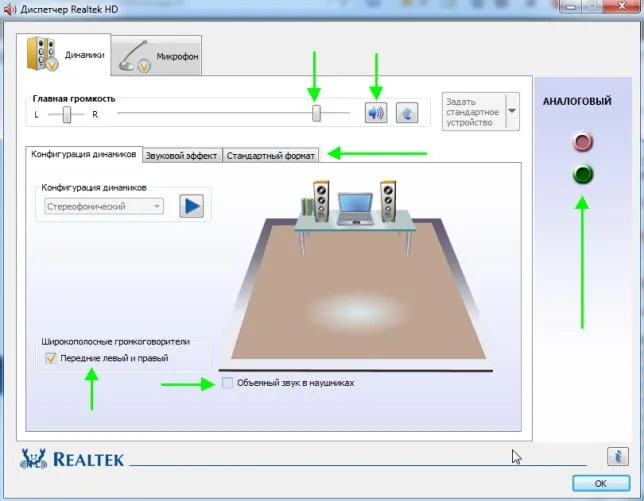
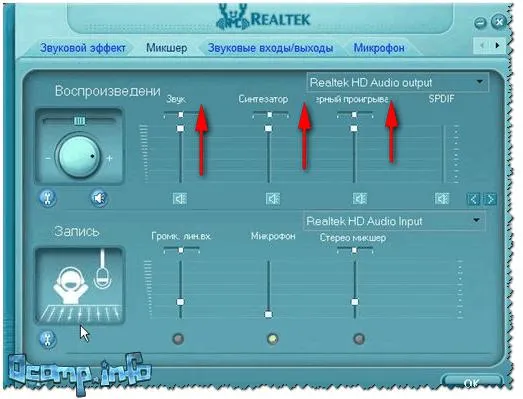
Эти настройки доступны через Панель управления, где есть значок Realtek, называемый, например, Realtek HD Manager. Однако если у вас нет драйверов или установлена не та версия, проблема может заключаться в том, что по умолчанию установлен уровень громкости Realtek, который может сильно отличаться от уровня громкости всей карты по соображениям безопасности слуха. Вдруг у вас звук на колонках стоит на максимуме, тогда вы можете установить драйвера, включить музыку, и она будет очень, очень громкой. Поэтому драйверы могут быть не установлены на максимум по умолчанию. И без драйверов — громкость может быть именно той, что установлена по умолчанию, т.е. не максимальной.
В настройках драйвера Realtek может быть опция «Тонкая компенсация» (на вкладке «Звуковой эффект») — она может влиять на громкость, включите или выключите ее:
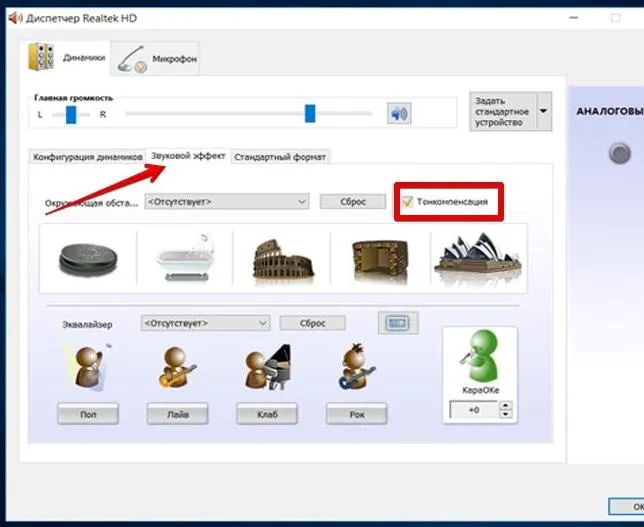
Итог: обязательно проверьте настройки звукового драйвера, возможно, регулятор громкости установлен слишком низко.
Ноутбуки обычно не имеют внешних динамиков, что несколько ограничивает их максимальную громкость. Однако не всегда нужно добавлять новые динамики, чтобы улучшить звучание ноутбука более чем на 100%.
Настройте полосы громкости на страницах видео
На страницах видео на YouTube и подобных веб-сайтах обычно присутствует регулятор громкости. Звук видеоролика YouTube может не соответствовать громкости, выбранной в Windows, если ползунок находится слева от панели громкости.
Вы можете регулировать громкость видео на YouTube, наведя курсор мыши на значок динамика (см. скриншот ниже).
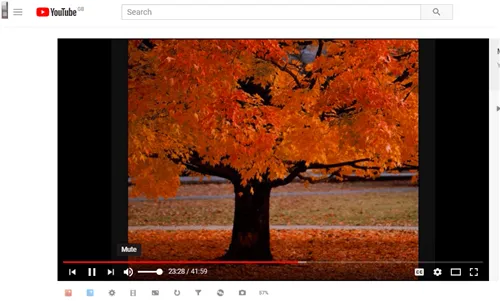
Добавить Boom 3D Sound Enhancer для Windows
Этот инструмент представляет собой отличный усилитель звука, который позволяет экспериментировать со звуком на ноутбуке или ПК с Windows по своему усмотрению.
Boom 3D имеет прекрасный эквалайзер с множеством хорошо сделанных пресетов, которые вы можете использовать, или создать свой собственный пресет с нуля. Создав собственный пресет, вы можете увеличить интенсивность ноутбука сверх базовых 100%.
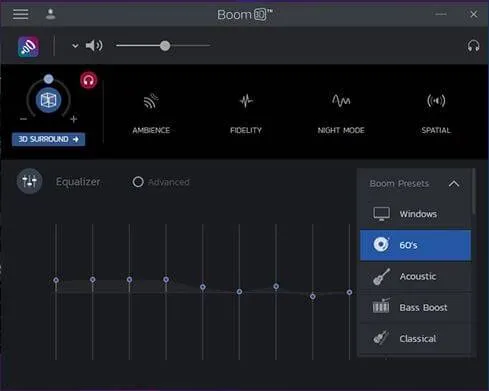
В то время как многие плееры или программы просто усиливают все частоты, Boom 3D позволяет плавно увеличивать громкость, не повреждая динамики или наушники.
Звук будет чистым, а частоты не будут мешать друг другу. Также можно добавить несколько звуковых эффектов, которые позволяют увеличить громкость ноутбука более чем на 100% без резких звуков.
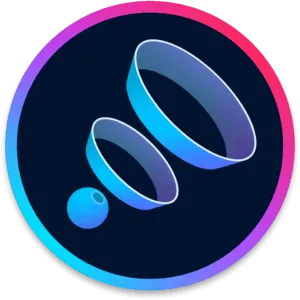
Лучший бесплатный Boom Enchanter 3D
- Совместимость с Windows 10
- Улучшите звук с помощью мощного эквалайзера
- Общий усилитель объема
- Доступные спецэффекты
- Усиление басов
- Отличная поддержка клиентов
Скачать сейчас Купить сейчас
Добавьте VLC Media Player в Windows

В бесплатном медиаплеере VLC громкость видео и музыки по умолчанию составляет 125%. Таким образом, воспроизведение видео и музыки в VLC на 25% громче, чем максимальная громкость в Windows.
Вы также можете увеличить громкость VLC до 300%, изменив одну из настроек программы следующим образом:
- На домашней странице VLC нажмите кнопку Загрузить VLC, чтобы сохранить мастер установки Media Player в Windows.
- Откройте мастер установки VLC, чтобы установить программное обеспечение.
- Затем откройте окно VLC.
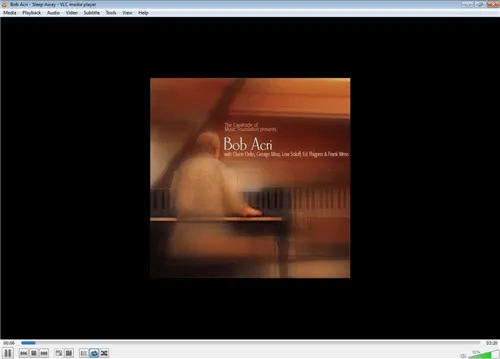
- Выберите Настройки в меню Инструменты. Или нажмите Ctrl + P, чтобы открыть окно настроек VLC.
- Установите переключатель All в левом нижнем углу вкладки Interface Settings.
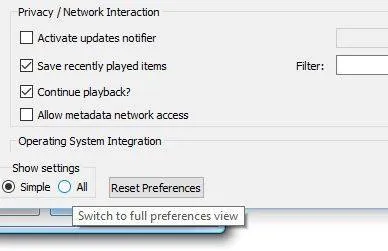
- Введите в поле поиска ключевое слово «максимальный объем».
- Нажмите на Qt, чтобы открыть расширенные настройки интерфейса Qt.
- Введите «300» в текстовое поле Максимальный отображаемый объем.
- Нажмите кнопку Сохранить, чтобы применить новую настройку.
- Закройте VLC Media Player и откройте его снова, чтобы перезапустить программу.
- Отображение громкости в VLC теперь составляет 300% вместо 125%.
Отстает ли VLC от Windows 10? Следуйте инструкциям в этой статье, чтобы правильно его запустить.
Эта статья предназначена для тех, кто только начинает работать с компьютером, а также для любопытных и пытливых опытных пользователей. Мы постараемся просто и лаконично объяснить, как увеличить громкость вашего ноутбука различными способами. Давайте рассмотрим настройки эквалайзера, настройки динамиков и многое другое.
Низкая громкость звука в наушниках
Если вы заметили, что громкость ваших наушников падает, сначала подключите их к другому устройству (ноутбуку, аудиоприемнику, смартфону и т.д.), чтобы проверить их работу.
В некоторых случаях наушники не работают должным образом, потому что при их подключении был выбран неправильный тип устройства.
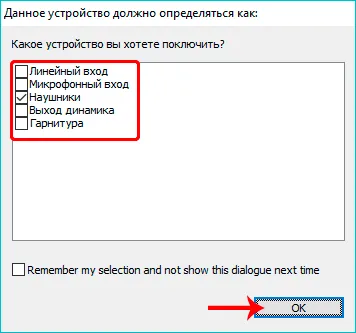
В этом случае отсоедините наушники, снова подсоедините их, а затем выберите правильный вариант. См. также.








