Настройка увеличения FPS (fps). Если вам нравятся современные игры и плавная графика, вам нужна лучшая производительность. Подробные советы по увеличению частоты кадров.
Как увеличить фпс в играх на слабом железе?
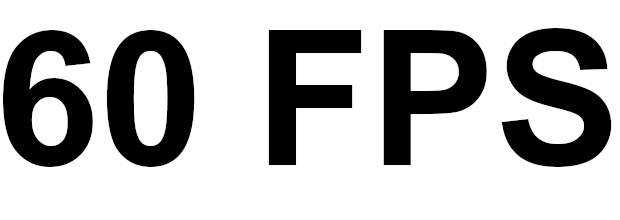
Если вы любите высококачественные 3D-игры на своем ПК, вам нужна максимальная производительность. Этот вопрос имеет большой смысл тратить много денег на хорошие вычислительные устройства, особенно на видеокарту. Сможете ли вы улучшить производительность своего компьютера или ноутбука, не тратя много денег, или даже лучше, ничего не тратя?
Что такое FPS и как он влияет на комфорт игрового процесса. 5 лучших программ для отслеживания FPS в играх и помогают увеличить этот показатель, если он ниже нормы.
Лучшие программы для измерения FPS
Многие приложения, предназначенные для отслеживания частоты кадров во время игр, также имеют другие полезные функции. Последние часто играют решающую роль при выборе.
Fraps
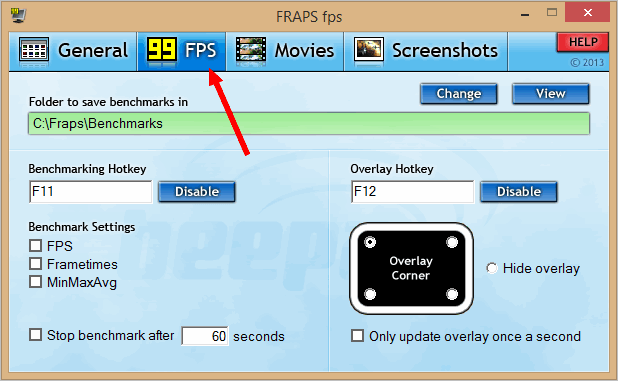
Fraps, вероятно, является самым популярным программным обеспечением для отслеживания FPS с добавленной возможностью делать скриншоты и записывать игровые видеоролики. Несмотря на разный функционал и отсутствие русского языка, пользоваться им очень просто.
Мониторинг FPS и захват экрана — бесплатные функции приложения, вы можете свободно ими пользоваться. Остальные ограничены до покупки платной версии. Без оплаты скриншоты сохраняются только в формате BMP (без сжатия), а видео записываются с ограниченной продолжительностью. Пожизненная лицензия Fraps стоит 37 долларов.
После запуска Fraps во время воспроизведения в углу экрана постоянно отображается FPS.
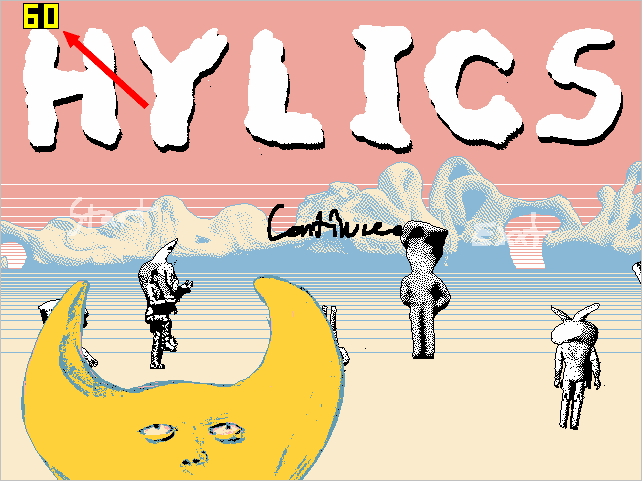
- быстрое создание игровых экранов;
- видеозапись со звуком;
- отображение среднего, максимального и минимального значений FPS;
- сохранять показания FPS в текстовый файл;
- возможность работы на всех окнах;
- активация таймера и поддержка горячих клавиш.
FPSMonitor
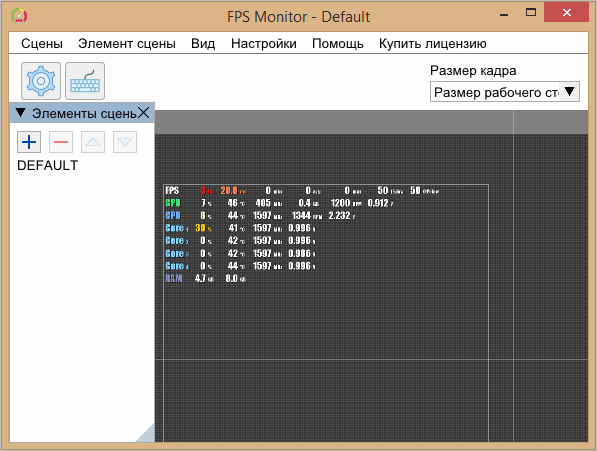
FPSMonitor — это продвинутая домашняя программа, которая отображает не только FPS, но и данные компьютерного датчика во время игры. Например, вы можете увидеть на экране рабочую нагрузку, температуру ядер процессора и объем свободной оперативной памяти.
Еще одна важная особенность FPSMonitor — возможность визуально настраивать информацию, отображаемую на экране. Если в описанном выше Fraps можно было выбрать только угол, под которым расположен счетчик FPS, то здесь можно выбрать цвет, шрифт, включить или отключить отображение различных датчиков и так далее.
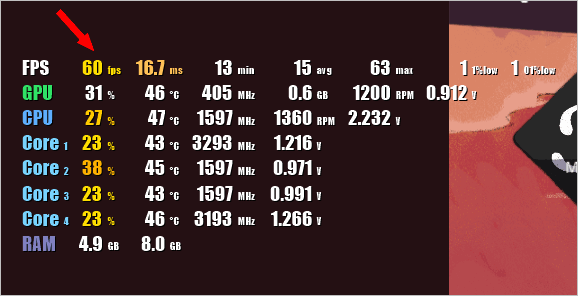
Приложение стоит 350 рублей, но есть бесплатная демо-версия. Действие последнего не ограничено по времени, но на экране появляется водяной знак.
- поддержка сенсоров всех популярных процессоров и видеокарт;
- гибкая настройка оверлея (отображается на экране);
- отображение нескольких оверлеев;
- работа с горячими клавишами;
- ограничение FPS из-за эмуляции функции вертикальной синхронизации (частота кадров игры и частота обновления экрана);
- ведение учета;
- стандартные пресеты для общих задач;
- поддержка «сцен», то есть нескольких вариантов визуального отображения данных, между которыми можно быстро переключаться.
Msi Afterburner
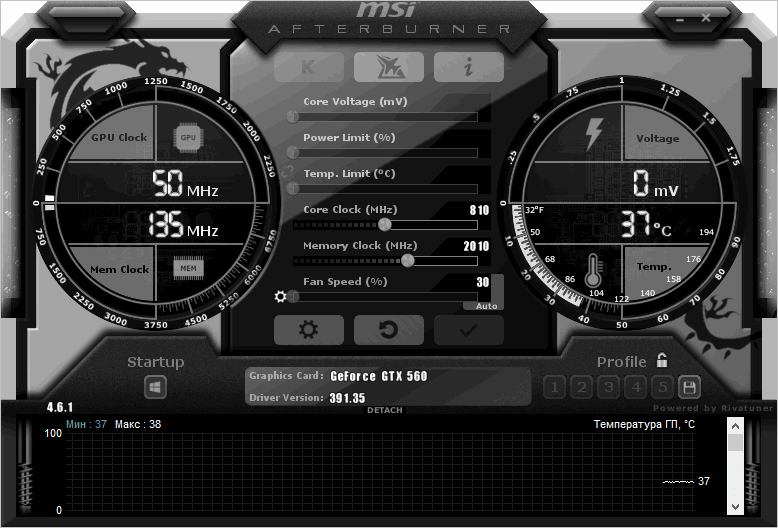
Msi Afterburner — программа для гибкой настройки видеокарт. Это позволяет не только проводить измерения, но и разгонять графические адаптеры. Отображение FPS и другой информации об оборудовании — его второстепенная функция.

Утилита бесплатная, частично русифицированная и рассчитана в первую очередь на продвинутых пользователей, разбирающихся в компьютерном оборудовании.
Разгон видеокарты поможет повысить FPS, но имейте в виду, что при разгоне есть риск повредить видеокарту. Не используйте настройки, которых вы не знаете, если вы не уверены, что делаете.
Чтобы включить подсчет количества кадров в секунду, перейдите в настройки приложения, нажав на шестеренку, затем установите два флажка, показанные на скриншоте ниже.
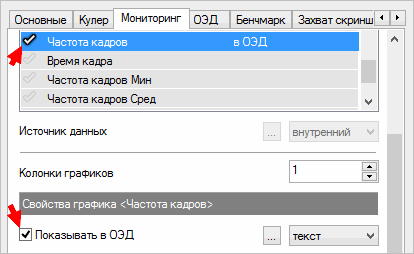
- просматривать уровень нагрузки видеокарты, ее температуру, частоту, напряжение питания и другие параметры;
- регулировка вентиляторов видеокарты;
- настроить отображение информации;
- регистрация в игре;
- интегрированный стресс-тест;
- мобильная версия для Android, предназначенная для удаленного управления видеокартой после разгона;
- автоматический поиск безопасных настроек разгона.
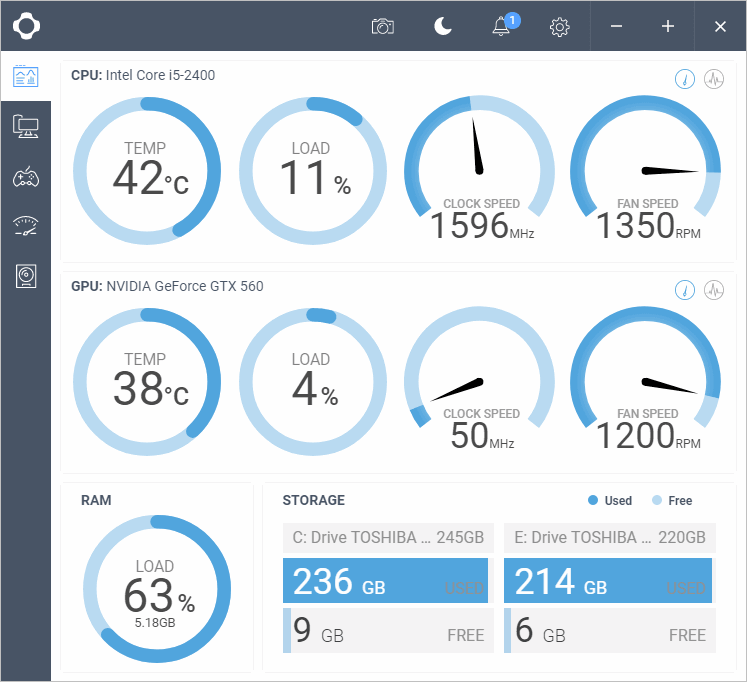
Cam — это полная и многофункциональная программа для мониторинга состояния компьютерных систем и повышения их производительности. Одной из его функций является отображение частоты кадров и других функций, помимо запущенных видеоигр.
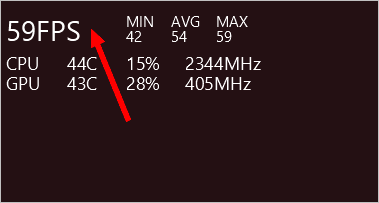
Cam бесплатен и имеет русскоязычный интерфейс. Чтобы отслеживать FPS, пользователю необходимо будет зарегистрироваться в нем.
По сути, эта программа похожа на предыдущую, но с большим упором на мониторинг производительности компьютера, чем на разгон. Для начинающего пользователя он удобнее, чем Msi Afterburner, но после первого запуска может потребоваться некоторое время, чтобы разобраться в его интерфейсе.
Чтобы включить отображение частоты кадров, зайдите в настройки приложения, откройте «Количество кадров / сек» и активируйте функцию «Включить отображение данных CAM».
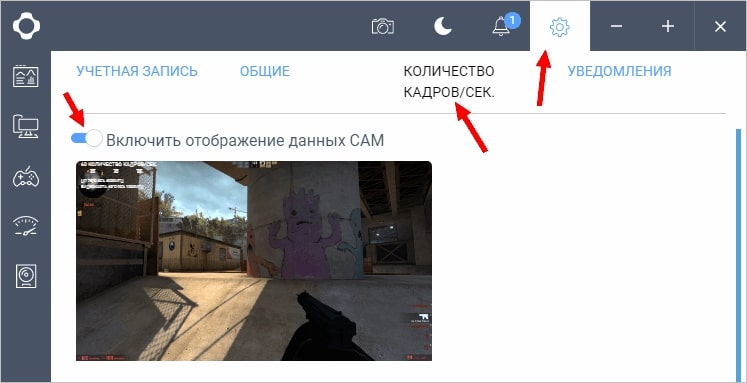
- демонстрация FPS и других параметров и характеристик компьютера на запущенной видеоигре;
- разгон видеокарты;
- отслеживание данных с десятков компьютерных сенсоров;
- предупреждения о неисправных компонентах компьютера (например, о возможном выходе из строя системы охлаждения);
- температурный мониторинг процессора и видеокарты;
- запись для хранения данных о производительности компьютера в облаке разработчика программы;
- отслеживать историю FPS для игр, запущенных пользователем;
- настройка отображения частоты кадров.
AgaueEye
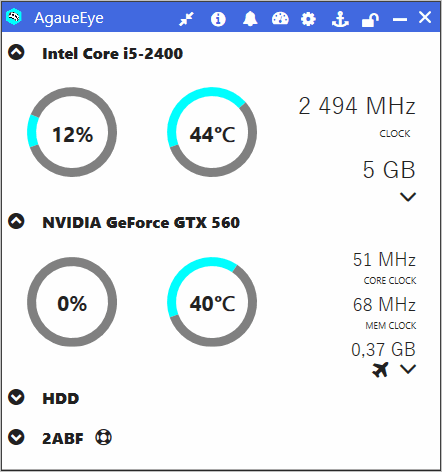
AgaueEye — бесплатное приложение, которое позволяет отслеживать состояние процессора, видеокарты и других компонентов компьютера, а также просматривать FPS в обычных играх.
Программа проста и доступна новичкам (правда, без русского языка), но поддерживает не все существующие игры, а только 3600+ самых популярных. Для большинства игроков это не проблема, но если вы играете во что-то экзотическое, частота кадров может не отображаться.
Никаких дополнительных настроек программы для отображения частоты кадров не требуется — просто запустите AgauEye, а затем игру. По окончании игровой сессии появится окно с подробной статистикой FPS. Например, приложение сгенерирует визуальный график, показывающий, сколько кадров в секунду преобладает во время игры.
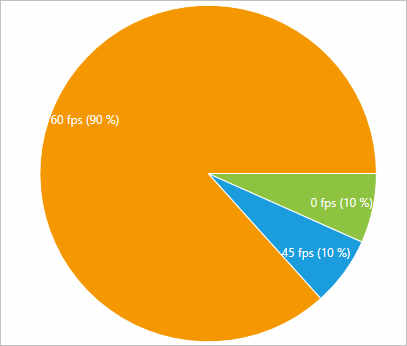
- настройка отображения частоты кадров;
- отображение параметров процессора, видеокарты, жесткого диска и вентиляторов;
- поддерживать статистику FPS во время игровой сессии;
- отображение подробной информации по «железу»;
- базовые функции разгона видеокарты;
- управление с помощью горячих клавиш;
- уведомления о перегреве процессора или видеокарты.
Обратите внимание, что любая из описанных программ может быть несовместима с некоторыми видеоиграми. Иногда FPS не отображается, когда игра запущена в оконном режиме.
Мы составили для вас гайд по увеличению FPS в играх! В этой статье собраны работающие и проверенные методы улучшения. Больше информации на сайте!
Обновление BIOS, системы, драйверов
Многие игры не оптимизированы для старого оборудования и даже не запускаются, но эту проблему можно решить. Если программа для увеличения FPS в играх является вариантом, который используется после оптимизации системы, рекомендуется установить последние версии драйверов. Не только на видеокарте, которая, кажется, отвечает за качество графики и других функций, но и на материнской плате.
Также стоит поискать драйверы для чипсета на сайте производителя. Внимательно перед каждой буквой и цифрой проверяем модель, это очень важно! В ассортименте есть очень похожие названия, и, поменяв местами один товар, можно только усугубить ситуацию.

FPS (кадров в секунду) — это частота кадров, то есть количество кадров в секунду. Неопытный человек, играющий в игру, вряд ли заметит разницу между 40 и 60 FPS, но опытный геймер заметит это сразу. Количество кадров в секунду зависит …
Настройка параметров видеокарты
вы также можете увеличить количество кадров в секунду, снизив общее качество изображения. Эти параметры доступны в специальной утилите. Для видеокарт NVIDIA это «Панель управления NVIDIA», для ATI Radeon — «Центр управления Catalyst». Давайте посмотрим на конфигурацию для обоих случаев.
Панель управления NVIDIA
Чтобы настроить параметры видеокарты NVIDIA на максимальную производительность, выполните следующие действия:
На рабочем столе щелкните правой кнопкой мыши пустое место (в котором нет других файлов или папок) и выберите «Панель управления NVIDIA».

Выбор «Панели управления NVIDIA»
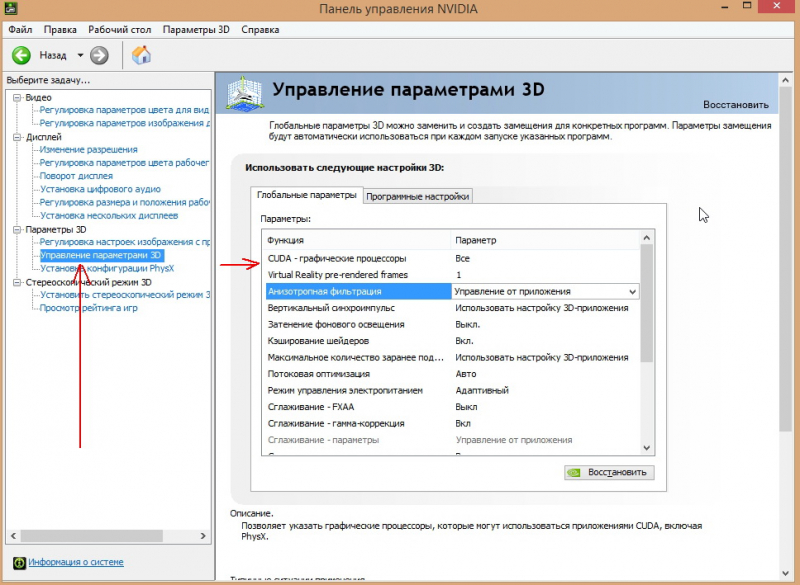
Откройте вкладку «Глобальные параметры» для дальнейших настроек
Итак, теперь давайте попробуем выяснить оптимальную настройку. Ниже более подробная инструкция:
- включить фильтрацию текстур;
- включить отрицательное отклонение UD;
- включить 3-строчную оптимизацию;
- отключить тройную буферизацию;
- отключить масштабируемые текстуры;
- отключить ограничение расширения;
- отключить сглаживание;
- отключить анизотропный фильтр;
- отключить V-Sync.
Catalyst Control Center
Если на вашем компьютере установлена видеокарта ATI Radeon, следуйте пошаговым инструкциям для оптимальных настроек:
Наведите указатель мыши на пустое место на рабочем столе, затем щелкните правой кнопкой мыши и выберите «Свойства графики».
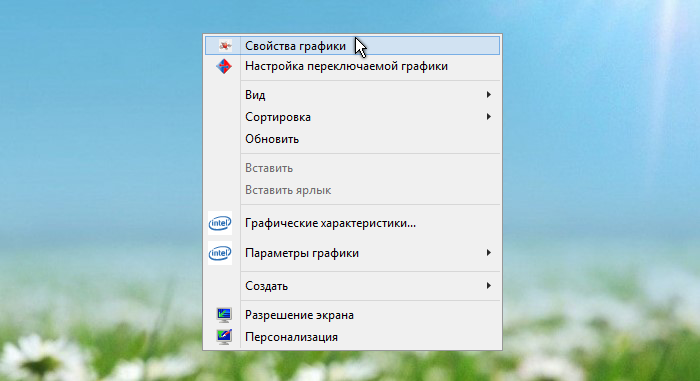
Выбор «Графических свойств»
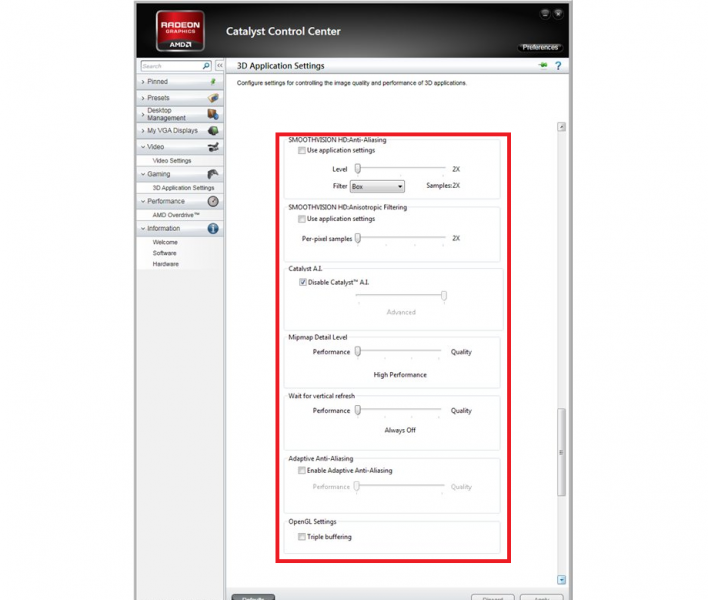
Программа настройки графики
Теперь перейдем к настройке. В отличие от предыдущего случая, когда большинство параметров было отключено, здесь они регулируются с помощью ползунков. Ниже приведен список параметров, для которых необходимо установить минимальное значение:
- шлифование;
- анизотропная фильтрация;
- реквизиты MIP;
- вертикальная синхронизация;
- адаптивное сглаживание.
Нет параметров, для которых нужно сдвинуть ползунок на максимум. Любое улучшение качества графики снизит FPS. Также необходимо установить флажок рядом с параметром «Отключить Catalyst AI» и убрать его из параметра «Тройная буферизация».
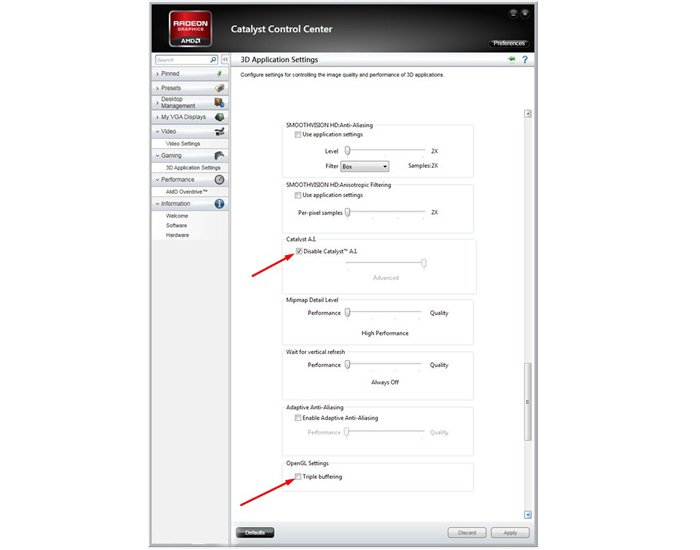
Поставьте галочку рядом с параметром «Отключить Catalyst AI» и снимите его с «Тройной буферизации»
На заметку! Нет необходимости отключать все параметры на панели управления NVIDIA или устанавливать для них минимальное значение в Catalyst Control Center. Вы можете экспериментировать с ними, пока не найдете наиболее подходящие для вас качество изображения и соотношение сторон производительности.
Давайте посмотрим, что такое FPS. Обзор ТОП-6 программ, которые умеют показывать счетчик FPS в играх прямо на экране. Давайте узнаем, как включить встроенный счетчик FPS в играх.
Встроенный счетчик FPS в играх
FPS в играх часто проверяется только с помощью программ мониторинга. Сам Fraps недавно был обнаружен почти на каждом компьютере начинающего геймера — знаменитые желтые числа, которые появляются в верхнем левом углу, часто становились эталоном для проблем с производительностью и заставляли вас заглядывать в «Настройки», чтобы изменить графические параметры . Но прогресс не стоит на месте — разработчики научились внедрять специальные тесты в игры, а накладки с рядом деталей появились во многих цифровых магазинах.
Steam
Оверлей в игровом клиенте Valve вызывается с помощью комбинации клавиш Shift + Tab (по умолчанию) и требуется для фильтрации чата, общения с друзьями, подготовки снимков экрана и даже запуска встроенного браузера. Введен в Steam и мониторинг FPS, скрыт в «Настройках» в разделе «Внутри игры ».
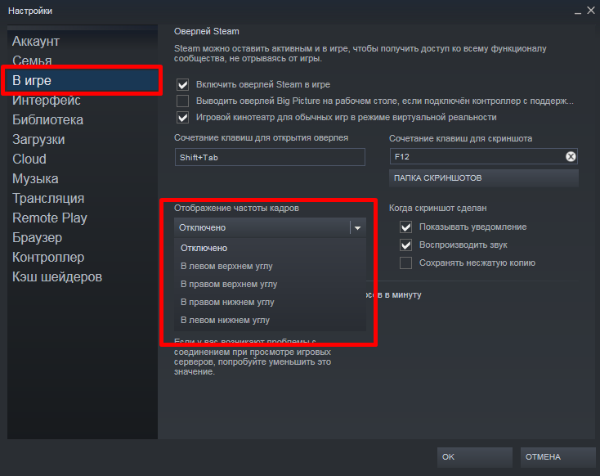
После перехода в меню вам нужно будет развернуть список, расположенный в разделе «Отображение частоты кадров», и вместо «Отключено» выбрать соответствующий угол для размещения деталей. Чуть ниже появится место для галочки для увеличения контраста. Настройки применяются с помощью кнопки «ОК» и сразу же вступают в силу: перезапускать Steam не нужно.
CS: GO
Счетчик FPS в Counter-Strike: Global Offensive вызывается через консоль разработчика (кнопка
на клавиатуре) с помощью команд net_graph 1 или cl_showfps 1. Статистика будет отображаться в нижней части интерфейса в виде списка с метриками, включая текущие кадры в секунду, пинг и информацию о сервере.
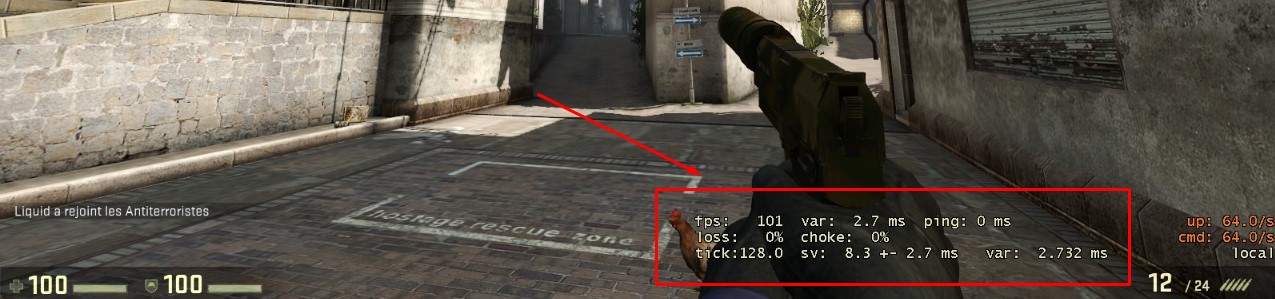
Данные обновляются в режиме реального времени, и поэтому они могут определить, есть ли проблемы с производительностью в определенных местах, в дыму или при стрельбе залпом по противникам.
GTA 5
Blockbuster от RockStar Games не отображает информацию о FPS через оверлей и не позволяет использовать консоль для сбора статистики. Вам нужно будет проверить производительность вашего компьютера в Grand Theft Auto 5 с помощью стресс-теста, запускаемого в разделе «Настройки» (кнопка Tab).
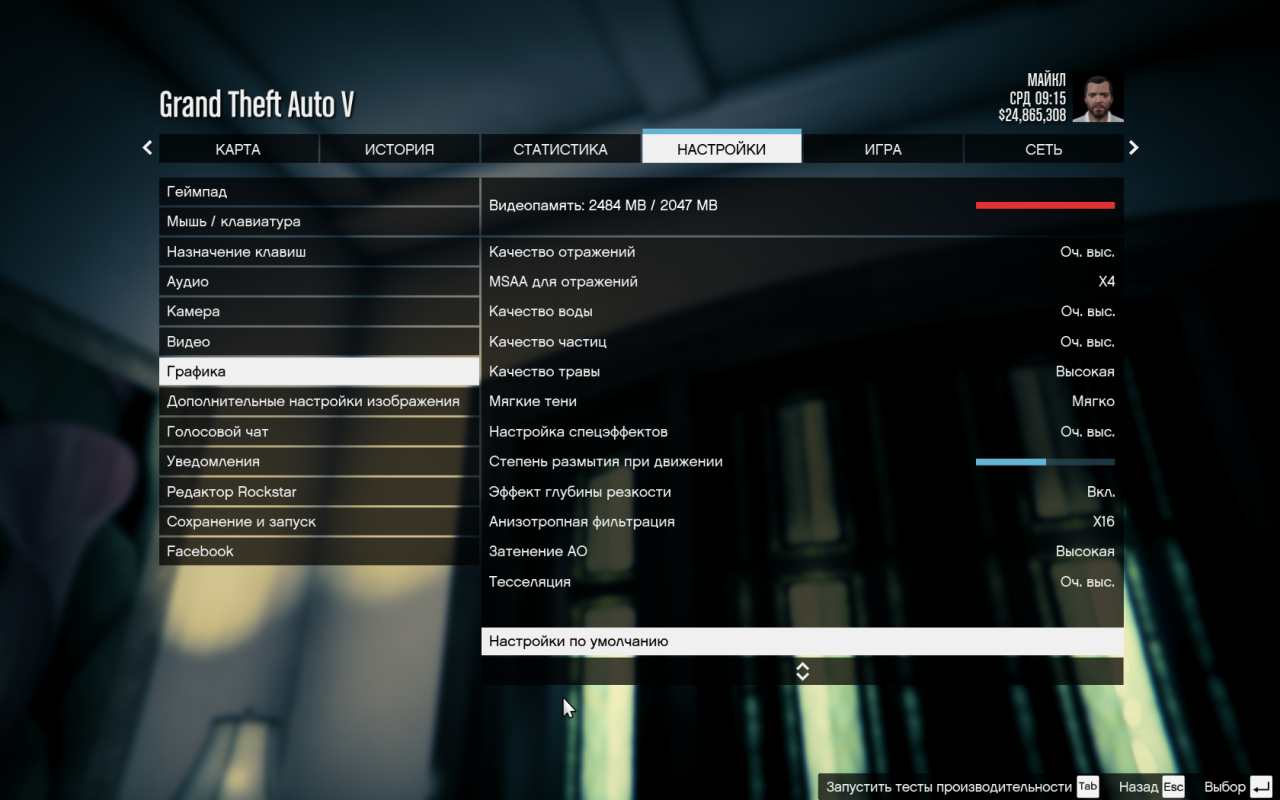
Тесты сосредоточены на воспроизведении подготовленных сцен на игровом движке днем и ночью (неестественные источники света значительно снижают FPS), в бою и в нейтральных ситуациях. После завершения анализа появится меню с результатами.
Источники
- https://fps-up.ru/game-fps/kak-povysit-fps-v-igrah-nastrojka-chastoty-kadrov
- https://compconfig.ru/software/programmy-dlya-otobrazheniya-fps-v-igrah.html
- https://fps-booster.com/ru/blog/kak-povysit-fps-v-igrah
- https://spravkapc.ru/dlya-nachinayushhih-polzovatelej/kak-yvelichit-fps-v-igrah-2.html
- https://itznanie.ru/programmy/proverka-fps








