Раздел — это специальная область жесткого диска, отдельный логический диск, который может быть сконфигурирован с выбранной файловой системой.
Как установить второй жесткий диск на компьютер с Windows за 3 шага
Привет всем, сегодня мы рассмотрим, как подключить и установить второй жесткий диск в компьютер. Я разделил эту статью на три этапа: Сначала мы посмотрим, какие слоты есть на системном диске, затем подключим его должным образом и, наконец, создадим дисковый том и отформатируем его.
Если вы еще не купили новый жесткий диск, но подумываете об этом, рекомендую прочитать первую главу полностью — в ней вы найдете несколько советов по выбору жесткого диска. Неважно, какая у вас операционная система, Windows 7, 8, 10 или даже Linux, все происходит одинаково. Если у вас есть вопросы, просто напишите мне в комментариях — я быстро отвечу на них.
ШАГ 1: Варианты подключения
Прежде чем устанавливать дополнительный второй жесткий диск, необходимо выяснить, какой тип жесткого диска лучше всего подходит. Сначала выключите компьютер и отключите блок питания от сети, установив тумблер на блоке питания в положение «OFF». Вы также можете отключить блок питания от сети или сетевой фильтр.

Снимите боковую крышку системного блока, открутив винты, крепящие ее сзади.

Теперь достаньте жесткий диск, который у вас уже есть, и проверьте, какой у вас тип подключения. Существует два типа соединений:
- IDE — используется в старых компьютерах.
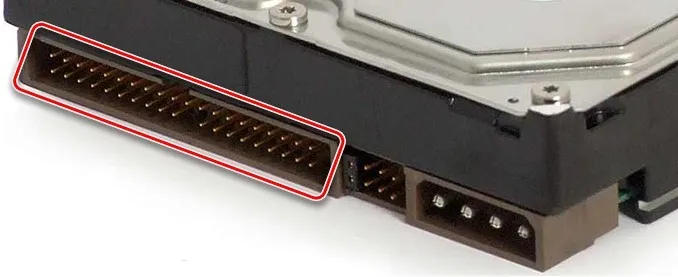

См. также — один кабель питания идет от самого диска к блоку питания, а другой — к материнской плате.

И на материнской плате есть соответствующее соединение:


Как только мы определились с соединением, можно приступать. Если вы еще не купили жесткий диск, вам стоит прочитать мои рекомендации.
Если у вас есть подключение SATA, у вас есть два варианта:
- HDD — обычный, стандартный, большой накопитель на ТБ, предназначенный для хранения всех видов информации.
- SSD — более быстрый тип жесткого диска, обычно используется для установки операционной системы. Он может значительно повысить производительность операционной системы и ускорить работу многих программ. Единственным недостатком является его нетерпимость к большому количеству замен — поэтому сама система и некоторые стандартные программы, которыми вы постоянно пользуетесь, обычно сохраняются.
Вывод: Если у вас уже есть жесткий диск, я рекомендую купить SSD и установить систему на него. Я чуть не забыл, что новые материнские платы имеют еще один разъем: M2 — вы можете подключить SSD, который будет еще быстрее. Вы можете найти этот вход на материнской плате.

Кроме того, информацию об этом порте можно получить из спецификаций материнской платы. Имя можно найти в командной строке. Нажмите «Win» и «R», чтобы ввести команду:
Затем введите две команды:
ШАГ 2: Подключение
Здесь мы переходим к подключению второго жесткого диска. Теперь остается только вкрутить жесткий диск в системный привод. Для этого лучше всего использовать 4 винта с обеих сторон — так вам придется открыть вторую стенку системного блока.
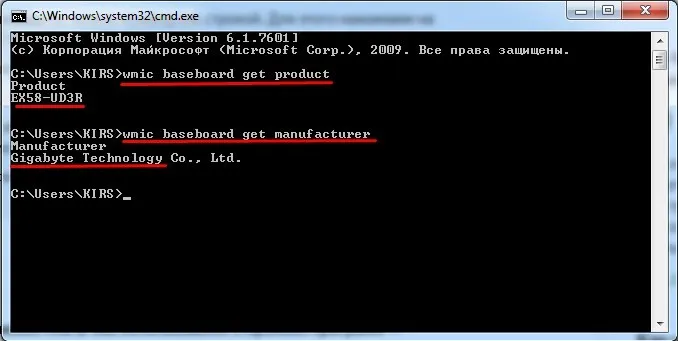
Теперь вам остается только подключить кабели материнской платы и блока питания.

Эта статья не предназначена для освещения дальнейших шагов, поэтому мы обсудим их в других темах. Подпишитесь на нашу рассылку, чтобы получать наши новости, включая новые статьи!
Как установить/заменить жесткий диск в компьютере (системном блоке)
Установка дополнительного жесткого диска на системный диск отличается от замены его новым жестким диском, за исключением того, что в первом случае необходимо указать свободное место для установки второго жесткого диска. Также необходимо подготовить еще один комплект кабелей для подключения дополнительного жесткого диска к материнской плате и блоку питания.
Обратите внимание, что жесткие диски бывают двух основных типов подключения: PATA (IDE) и SATA.

Поэтому если вы хотите заменить старый жесткий диск на новый, проще купить жесткий диск, который имеет такой же интерфейс подключения, как и старый жесткий диск. Однако стандарт IDE уже устарел, но вы все еще можете найти жесткие диски с таким подключением. Однако если необходимо заменить дополнительный жесткий диск с другим интерфейсом подключения, необходимо убедиться в наличии соответствующих кабелей.
Также помните, что если у вас жесткий диск с интерфейсом SATA, вам необходимо перепроверить интерфейс материнской платы вашего компьютера, поскольку SATA — это не то же самое, что SATA, SATA 2 или SATA 3+.
Подключения кабелей PATA (IDE) и SATA отмечены на материнской плате.

Шаг 1. Меняем HDD в компьютере или устанавливаем дополнительный
Отключите компьютер от источника питания и снимите боковые панели с системного блока.
Если вы заменяете старый жесткий диск на новый, просто отсоедините кабели питания и передачи данных и открутите винты, крепящие жесткий диск. Извлеките старый жесткий диск и установите новый, закрепив и подключив его в обратном порядке.

Если мы устанавливаем жесткий диск IDE, нам нужно установить перемычку на новом жестком диске в том же месте, что и на старом. Эта перемычка находится на задней стороне диска: там же, где подключены все кабели. Схема, показывающая правильное положение перемычек, также находится на самом диске (вверху).

Эта перемычка используется на жестких дисках с интерфейсом IDE для определения того, используется ли диск в качестве основного или дополнительного.
Если вы устанавливаете дополнительный жесткий диск, используйте дополнительные кабели для его подключения к блоку питания и свободному порту данных на материнской плате. Кроме того, для крепления второго жесткого диска необходимы 4 дополнительных винта.
Для лучшего охлаждения жестких дисков рекомендуется не располагать их слишком близко друг к другу, чтобы создать свободное пространство для вентиляции. Если это невозможно, рекомендуется установить дополнительный вентилятор.
Шаг 2. Собираем системный блок, включаем и настраиваем
После установки жесткого диска снова закрепите боковые стороны системного блока и включите компьютер. Дальнейшие действия зависят от того, с какой целью был установлен новый или дополнительный жесткий диск. Вариантов может быть несколько:
Как установить/заменить жесткий диск в ноутбуке
Для ноутбуков установка дополнительного жесткого диска или замена старого жесткого диска на новый требует несколько иной процедуры. На ноутбуке есть только одно или два места, где можно разместить жесткий диск.
Первый — замена старого жесткого диска. Другой вариант — заменить DVD-привод, если он есть.
Рассмотрите оба варианта.
Как в ноутбуке установить новый HDD вместо старого
Причин для замены может быть несколько, например
- Старый жесткий диск выходит из строя,
- Старый жесткий диск слишком мал для нас по объему памяти,
- В нашем ноутбуке есть DVD-привод, но мы не хотим его выбрасывать.
В этом случае установка жесткого диска происходит следующим образом:
Шаг 1: Отключите ноутбук от сети и извлеките аккумулятор.
Если наш ноутбук имеет несъемную батарею, нам нужно открутить нижнюю крышку ноутбука и отсоединить батарею от материнской платы.
Шаг 2: Отсоедините и извлеките жесткий диск
Если вы интуитивно не знаете, как снять нижнюю крышку, вынуть жесткий диск и т.д., то поищите в интернете соответствующие инструкции для вашей модели ноутбука, так как разные модели могут иметь свои особенности.
Шаг 3: Установите жесткий диск
Жесткие диски в ноутбуках крепятся с помощью специальных скользящих кронштейнов.

Отсоедините ползунок от старого жесткого диска, подсоедините его к новому жесткому диску и установите все на место.
Шаг 4: Сборка, включение и настройка ноутбука
Теперь разберите ноутбук в обратном порядке: подключите батарею и прикрепите нижнюю крышку.
Остальные действия описаны во втором шаге установки жесткого диска в системный блок.
Как в ноутбуке установить жесткий диск взамен DVD-привода
Если у нас есть DVD-привод и мы решили заменить его жестким диском, процедура установки жесткого диска отличается.
Сначала мы должны приобрести специальный адаптер.

Большинство DVD-приводов для ноутбуков имеют высоту 12,7 мм, а ультратонкие приводы — всего 9,5 мм. Вам необходимо приобрести адаптер, подходящий по высоте.
Итак, у нас есть жесткий диск и необходимый адаптер. Далее мы действуем следующим образом, шаг за шагом:
Шаг 1: Отключите ноутбук от источника питания и извлеките аккумулятор.
Как описано в первом варианте установки жесткого диска в ноутбук, если ноутбук оснащен несъемным аккумулятором, необходимо снять нижнюю крышку и отсоединить аккумулятор от материнской платы.
Шаг 2: Отсоедините и извлеките DVD-привод
В большинстве случаев, чтобы извлечь накопитель из ноутбука, достаточно открутить несколько винтов на нижней крышке ноутбука, которые крепят накопитель.

Заключение
В этой статье мы описали шаг за шагом, как установить жесткий диск. Мы рассмотрели, как заменить его в компьютере (в системном блоке или ноутбуке).
Конечно, эти инструкции дают лишь общее представление о том, как установить жесткий диск. В любом случае, могут быть разные нюансы, и невозможно охватить все моменты сразу. Поэтому если у вас есть дополнительные вопросы или вы не можете сделать что-то самостоятельно, напишите в комментариях ниже.
Вы хотите установить SSD-накопитель (CCD) в свой ПК или ноутбук? О том, как это сделать, вы можете узнать в отдельной статье.
КАК ПЕРЕЕХАТЬ В ТУРЦИЮ
Мы поможем вам переехать в любой город Турции! Снять жилье, получить вид на жительство, купить квартиру/виллу, получить гражданство.








