Примечания. Вы можете настроить отображение ярлыков в любое время. Для этого откройте программу и нажмите Файл → Настройки → Дополнительно в левом верхнем углу. Перейдите в раздел «Ярлыки рабочего стола» и меню «Пуск» и укажите нужные вам параметры.
Как установить и использовать Яндекс.Диск
Здравствуйте, дорогие друзья. Сегодня я расскажу вам о сервисе облачного хранения Яндекс.Диск. Это кусочек виртуального пространства, доступный каждому владельцу почтового ящика Яндекс. Для начала в вашем распоряжении 10 ГБ дискового пространства. Но вы можете увеличить этот объем до 20 ГБ, и сделать это несложно. Безусловно, этого объема достаточно для хранения самой важной и наиболее часто используемой информации. Если этого места для хранения вам недостаточно, я рекомендую вам обратить внимание на аналогичный сервис: Облако@mail.ru, где можно увеличить объем памяти до 1 ТБ.
В целом, информация, хранящаяся на Яндекс.Диске, доступна вам и людям, с которыми вы ею делитесь, с любого устройства, имеющего доступ в Интернет. Например, я всегда использую нужные мне файлы со смартфона, компьютера или планшета, в зависимости от того, где я нахожусь. И это очень удобно, я почти забыл о флешках и других съемных носителях.
Как я уже сказал, сервисом можно пользоваться с любого устройства через веб-интерфейс или через специальные приложения, установленные на компьютере или смартфоне.
А с помощью приложения Яндекс.Диск на вашем компьютере вы можете за несколько минут сделать скриншоты и поделиться ими через Интернет.
И теперь все в порядке.
Работа с Яндекс.Диском через веб-интерфейс
Итак, чтобы воспользоваться услугой, необходимо иметь зарегистрированный аккаунт в поисковой системе Яндекс. Как это сделать, я писал здесь.

Чтобы попасть на главную страницу сервиса Яндекс.Диск, вы можете перейти по ссылке https://disk.yandex.ru/, где вам предложат либо войти под своей учетной записью, либо пройти простой процесс регистрации.
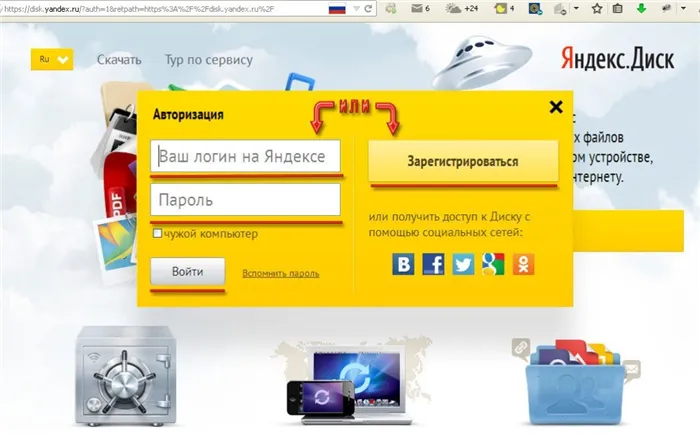
Веб-интерфейс предоставляет доступ к нескольким папкам, созданным по умолчанию, корзине и некоторым документам. И вы готовы к работе.
Как создать папки на Яндекс.Диске
Чтобы создать новую папку, необходимо нажать кнопку «Создать новую папку». Во всплывающем окне справа введите имя новой папки и щелкните в любом месте левой кнопкой мыши или нажмите клавишу Enter на клавиатуре.
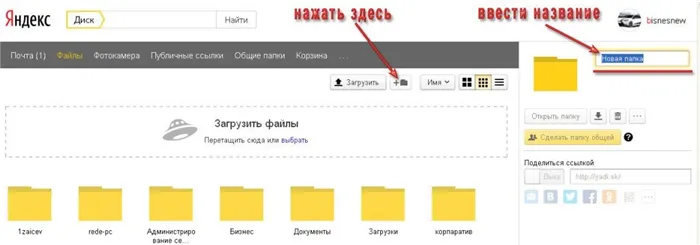
Папка открывается двойным щелчком левой кнопки мыши, как и на компьютере.
Как загрузить файлы на Яндекс.Диск
Загрузка файлов довольно проста, и у вас есть два способа сделать это.
Предварительно откройте папку, выберите нужные файлы через Проводник и перетащите их в специальное поле, как показано на рисунке.
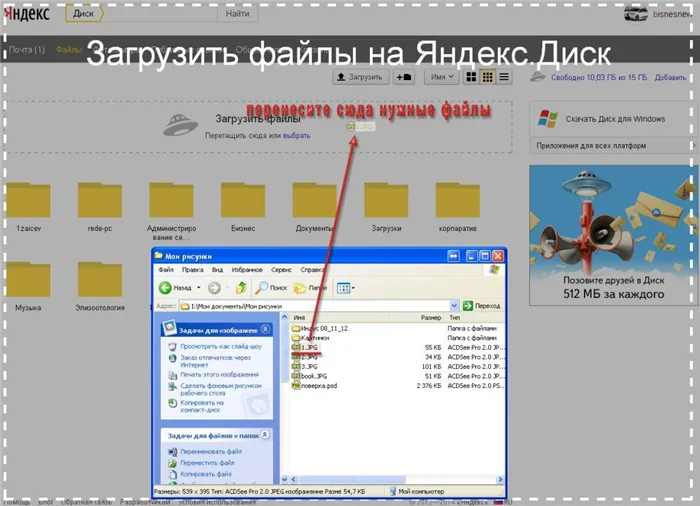
После завершения загрузки у вас есть возможность загрузить дополнительные файлы или создать общедоступную ссылку для скачивания.
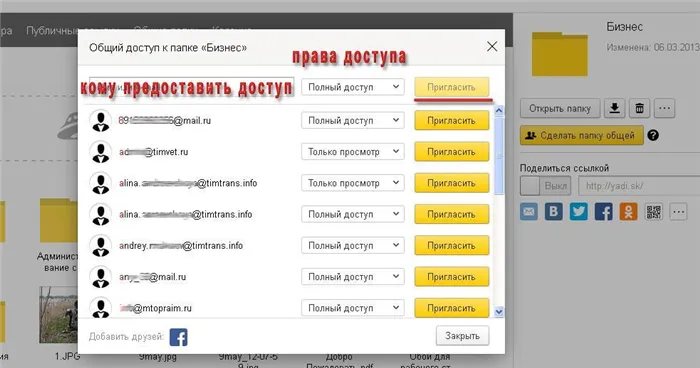
Второй способ — использовать кнопку «Загрузить». Вы также открываете папку, нажимаете «Загрузить», выбираете нужный файл и нажимаете «Открыть».
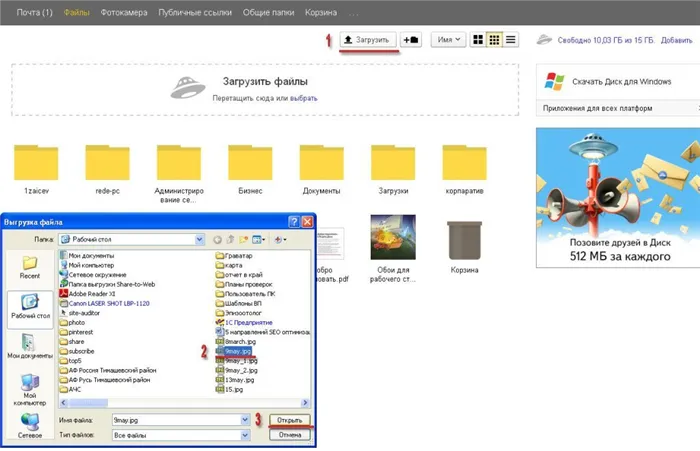
Как сделать публичную ссылку на файл в Яндекс.Диске
Чтобы поделиться файлом или папкой с диска, т.е. предоставить ссылку на скачивание, необходимо выбрать файл и установить переключатель в положение ON.
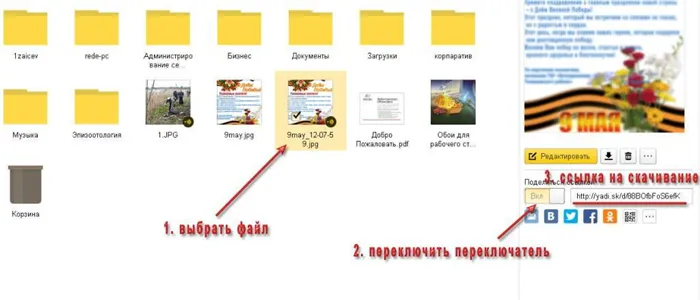
Затем вы можете поделиться ссылкой с друзьями, и они смогут скачать ваши файлы или скопировать их на свой собственный Яндекс.Диск. Это очень удобно и очень популярно. Есть даже кнопки социальных сетей, чтобы вы могли мгновенно поделиться ими со своими друзьями в социальных сетях.
Как организовать общий доступ к папке в Яндекс.Диск
Да, и такая возможность имеется. Предоставляя общий доступ к папке, вы разрешаете другим пользователям с учетной записью Яндекса использовать эту папку и ее содержимое. Таким образом, когда вы добавите пользователей, имеющих доступ к папке, эта папка также появится в их аккаунте Яндекс.Диска.
Чтобы настроить общий доступ, выберите папку и нажмите кнопку Поделиться папкой. .
Установка программы Яндекс.Диск на компьютер
При использовании Яндекс.Диска очень удобно установить приложение на компьютер и на смартфон или планшет. Затем он будет автоматически синхронизирован, и вы будете работать со своими обычными программами, а Яндекс.Диск будет как еще один жесткий диск на вашем компьютере.
Чтобы установить программу на компьютер, необходимо импортировать Яндекс.Диск в браузер и нажать на «Скачать диск для Windows» или macOS.
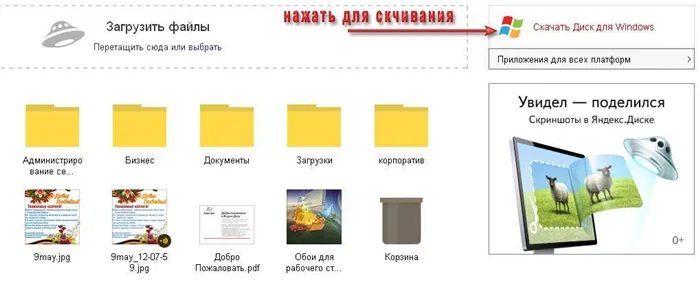
Затем следуйте инструкциям программы, загрузите установочный файл и запустите его.
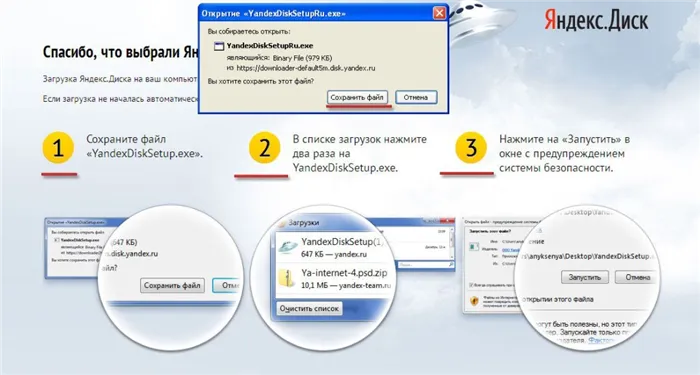
Затем необходимо подождать, пока программа загрузится и полностью установится на ваш компьютер.
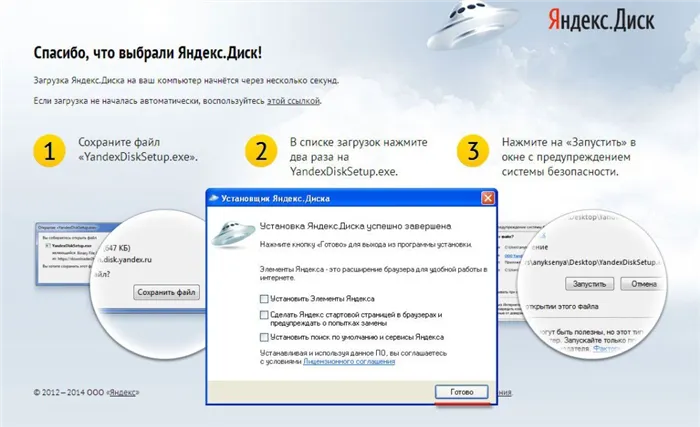
Приложение автоматически подключится к нужной учетной записи, если у вас уже установлен Яндекс Браузер или другой браузер с информацией о сервисе. Это облегчает начало использования приложения. В противном случае будет отображено окно входа в систему. Если вы еще не создали профиль для услуги, необходимо нажать кнопку «Регистрация».
Как установить Яндекс Диск для Windows 10, 7
Облачный сервис Яндекс Диск был запущен в апреле 2012 года. Он не был опубликован и доступен сразу. Первые пользователи регистрировались по приглашению. Вначале услуга была только виртуальной, а файлы хранились только на облачных серверах. Функциональность сервиса была минимальной. В последующие годы она развивалась и расширяла свои возможности. Более подробно мы опишем их позже.
Сегодня на компьютер можно установить Яндекс Диск для Windows 10, Windows 7 и других операционных систем. Услуга синхронизируется с большинством пользовательских устройств: компьютерами, ноутбуками, мобильными устройствами. В нем можно просматривать текстовые документы, изображения и видеофайлы. В интерфейсе используется 4 языка: Русский, английский, турецкий и украинский языки.

Яндекс.Диск — удобный популярный сервис
Главное преимущество сервиса в том, что он позволяет пользователям хранить цифровые файлы «в облаке», то есть на серверах Яндекса. Объем памяти для бесплатного хранения файлов составляет 15 ГБ. Это дает пользователям возможность оценить удобство услуги и решить, стоит ли приобретать дополнительные тома. Каждый пользователь может приобрести дополнительное хранилище объемом до 1 ТБ.
Для справки. Доступ к Яндекс.Диску можно получить с главной страницы поисковой системы. Вы также можете установить его на свой компьютер и получать доступ к файлам и управлять ими непосредственно с устройства.
Где найти и скачать программу
Яндекс.Диск загружается с официального сайта, на котором было разработано приложение. Неавторизованные пользователи не увидят ссылку на него. Чтобы получить доступ к сервису, необходимо сначала зарегистрироваться на Яндексе и создать учетную запись электронной почты. Регистрация достаточна для использования Почты, Яндекс.Диска, Яндекс.Маркета, Яндекс.Музыкотеки и других сервисов.
Ссылка на Яндекс Диск находится в правом верхнем углу страницы. Нажав на нее, вы перейдете на нужную страницу. Нажав на ссылку, указанную стрелкой, пользователь перейдет на страницу, где можно загрузить приложение для Windows. По умолчанию приложение будет загружено в папку Downloads, если пользователь не указал другой путь.
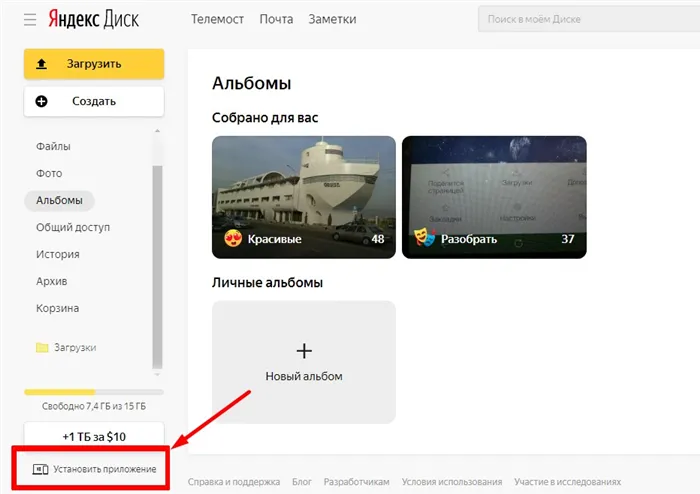
Применение компьютера
Это важно: Загрузка и установка — стандартная процедура, как и для большинства компьютерных программ.
Как установить Яндекс Диск для Windows 10, 7
Загружается программа установки. Это расширение, которое устанавливает Яндекс.Диск на ваш компьютер. Установка не представляет сложности. Сначала щелкните правой кнопкой мыши по контекстному меню и выберите «Запуск от имени администратора». Установка занимает от 5 до 15 минут. За это время должно быть выполнено несколько команд, пока не появится окно, подтверждающее завершение процесса.
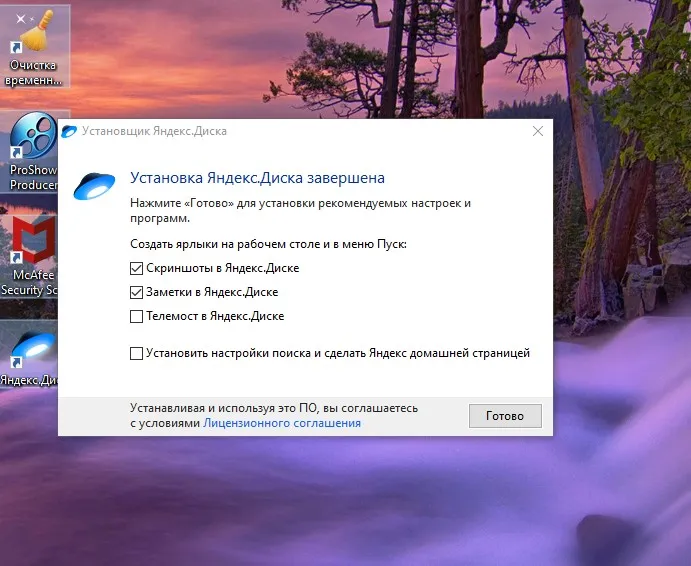
Диск отображается в меню Проводника. Когда вы впервые откроете программу на своем компьютере, система попросит вас войти в систему. Это необходимо для настройки синхронизации между компьютером и учетной записью пользователя на облачном сервере.
2. участие в рекламных акциях компании и ее партнеров. Например, недавно истек срок действия предложения «Гигабайты в подарок», которое позволяло увеличить емкость до 32 ГБ, установив приложение на мобильное устройство.
Регистрация
Теперь для использования облака необходимо зарегистрироваться. Это тоже просто. Если у вас есть авторизованная электронная почта, вам будет предложено связать Yadisk с ней во время регистрации. После этого появится окно с опциями (у меня оно было на компьютере с Windows 7, думаю, на Windows 10 будет то же самое). Это немного ускорит процесс регистрации.
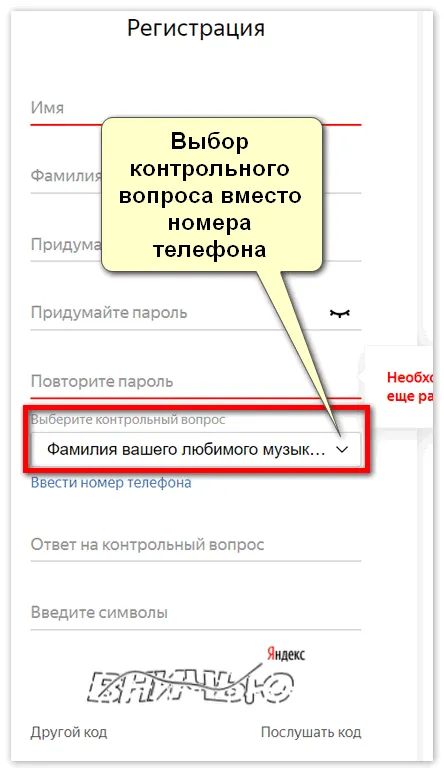
Если ничего не предлагается, вам придется зарегистрироваться самостоятельно. Установите уникальное имя пользователя и пароль, введите номер мобильного телефона и получите сообщение с кодом для ввода. Если вы не хотите сообщать свой номер телефона, вы можете выбрать секретный вопрос из появившегося списка, а затем написать свой ответ. Это на случай, если злоумышленники проникнут в облако. Вам будет предложено изменить пароль, получив сообщение на телефон или ответив на секретный вопрос.
На этом процесс регистрации завершен. Теперь несколько слов о том, как установить его на ноутбук или ПК.
Настройка и работа в приложении
После установки Yadisk на компьютер лучше всего настроить его так, чтобы он не начал расходовать свободное пространство компьютера.
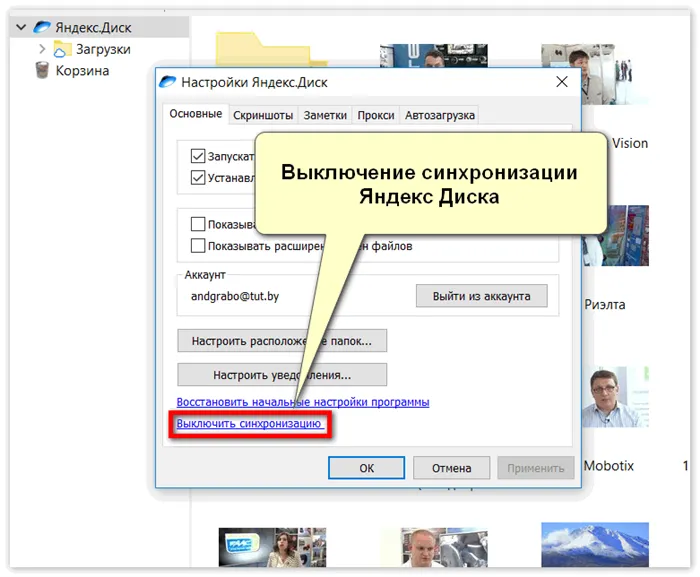
В настройках диска отключите автоматическую синхронизацию папок, что не очень удобно, если вы работаете в другом месте. Облако сохраняет изменения во всех синхронизированных папках.
При необходимости создайте общую папку, доступ к которой может получить каждый, у кого есть ссылка на нее.
В автономной области можно добавлять папки и файлы. Это позволяет работать с данными, когда вы не подключены к Интернету. Это удобная функция при возможной потере связи. Файл сохраняется в памяти машины и обновляется с учетом всех изменений при следующей синхронизации.
Если вы активируете автоматическую запись фото и видео, фотографии и видео сохраняются в разделе «Все фото» и не занимают места в памяти. Для его активации достаточно щелкнуть переключателем в настройках облака справа.
Таким простым способом вы становитесь счастливым обладателем дополнительного места для хранения данных, доступ к которому вы можете получить с любой платформы и устройства, имеющего доступ к интернету через браузер.








