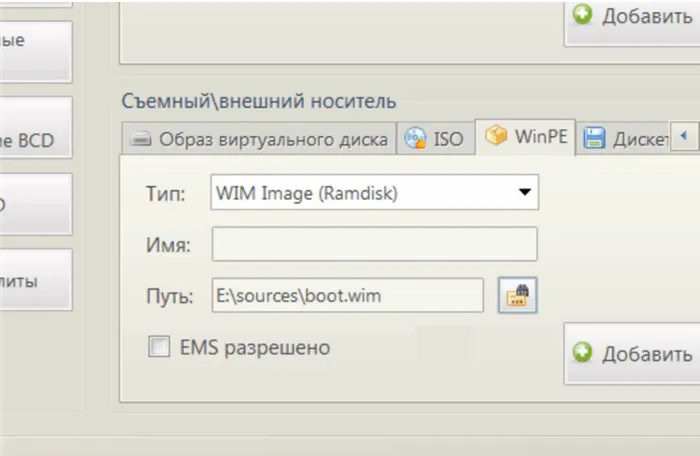Размер такого файла ограничен только емкостью диска, и когда система «режется» на перезаписываемый компакт-диск, она перезаписывает файл хранения после каждого выключения, «вырезая» новый файл или заполняя старый.
Настройка SSD/HDD и замена системного диска для Windows 11/10
Нужно ли менять операционную систему компьютера и накопитель? Вы хотите установить SSD или жесткий диск в качестве диска операционной системы в Windows 11/10 или других системах? Эта статья содержит доступные, простые и эффективные решения, которые помогут вам настроить SSD/HDD и переключить диск ОС для Windows 11/10.
«Здравствуйте, подскажите, пожалуйста, как поменять системный жесткий диск? Как я могу установить SSD в качестве операционной системы и использовать старый жесткий диск в качестве накопителя в моем компьютере? Могу ли я сделать это сам? Как?»
«Недавно я приобрел новый SSD-накопитель и хотел бы установить свою текущую Windows 10 на новый SSD-накопитель, а существующий жесткий диск оставить в качестве диска данных. Как я могу внести изменения? Я имею в виду, как я могу заменить системный диск и установить SDD в качестве системного диска? Вы можете мне помочь?»
Если вы ищете способ установить новый SSD/HDD в качестве системного диска для своего компьютера, вы пришли по адресу. Ниже приведены два простых способа решения этой проблемы:
Следуйте инструкциям в этой статье, чтобы изменить системный диск так, чтобы Windows загружалась с другого диска.
Подготовка — резервное копирование системы, данных и настройка SSD/HDD
Сначала прочитайте несколько советов по подготовке нового SSD или жесткого диска для замены системного загрузочного диска компьютера.
Совет 1: Сначала создайте резервную копию системы и данных Windows.
Чтобы избежать непредвиденных сбоев системы или потери данных при переключении системного диска с SSD на HDD, настоятельно рекомендуется сначала создать резервную копию текущей системы Windows и важных данных на компьютере. См. также.
Совет 2: Установите новый диск — SSD/HDD
Для нового диска: правильно установите новый диск в компьютер с помощью кабеля SATA и кабеля питания. Для получения дополнительной информации см. наше руководство: Как установить новый жесткий диск/SSD.
Для используемого диска или накопителя данных: сначала выполните резервное копирование данных на другое устройство. Резервное копирование на внешний жесткий диск будет наилучшим вариантом.
Способ 1. Изменить системный диск путем переноса ОС на жёсткий диск/SSD
Подходит для: Замена системного диска, перенос операционной системы на новый SSD/HDD, перенос системы Windows на новый диск.
С помощью этого простого метода пользователи могут напрямую менять диск операционной системы без переустановки системы на Windows 11/10/8/7 и т.д. Все, что вам нужно, — это профессиональное программное обеспечение для управления разделами, которое поддерживает бесплатный перенос системы на жесткий диск или SSD.
- Необходимые инструменты — EaseUS Partition Master с функцией «Перенос ОС на HDD/SSD».
EaseUS Partition Master поддерживает перенос системы между HDD и SSD, что позволяет легко переключаться между системным диском и накопителем. И это занимает всего несколько кликов.
- Руководство — Загрузите это бесплатное программное обеспечение и выполните следующие действия:
Примечание: При переносе операционных систем на SSD или жесткие диски существующие разделы и данные на целевом диске будут удалены, если на целевом диске недостаточно свободного места. Если вы храните там важные данные, следует заранее создать резервную копию на внешнем жестком диске.
Шаг 1: Запустите EaseUS Partition Master и выберите опцию «Миграция ОС» в верхнем меню.
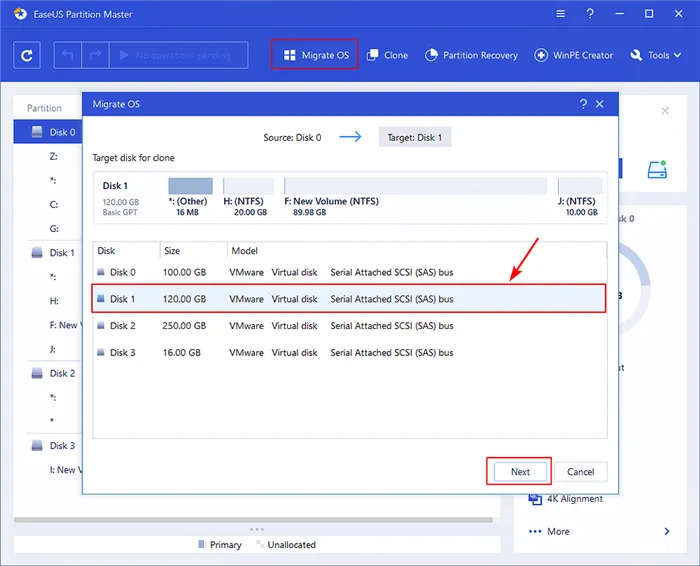
Шаг 2: Укажите SSD или жесткий диск, на который будет перенесена текущая операционная система, и нажмите кнопку «Далее».
Предупреждение: Все данные и разделы на указанном диске будут удалены. Обязательно создавайте резервные копии всей важной информации.
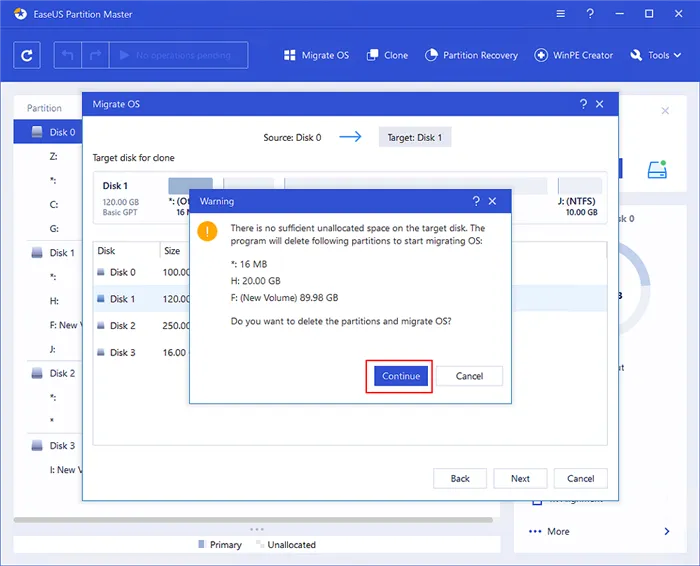
Шаг 3: Предварительный просмотр разбиения указанного диска. Вы также можете изменить текущие параметры для настройки разметки жесткого диска. Затем нажмите кнопку «Далее», чтобы начать перенос операционной системы на новый диск.
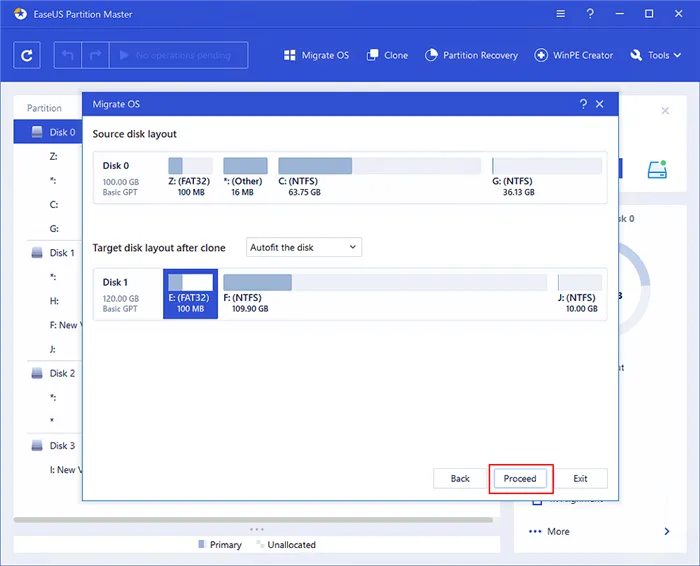
- Настройка компьютера — создание операционной системы, загружаемой с нового жесткого диска/SSD
После завершения процесса вам останется только настроить компьютер на загрузку с нового жесткого диска или SSD, изменив порядок загрузки в BIOS.
Ниже описаны шаги по настройке нового диска в качестве загрузочного диска для загрузки Windows:
Шаг 1: Перезагрузите компьютер и нажмите F2/F8/Del, чтобы войти в BIOS.
Шаг 2: Перейдите в меню Пуск и установите новый жесткий диск/SSD с перенесенной операционной системой в качестве загрузочного диска в разделе Приоритет запуска или Порядок загрузки.
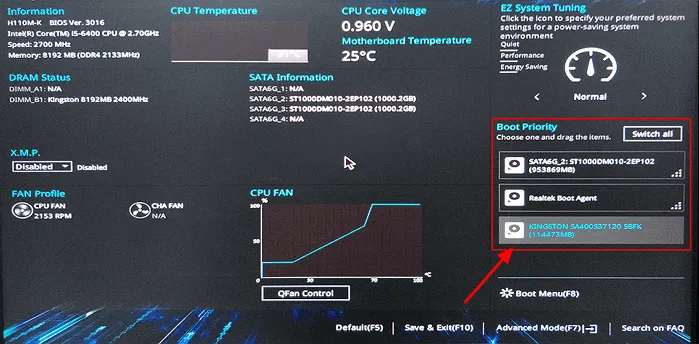
Шаг 3: Сохраните изменения и выйдите из BIOS. Затем перезагрузите компьютер.
Windows автоматически загрузится с нового диска. Все, что было на системном диске, уже перенесено на новый диск без потери данных или ошибок загрузки. Теперь вы можете удалить старый системный раздел на старом диске и создать новый раздел для хранения данных.
Чтобы иметь возможность загружать UEFI с USB-накопителя, его форматируют в FAT32 (это также ограничивает его емкость 4 ГБ), поэтому официальный инструмент Microsoft нам не подходит. Его можно использовать только в том случае, если в режиме эмуляции BIOS установлена устаревшая 32-битная операционная система.
Скачивание нужных утилит
Для этого полезно использовать программу Daemon Tools. Вы можете загрузить его с официального сайта. Он занимает мало места на жестком диске и не требователен к ресурсам. Вам также понадобится небольшой инструмент под названием EasyBSD, который вы также можете загрузить с официального сайта. Мы будем использовать EasyBSD для переустановки и установки Windows без USB-накопителя или дискеты.
Создаем раздел
Первым шагом является создание раздела на диске, где будут храниться установочные файлы Windows. Для этого перейдите в раздел «Управление дисками». Чтобы попасть в это подменю, щелкните правой кнопкой мыши на «Мой компьютер» и выберите вкладку «Администрирование», а затем «Управление дисками». Вы также можете выполнить поиск по запросу «Управление дисками», и вы попадете прямо на эту страницу. Там же можно следить за объемом памяти на флэш-накопителе или других устройствах. Это выглядит примерно так:
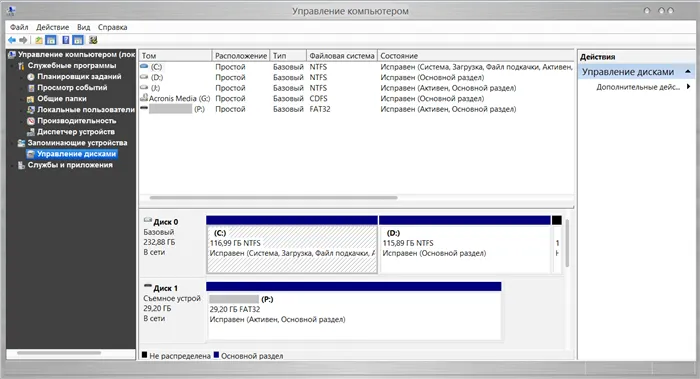
Здесь вы можете увидеть объем доступных и используемых данных на жестком диске. Для нашей операции важно, чтобы жесткий диск уже был разделен на два раздела, как показано на рисунке. После выполнения этого фактора разделите второй жесткий диск (в нашем случае D) на два разных раздела. Для этого щелкните правой кнопкой мыши по диску D и выберите вкладку «Сжатие томов». После щелчка появится окно, в котором необходимо указать, на сколько нужно уменьшить размер диска. Вы должны ввести значение, которое немного больше, чем размер образа Windows. Хотя для ноутбуков этого часто бывает достаточно, для экономии места следует вводить на 150-300 мегабайт больше, чем размер изображения. Нажмите на кнопку «Сжать». Само сжатие не занимает много времени, максимум пять минут.
Преобразование раздела
После этого нам нужно преобразовать пространство, которое мы только что сжали, в обычный раздел. Щелкните правой кнопкой мыши на прямоугольнике, представляющем нераспределенное пространство, и выберите вкладку «Создать простой том». Это выглядит примерно так:
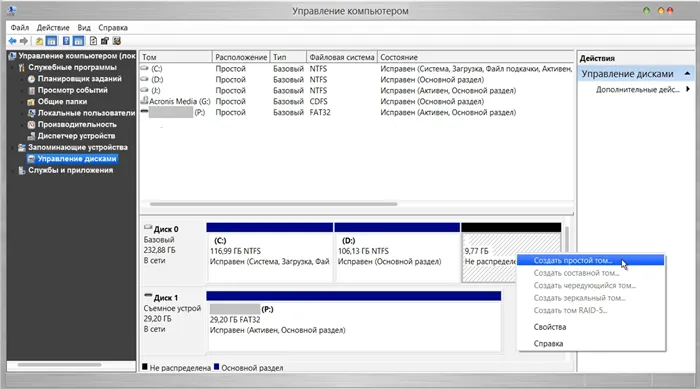
Запустится мастер. Обратите особое внимание, везде нажмите кнопку Next, ничего особенно важного в этом нет. После того как вы создали том, приступайте к основной части задания.
Копирование установочных данных
Откройте Daemon Tools Lite или любую другую версию, имеющуюся на вашем ноутбуке, и выберите образ Windows 7 или 8. На следующем этапе перейдите на вкладку «Добавить изображение». Как только изображение появится в программе, нажмите «Mount». Снимок экрана этого процесса показан ниже.
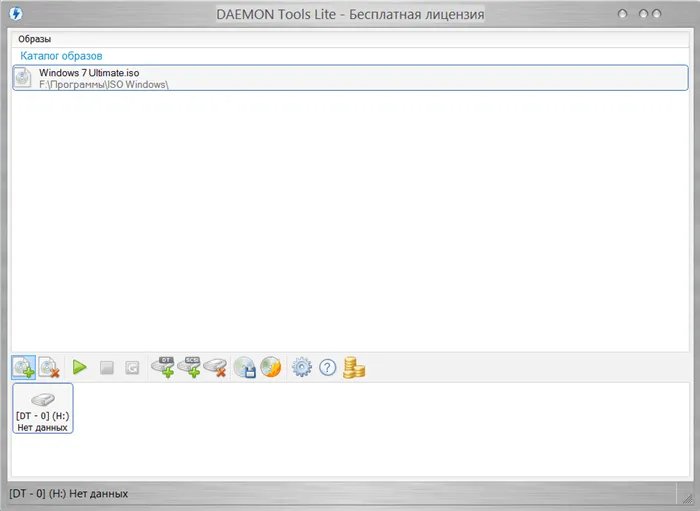
Скопируйте все данные с виртуального диска, включая папки и файлы, на маленький диск, который мы создали около 10 минут назад. Имя диска можно узнать, посмотрев на букву под панелью кнопок.
Создание виртуального диска
Следующий шаг — работа с конечной утилитой EasyBCD. После запуска программы нажмите кнопку Добавить запись. Выберите WinPE на различных вкладках. В поле Имя введите имя раздела, который вы хотите создать. По умолчанию на всех ноутбуках с установленной Windows он называется «Новый том». Мы пишем это в категории «Имя». В качестве «Path» введите файл boot.wim, который находится в папке sources в образе.