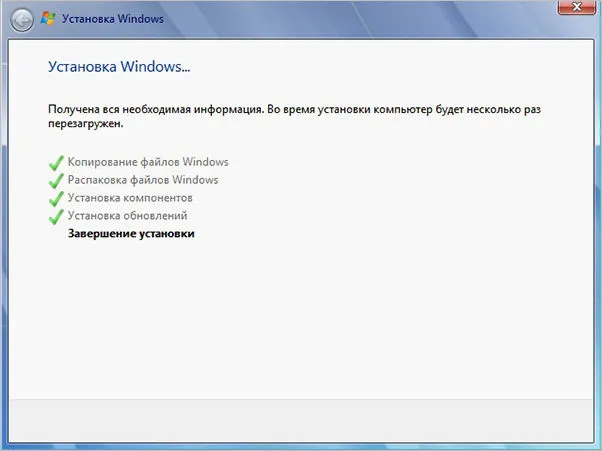Последнее, что необходимо сделать перед установкой Windows 7, — это подготовить драйверы для вашего ноутбука или ПК. Ваш компьютер обычно поставляется с компакт-диском с драйверами. Если они у вас есть, вы можете пропустить эту часть.
Как установить windows 7 с флешки на компьютер через биос?
При покупке нового ПК или ноутбука покупатель, как правило, может сразу получить в специализированных магазинах платные услуги по установке операционной системы приобретаемого компьютера, а также некоторых программ, в том числе антивирусных.
При покупке нового ПК или ноутбука покупатель, как правило, может сразу получить в специализированных магазинах платные услуги по установке операционной системы приобретаемого компьютера, а также некоторых программ, в том числе антивирусных.
По стандартной схеме специалист устанавливает стандартную операционную систему без разделения жесткого диска на разделы. Поэтому локальный системный диск содержит как операционную систему и пакет программного обеспечения, так и всевозможные мультимедийные файлы, не имеющие никакого отношения к системе.
И при следующей переустановке операционной системы вы можете навсегда потерять все компьютерные данные. Конечно, можно заранее скопировать содержимое носителя данных на другой носитель, но важно помнить, что не всегда имеет смысл заранее переустанавливать операционную систему, например, в случае внезапного сбоя, так называемого «синего экрана смерти» (полного краха системы без возможности восстановления).
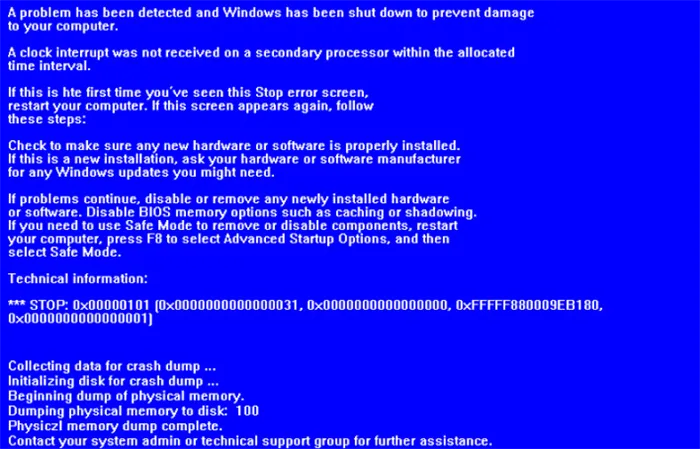
Поэтому стоит научиться устанавливать Windows самостоятельно. На самом деле, это не так сложно, как может показаться новичку, и, кроме того, это экономит ваши деньги, позволяет приобрести необходимые знания для работы с компьютером и защищает вас от проблемы потери ценной информации на жестком диске.
Как удалить windows 7 и установить windows 7: необходимые действия перед установкой ОС
Поэтому важно подчеркнуть, что в процессе установки, непосредственно перед сменой операционной системы, вся информация на локальном диске C системы удаляется. Поэтому необходимые данные должны быть перенесены либо на другой локальный жесткий диск, либо на внешний носитель (CD, флэш-накопитель, съемный диск или резервный жесткий диск).
Соответственно, все файлы, отображаемые на рабочем столе, исчезают, и работа ранее установленных программ становится невозможной. Перед установкой новой операционной системы диск C следует отформатировать, чтобы удалить не только старые данные и системные ошибки, но и нежелательные вирусы и программное обеспечение, если таковые имеются (а вирусы часто являются причиной сбоев системы).
- Купите лицензионную версию в компьютерном магазине,
- загрузить дистрибутив из Интернета,
- Переписать образ операционной системы с другого носителя или позаимствовать его у друзей.
Вы должны сразу определить разрядность вашей операционной системы: 32-разрядная или 64-разрядная.
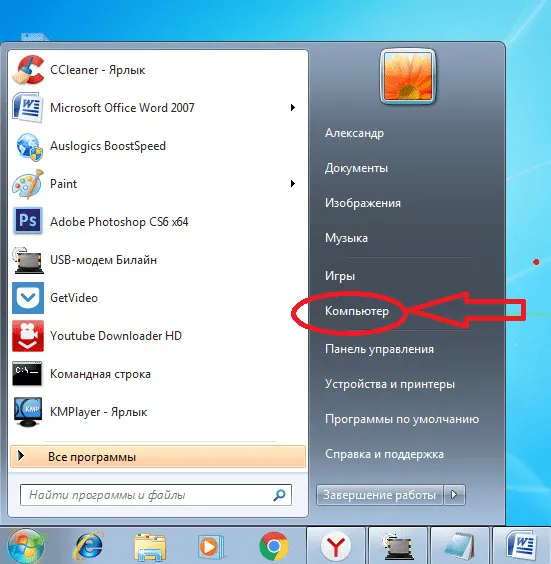
Чтобы узнать, какая программа установлена в данный момент, зайдите в Пуск — Компьютер — Щелкните правой кнопкой мыши на общем фоне — Свойства.
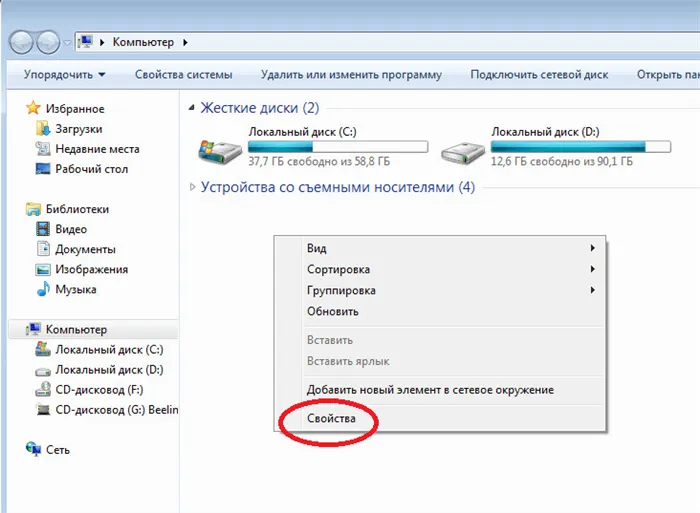
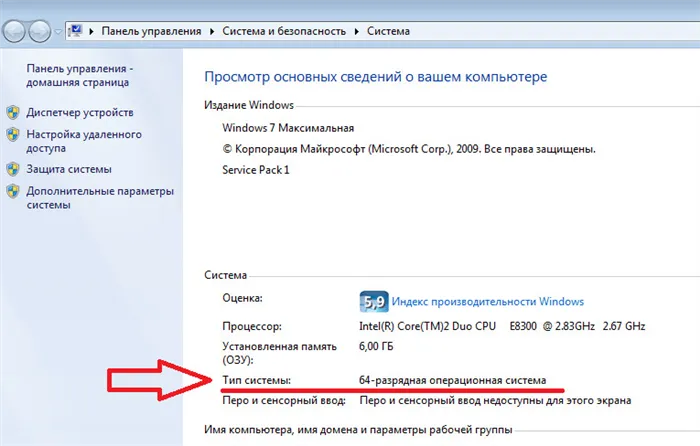
Также обратите внимание на общий размер локального диска C и свободное пространство на нем. Это необходимо для того, чтобы не перепутать разделы при переустановке операционной системы.

Далее убедитесь, что у вас есть диски с драйверами оборудования (или версии драйверов хранятся на другом локальном диске).
Драйвер — это необходимое программное обеспечение для запуска и дальнейшей стабильной работы специальных устройств ПК: системы ввода/вывода (монитор, контроллер — клавиатура, мышь, геймпад и т.д., звуковая и видеокарты), внешних устройств (принтер, сканер, источник бесперебойного питания и т.д.).
Если драйверы отсутствуют, их можно успешно загрузить из сети после установки операционной системы.
При переустановке операционной системы пользователь должен учитывать, что образ Windows, сохраненный в качестве загрузочного образа, называется «загрузочным» (загрузочный жесткий диск или загрузочный USB-накопитель). А поскольку образ операционной системы записывается в специальном режиме, вся память загрузочного носителя отводится исключительно под Windows, и установка возможна только путем просмотра и изменения настроек «сердца компьютера» — BIOS.
Начальный этап установки Windows 7: настройки BIOS
Если образ операционной системы был получен на загрузочном носителе и размер разрядности системы известен, можно начинать процесс установки.
Если у вас есть загрузочная дискета, используйте дискету; если операционная система находится на загрузочном USB-накопителе, вставьте его в подходящий USB-порт и перезагрузите систему.
Как только на экране появится знакомый логотип материнской платы, нажмите несколько раз определенную клавишу для вызова BIOS, обычно это «Delete» или «F8». Однако существуют и другие возможности: «F1», «F2», «F3», «F10», «F12». В любом случае, чтобы не тратить время на угадывание нужной клавиши, достаточно взглянуть на команды в нижней части экрана при запуске компьютера, где расположены «горячие клавиши», с помощью которых можно вызвать не только BIOS, но и общее меню управления системой.
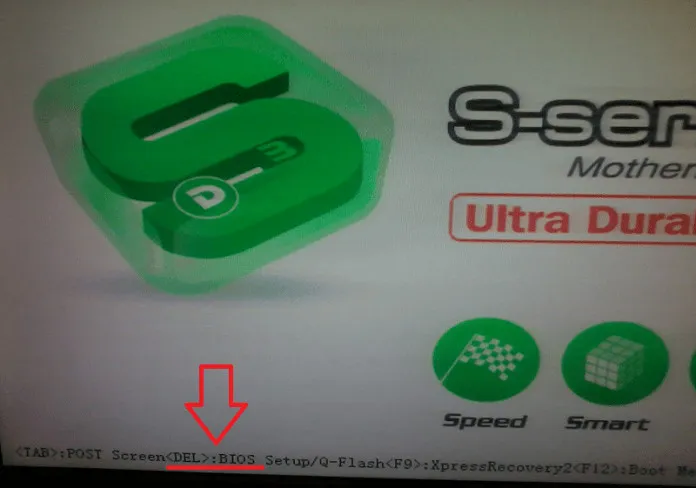
Если пользователь не смог нажать клавишу вызова BIOS в указанное время, подождите, пока система загрузится и перезагрузится, и повторите попытку. При успешном нажатии прозвучит специальный звуковой сигнал, и на экране появится общее меню BIOS.
Меню BIOS открыто, теперь нужно выбрать пункт Advanced BIOS.
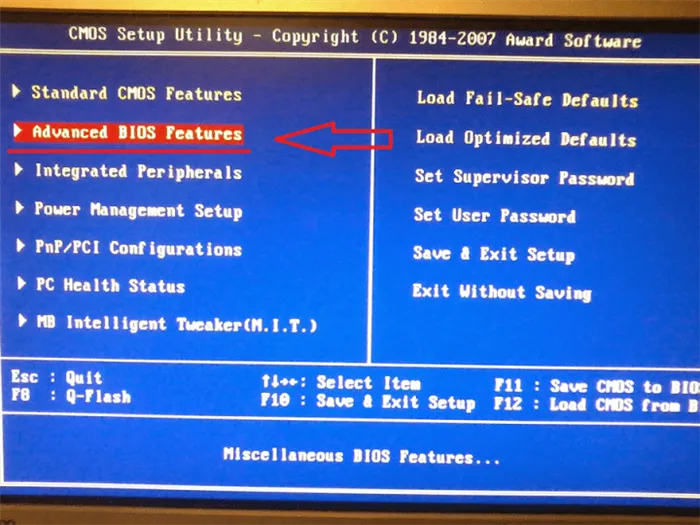
В следующем окне вы увидите список приоритетов запуска системы для компьютера и определенные статусы подключения оборудования. В этом списке важно выбрать приоритетную строку «Первое загрузочное устройство», рядом с которой находится «Жесткий диск» (HDD). Это означает, что первый приоритет при загрузке системы отдается чтению данных с жесткого диска, особенно реестра и локального диска C.
Однако для того, чтобы компьютерная система могла обойти загрузку старой копии Windows и начать сканирование и обработку информации непосредственно с загрузочного диска, необходимо изменить для этого основной приоритет чтения. Запрос «Hard Disk» следует изменить на «CDROM», если новый образ OC будет записан на CD-ROM, и на «USB-HDD», если ОС будет установлена с флэш-накопителя.
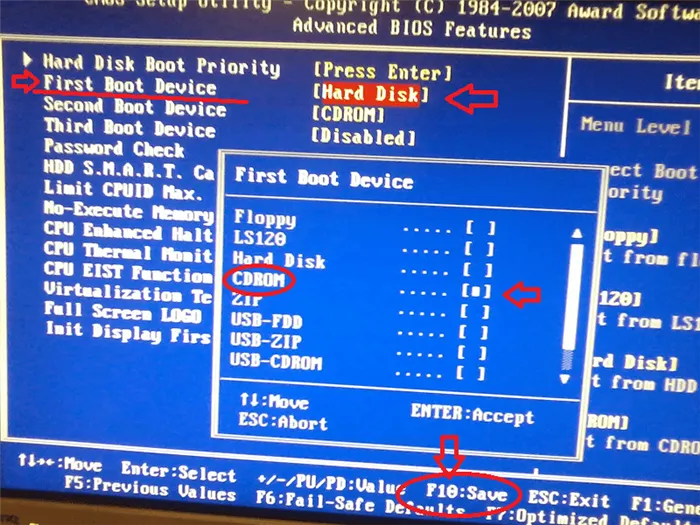
Затем нажмите «F10», чтобы сохранить изменения. В появившемся сообщении подтвердите операцию символом «Y» и нажмите «Enter» на клавиатуре. После этого система автоматически перезапустится.
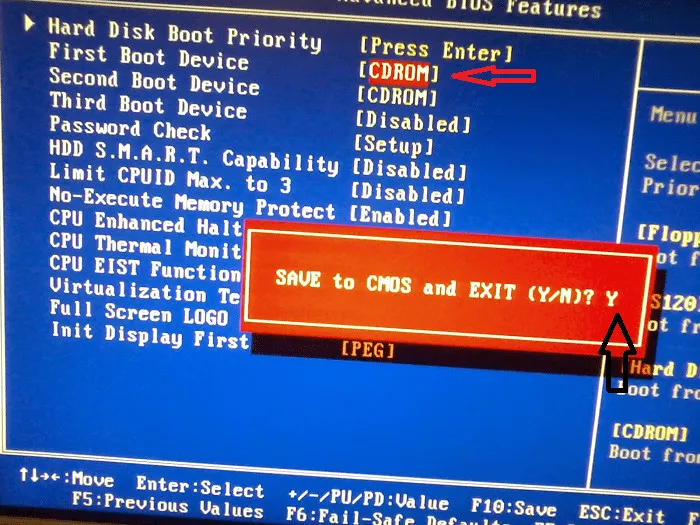
Что касается старшей версии BIOS, то изменения в настройках практически аналогичны, хотя общий вид интерфейса отличается.
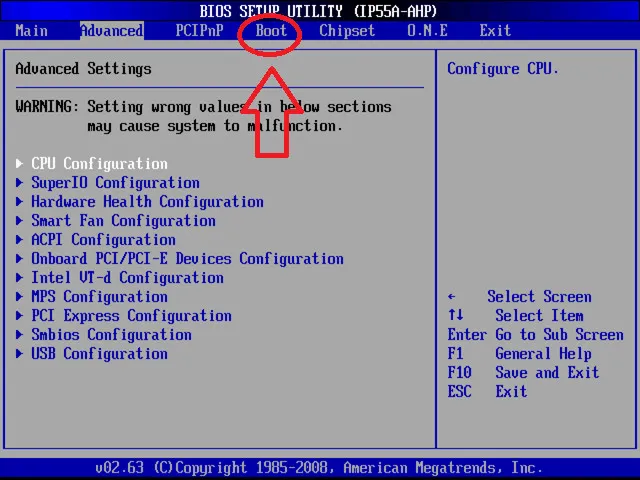
Здесь также есть меню «Дополнительно», а переключение приоритетов чтения находится в меню «Загрузка».
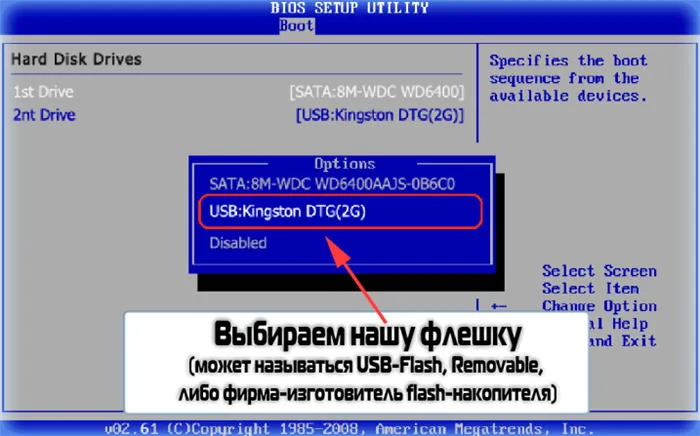
Последнее, что необходимо сделать перед установкой Windows 7, — это подготовить драйверы для вашего ноутбука или ПК. Ваш компьютер обычно поставляется с компакт-диском с драйверами. Если они у вас есть, вы можете пропустить эту часть.
Подготовка к установке
- Откройте «Мой компьютер» и посмотрите, на какой раздел вы установили систему. Запишите размер и название носителя данных, чтобы во время установки можно было найти нужный носитель данных.
- Имейте все необходимые драйверы для вашего ПК или ноутбука на USB-накопителе или другом носителе информации. Если у вас нет диска с драйверами, вы можете загрузить драйверы с официального сайта производителя оборудования. Если вы этого не сделаете, то рискуете остаться без доступа к Интернету после установки новой системы.
- Какую разрядность windows 7 выбрать — x64 или x86? Нажмите « Панель управления -> Система и безопасность -> Система » Если ваш компьютер или ноутбук имеет более 3 гигабайт памяти, обязательно установите 64-битную версию. Обычно рекомендуется устанавливать x86 только на слабое или очень устаревшее оборудование, в конце концов, мы живем в 21 веке) Обратите внимание, что драйвера для одного и того же устройства в этих системах разные, фактически это две разные системы!
- Загрузите установочный образ Windows 7 ISO:
Это оригинальные изображения MSDN, взятые с официального сайта Microsoft. Единственное изменение — разблокирована возможность выбора версии системы во время установки. Никакие файлы не затрагиваются, и система не активируется. Другие образы Windows 7 можно загрузить отсюда.
- Процессор: 1 ГГц, 32bit или 64bit
- Оперативная память: 1 ГБ (32-бит) / 2 ГБ (64-бит)
- Свободная память: 16 ГБ (32-бит) / 20 ГБ (64-бит)
- Видеокарта: поддержка графики DirectX 9, 128 МБ памяти (включая тему Aero)
- Устройство чтения/записи Устройство чтения/записи DVD/USB флэш-памяти
- Подключение к Интернету (для загрузки обновлений)
Загрузка с флешки
Создайте загрузочный USB-накопитель, следуя этим инструкциям. Затем вставьте его в USB-порт и измените приоритет загрузки в BIOS материнской платы, чтобы первым загружался этот флеш-накопитель. Если вы застряли на этом шаге, вы можете найти подробные инструкции по загрузке с USB-накопителя здесь. Если вы все сделали правильно и изменили приоритет загрузки, то после выхода из BIOS и перезагрузки компьютера вы увидите на экране сообщение «Press any key». Следуйте этому приглашению — нажмите любую клавишу, чтобы начать процесс загрузки с установочного носителя.
Как только вы нажмете любую клавишу, появится сообщение о том, что Windows загружает файлы.
Установка системы
Итак, приступим непосредственно к установке Windows 7. Дождитесь завершения извлечения, после чего появится начальный экран программы установки. Поздравляю, самое трудное позади!
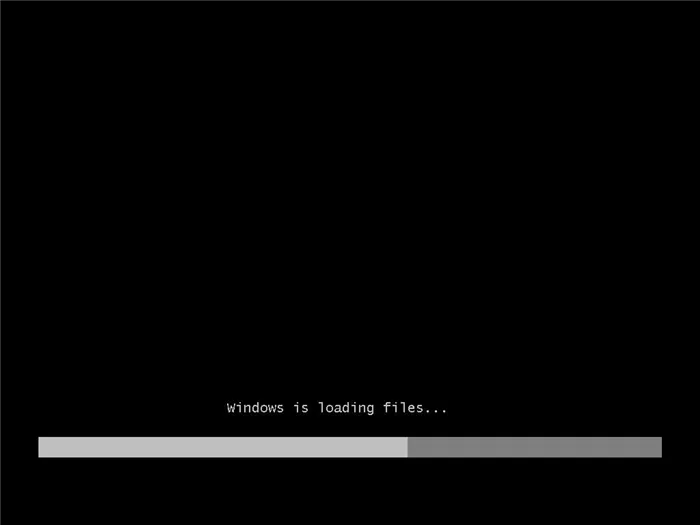
Примечание: Выберите версию Windows, для которой у вас есть ключ активации (вы вводите его в конце установки). Если у вас нет ключа активации, следуйте инструкциям, чтобы активировать систему после установки.
Здесь следует быть очень внимательным, так как этот шаг очень важен для правильной установки системы.
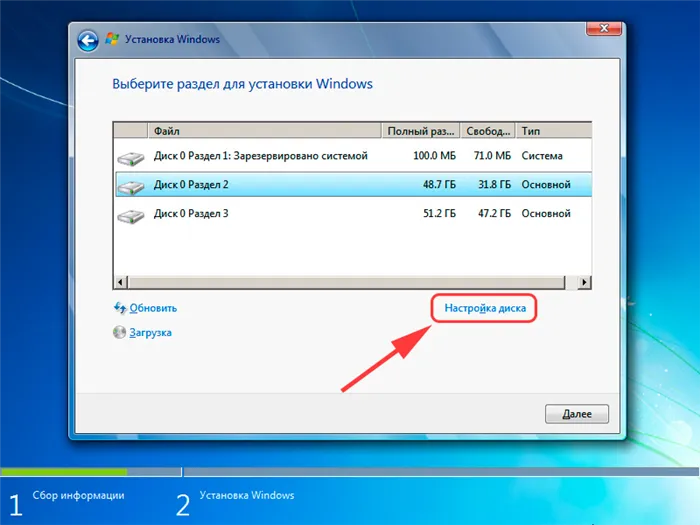
В окне программы установки отображается несколько разделов: Первый раздел обычно резервируется системой (там хранятся файлы восстановления). Он весит 100 МБ, и его нельзя трогать. Второй — системный раздел, где хранятся файлы Windows. Здесь вы установите новую систему. Третий раздел — это файловый раздел. Именно здесь хранятся пользовательские данные, которые остаются нетронутыми даже после новой установки Windows. Возможны и другие варианты: например, может не быть раздела, зарезервированного системой, или не быть тома с пользовательскими файлами. В любом случае вам понадобится раздел, на котором находилась ваша предыдущая система — не зря мы советовали вам смотреть и запоминать его размер при подготовке к установке. Если по каким-то причинам у вас есть только один раздел размером более 250 Гб, лучше разделить жесткий диск на два тома: один для Windows и программ (около 50-100 Гб) и один для личных файлов. Для этого удалите существующий раздел с помощью инструмента «Настройка диска» и создайте сначала первый том («Создать» — указать размер — «Применить»), а затем второй.
Созданные тома должны иметь имена «Partition 1» и «Partition 2». Не должно оставаться немаркированного пространства — система его просто не увидит.
Инструкции довольно обширны, но теперь вы знаете основы установки Windows 7 и сможете легко сделать это самостоятельно. Внимательно следуйте приведенным выше инструкциям, и установка пройдет успешно.
Независимо от ваших мотивов перехода на Windows 7, установка «семерки» и драйверов для периферийных устройств вашего компьютера — дело утомительное, но стоящее. При свежей установке все это можно сделать всего за полтора часа. Это пошаговое руководство поможет вам установить операционную систему с USB-накопителя.
Пошаговая установка Windows для новичков
Для этого нам необходимо выполнить три простых шага:
- Создайте загрузочную флэш-карту,
- Создать флэш-диск с загрузочным флэш-диском и Создать флэш-диск с загрузочным USB-накопителем,
- Установите Windows 7.
Создание загрузочной флешки
Примечание: В процессе загрузки все содержимое флэш-карты будет стерто, независимо от доступного места и емкости флэш-карты. Поэтому флэш-накопитель USB следует заранее освободить от нужных файлов.
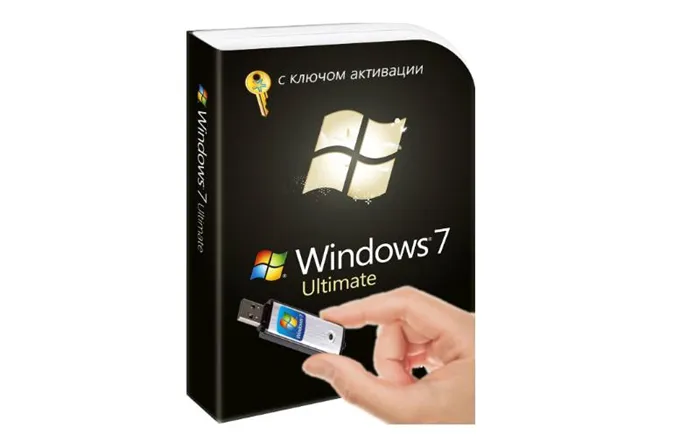
Следуйте приведенным ниже инструкциям шаг за шагом:
- Начать Руфус
- Откроется небольшое окно и начнется сканирование USB-накопителя
- Первые 3 строки заполняются автоматически.
- Выберите в меню пункт «ISO-образ».
- Активируйте указанные ниже флажки.
- Нажмите на кнопку «Пуск».
- Когда образ будет создан, нажмите «Готово». Флэш-накопитель остается подключенным.
Установка в bios загрузки с флеш-накопителя
— Доступ к Bios возможен только в том случае, если вы загрузите компьютер за несколько секунд до включения операционной системы. В зависимости от ноутбука или ПК, клавиша, которую нужно нажать, различается. На ПК — клавиша «Del», когда на экране появится надпись «Press Del to Enter Setup». На ноутбуках — зависит от модели ноутбука, в большинстве случаев это клавиша «F12».
— Нажмите и удерживайте эту клавишу до появления окна «Bio».
— В биосе можно сделать необходимые настройки с помощью клавиатуры, мышь недоступна. Вкладки и строки открываются нажатием клавиши «Enter». Движение осуществляется с помощью клавиш со стрелками. Используйте клавишу «+» для прокрутки списка USB-накопителей. Сохраните изменения. После выполнения необходимых действий выйдите из программы с помощью клавиши «Escape».
— Как только устройство загрузится, оно автоматически загрузится с USB-накопителя. Вы должны подождать или выбрать соответствующий пункт меню.
Установка Windows 7
- Если предыдущие шаги были выполнены успешно, загрузка данных с флэш-накопителя начнется сразу после перезагрузки компьютера.
- Выберите нужный язык, продолжите. Нажмите на опцию Установить.
- Подождите, пока начнется установка.
- Затем вам может быть предложено выбрать тип разрядности Windows 7 для установки. Выберите тот, который вы выбрали на этапе предварительной установки.
- Согласитесь с условиями «Лицензионного соглашения», установив соответствующий флажок и нажав кнопку «Далее».
- На следующем шаге нам нужно выбрать тип установки, выберите Custom, только установка Windows.
- Далее нам нужно выбрать диск, на который будет установлена Windows 7. Рекомендуется выбрать тот, где ранее была установлена система. Этот тип диска является системным диском. Рекомендуется отформатировать его так, чтобы не перегружать новую систему. Для этого укажите диск и выберите «форматировать».
Внимание! Если через несколько секунд на экране появится сообщение о необходимости перезагрузить компьютер, вы должны быть готовы извлечь USB-накопитель после выключения компьютера или ноутбука.
Если вы вовремя не извлечете USB-накопитель, вы рискуете переустановить Windows 7.
- После перезапуска процесс установки продолжится. Теперь вам нужно сделать лишь несколько системных настроек.
- Введите имя компьютера и при необходимости задайте пароль. Активация начинается сейчас, но вы также можете сделать это позже. Выберите язык, часовой пояс, дату и время.
Что делать после установки Windows 7?
Сначала измените приоритет загрузки в биосе с флешки на жесткий диск. Надеюсь, вы разобрались с этим, следуя вышеприведенным инструкциям на этапе предварительной установки.
Во-вторых, установите все необходимые драйверы. Потому что сразу после установки Windows 7 подключения к Интернету и USB могут не работать.
Мы рекомендуем сначала установить драйверы материнской платы, после чего появится Интернет и аудио. Установите драйверы с подготовленного флеш-накопителя, на котором мы сохранили все необходимое. Но и все остальное можно найти через Интернет.
В-третьих, когда вы включаете компьютер или ноутбук, вы можете увидеть на экране две Windows 7 (во время процесса запуска).
Первый устанавливается вами, а второй хранится в скрытом разделе («привязан к системе»). При желании вы можете удалить лишнюю строку. Для этого выполните следующие действия:
- После запуска компьютера или ноутбука вызовите командную строку с помощью комбинации клавиш Win + R или через Пуск — Выполнить. введите msconfig
- В открывшемся окне перейдите на вкладку Boot (Загрузка). При этом отобразятся версии ранее отображаемых окон. Первый — текущий, и его не следует трогать. Второй — тот, который вам не нужен. Выберите его и нажмите кнопку «Удалить». Далее — «применить».
- После этих действий необходимо перезагрузить компьютер или ноутбук.
Выполнено. После перезапуска не будет больше секунд Windows 7, и меню выбора ОС больше не будет отображаться.
Как упоминалось выше, ключ для входа в BIOS может быть разным. Поэтому если вы не знаете, как включить эту функцию, прочитайте эту статью — Как войти через BIOS?
Настраиваем Bios для работы с загрузочной флешкой
Для установки нового программного обеспечения недостаточно просто подключить флеш-установщик к компьютеру, необходимо предварительно настроить компьютер на загрузку с него при включении.
Все настройки выполняются через BIOS. Все ноутбуки и компьютеры имеют биос, в котором хранятся важные настройки, включая порядок загрузки. Именно такой контекст нам сейчас необходим для дальнейшей плодотворной работы.
Чтобы запустить биос, при включении компьютера необходимо удерживать или нажать определенную клавишу на клавиатуре.
Вы можете узнать, какой ключ вам нужен, из информации на экране. Обычно это клавиши Esc, Del и F2. Когда вы введете Bios, на экране появится один из следующих экранов:
Вариант №1:
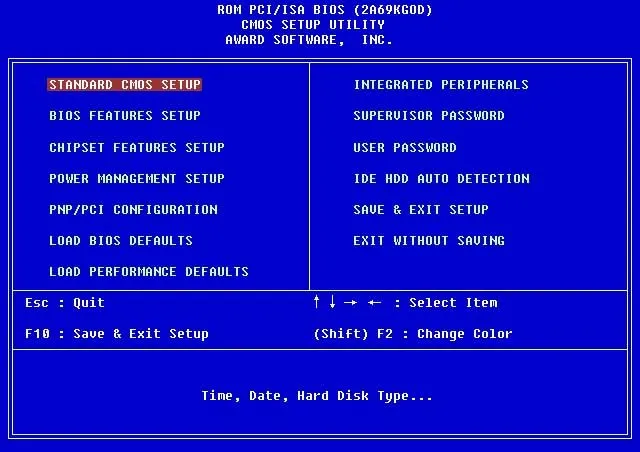
Вариант №2:
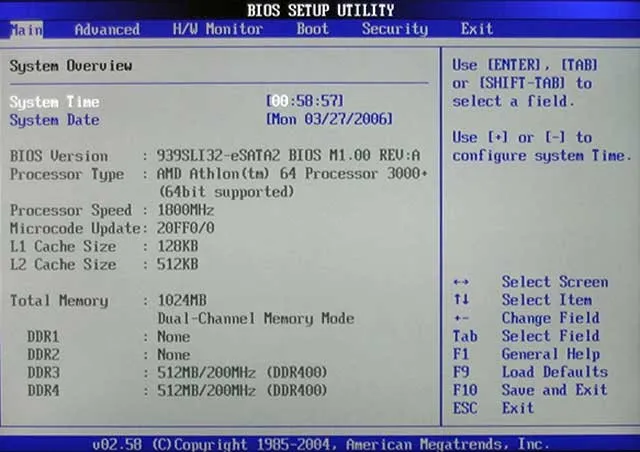
Если вы не можете войти в систему, перезагрузите компьютер и повторите попытку входа в Bios. Чтобы облегчить вам задачу, мы привели таблицу с основными вариантами активации Bios.
Чтобы помочь вам, мы перечислили наиболее важные комбинации клавиш для входа в BIOS в зависимости от производителя BIOS.
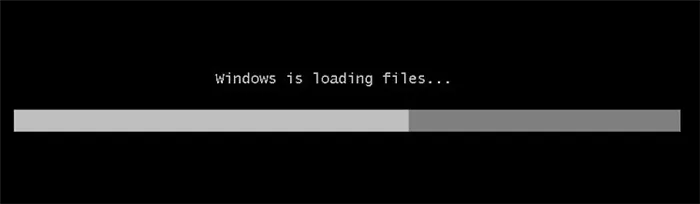
Наиболее важные комбинации клавиш для входа в BIOS зависят от производителя ноутбука и компьютера.
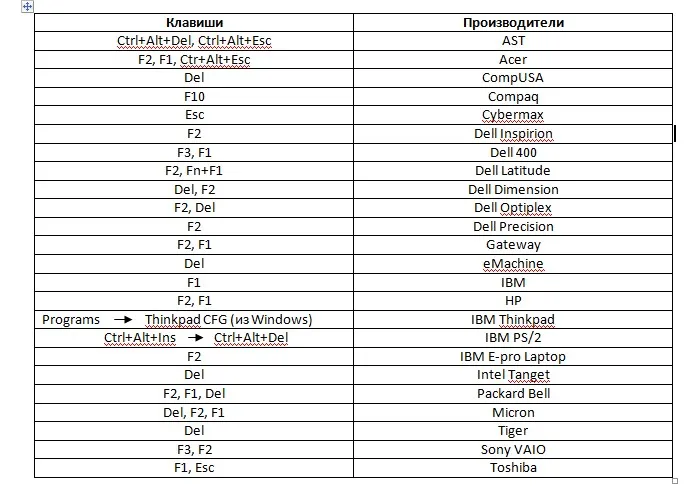
Войдя в биос, необходимо найти опцию, отвечающую за загрузку устройств. Обычно он находится в меню и имеет в своем названии слово BOOT. Другие варианты не исключены, но вам, возможно, придется поискать их.
Вот несколько примеров:
Вариант №1:
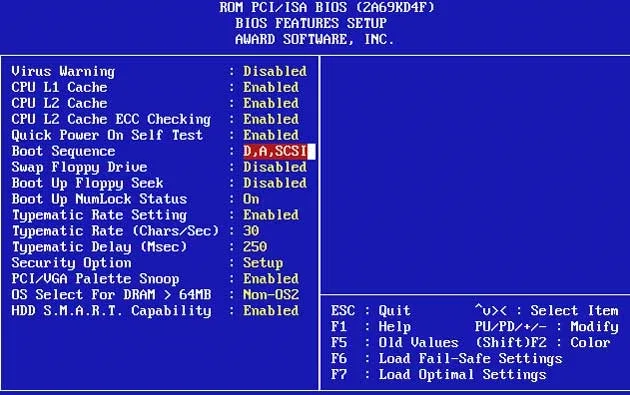
Вариант №2:
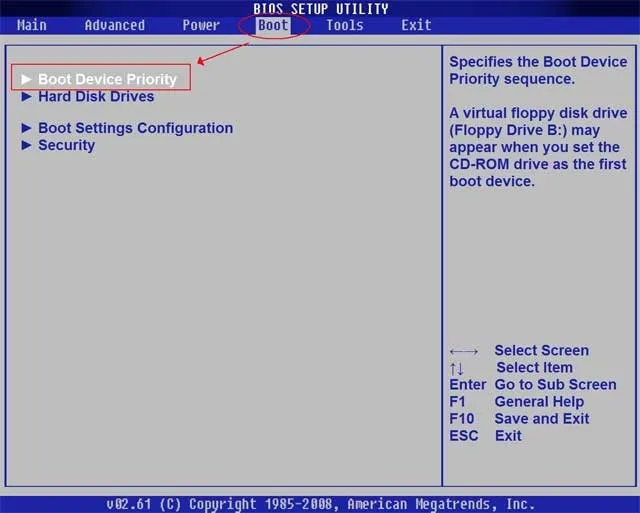
Вариант №3:
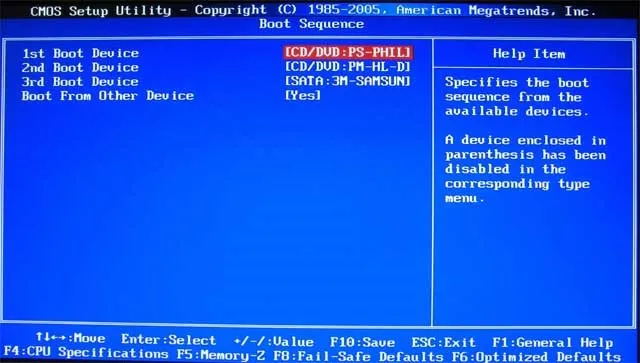
Вариант №4:
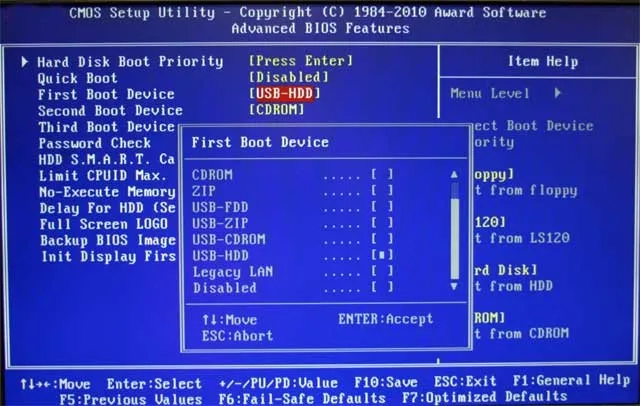
Вариант №5:
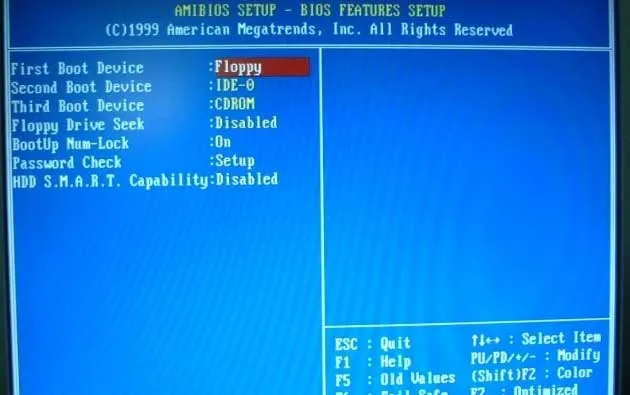
Обычно основное устройство для загрузки выбирается нажатием клавиш со стрелками на клавиатуре, хотя иногда встречаются и другие элементы управления. Если вы не можете найти их самостоятельно, вы можете воспользоваться индикатором помощи в BIOS.
В нашем случае первым загрузочным устройством является USB HDD (он может иметь другое название). После выбора выйдите из BIOS и сохраните все настройки, выбрав Save and Exit Setup.
Устанавливаем Windows 7 при помощи загрузочной флешки
Если все было правильно сохранено во флэш-память и настройки Bios были верными, вы увидите на экране следующее сообщение о том, что необходимо нажать любую клавишу, чтобы включить загрузку.
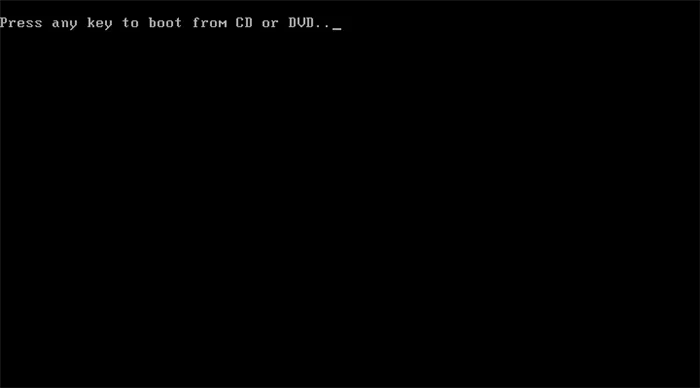
Если такого сообщения нет, проверьте свои действия. Для этого зайдите в биос и убедитесь, что вы сохранили настройки загрузки на флэш-накопителе. Если в биосе не отображается ошибка, скорее всего, вы не создали загрузочный флеш-накопитель, и вам придется повторить весь процесс заново.
Если это так, поздравляем, установка новой версии Windows через Bios началась. Некоторые установочные образы содержат несколько дополнительных программ помимо собственно операционной системы, поэтому необходимо выбрать нужный пункт из меню.
Стоит также отметить, что на некоторых жестких дисках большинство описанных ниже параметров установлены по умолчанию. Вам не нужно беспокоиться об этом, так как все настройки можно изменить после завершения установки программного обеспечения.
Появится экран приветствия, где вы можете выбрать нужные вам данные. После выполнения настроек нажмите «Далее», а затем «Установить».
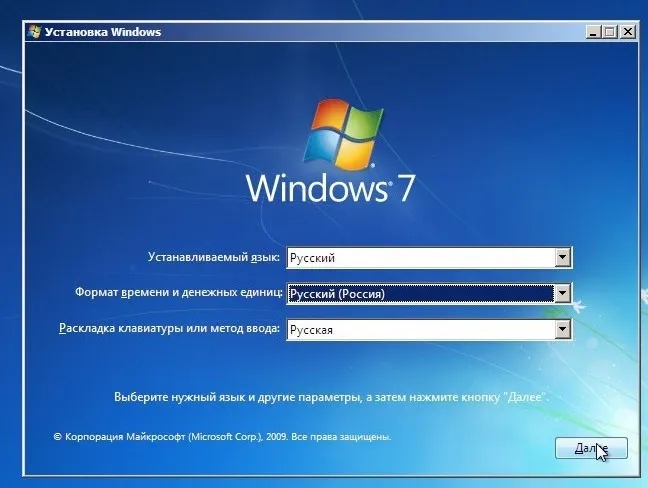
В новом окне вам будут показаны условия лицензионного соглашения, которые вы, конечно же, должны внимательно прочитать и принять, поставив галочку и нажав «Далее».
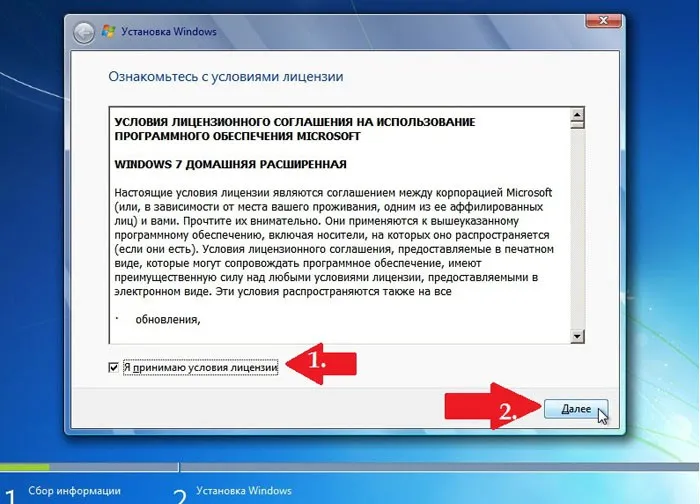
Завершающий этап установки
В новом окне необходимо выбрать тип установки. Нам нужен полный шрифт. Затем необходимо отредактировать жесткий диск, на который будет записана новая версия программы.
Для этого выберите в меню нужный раздел жесткого диска, нажмите кнопку Настройка диска и начните форматирование.
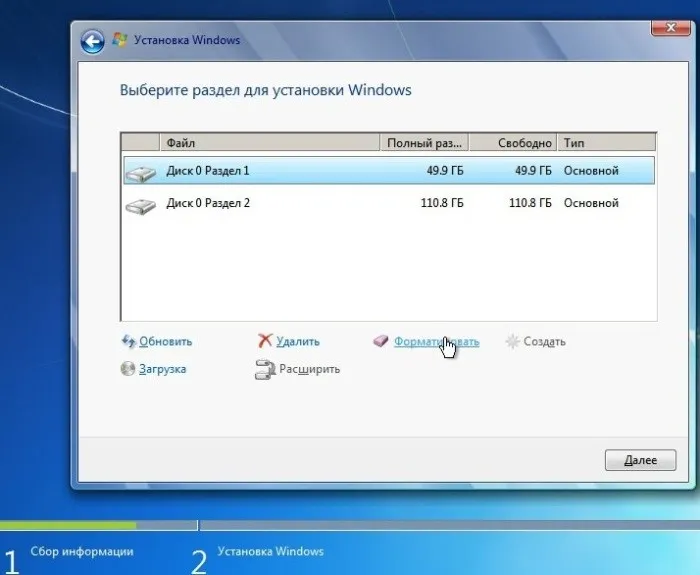
Когда форматирование жесткого диска будет завершено, переместите курсор на кнопку Next и запустите установку «Seven» с USB-накопителя.
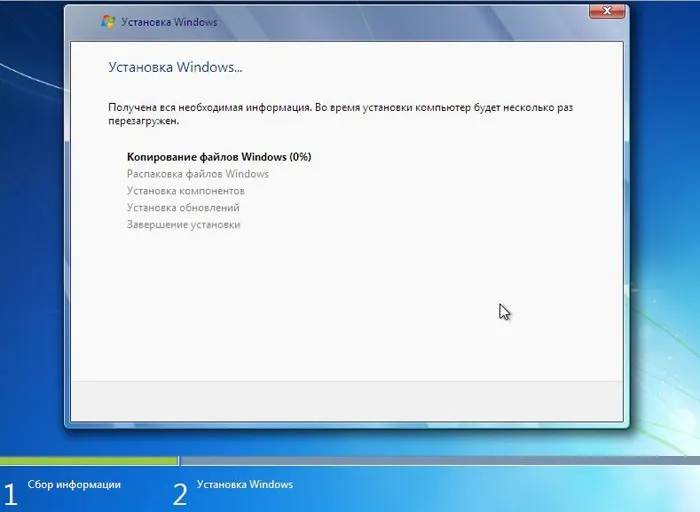
Этот процесс может занять от нескольких минут до получаса. Самое главное, что после завершения установки и перезагрузки системы необходимо активировать биос и изменить его настройки. Нам нужно настроить систему на загрузку с жесткого диска.
Мы уже описали выше, как это сделать. Здесь вам нужно только изменить имя USB-HDD на имя вашего накопителя. Это очень простое действие, которое не должно вызвать у вас никаких трудностей.
После завершения перезагрузки установка Windows будет продолжена.
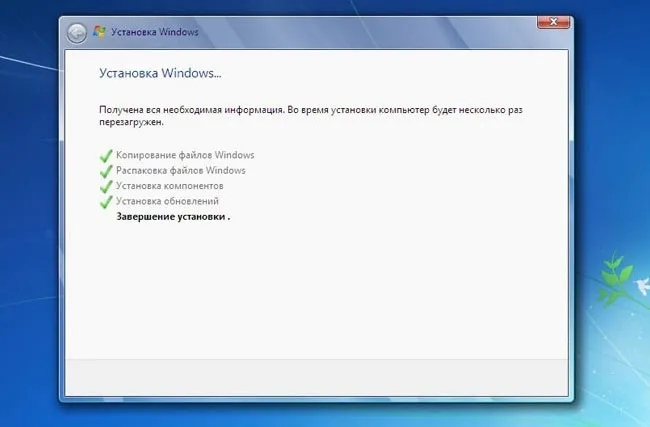
Теперь выполните следующие действия, используя кнопку «Далее» на каждом шаге:
- Введите имена для компьютера, ноутбука и пользователей.
- При необходимости установите пароль.
- Введите имя лицензионного ключа, если он у вас есть (этот шаг можно пропустить).
- Выберите настройки безопасности («Рекомендуемые настройки»).
- Установите дату и время.
- Выполните сетевые настройки.
С помощью этих простых шагов вы можете установить Windows 7 через Bios с помощью USB-накопителя.
Эти файлы часто находятся на жестком диске вместе с уже установленной операционной системой. Для хранения информации можно также использовать свободное пространство другого локального диска.
Пошаговая инструкция по установке ОС Windows 7
Сразу после перезапуска вы увидите черный экран с одной линией.
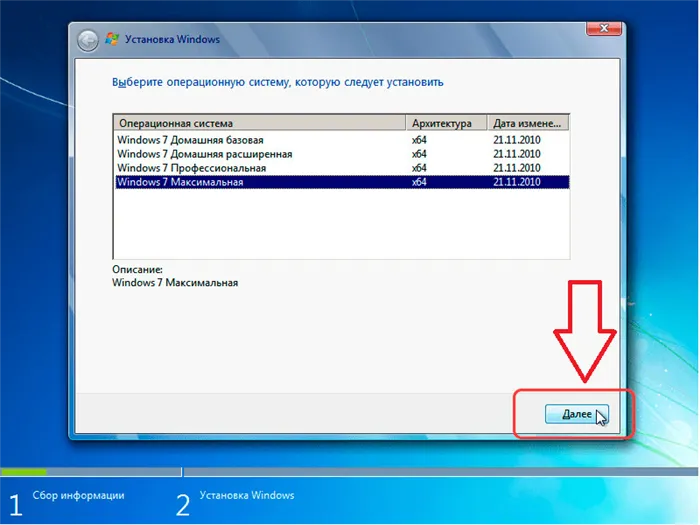
Здесь необходимо нажать любую клавишу — например, пробел.
Если вы не видите этой надписи, это означает, что вы не сохранили настройки BIOS. Проверьте их еще раз. Если там все нормально, то либо вы неправильно записали данные на загрузочную флешку, либо флешка повреждена, и компьютер/ноутбук не может ее распознать (например, возможно, неисправен флоппи-дисковод).
Подробнее о том, как устранить проблему, читайте здесь: BIOS не распознает загрузочный USB-накопитель.
После нажатия кнопки появляется черный экран с надписью «Windows загружает файлы…».
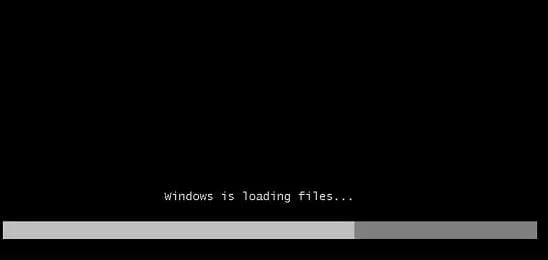
Подождите, пока система все скопирует. После этого появится новое окно. Выберите русский язык и нажмите кнопку «Далее».
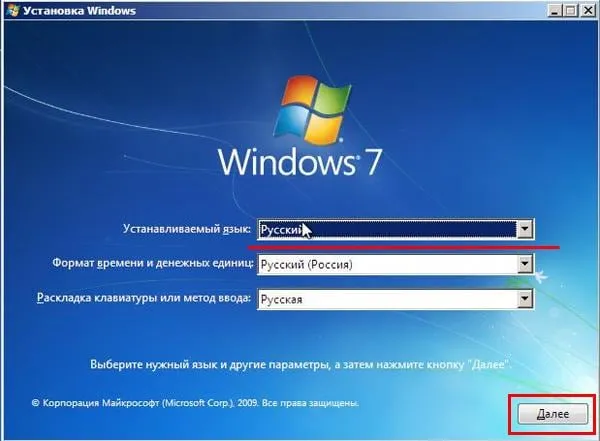
В новом окне нажмите «Установить».
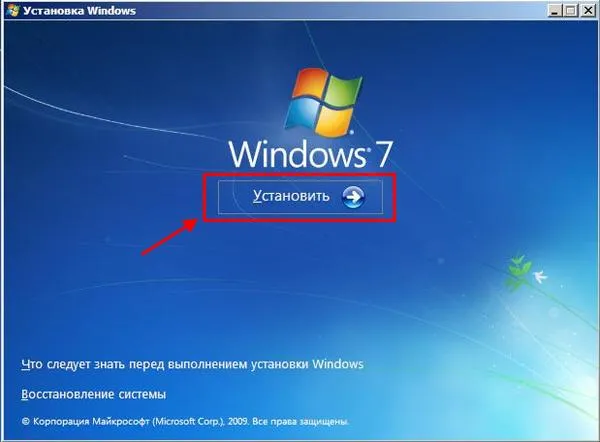
Если на жестком диске или USB-накопителе находится несколько версий Windows 7, необходимо выбрать соответствующую версию. С цифровой производительностью x86 и x64 мы уже разобрались, поэтому здесь вы решаете сами. Что касается версии, то лучше выбрать «Максимальная». Однако разница между «Домашним», «Начальным» и «Профессиональным» практически нулевая, поэтому это не так важно. Выберите нужный элемент и нажмите кнопку «Далее».
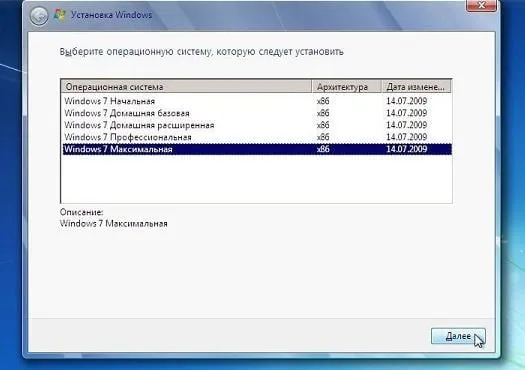
Согласитесь с условиями лицензии (поставьте галочку) и продолжите.
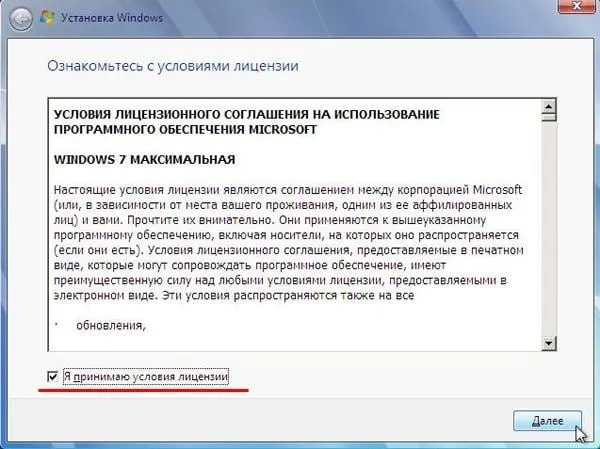
Выберите полную установку.
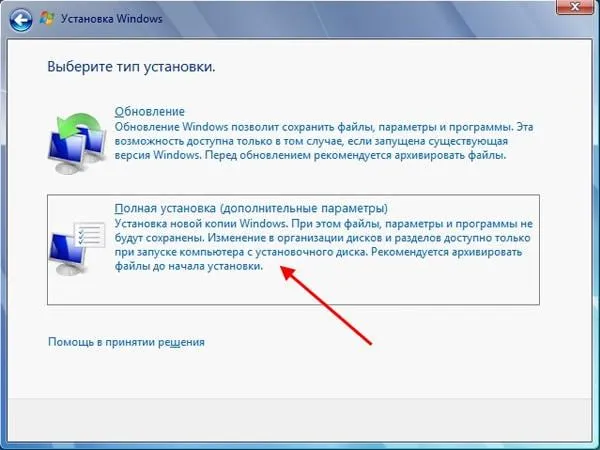
Вам будет предложено выбрать раздел для установки Windows 7. Здесь все подробно описано.
Как разбить диск при первой установке?
Если вы устанавливаете на новый компьютер или ноутбук (т.е. впервые), вы увидите только одну строку — «Неиспользуемое пространство».
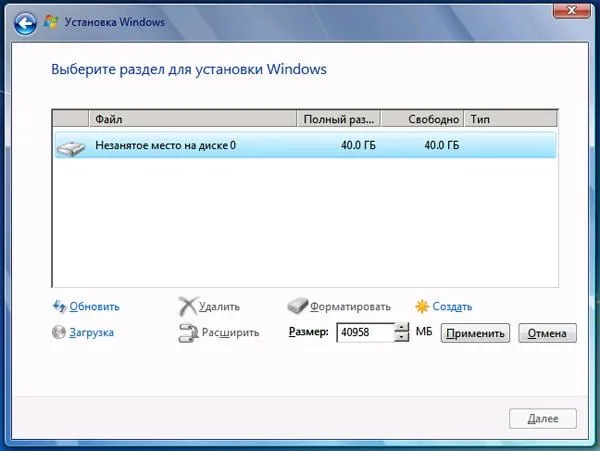
И в этом случае необходимо разбить жесткий диск на 2 раздела — локальный диск C и D (можно больше, но не обязательно). Для этого выделите эту строку, нажмите кнопку «Создать», введите размер диска (в мегабайтах) и нажмите кнопку «Применить».
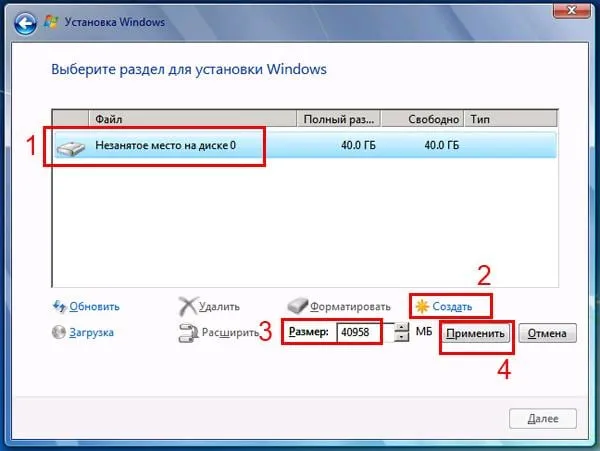
Рекомендуется зарезервировать 50-100 ГБ для локального жесткого диска C, а остальное — для раздела D.
Я не уверен, сколько 50 ГБ в мегабайтах? Введите случайное число, например, 50 000, и вы увидите, сколько система отображает для созданного вами раздела. Если он слишком мал, выделите его, нажмите кнопку «Удалить» и повторите попытку с большим числом.
Что делать после установки Windows 7?
Сначала перезагрузите ноутбук, войдите в BIOS и снова измените приоритет загрузки устройств. То есть, установите жесткий диск или HDD в первое положение, а CD-ROM или USB-HDD — во второе или нижнее положение.
Кроме того, после установки Windows 7 подключения к Интернету и USB могут не работать. Это связано с отсутствием водителей. Поэтому следующим шагом будет их установка.
Поэтому перед установкой Windows 7 следует подготовить все необходимые драйверы. Особенно для интернета. Потому что как вы собираетесь скачать их, если у вас нет доступа к сети?
Рекомендуется сначала установить драйверы для материнской платы. После их установки будут доступны Интернет и аудио. Затем вы можете найти все остальное, что вам нужно, через Интернет — драйверы видеокарты, ваш любимый браузер и любые другие программы, которые могут вам понадобиться. Подробнее об этом читайте здесь: Как настроить Windows 7 после переустановки?
И еще одна деталь: Когда вы включаете свой компьютер или ноутбук, у вас может быть два экрана Windows 7 (при запуске).
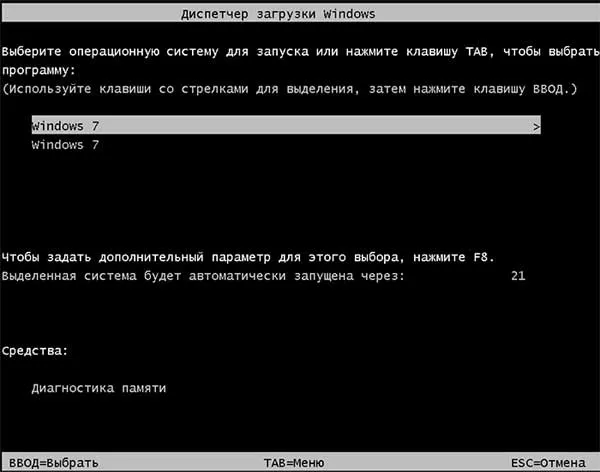
Первый устанавливается вами, а второй хранится в скрытом разделе («привязан к системе»). Однако дополнительную строку можно удалить. Для этого выполните следующие действия:
- Включите компьютер или ноутбук и нажмите комбинацию клавиш Win+R (или Пуск — Выполнить) на рабочем столе, а затем в открывшемся окне введите msconfig. Нажмите клавишу Enter.
- Откроется другое окно, в котором нужно перейти на вкладку Boot. В Windows 7 будет как минимум 2 ряда. Первая — это текущая операционная система (не трогайте ее, вы загружаетесь с нее). Второе — лишнее. Выделите его, нажмите кнопку «Удалить», а затем кнопку «Применить».
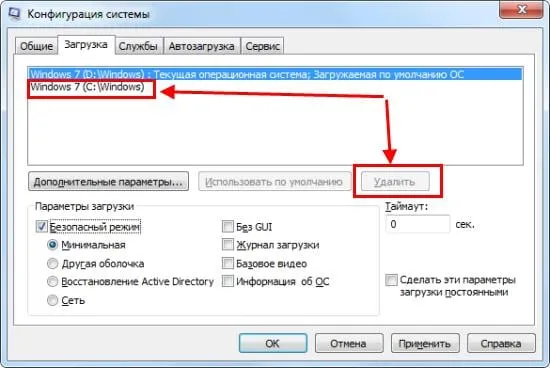
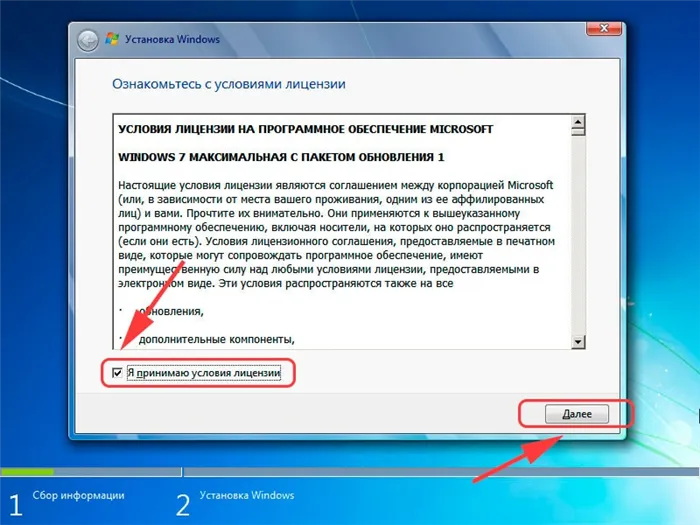
Выполнено. После перезапуска не будет больше секунд Windows 7, и меню выбора ОС больше не будет отображаться.
UEFI немного похож на Linux/Android — расширенные настройки часто более обширны и разнообразны, чем в BIOS. Функциональность эмуляции BIOS также сохранена — подобно тому, как командная строка Windows эмулирует систему MS-DOS, с той разницей, что команды не обязательно «DOS-подобны».
Как установить Windows 7 — пошаговый процесс
После уточнения настроек вне операционной системы можно приступать к установке Windows. Флэш-накопитель должен быть подключен к любому порту USB.
В версиях Windows 95/98/Me/Se настройка жесткого диска выполнялась с дискеты или CD-ROM, предварительно конфигурируя жесткий диск в дополнение к Windows с помощью команд MS-DOS, без эмуляторов Windows или инструментов командной строки. Сама установка Windows осуществлялась с помощью «мастера установки Windows», который запускался из загрузочного файла winnt.exe в папке I386 компакт-диска Windows. Однако перенос на внешние диски и USB-носители — и запуск с них — может сделать весь процесс установки простым.
В версиях диска для Windows 2000/XP использовался самозапускающийся мастер настройки, который напоминал интерфейс, похожий на BIOS. Сначала загружались файлы драйверов компьютера, а функции и меню выбирались нажатием клавиш и комбинаций клавиш, а не вводом команд, как в MS-DOS. Это значительно упростило установку Windows, поскольку она шла по заранее спланированному пути без необходимости вручную загружать драйверы и подключать внешние накопители (CD/DVD-привод, USB-контроллер). Установка «сверху вниз» также может быть выполнена из уже запущенной версии Windows путем запуска файла setup.exe с носителя CD.
Начиная с Windows Vista, настройка жесткого диска была полностью перенесена в графическую среду. С USB-накопителя загружается только предзагрузчик Grub4DOS (или аналогичный предзагрузчик) с возможностью выбора между загрузкой компьютера с диска или установкой Windows Vist/7/8/8.1/10; затем управление передается программе установки Windows, которая сразу же загружает файлы, и весь процесс повторяется по обычной схеме. Если на флешке нет загрузчика Grub4DOS, то после «Boot from CD/DVD, press any key» (не обязательно) загрузчик Windows запускается сам по себе.
Текущая программа установки Windows — это самозапускающийся «установщик», который обладает минимальной функциональностью, необходимой для обновления/переустановки Windows с записанной копии на USB-накопителе и обслуживания встроенного диска, на котором работает сама Windows.
-
Ожидайте «Загрузка файлов Windows» с индикатором выполнения, показывающим ход загрузки установочных файлов Windows 7 в память компьютера. Теперь индикатор выполнения загрузки установочного файла Windows 7 должен быть завершен.
Во время установки могут возникнуть следующие ошибки:
- Процентный индикатор останавливается на любом этапе установки, например, на 99%,
- Ненужные перезагрузки, которые обычно не должны происходить,
- Замораживание, «зависание» указателя мыши через регулярные промежутки времени.
Это указывает на следующие проблемы:
- Износ флэш-накопителя, внезапное появление «битых» или ослабленных секторов во время работы,
- Повреждение жесткого диска или твердотельного накопителя компьютера,
- Нестабильная работа микросхемы порта USB (например, если флэш-накопитель USB не имеет достаточного питания); повреждение контактов разъема USB,
- Нестабильная работа шины USB на материнской плате,
- Нестабильность модуля памяти, приводящая к самопроизвольному отключению памяти,
- вирусы, попавшие на USB-накопитель накануне и повредившие программу установки Windows (вызвав, например, перегрузку процессора и оперативной памяти).
Если все работает нормально, установка будет завершена, и Windows загрузится с внутреннего жесткого диска, как и предполагалось.
Установка драйверов
Итак, вы нашли драйверы и проверили, что они совместимы с Windows 7. Например, ноутбук Samsung R60Y+, пик популярности которого пришелся на 2008 год, когда была популярна Windows Vista, позволяет Windows 7 устанавливать драйверы, которые были на отдельном DVD-носителе.
Драйвер, который «не удался» при попытке установки через основной файл «setup.exe» на компакт-диске, устанавливается следующим образом.
- Через диспетчер устройств Windows. Если вы вручную ищете файлы System SYS или INI в мастере установки оборудования, вы можете указать путь к диску. Устройства, ранее перечисленные как неизвестные, будут установлены, и Windows предложит перезагрузить компьютер.
- Запустите файлы утилиты setup/install.exe, расположенные в подпапке «x32» (или «x64», в зависимости от размера вашего компьютера и версии Windows) папки с файлами драйверов. Если ни один из загруженных драйверов не «прошел» через setup.exe, вы можете найти их, перебрав содержимое всех загруженных папок и файлов, даже системной папки C:\Windows\.
С другой стороны, Windows 8/8.1/10, которая благодаря своей хорошей производительности успешно работает на ноутбуках, которым менее 10 лет, уже включает все основные драйверы — например, сетевые устройства LAN и Wi-Fi работают при первом запуске Windows. В исключительных случаях могут потребоваться только драйверы видео и звуковой карты — без драйверов звуковой карты микрофон и аудиовход компьютера не будут работать, а без драйверов видео невозможно подключить внешние дисплеи через HDMI.
Ручной способ
Например, вам нужно установить драйвер Bluetooth. Вы вручную обыскали жесткий диск, загрузили множество различных версий драйверов, и после поиска в папках вы уже можете предположить, где могут быть версии файлов, которые вы не смогли добавить вручную.
- Повторно подключите модуль Bluetooth, для которого не удалось установить драйвер.
- В появившемся диалоговом окне выберите вариант установки драйвера.
Видео: как установить драйвер на неизвестное устройство
После установки Windows 7 и драйверов безопаснее всего создать собственный ISO-образ операционной системы (сборки) — в нем содержится все, что вы так долго искали и над чем так усердно работали, чтобы найти и установить. Хорошая работа!
Итак, вам удалось разбить или отформатировать жесткий диск перед установкой Windows 7, и вы нажали кнопку «Далее». Это запустит установку операционной системы. Вам придется подождать, пока завершится копирование файлов.
Что понадобится и на что обратить внимание перед установкой Windows 7 с флешки
Во-первых, необходимо убедиться, что на жестком диске вашей будущей системы, обычно это диск «С», достаточно места для хранения данных. Согласно заявленным требованиям для Windows 7, для 32-разрядных систем требуется не менее 16 ГБ, а для 64-разрядных — 20 ГБ.
Примечание: Этот рисунок не включает программное обеспечение, которое будет установлено далее. Лучше всего увеличить эти цифры в полтора раза. Если ваш жесткий диск не разделен на локальные диски, а есть только диск «С», вам следует либо создать в системе дополнительные локальные диски, либо оставить все как есть и продолжить дальнейшие шаги в этом руководстве.
Во-вторых, следует отметить, что Windows 7 поддерживает два типа процессоров:
Это означает, что если у вас 32-разрядный процессор, вы должны загрузить операционную систему для этой разрядности или указать соответствующую версию операционной системы в процессе установки, если она доступна. Эти ограничения обычно касаются только старых моделей процессоров, установленных на устаревших ПК, на которых установка Windows 7 не рекомендуется из-за их слабых технических характеристик. Если вы все еще сомневаетесь в размере вашего процессора, эта статья поможет вам.
В-третьих, 32-разрядная версия операционной системы Windows 7 ограничивает использование максимального объема установленной памяти, то есть если ваш компьютер или ноутбук имеет 4 ГБ памяти или более, 32-разрядная система может отобразить только 3,750 ГБ. Это следует учитывать при выборе версии операционной системы для установки.
В-четвертых, флэш-накопитель, на который будет записана Windows 7, должен быть размером не менее 4 ГБ. Он не должен содержать никакой важной информации, так как при создании загрузочного носителя он будет отформатирован, а это значит, что любая важная информация, хранящаяся на нем и не скопированная на компьютер, будет потеряна. Процесс записи операционной системы на флешку в рамках данной статьи мы рассматривать не будем, так как сам процесс мы пошагово объяснили в статье «Как записать Windows 7 на флешку». Обязательно ознакомьтесь с этим перед установкой.
Как дать понять системе, что установка Виндовс 7 будет производится с флешки
Итак, подготовка завершена, загрузочный флеш-накопитель с Windows 7 подготовлен. Затем вам нужно как-то загрузиться с него. То есть, система должна знать, что ей нужно загрузиться с USB-накопителя. Но как это сделать? Это можно сделать двумя способами:
- С помощью BIOS установите флешку в качестве первого устройства для загрузки системы. Используйте USB-накопитель в качестве первого устройства для запуска процесса загрузки. При загрузке компьютера или ноутбука необходимо нажать клавишу «Delete». После загрузки в BIOS используйте клавиши «←» и «→» для перехода в область «Boot». С помощью клавиш «↓» и «↑» найдите подключенный флеш-накопитель, в нашем случае «», и выберите его в качестве первого устройства для загрузки системы.
Примечание: BIOS, показанный на скриншоте, относится к устаревшей версии «AMI», тогда как в современных компьютерах используется более современная версия «UEFI», которая имеет более привлекательный интерфейс. Однако принцип везде один и тот же.
- Через меню загрузки «Boot Menu», также называемое перезагрузкой, можно перезагрузить систему, нажав «F8», «F12», «F11» или даже «Esc». Это полностью зависит от производителя материнской платы. Чтобы узнать, какая клавиша на клавиатуре отвечает за отмену меню загрузки, вы можете заглянуть в руководство пользователя вашей материнской платы. Или вы можете сделать это «инстинктивно». Ниже приведен список комбинаций для распространенных марок компьютеров и ноутбуков:
Загрузочное меню для стационарных компьютеров
| Производитель компьютеров | Производитель компьютеров, производитель компьютеров |
|---|---|
| MSI | F11 |
| Asus | F8 |
| Intel | Esc |
| AsRock | F11 |
| Gigabyte | F12 |
Загрузочное меню для ноутбуков
| Производитель ноутбуков | Производитель компьютеров, производитель компьютеров |
|---|---|
| HP | Esc, а затем F9 |
| Dell | F12 |
| Acer | F12 |
| Asus | Esc или F8 |
| Lenovo | F12 |
| Toshiba | F12 |
| Samsung | Esc |
| Sony Vaio | F11 |
| Packard Bell | F12 |
После появления загрузочного меню найдите USB-накопитель, выберите его и нажмите «Enter».
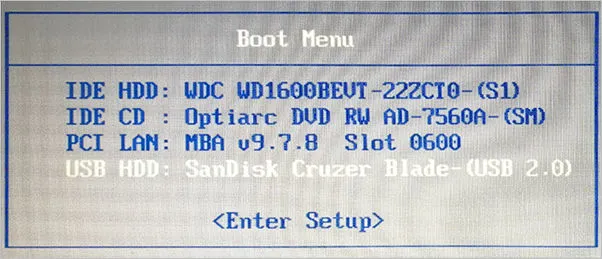
Пошаговый процесс установки Виндовс 7 с USB носителя
Итак, после загрузки с флешки мы шаг за шагом устанавливаем Windows 7.
Шаг первый: данные для установки Windows 7 предварительно загружены.
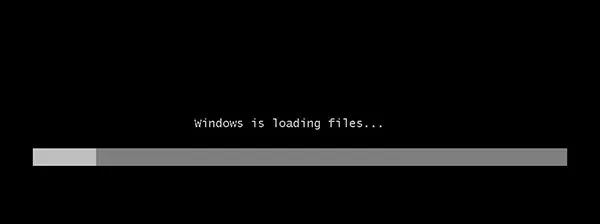
Шаг второй. Установите настройки периферийных устройств — язык, формат времени, раскладку клавиатуры. На этом этапе вы можете оставить все как есть и нажать кнопку «Далее».
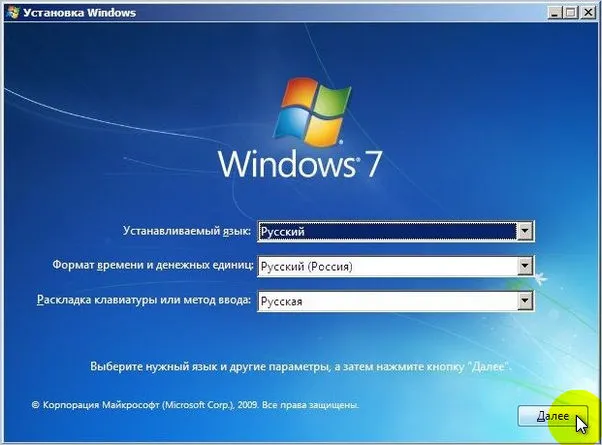
Шаг третий: Нажмите на кнопку «Установить».
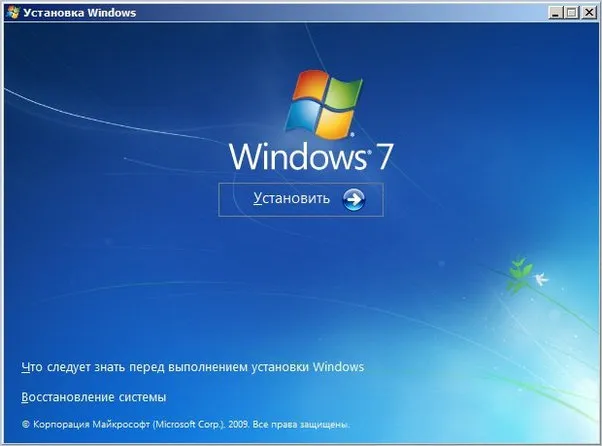
Шаг четвертый: Если образ флеш-диска Windows 7 содержит две версии — 32 и 64 бит — выберите ту, которая подходит вам по условиям, описанным выше, и нажмите «Далее».
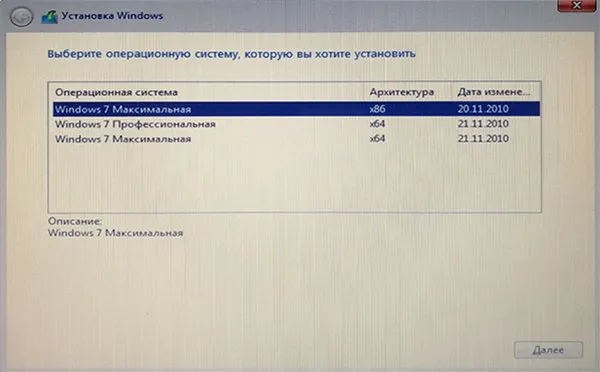
Шаг пятый: Согласитесь с условиями лицензии и нажмите «Далее».
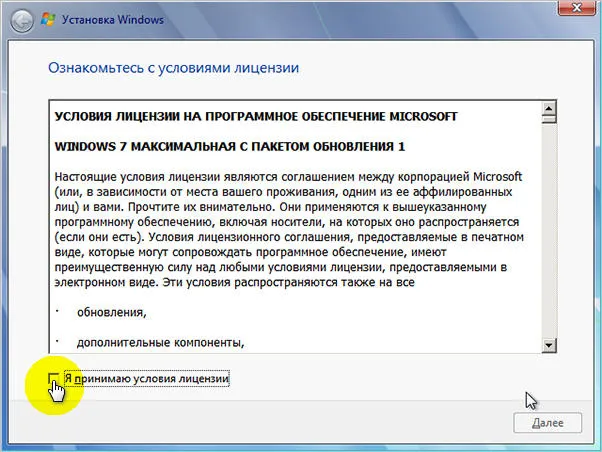
Шаг 7. Выберите тип установки «Custom», в некоторых случаях этот вариант может быть также «Full».
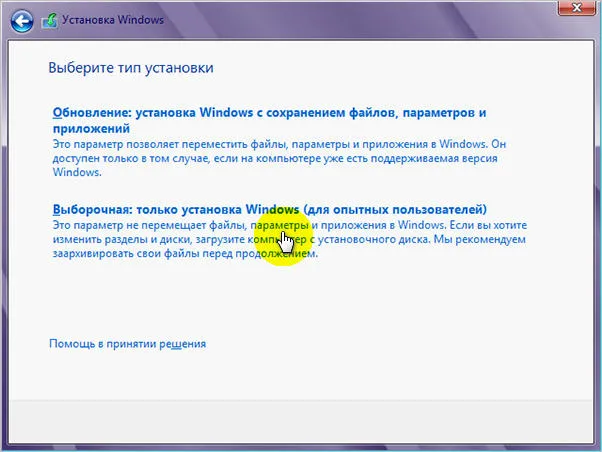
Шаг восьмой. Укажите системный диск, на который будет производиться установка. В данном примере жесткий диск разделен на три раздела — системный раздел, на котором будет установлена операционная система, и два логических раздела для хранения личных данных. Если у вас только один системный раздел, он будет выбран по умолчанию.
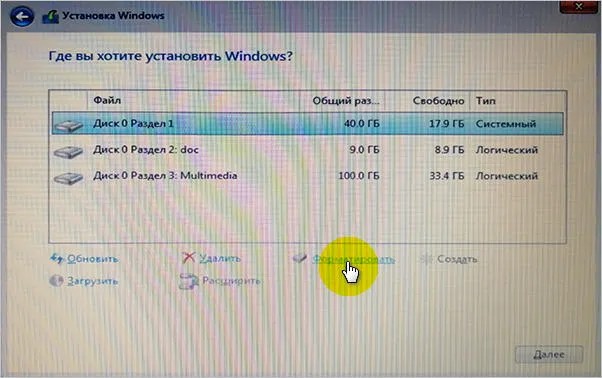
Чтобы выполнить чистую установку Windows 7, необходимо одновременно отформатировать выбранный жесткий диск, иначе всевозможные данные могут остаться на жестком диске и превратиться в хлам в системе. После завершения очистки жесткого диска нажмите кнопку «Далее».
Шаг девятый. Установите свою операционную систему. Это может занять от 20 до 40 минут в зависимости от аппаратных характеристик вашего компьютера.
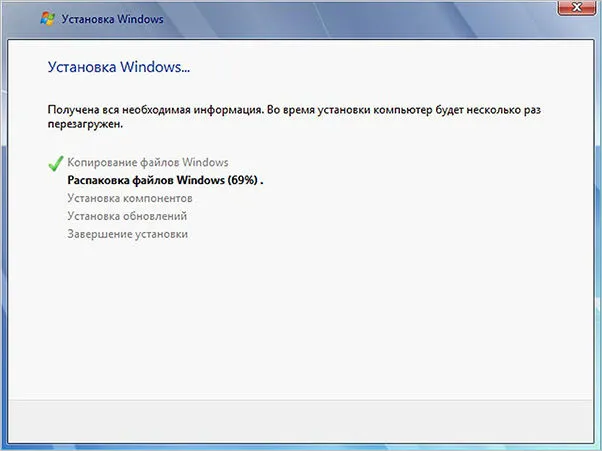
Шаг 10: После завершения установки система перезагрузится, и начнется первая оптимизация.

Шаг одиннадцатый. Системные службы запущены.

Шаг двенадцатый. Установка завершена.