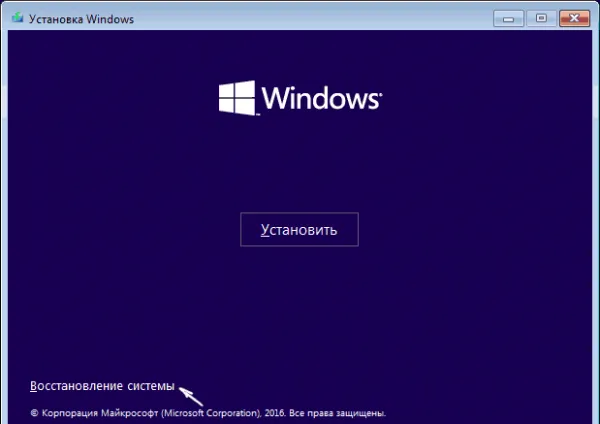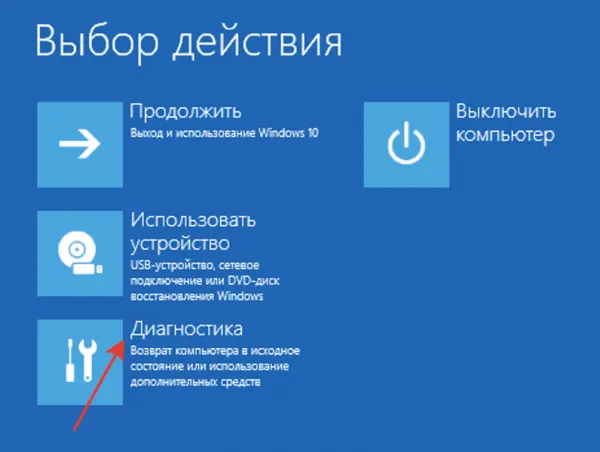Сам процесс установки Windows 10 подробно описан в статье «Как установить Windows 10» на сайте. Друзья, если вы устанавливаете Windows 10 в версии Home и хотите создать локальную учетную запись, прочтите остальную часть статьи для более подробной информации.
Установка Windows 10 с флешки
Пошаговые инструкции по установке и переустановке Windows 10 на ПК или ноутбуке с загрузочного (установочного) флеш-накопителя.
- 1. Создайте флэш-накопитель USB для установки.
- 2. 1.
- 3. Настройте BIOS для загрузки с USB-накопителя.
- 4. запустите установку
- 5. подготовьте жесткий диск к установке Windows 10
- 6. создайте один раздел
- 7. создать два раздела
- 8. установите операционную систему Windows 10
- 9. активировать Windows 10
Что понадобится
Введение
Самый простой способ установить Windows 10 на ПК или ноутбук — установить ОС Windows 10 с флэш-накопителя. Давайте рассмотрим подробнее, как это сделать.
С помощью этого руководства вы установите образ Microsoft Windows 10 (32 бит, 64 бит) x86/x64 :
- Дом.
- Бизнес : Предприятие
- Профессионал (Pro).
Если какой-то шаг вам не понятен, вы можете задать вопрос и получить ответ от наших экспертов.
Установка или переустановка
Процесс установки Windows 10 ничем не отличается от свежей установки, кроме подготовки жесткого диска и данных.
Создание флешки для установки
Для установки нам понадобится загрузочная флешка, которую можно купить в магазине с лицензией на Windows 10 (стоимость около 10 000 рублей) или сделать самостоятельно бесплатно, следуя инструкциям ниже.
Этот шаг можно пропустить, если вы устанавливаете виндовс 10 на новый компьютер или ноутбук, или если вам не нужны данные на старой системе, которую вы переустанавливаете.
Для создания загрузочного USB-накопителя с Windows 10 необходим USB-накопитель объемом не менее 8 ГБ, также можно использовать внешний жесткий диск. Перед созданием загрузочного флеш-накопителя убедитесь, что на нем не хранятся важные файлы, так как процесс записи Windows 10 сотрет всю информацию на накопителе.
Инструкция по установке Windows 10 (с USB-флешки)
Первое и самое важное, что вам нужно для установки, — это загрузочный носитель (в нашем случае USB-накопитель).
Вы можете использовать даже обычный DVD-диск. Но, во-первых, не все компьютеры/ноутбуки имеют DVD (по сравнению с USB), во-вторых, установка происходит быстрее, чем с USB-накопителем, и, в-третьих, USB-накопитель легче транспортировать.
Какой тип USB-накопителя необходим? Стандартный USB-накопитель объемом не менее 4 ГБ (предпочтительно 8 ГБ). Кстати, вы также можете использовать флэш-накопители USB 3.0, что значительно ускоряет установку (отмечено синим цветом).
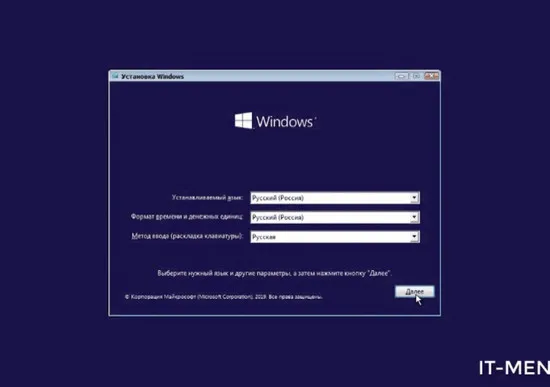
Разница между USB 2.0 и USB3.0 (синим цветом)
Самый простой способ создать загрузочный носитель — использовать инструмент Microsoft (ссылка на официальный сайт).
После того как вы скачали и запустили этот инструмент, он легко и быстро подготовит загрузочный USB-носитель (автоматически загрузит нужную систему с сервера Microsoft и запишет ее на носитель), см. скриншот ниже. 👇
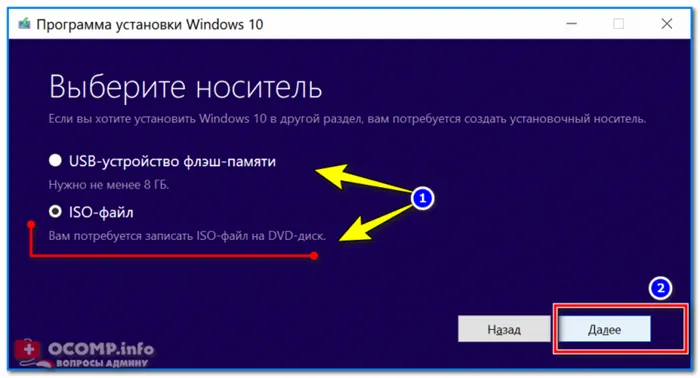
Загрузите ISO-файл или подготовьте флэш-накопитель/инструмент Microsoft.
Я не хочу подробно описывать здесь каждый шаг (как создавать такие медиа), но рекомендую прочитать мою недавнюю статью (ссылка ниже).
👉 Помогите!
Создание загрузочного USB-накопителя с ОС Windows 10 — Инструкции.
ШАГ 2: сохранение копии драйверов и важных документов
Этот совет предназначен для пользователей, у которых уже установлена ОС Windows (и которые хотят заменить/переустановить ее).
Многие руководства по решению подобных проблем не включают этот совет, и я по-прежнему рекомендую сохранить все драйверы в резервной копии (так вы сможете восстановить все файлы и драйверы в случае необходимости).
Кстати, кроме драйверов, все важные документы следует сохранять на флешке/внешнем жестком диске/облаке. При установке операционной системы может произойти многое.
👉 Помогите!
1) OneDrive: что это такое? Автоматическое резервное копирование моих документов в облаке!
2) Как создать резервную копию драйверов.
ШАГ 3: настройка BIOS (UEFI) для загрузки с флешки или использование Boot Menu
Для загрузки с USB-накопителя есть два способа: через меню загрузки (прим.: загрузочное меню), выбрав загрузочный носитель из специального списка без изменения настроек BIOS, или через настройки BIOS, т.е. изменив последовательность загрузки, в которую вы добавляете накопитель (обычно эта строка в BIOS называется USB-HDD).
Ссылки на аппаратуру можно найти ниже.
Важно! Перед настройкой BIOS (и входом в меню загрузки) — USB-накопитель должен быть подключен к порту USB.
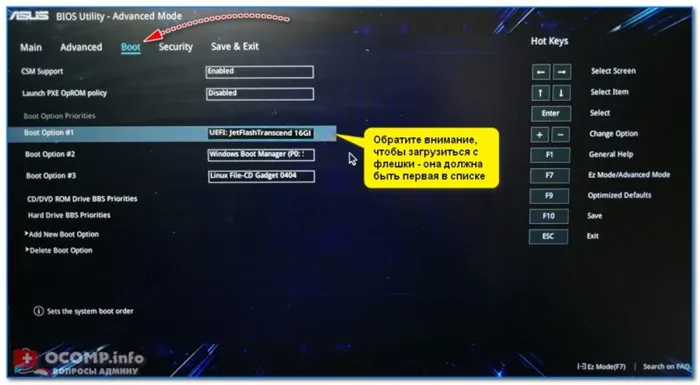
Меню загрузки — Настройка загрузки
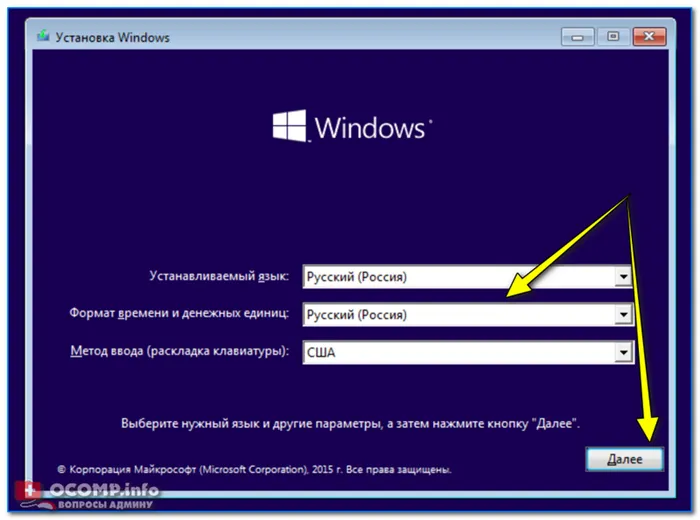
👉 Помогите!
1) Как войти в BIOS (UEFI) — пошаговое руководство.
2) Как настроить BIOS для загрузки с USB-накопителя?
Важно! Прежде чем нажать кнопку «Далее», вставьте флэш-накопитель в компьютер и убедитесь, что он распознан.
Как установить винду 10 с флешки
Перед установкой Windows 10 необходимо создать загрузочный USB-накопитель, чтобы можно было переустановить операционную систему Windows или перенести ее на новое устройство, если что-то пойдет не так с текущей сборкой.
Вы также можете создать резервный установочный DVD, но только если ваш компьютер оснащен оптическим приводом. Однако для этого вам потребуется программа стороннего производителя. Мы рекомендуем Rufus для USB-накопителей или ImgBurn, если у вас есть DVD-привод.
Microsoft очень упрощает создание установки на флэш-накопителе, предоставляя инструменты, включая хорошо известный Media Creation Tool. Вы можете загрузить его с официального сайта компании.

Все, что вам нужно сделать, это загрузить программу и попросить ее создать загрузочный USB-накопитель с Windows 10 для дальнейшего использования.
Windows Media Creation Tool доступен в 32-битной и 64-битной версии. Поэтому сначала выясните, какая версия инструмента требуется для вашего компьютера.
-
Щелкните правой кнопкой мыши на кнопке «Пуск» Windows 10 и перейдите на вкладку «Настройки» (см. фото ниже).
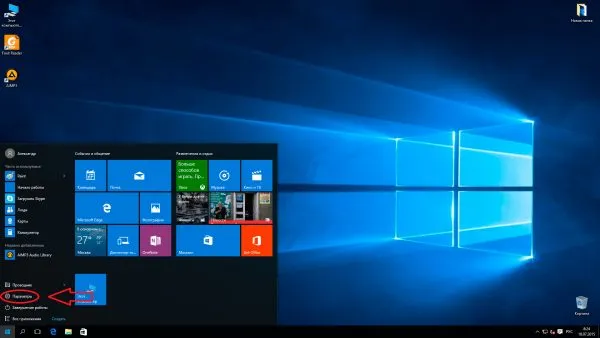
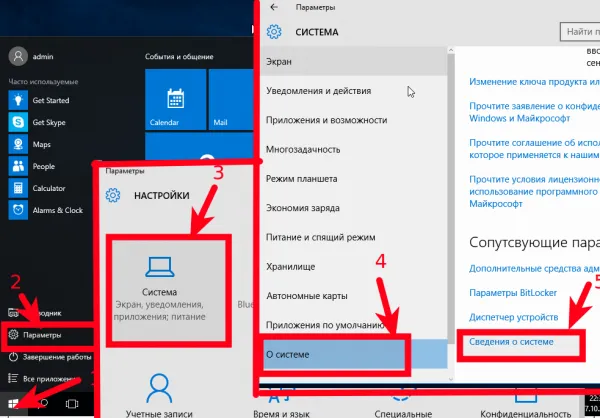
Последовательно перейдите на вкладки Система, О системе, Информация о системе, чтобы получить информацию о типе операционной системы
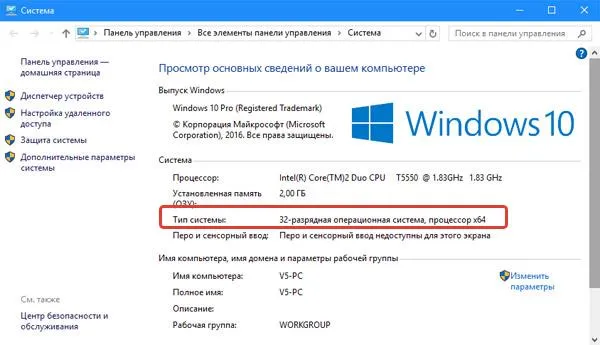
Затем убедитесь, что у вас пустой диск, так как он не должен ни с чем столкнуться. Рекомендуемый объем флэш-накопителя составляет не менее 4 ГБ для 32-разрядной версии и 8 ГБ для 64-разрядной версии.
Шаги по созданию установочного USB-накопителя Windows 10
Теперь, когда у вас все готово, выполните следующие действия.
Шаг 1: Загрузите программу Windows 10 Media Creation Tool на свой компьютер.
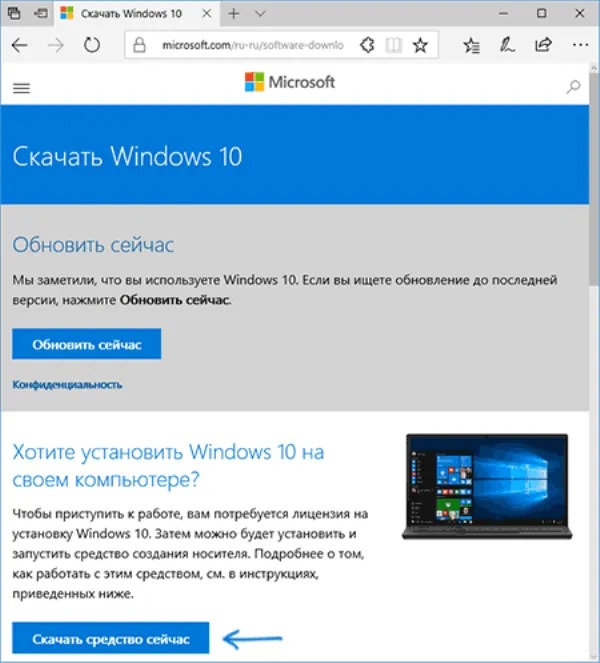
Как упоминалось ранее, инструмент доступен в 32-битной (x86) и 64-битной (x64) версиях. Загрузите версию, соответствующую вашему компьютеру.
Шаг 2 Когда появится запрос, выберите «Запустить» или «Сохранить инструмент», если вы не хотите запускать его немедленно.
Шаг 3. Запустите программу Windows Media Creation Tool. Появится экран с вопросом «Что вы хотите сделать?». Выберите второй вариант, так как в данном случае мы хотим создать загрузочный флеш-накопитель.
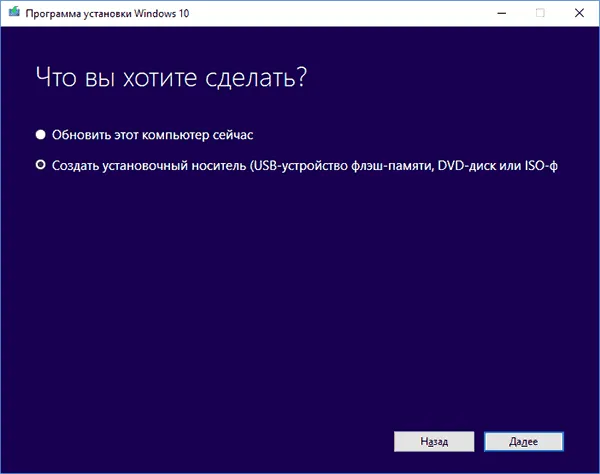
Шаг 4. На следующем экране установите следующее:
- Язык (выберите русский или любой другой, применимый в данном случае),
- Версия (Windows 10 Home или другая подходящая вам версия),
- Архитектура (32-битная или 64-битная (вы уже выбрали ее)).
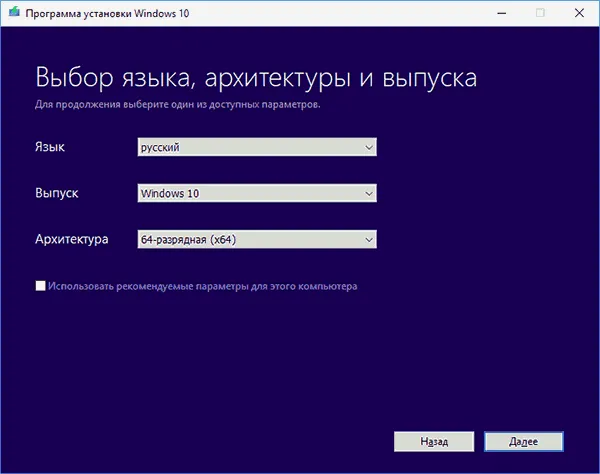
Шаг 5: На следующем экране выберите вариант использования:
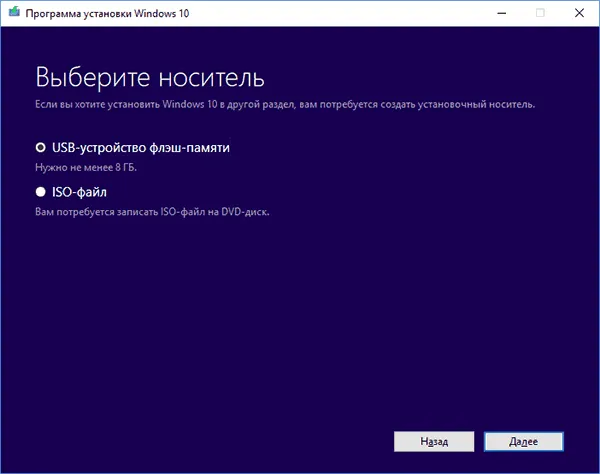
Если вы пытаетесь создать установочный флэш-диск Windows, выберите первый вариант в этом шаге. Второй вариант (ISO-файл) позволяет загрузить ISO-файл, который затем можно использовать для записи загрузочного DVD.
Важно! Прежде чем нажать кнопку «Далее», вставьте флэш-накопитель в компьютер и убедитесь, что он распознан.
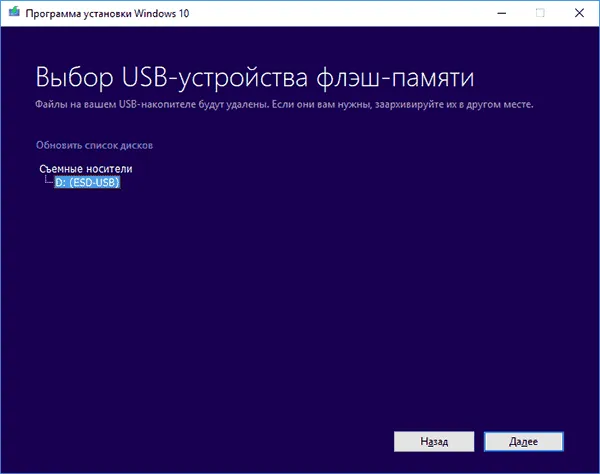
Шаг 6. Дождитесь завершения процесса распаковки и запишите файлы образа Wndows 10 на USB-накопитель.
Осторожно. Пока процесс распаковки завершен и файлы образа Wndows 10 записываются на USB-накопитель, вы можете пользоваться компьютером.
После того как Media Creation Tool завершит свою работу, у вас будет загрузочный USB-накопитель с Windows 10.
Внимание. Если вместо установки появится сообщение «Установите Windows», отсоедините кабель USB и перезагрузите компьютер.
После успешной записи образа Windows 10 на флэш-накопитель USB следует запустить систему непосредственно на устройстве.
Шаги по установке Windows 10 с USB-накопителя
- Вставьте загрузочный USB-накопитель в один из доступных слотов. Убедитесь, что остальные порты свободны.

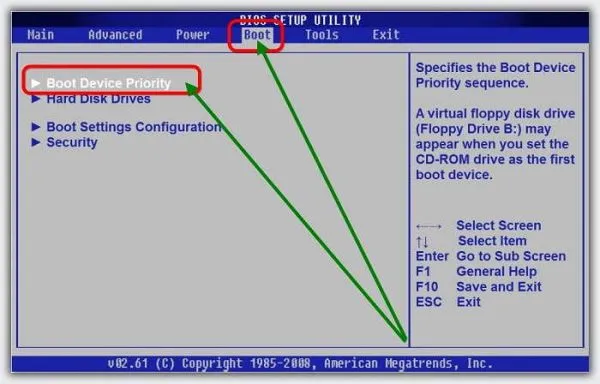
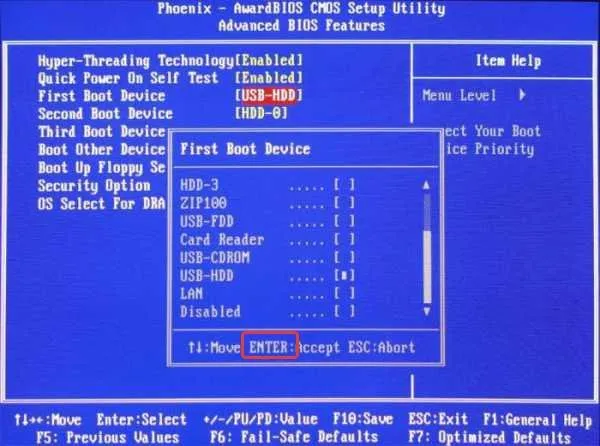
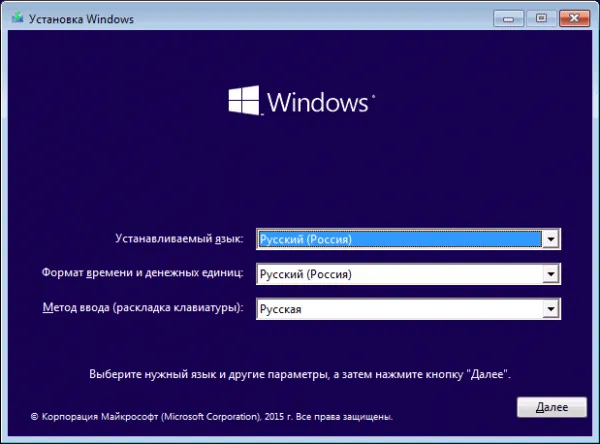
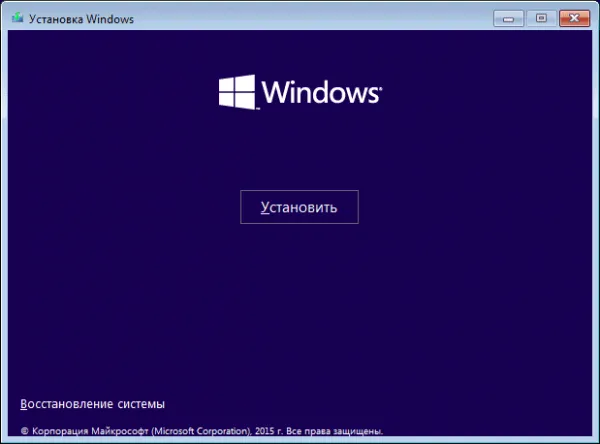
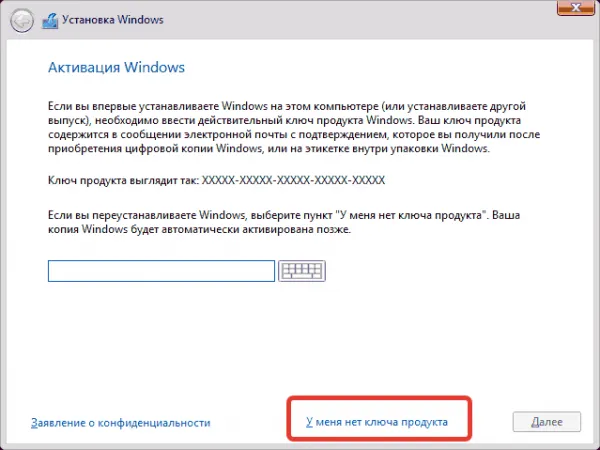
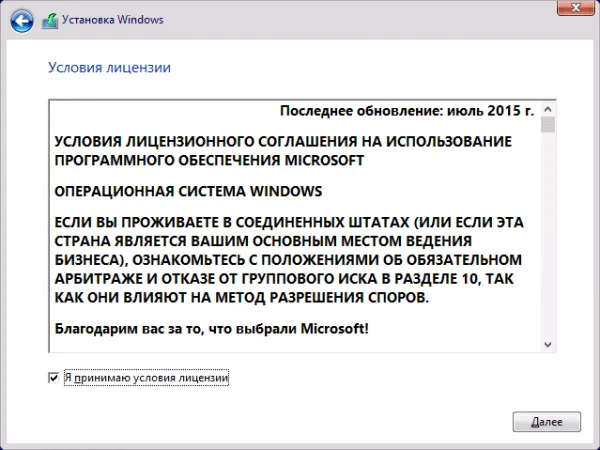
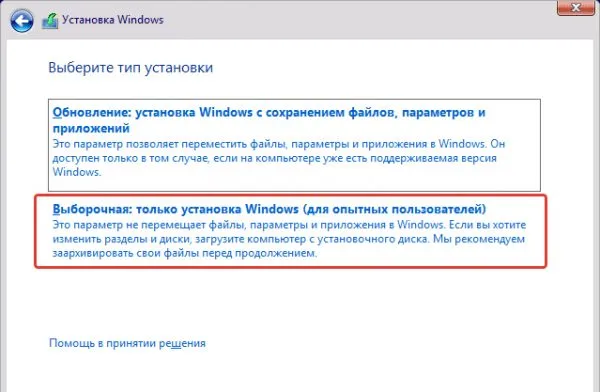
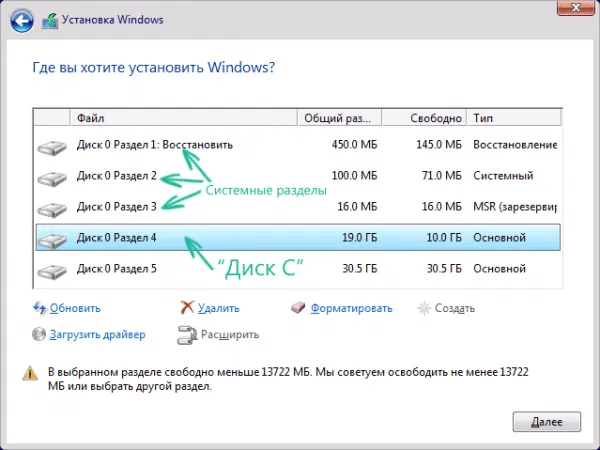
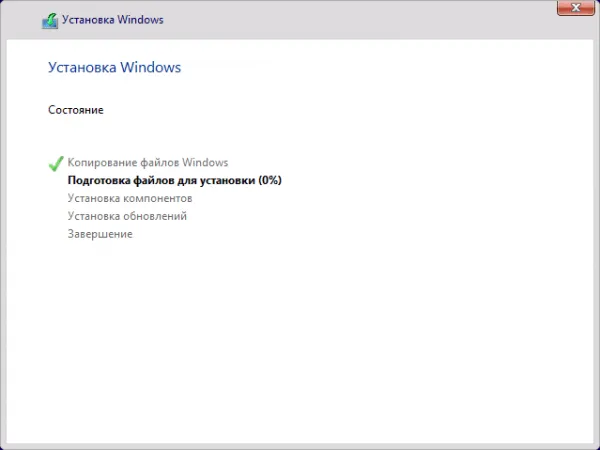
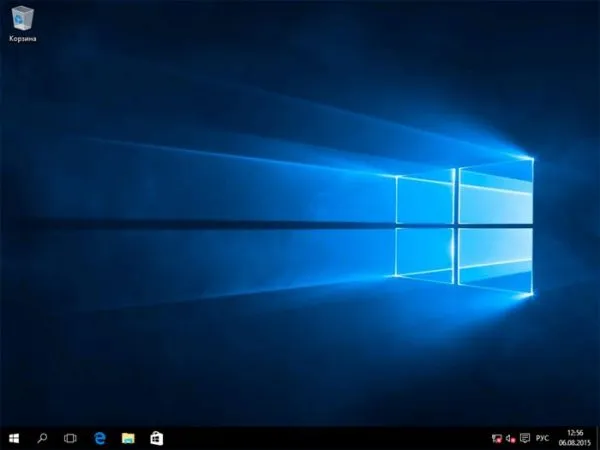
Иногда новая система работает не так, как должна. Чтобы избежать переустановки, мы рекомендуем следующее:
-
Вставьте загрузочный USB-накопитель в один из доступных слотов (убедитесь, что остальные порты свободны).