Как установить Windows на другой жесткий диск или твердотельный накопитель, если на вашем компьютере их два
Как установить Windows 10 на второй SSD или HDD

Если вы хотите установить Windows 10 на второй SSD или жесткий диск, вы можете это сделать. На это есть несколько причин. Вы можете протестировать невыпущенную версию Windows 10 или иметь свою собственную копию Windows 10, которую вы можете запустить, подключившись и загрузившись. В этом руководстве мы покажем вам, как установить Windows на второй SSD или HDD.
Чтобы установить Windows 10 на второй SSD или жесткий диск, вам необходимо:
- Создайте новый раздел на втором SSD или жестком диске
- Создайте загрузочный USB-накопитель Windows 10
- Используйте настраиваемый параметр при установке Windows 10
Хотя вы можете, я бы посоветовал вам не извлекать внешний SSD или жесткий диск без необходимости. При установке Windows загрузчик запишет путь к установленной операционной системе. Если его нет, то это может быть проблематично. Кроме того, не удаляйте ОС с SSD или основного жесткого диска, особенно если вы планируете удалить второй SSD и планируете использовать его по мере необходимости.
Полезные хаки и жизненные программы для Windows, решающие проблемы с различными компонентами операционной системы.
Как установить Windows на флешку?
Для этого воспользуемся очень удобной программой WinNTSetup. Утилита распространяется совершенно бесплатно и ее можно скачать по ссылке ниже:
Откройте сайт, переместите его в конец страницы и нажмите кнопку «Загрузить WinNTSetup».
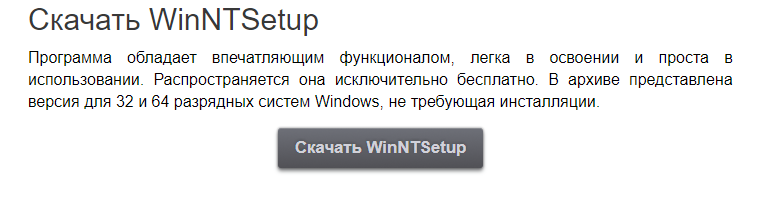
Скачайте программу, откройте архив и распакуйте папку WinNTSetup в любое удобное место, откройте и, в зависимости от операционной системы, запустите один из файлов
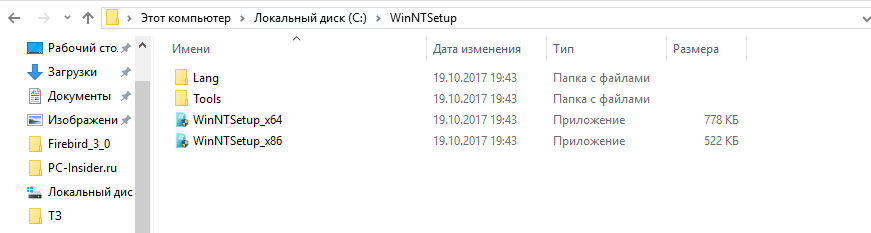
Если у вас 32-битная система, запустите WinNTSetup_x86, а если она 64-битная, как и большинство современных операционных систем этого семейства, запустите WinNTSetup_x64.exe.
Из названия файлов понятно, что каждый из них предназначен для работы в системе с соответствующей битовой глубиной, о том, как определить битовую глубину, можно узнать из этой статьи: «Как определить битовую глубину системы операция».
После запуска программа скачает необходимые файлы и запустится.

Теперь подготовим установочные файлы для нашей системы, которые мы установим на флешку. Программа требует наличия файла на любом установочном диске Windows.
В простейшем виде вам понадобится установочный диск, вставленный в привод. Если это невозможно, вы можете использовать образ системы, который необходимо сначала загрузить, а затем подключить / подключить к виртуальному диску.
Образ системы обычно представлен в виде файла .iso, вы можете скачать такие изображения с любого сайта, например здесь.
Например, возьмем образ Windows 10 и подключим его к виртуальному диску. Для этого откройте изображение в проводнике, щелкните файл правой кнопкой мыши и выберите «Подключиться.
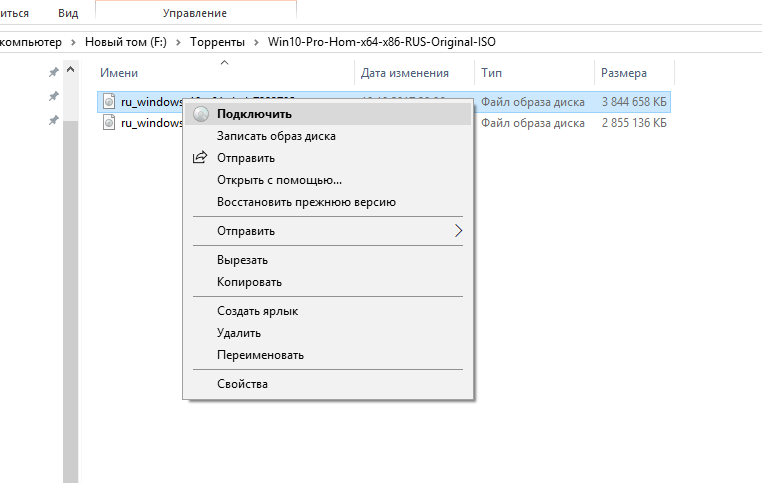
Теперь слева будет добавлен еще один диск, на котором будет наш смонтированный образ.
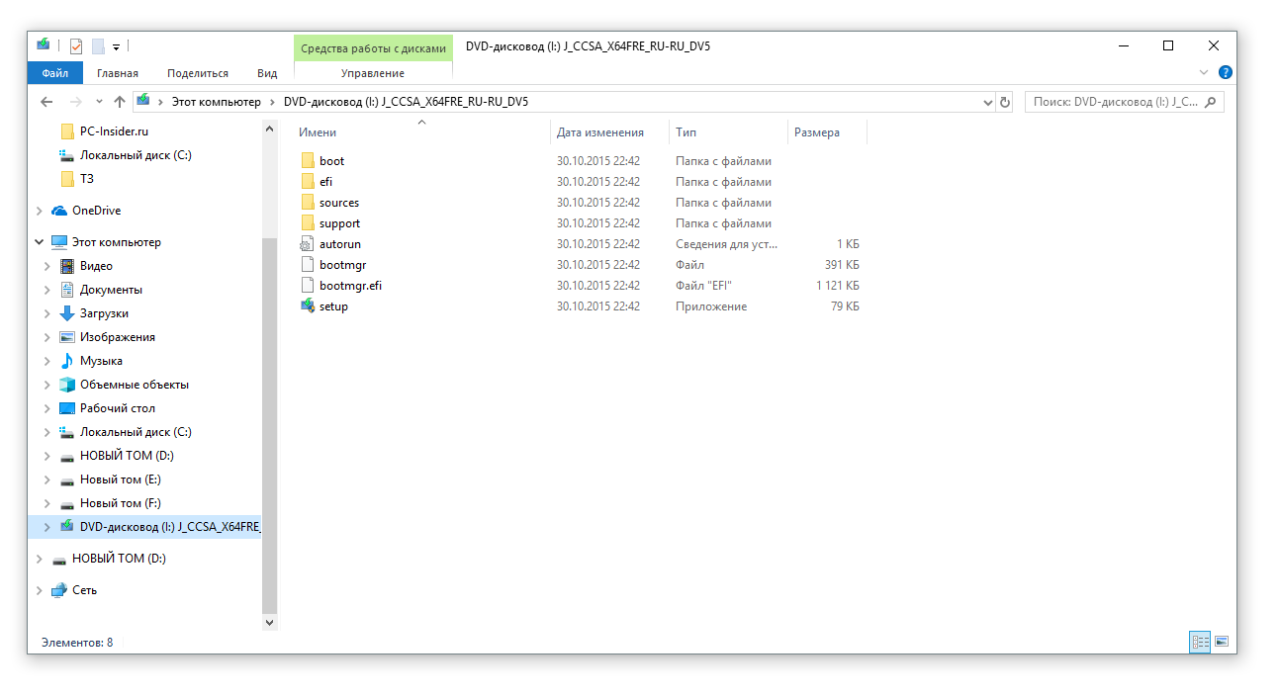
Установить Windows через BIOS можно двумя способами: с оптического диска или с USB-накопителя. В обоих случаях вам нужно будет создать установочный диск с помощью специальной программы, затем запустить программу установки и разбить диск на разделы.
Где взять файлы ОС
Для установки Windows с USB-накопителя на компьютер требуется ISO-образ операционной системы. Лучше всего скачать его с официального ресурса Microsoft. Вы также можете скачать файл * .iso из Windows с других сайтов, только обратите внимание на версию операционной системы. Часто авторские сборки публикуются на сторонних ресурсах, где создаются дополнительные приложения, изменяются варианты оформления. Такие файлы могут как облегчить последующую настройку системы, так и усложнить, замедляя работу компьютера ненужными функциями.
пришло время создать загрузочную флешку. А в этом нам поможет самая полная и подробная инструкция с картинками, описаниями и видео.
Подготовка внешнего жесткого диска
Чтобы внешний жесткий диск мог работать как загрузочный, его необходимо подготовить. Эта инструкция подходит для Windows XP, 7, 8, 10.
Создаем активный раздел
- Подключите внешний диск к USB-порту (желательно USB 3, если диск поддерживает его).
- Затем перейдите к управлению дисками. Для этого нажмите клавиши Win + R на клавиатуре и введите команду msc в поле «Открыть.
Откроется окно «Управление дисками». Показывает все диски, подключенные к этому компьютеру. Нам нужно найти наш жесткий диск USB.
У меня этот «К» диск. На нем у меня есть папка «скриншот» для эксперимента».
лучше всего на время отключить все остальные USB-устройства.
Обычно на внешнем диске есть раздел (как показано на моем). Нам нужно создать на нем еще один небольшой раздел размером 20 ГБ. Этого достаточно для Windows 7 или даже 10 ISO.
Для этого щелкните диск правой кнопкой мыши и выберите из выпадающего списка команду «Сжать том».
В новом окне в поле «Размер сжатого пространства (МБ)» укажите размер нового раздела (в моем случае написано число 30000).
Теперь на нашем диске есть незанятая область с черной полосой вверху. Щелкните его правой кнопкой мыши и выберите «Создать простой том.
Откроется «Мастер создания нового простого тома». Сразу нажимаем кнопку «Далее».
В следующем окне снова нажмите кнопку «Далее».
В следующем окне ничего не меняйте и снова нажмите кнопку «Далее».
В следующем окне мы выходим из файловой системы FAT32 и просто меняем метку тома. Вы можете написать что угодно в метке тома. Это ни на что не влияет. Я напишу «Windows 7», чтобы вы знали, какой образ системы будет в этом разделе. Жмем кнопку «Далее».
В следующем окне нажмите кнопку «Готово».
Теперь наш раздел приобрел другой вид и получил свое название.
Папка, которая раньше была на диске, никуда не ушла. Он остался на диске «K», как и был, а новый раздел теперь под буквой «L» и полностью чистый.
Делаем загрузочный раздел активным
Чтобы загрузчик заработал, он должен быть активирован.
На физическом диске может быть только один активный раздел. Если у вас уже есть активный раздел на этом диске, мы его удалим.
Мы не сможем сделать раздел активным в Управлении дисками, потому что в нашем случае эта функция не работает, так как он светится серым, например. — недоступен.
Для этого воспользуемся командной строкой от имени администратора. Чтобы открыть его в Windows 10, щелкните правой кнопкой мыши кнопку «Пуск» и выберите «Командная строка (администратор)».
Я установил Power Shell, поэтому выбираю его (аналог командной строки).
На других системах можно открыть «Диспетчер задач» (Ctrl + Shift + Esc), перейти в меню Файл — Запустить новую задачу.
В поле «Открыть» введите команду cmd и ниже установите флажок «Создать задачу с правами администратора» и нажмите кнопку «ОК» или «Ввод».
Теперь последовательно вводим следующие команды и после каждой нажимаем кнопку ENTER на клавиатуре:
diskpart
список дисков (отображает список подключенных дисков)
выберите диск 5 (вместо цифры 5 введите свой номер диска, на котором был создан раздел)
список разделов (отображает разделы выбранного диска)
выберите раздел 2 (укажите раздел, который вы хотите сделать активным)
активный (делает диск активным)
Вы можете снова открыть Управление дисками и посмотреть, какой раздел стал активным.
в созданную область можно записать образ любой операционной системы, но только одну.
Запись ISO образа Windows 7 на внешний жесткий диск
Заранее подготовьте ISO-образ. Я возьму образ Windows 7.
Зайдите на официальный сайт программы WinSetupFromUSB и скачайте ее последнюю версию (сейчас 1.9).
Программа упакована в архив размером 7 Zip. Распакуйте программу (дважды щелкните файл левой кнопкой мыши и в открывшемся окне нажмите кнопку «Извлечь»).
На рабочем столе появится папка WinSetupFromUSB-1-9. Содержит 2 папки и 3 файла.
Если ваша операционная система x64, запустите файл WinSetupFromUSB_1-9_x64.exe, а если x32, вам понадобится файл WinSetupFromUSB_1-9.exe.
У меня система x64, поэтому я щелкаю правой кнопкой мыши файл WinSetupFromUSB_1-9_x64.exe и выбираю «Запуск от имени администратора» из контекстного меню».
запускать программу необходимо только от имени администратора, иначе при регистрации могут возникнуть проблемы.
В открывшемся окне задайте настройки:
- Прежде всего, установите флажок Дополнительные параметры (откройте окно дополнительных настроек);
- Установите флажок рядом с Displaydaskdriver на всех интерфейсах, кроме USB (включает отображение дисков, подключенных к USB); Появится предупреждение. Щелкните «ОК».
- Выбираем активный раздел, который мы создали — USBdiskselectionandformattools;
- Установите флажок в WindowsVista / 7/8/10 / Server2008 / 2012basedISO, нажмите кнопку с тремя точками и выберите подготовленный ISO-образ Windows. 24
- Нажимаем кнопку «GO».
Появится еще одно предупреждение. Игнорируем это и нажимаем кнопку «ОК».
Терпеливо ждем окончания работ. В конце концов появится небольшое окно с ответом «Работа выполнена». Теперь вы можете закрыть все окна и проверить, что загрузочный диск работает.
Видео: Как сделать загрузочный USB диск
Для этого перезагрузите компьютер, войдите в BIOS (UEFI), установите загрузку с жесткого диска USB и начните установку операционной системы.
Как установить переустановку Windows Windows Windows через BIOS с DVD / USB-накопителя. Настройка BIOS для загрузки с флешки. Настройки BIOS для установки Windows
Ответы на часто задаваемые вопросы
Настройка биос для установки виндовс 7 с флешки
Как вы могли заметить, в статье я не привязывал себя конкретно к какой-либо конкретной версии Windows. Поскольку эта настройка BIOS выполняется точно так же для любой операционной системы. Не стесняйтесь повторять все вышеизложенное, и у вас все получится.
Как переустановить windows через bios?
- Сначала создайте загрузочную флешку с установочным пакетом Windows. Если у вас есть готовая флешка, пропустите этот шаг.
- Важный шаг. Выключите компьютер и вставьте установочную флешку в USB-разъем, желательно наименее используемый. На домашних ПК это обычно разъемы на задней стенке. Это обеспечит надежный контакт и, как следствие, быструю установку Windows. Подключение флэш-накопителя к компьютеру перед включением позволит BIOS распознать новое устройство во время теста и включить его в контрольные списки.
- Включить компьютер.
- Во время тестирования памяти или отображения логотипа производителя BIOS нажмите кнопку «Удалить» для домашнего ПК или F2 для портативного компьютера.
- В настройках BIOS укажите: загружать компьютер с флешки. Все шаги этой настройки подробно описаны ранее в этой статье.
- Сохраните настройки и перезагрузите компьютер.
- Загрузка начинается с USB-накопителя, и сразу же начинается установка Windows. Дальнейшие действия подробно описаны в статье «Как установить Windows 10-7, XP».
Как запустить виндовс с флешки через биос на компьютере?
Если вы не собираетесь устанавливать, а просто запускаете Windows с USB-накопителя, как и при установке, вы должны сначала создать загрузочный USB-накопитель. Вместо только установочного пакета нужно скопировать предустановленный рабочий пакет Windows на флешку. Затем выполните все шаги, начиная со второго, как указано в предыдущем разделе. Когда начнется загрузка, загрузится предустановленная Windows с USB-накопителя.
Не забывайте, что каждая Windows устанавливается на один компьютер и может не работать на другом. Поэтому для запуска любого компьютера требуется специально настроенная версия Windows, универсально настроенная без привязки к компьютеру. Будет работать медленно, но на любом компьютере.
Эту версию для XP можно взять с диска ZverDVD. Поскольку он является частью установочного образа Windows XP, вам необходимо выполнить установку полного образа на USB-накопитель. Итак, если установочный пакет XP не нужен, вы можете удалить его, и предустановленный пакет Windows останется.
Как установить виндовс через биос ami?
AMI BIOS чаще всего имеет форму, описанную во второй части. Поэтому отрегулируйте настройки, как описано во второй части. Но, как я сказал выше, AMI BIOS может выглядеть так, как показано в первой части. Итак, все шаги настройки соответствуют первой части.
Как загрузить виндовс хр с флешки через биос на компьютере?
Этот вопрос полностью аналогичен вопросу 2.3. Поэтому внимательно посмотрите на ответ чуть выше. Также ответ идеален для версии Windows XP, так как там рекомендуется использовать универсально настроенную версию XP.
Как установить виндовс с флешки?
Такая же процедура установки Windows не зависит от того, где находится установочный пакет. Это всегда работает одинаково. Отличия есть только в подготовительном моменте. В ответе на второй вопрос я достаточно подробно описал последовательность этапов подготовки. Теперь, видимо, нужно пошагово все повторить:
- Сначала загрузите образ установочного диска необходимой версии Windows с установочным пакетом Windows. Если у вас есть готовая флешка, пропустите первый и второй шаги.
- Важный шаг. Выключите компьютер и вставьте установочную флешку в USB-разъем, желательно наименее используемый. На домашних ПК это обычно разъемы, расположенные на задней стенке. Это обеспечит надежный контакт и, как следствие, быструю установку Windows. Подключение флэш-накопителя к компьютеру перед включением позволит BIOS распознать новое устройство во время теста и включить его в список управления дисками.
- Включить компьютер.
- Во время тестирования памяти или отображения логотипа производителя нажмите кнопку «Удалить» для домашнего ПК или F2 для ноутбука. Откроется экран входа в BIOS.
- В настройках BIOS укажите: загружать компьютер с флешки. Все шаги этой настройки подробно описаны ранее в этой статье.
- Сохраните настройки и перезагрузите компьютер.
- Загрузка начинается с USB-накопителя, и сразу же начинается установка Windows. Дальнейшие действия подробно описаны в статье «Как установить Windows 10-7, XP».
Как поставить диск первым в биосе?
Чтобы сначала вставить диск в BIOS, необходимо точно знать название модели, которое отображается в BIOS, или серийный номер порта, к которому он подключен. Так что все очень просто. Перейдите в раздел BOOT и переместите нужный диск на первое место или перейдите в раздел Advanced BIOS Features и укажите номер вашего диска в записи First Boot Device.
Источники
- https://ip-calculator.ru/blog/ask/kak-ustanovit-windows-10-na-vtoroj-ssd-ili-hdd/
- https://pc-insider.ru/index.php/pk-dajdzhest/238-kak-ustanovit-windows-7-8-10-na-fleshku.html
- https://2compa.ru/soft/kak-pereustanovit-windows-na-kompjutere-instrukcija/
- https://moydrygpk.ru/kompyuter-dlya-nachinayushih/zagruzochnyj-vneshnij-disk-usb.html
- https://testiruemvse.ru/nastrojka-bios-dlja-ustanovki-windows.html








