Если пользователю нужно скопировать некоторые данные из предыдущей Windows, мы можем либо переместить все данные в раздел данных, либо в папку Рабочий стол, Мои документы и Загрузки (обычно все данные хранятся там). Вы также можете попросить пользователя указать, где именно находятся его важные файлы.
Как без установочного диска переустановить на компьютере OS Windows 7? Простое решение
Покупая новый ноутбук, мало кто обращает внимание на то, что современные модели часто не имеют дисковода. Казалось бы, что тут такого? Однако, как только вы доходите до установки/переустановки Windows, проблема начинает разрастаться. Не бежать же посреди ночи за новым диском, чтобы использовать подержанный лицензионный диск с Windows 7? Но было бы также глупо отказываться от покупки мощного ноутбука из-за этой мелочи! Действительно! В этом случае проще узнать, как установить/переустановить Windows 7 на компьютере без установочного диска.
Давайте посмотрим правде в глаза, существует несколько способов решить эту задачу. Прежде всего, переустановка Windows на компьютере является прагматичной:
- Использование утилиты «Восстановление системы»,
- Использование встроенной утилиты восстановления ноутбука (если на компьютере изначально была установлена операционная система Windows 7),
- Установка Windows с загрузочного USB-накопителя.
При этом для каждого метода переустановки Windows 7 на компьютере требуется свой набор инструкций, но их легко найти на этой странице. Поехали!
Способ № 1: Откат системы
Если Windows 7 не только загружается после перезапуска, но и нормально реагирует, можно попробовать переустановить ее с помощью стандартного восстановления до предыдущего (рабочего) состояния. Как мы должны действовать? Сначала откройте меню «Пуск», перейдите в «Панель управления», а оттуда в «Сброс»:
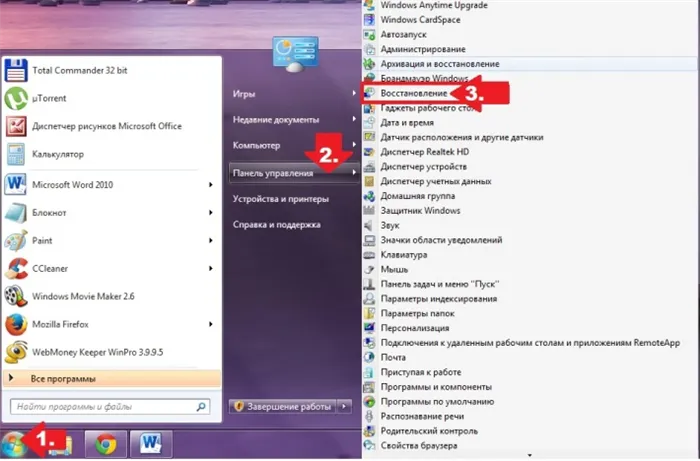
В появившемся окне нажмите «Запустить восстановление…». В открывшемся окне нажмите на «Восстановление Windows», а затем на «Далее». Затем выберите вариант даты переустановки Windows 7 и нажмите «Готово», продолжите этот шаг, нажав «Далее»:

В результате этих несложных манипуляций система автоматически обновится без установочного диска, не затрагивая документы пользователя, носители и другие ценные файлы, хранящиеся на компьютере.
Способ № 2: Повторная установка системы через программу Recovery
Для тех, кто ищет совет, как переустановить Windows без диска, когда система дополнительно не загружается, утилита восстановления, встроенная в программное обеспечение ноутбука, станет хорошим ответом. Он присутствует почти во всех современных ноутбуках, хотя и под разными названиями. Например, в ноутбуках Toshiba установлен Recovery Wizard, в Samsung — Recovery Solution, в Hewlett Packard — HP Recovery Manager. Однако, независимо от названия, их назначение одинаково — они помогают переустановить Windows без диска, восстанавливая заводские настройки.
Фактически, запустить восстановление можно только на ноутбуке с неформатированным рабочим жестким диском, на котором ранее была установлена Windows 7. Чтобы запустить его, необходимо перезагрузить систему и несколько раз нажать соответствующую комбинацию клавиш во время запуска Windows:

Дальнейшие инструкции вытекают из подсказок самой утилиты. В примере с Samsung план действий будет выглядеть следующим образом:
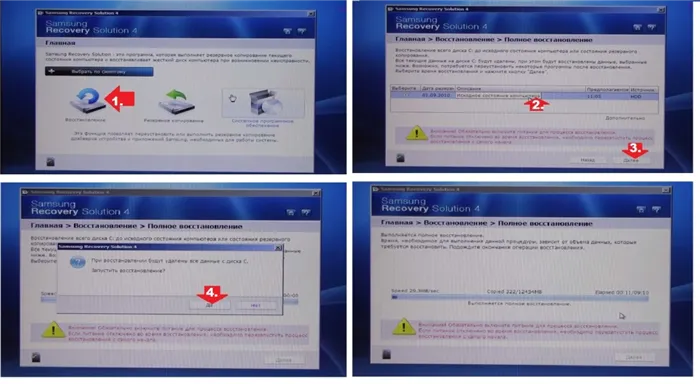
Пользователи операционной системы Windows XP/7 должны установить дополнительное программное обеспечение для работы с изображениями. В новых версиях Windows можно работать с образами без дополнительного программного обеспечения (эти файлы распознаются как файлы; чтобы установить образ, необходимо открыть его с помощью программы архивации и запустить установочный файл).
Какие нужны приложения и программы
Для переустановки системы можно также использовать специальное программное обеспечение, загруженное из Интернета.
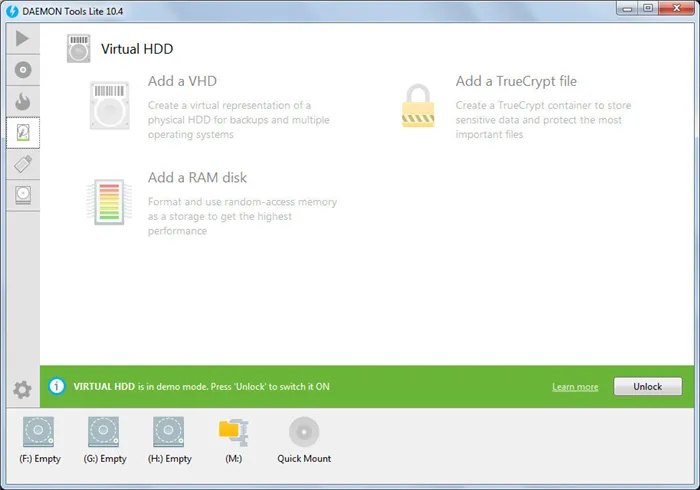
Интерфейс Daemon Tools Lite для установки Windows на компьютер
Для выполнения этой задачи вам понадобятся EasyBCD и Daemon Tools Lite. Вы можете загрузить бесплатную пробную версию программы. Для этого необходимо посетить официальный сайт разработчиков программного обеспечения.
Для справки. Daemon Tools Lite необходим для создания ISO-образов систем и копирования необходимых файлов. Вы можете создать загрузочный файл с помощью программы EasyBCD.
Загрузка и установка этого программного обеспечения не вызывает особых трудностей. Пользователь должен зайти на официальный сайт приложения и следовать инструкциям в руководстве. После загрузки программы ее следует запустить и установить язык пользовательского интерфейса на русский. После этого вы будете готовы к переустановке Windows.
Подготовка раздела для установочных файлов Windows 7, 8
Прежде чем устанавливать операционную систему Windows без USB-накопителя или компакт-диска, необходимо создать загрузочный аналог USB-накопителя. Задача делится на несколько этапов:
- Щелкните значок «Мой компьютер» на рабочем столе.
- Нажмите на строку «Управление» в контекстном меню.
- Появляется меню, в котором пользователь может управлять действиями операционной системы. В настройках в левой части окна нажмите Управление дисками.
- Щелкните ПКМ на жестком диске с установленной системой.
- Нажмите «Сжать том…» в контекстном меню.
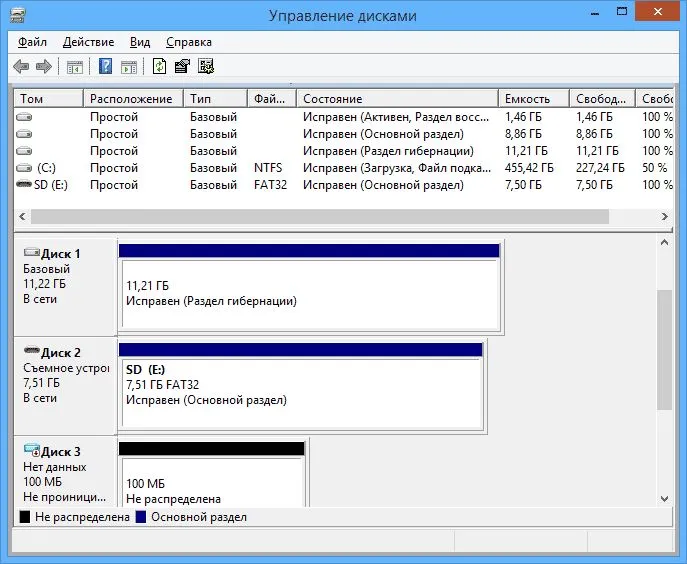
Область управления дисками в операционной системе Windows 7
Это важно: когда вы выполняете описанные выше действия, файл образа системы ISO создается на рабочем столе компьютера.
Выполните следующий алгоритм:
- Щелкните правой кнопкой мыши значок изображения на рабочем столе и выберите Свойства.
- На вкладке Общие прочитайте информацию о размере. Пользователю необходимо знать, сколько места в памяти занимает то или иное изображение. Как правило, это не более 4 ГБ.
- Перейдите в окно «Сжать системный жесткий диск» и введите в поле «Размер сжимаемого пространства» размер образа, т.е. число из предыдущего шага.
- Нажмите на кнопку «Сжать». После завершения процесса сжатия пользователь возвращается в окно «Управление дисками». Здесь вы увидите нераспределенный, т.е. сжатый, размер рядом с именем системного диска.
- Нажмите на ПКМ в этом размере.
- Нажмите «Создать простой том» в контекстном меню.
- После выполнения предыдущего шага откроется окно «Мастер создания простого тома». Нажмите кнопку «Далее» несколько раз, не изменяя настроек.
- Чтобы создать раздел, завершите процесс, нажав кнопку «Готово».
Дополнительная информация! После создания загрузочного образа системы не перезагружайте компьютер, иначе вам придется повторить весь процесс.
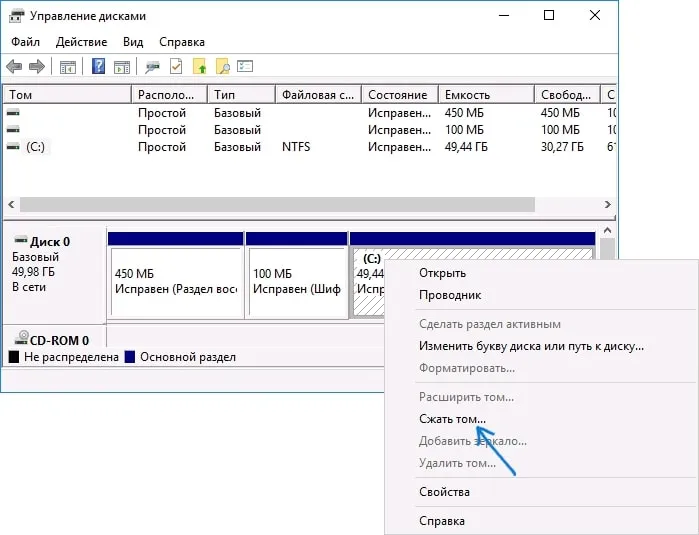
Сжатие локального диска C в Windows 7 OC
Описание процедуры загрузки Windows 7, 8 без флешки и диска
В целом, процесс выполнения задания делится на следующие этапы:
- Загрузите необходимое программное обеспечение и установите его на свой компьютер.
- Получите необходимое программное обеспечение и Получите необходимое программное обеспечение и Получите необходимое программное обеспечение; подготовьте раздел для установочных файлов, создайте образ.
- Создайте начальный набор данных.
- Первые два пункта установки уже были рассмотрены выше. Рекомендуется посмотреть на другие разделы, чтобы получить полное представление.
- Чтобы не потерять важную информацию, процесс следует выполнять следующим образом:
Запустите программу Daemon Tools Lite, которую пользователь должен был загрузить при чтении предыдущего раздела.
Копирование файлов
Нажмите кнопку «Quick Mount», выберите созданный ранее образ и нажмите кнопку «Open».
- Откройте «Мой компьютер». Диск назван «Installer» вместо «Disk Drive», а диск D переименован в «Install».
- Щелкните правой кнопкой мыши на имени диска.
- Выберите «Открыть в новом окне» в контекстном меню.
- Откроется окно с необходимыми файлами. Их следует скопировать на диск «Install».
- Перезагрузите компьютер и проверьте, все ли файлы действительно находятся на диске «Install».
- Рис.5 Копирование файлов перед установкой операционной системы Windows
- Обратите внимание! После копирования файлов не рекомендуется закрывать программу. Он должен открываться в фоновом режиме, т.е. запускаться автоматически.
На этом этапе пользователь должен создать запись в менеджере загрузок. Это позволяет пользователю выбрать правильную программу установки при включении операционной системы. Для Windows 7 и 8 существует универсальный алгоритм выполнения этой задачи:
Запустите ранее загруженную программу.
Как создать загрузочную запись
Нажмите на «Добавить запись» в левой части главного меню.
- Нажмите на кнопку WinPE в разделе «Съемный носитель/Внешнее хранилище».
- Нажмите на значок бинокля в нижней части окна. Это кнопка обзора.
- Откройте диск «Setup», на который были скопированы файлы из образа системы.
- Дважды щелкните по папке «Sources» и запустите файл «boot.win».
- Теперь вы можете перезагрузить компьютер и продолжить установку Windows.
- Интерфейс EasyBCD
- Он состоит из следующих этапов:
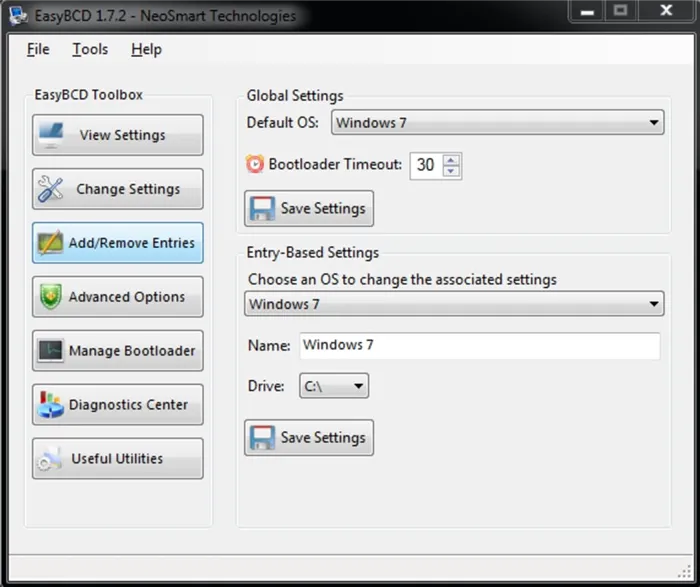
При перезагрузке компьютера трижды нажмите клавишу F8. Когда вы нажимаете клавишу F3 на компьютере, нажмите клавишу F3 на начальном экране Windows. Здесь вы выбираете программу установки «Install».
Процедура загрузки
При нажатии открывается программа установки операционной системы Windows 7.
- Следуйте инструкциям программы установки.
- Настройте язык, выберите «Полная загрузка» с дополнительными параметрами и жесткий диск, на котором будет сохранена система.
- Нажмите на кнопку «Далее» и дождитесь завершения загрузки программного обеспечения.
- Это важно: процесс установки Windows 7 прост даже для новичков. Загрузка системы занимает несколько минут и зависит от технических характеристик вашего ПК или ноутбука.








