Подробные инструкции по установке Crucial SSD на настольный ПК. Как правильно установить новый SSD?
- Статическое электричество может повредить компоненты системы. Чтобы защитить компьютер во время установки, прикоснитесь к любой неокрашенной металлической поверхности на корпусе ПК или наденьте антистатический браслет, прежде чем прикасаться к внутренним компонентам. Любое из этих действий поможет вам безопасно рассеять остаточное статическое электричество, которое естественным образом накапливается на вашем теле.
- Будьте осторожны, не прикасайтесь к разъемам на новом твердотельном накопителе, чтобы не повредить их.
- Не открывайте корпус SSD, иначе вам откажут в гарантийном обслуживании.
Как обнаружить SSD-диск на компьютере Пользователи, которые приобрели предварительно собранный ПК или ноутбук, часто не знают, какой диск установлен на их компьютере, SSD или HDD. В этом материале мы
Как узнать SSD или HDD в Windows 7
Если вы используете операционную систему Windows 7 или описанный выше способ по какой-то причине вам не подходит, вы можете определить, какой диск на вашем компьютере, с помощью сторонних программ. Например, вы можете использовать программу HWiNFO. Запустите эту программу на своем компьютере, перейдите в раздел «Диск» и выберите диск, тип которого вам нужно определить как SSD или HDD.

Если это жесткий диск, то есть HDD, в правой части окна в строке «Media Rotation Rate» будет указана его скорость вращения (например 7200 об / мин).

Если диск является твердотельным, то есть SSD, в строке «Media Rotation Rate» будет указано «SSD Drive (Non-ratation)».

Вы также можете увидеть, какой диск установлен на вашем компьютере, с помощью программы Piriform Speccy. Запустите эту программу на своем компьютере и обратите внимание на данные в блоке «Хранилище». Будет информация обо всех подключенных к ПК блоках.

В этом случае рядом с твердотельными накопителями (SSD.

Если невозможно установить указанные программы, вы можете просто узнать название модели диска и поискать информацию о нем в Интернете. Чтобы использовать эту опцию, вам необходимо открыть «Диспетчер устройств». Это можно сделать несколькими способами, самый простой и универсальный — нажать комбинацию клавиш Windows-R и запустить команду «mmc devmgmt.msc».

В окне «Диспетчер устройств» откройте раздел «Дисковые устройства». Здесь вы увидите список всех дисков вашего компьютера.

Введите желаемое имя диска в любой поисковой системе и изучите информацию о нем. Таким образом, вы легко сможете определить тип SSD или HDD.

Добрый день, друзья. В десятом году этого века появились SSD-диски, которые со временем набирают все большую популярность, так как имеют множество преимуществ перед обычными HDD-дисками. Например:
- Скорость работы;
- Надежность;
- Повышенная продуктивность;
- Низкое энергопотребление;
- Тишина;
- Низкая теплопроводность и другие.
Но очень часто при подключении этого накопителя компьютер не видит SSD с Windows 7 — 10. Также в большинстве случаев эти проблемы легко решаются с помощью системного программного обеспечения Windows. Например, так было с моим новым SSD. Это просто не отображалось в проводнике. Обычно твердотельный накопитель не обнаруживается системой, если он просто не инициализирован. В худшем случае диск не определяется из-за несовместимости BIOS или материнской платы.
Конечно, если система не инициализировала его, следующая буква диска, например C или D. Конечно, в этом случае он не будет распознан в проводнике. Кроме того, у него может быть другая файловая система, которую Проводник не видит. Возможно, в BIOS неправильные настройки или вы просто неправильно подключили сам диск к материнской плате (возможно, ваша материнская плата слишком старая и такие диски для нее просто не подходят). Что делать?
На написание этой статьи меня побудила реальная проблема, которую я решил, и теперь хочу научить вас. Совсем недавно я купил SSD, на который планировал установить операционную систему и программы, чтобы сделать их быстрее.
Решаем проблему
Итак, мы взяли наш новый SSD, правильно подключили его к материнской плате, но после подключения наш компьютер ничего не увидел! Как быть в такой ситуации?
Нам нужно нажать на кнопку «Пуск» и ввести в строке следующую команду: diskmgmt.msc. Щелкаем по появившейся ссылке.
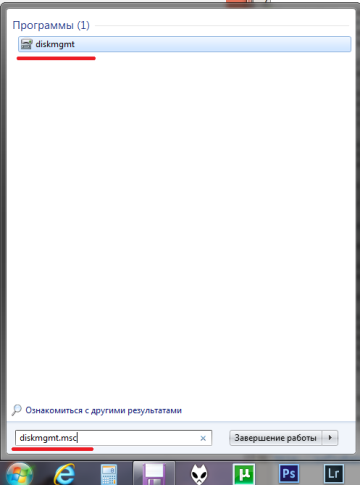
Далее появляется окошко со всеми дисками, которые подключены к ПК, там будет наш SSD (на фото у него уже есть имя, а у вас не будет).
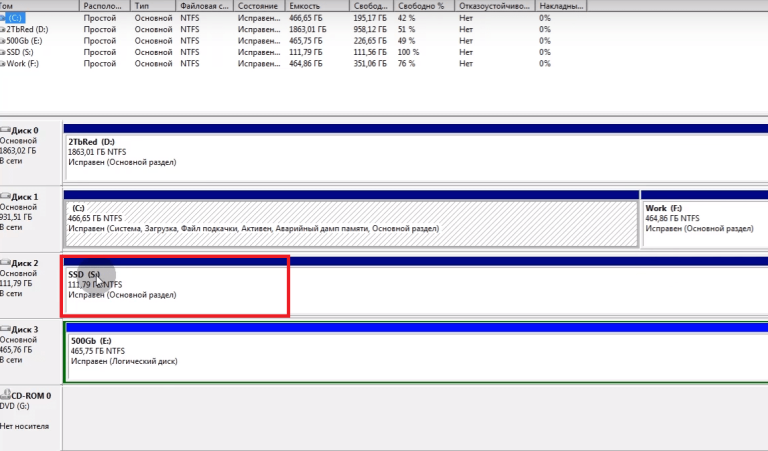
Щелкните его правой кнопкой мыши и выберите в меню «изменить букву диска или путь», дайте нашему диску имя. Скорее всего, система попросит отформатировать его. Принять и отформатировать в файловой системе NTFS.
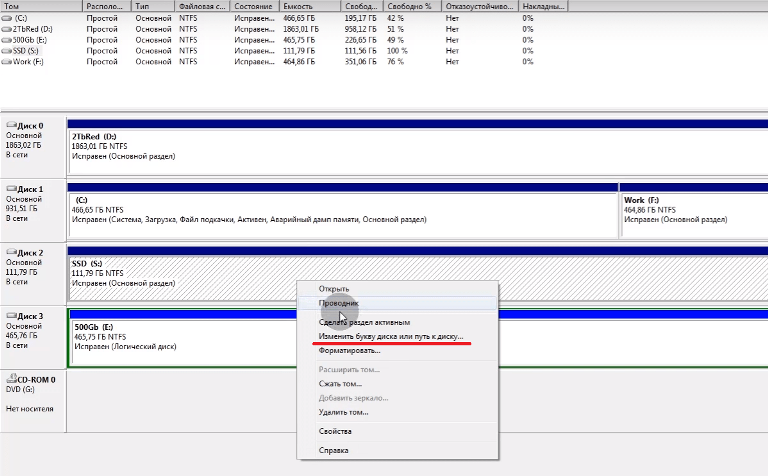
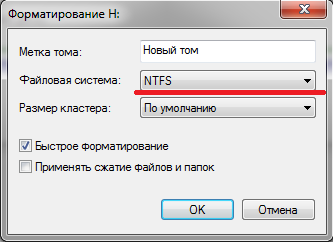
После этого перезагрузите компьютер. После наших манипуляций новый диск (наш твердотельный накопитель) появится в «Моем компьютере».
В последние годы появился способ ретро-компьютеров: люди спасали старые системы и заставляли их снова работать после многих лет бездействия. Также бывают случаи, когда вам нужно использовать очень старое программное обеспечение. В любом случае, у вас может быть старый компьютер, который вам нужен, и вы хотите установить SSD […]
Преимущества SSD помимо скорости

- Когда дело доходит до случайного чтения, твердотельные накопители работают очень быстро, причина в том, что на обычном жестком диске жесткий диск должен снова поставить иглу на правильный диск. Проблема, с которой SSD не справляется.
- Последовательные записи выигрывают, когда данные архивируются по одному. Это означает более быструю установку.
Случайная запись, проблема твердотельных накопителей в старых системах

Но именно со случайной записью в старых операционных системах SSD имеют проблемы по сравнению с обычными жесткими дисками. И это, похоже, противоречит логике. Если показания не проблема, зачем делать записи?
Причина этого в том, что битовые ячейки во флеш-памяти, независимо от их типа, являются не чем иным, как ячейками для электронов. Итак, чтобы записать в ячейку, в которой были данные, вам сначала нужно открыть ее, чтобы высвободить в ней электроны. Следовательно, пока у SSD есть доступная память для записи данных, он будет продолжать запись до тех пор, пока не закончатся доступные ячейки.
Ваш старый компьютер не может выполнять TRIM, важную функцию для SSD
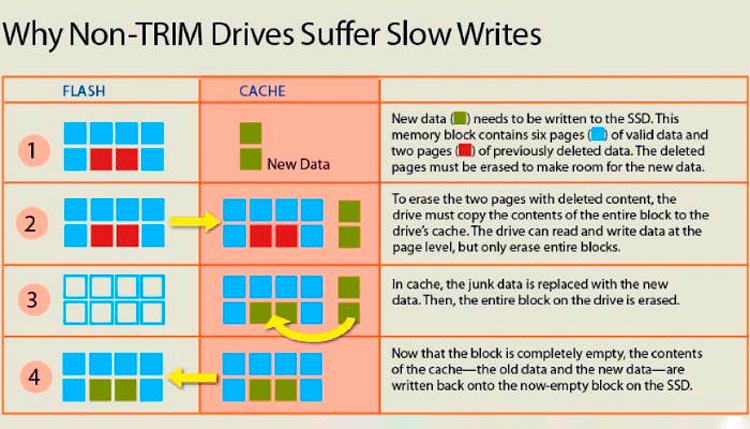
К сожалению, в более старых операционных системах отсутствует процесс TRIM, а это означает, что сама операционная система освобождает ячейки SSD, которые явно заняты, но ничего не хранят. Другими словами, SSD не освобождает пространство, если функция TRIM операционной системы не сообщает об этом, а более старые операционные системы имеют эту функцию.
Вот почему использование SSD в более старой операционной системе означает, что срок службы SSD будет намного короче, если мы установим его на старый компьютер, чем на механический жесткий диск, и последнее, что нам нужно, это то, что это устройство используется в последний раз. Другая проблема заключается в том, что по мере заполнения диска его производительность начинает ухудшаться, а свободного места становится все меньше и меньше.
Создайте раздел Linux, чтобы ОБРЕЗАТЬ SSD на своем старом ПК

- С одной стороны, конечно же, раздел Windows, из которого мы будем запускать программы.
- С другой стороны, есть раздел Linux, который мы будем использовать для ЗАВЕРШЕНИЯ.
В Linux вам просто нужно смонтировать жесткий диск из терминала и вручную записать в него fstrim / -v для TRIM. Обратите внимание, что функция TRIM не работает с форматом файлов FAT32, она работает только с форматами EXT4, Btrfs, JFS, XFS, F2FS, VFAT и NTFS-3G… P или с любыми другими, которые вы рекомендуете для установки разделов Linux из NTFS- Формат 3G.
Не все твердотельные накопители должны выполнять функцию TRIM.
Если вам повезло, вы, возможно, смогли приобрести жесткий диск с поддержкой TRIM, включенный в его флэш-контроллер и прошивку. Поэтому вам определенно не стоит беспокоиться о выполнении этой функции, чтобы продлить срок службы твердотельного накопителя, если он у вас есть.
Какой бы твердотельный накопитель у вас ни был, и не важно, как вы должны TRIM, имейте в виду, что история еще не закончена, и вам все равно придется внести некоторые изменения, чтобы получить максимальную производительность.
Переместите Pagefile.sys со старого жесткого диска ПК на новый SSD.
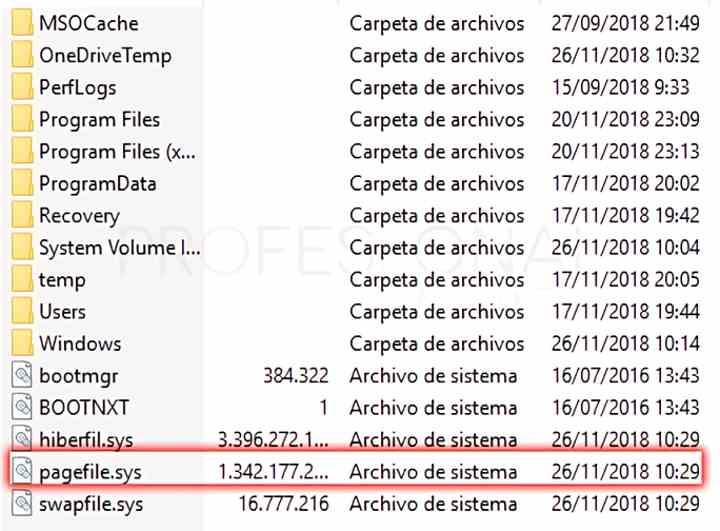
В корневом каталоге вашего жесткого диска есть файл, для которого сначала необходимо создать резервную копию, его имя — Pagefile.sys, и это файл, который содержит полный индекс файлов на вашем жестком диске. Представьте свой жесткий диск как книжную полку, полную книг, а Pagefile.sys как индекс, который библиотекарь использует для сортировки книг на каждой полке.
Поэтому независимо от того, используете ли вы механический жесткий диск, отличный от SSD, мы рекомендуем вам поместить файл pagefile.sys, поскольку он использует случайное чтение и последовательную запись. Но если SSD не нужен этот файл, зачем его хранить? Ну, из-за того, что операционные системы до Windows 7 не отличали SSD от обычного жесткого диска.
Отключите определенные периодические службы Windows на своем старом компьютере
- дефрагментация
- Superfetch.
- Поиск Windows.
- Периодическая индексация файлов.
- Перезагрузите систему Windows, так как система не перестанет делать резервные копии, пока она активирована.
- Вам следует переместить Pagefile.sys в корневой каталог SSD.
После этого вы можете наслаждаться использованием SSD на своем допотопном ПК.
Что делать, если компьютер не может распознать подключенный внешний диск? Причины неисправности, советы и инструкции по самостоятельному устранению.
Аппаратные неисправности ПК или внешнего диска
проверить отсутствие или наличие неисправностей ПК можно, подключив жесткий диск SSD к другому компьютеру. Если диск там не обнаружен, проблему следует искать в нем. Накопитель следует отнести в сервисный центр, если манипуляции с настройками операционной системы, переустановка драйверов, полное форматирование и другие программные операции не помогли восстановить его работоспособность. Пытаться отремонтировать устройство самостоятельно крайне не рекомендуется, так как его можно отключить неуклюжим движением.
Источники
- https://www.crucial.ru/articles/about-ssd/how-to-install-solid-state-drive
- https://hd01.ru/info/kak-obnaruzhit-ssd-disk-na-kompjutere/
- https://forzapc.ru/kompyuter-ne-vidit-ssd-disk.html
- https://itigic.com/ru/install-a-sata-ssd-in-an-old-pc-with-ide-interface/
- https://ru.nodevice.com/articles/pc/computer-does-not-recognized-external-drive








