Чтобы установить новый диск вместо старого, просто измените процедуру. Вставьте новый диск в корпус, а затем задвиньте его обратно в корпус (при необходимости зафиксировав его).
Как установить SSD на ноутбук и ПК? Несколько надёжных способов
Только недавно твердотельные накопители стали стандартом для ноутбуков и ПК, в то время как устройство, купленное 1-2 года назад, скорее всего, будет оснащено обычным жестким диском SATA.
Это тоже неплохой выбор — особенно если используется интерфейс SATA III, но обычные жесткие диски не могут обеспечить максимальную производительность.

Рисунок 1: Твердотельные накопители
Что вам понадобится для установки SSD-диска
Пользователи, которые хотят получить более быстрый доступ к информации, должны
- Купите SSD соответствующего размера и цены (для работы с документами и простыми программами достаточно устройства объемом 60-128 Гб, а для более требовательных задач следует рассмотреть возможность приобретения устройства объемом 500-1000 Гб),
- включите режим AHCI для высокоскоростных дисков (если вы этого еще не сделали),
- разобрать компьютер и установить твердотельный накопитель. Для ноутбуков может потребоваться извлечь старый жесткий диск (для дальнейшей установки через адаптер и привод CD-ROM), а для настольных компьютеров обычно достаточно места для SSD.
В результате пользователь получает следующие преимущества:
- Повышенная скорость передачи данных,
- Меньшее энергопотребление и вес (важно для ноутбуков),
- Восстанавливать диск не нужно.
Совет: Если ваш компьютер довольно старый (одноядерный процессор, менее 4 ГБ оперативной памяти и материнская плата 5-6-летней давности), нет причин устанавливать SSD. Даже обновление аппаратного обеспечения не ускорит работу системы в этом случае. И вам придется заменить все устройство.
Установка SSD на компьютер
Типичный размер SSD — 2,5″.
Были и 3,5-дюймовые диски, но поскольку они чаще всего использовались в ноутбуках, остались только диски меньшего размера (включая форматы 1,8 дюйма и M2).
Поэтому для установки SSD в компьютер требуется так называемая салазка или стойка — устройство для установки накопителя в слоты, предназначенные для стандартных жестких дисков и дискет.
И хотя из-за небольшого веса твердотельный накопитель весит не так уж много и его можно установить только с одной стороны корпуса системного диска, делать этого не стоит — безопаснее приобрести небольшой переходник с 3,5-дюймового на 2,5-дюймовый.

Рисунок 2: Твердотельный накопитель, установленный на салазках для компьютера.
Установка диска состоит из нескольких этапов:
- Отключите компьютер от розетки,
- Нажмите кнопку питания на задней панели системного диска, чтобы выключить его,
- Нажмите и удерживайте кнопку питания в течение нескольких секунд. Выключенный компьютер не загрузится, но материнская плата и другие компоненты будут очищены от статического электричества,
- Демонтируйте корпус компьютера (обычно извлекается только одна плата, как правило, левая, но иногда системный блок приходится разбирать почти полностью,
- Вставьте SSD с помощью переходника (нет необходимости извлекать HHD, уже находящийся в компьютере) и закрепите его винтами. Винты входят в комплект поставки устройства,
- Установленный диск подключается к материнской плате через кабель SATA и соответствующий разъем на «материнке»,

Рисунок 3. Гнезда для подключения кабелей разъемов для дисков с интерфейсом SATA.
- Подключите накопитель к источнику питания компьютера,
- Соберите системный диск и настройте SSD.
Как правило, максимальная производительность накопителя достигается только при подключении к порту SATA 3.0 или выше со скоростью до 6 ГБ/с.
Обычно на панели это обозначено и окрашено в черный цвет. Если маркировка SATA 3.0 отсутствует, стоит посмотреть в документации к материнской плате.
Следует отметить, что твердотельные накопители не переносят высоких температур.
Поэтому при установке нового накопителя стоит также обновить систему охлаждения.
Для этого, например, со стороны системного привода может быть установлен дополнительный радиатор 80×80 или 120×120.
Этот вентилятор охлаждает не только твердотельный накопитель, но и обычный диск.

Рисунок 4. Кулер питания для внутреннего охлаждения системного диска.
Кроме того, твердотельные накопители теперь комбинируются с жесткими дисками HDD для создания гибридных жестких дисков. Флэш-память в этом случае стала буфером. Хотя, как упоминалось ранее, иногда он используется как отдельное свободное пространство.
Как установить 2,5-дюймовый SSD
Более емкий, но обычно более дешевый твердотельный накопитель требует трех вещей: кабеля питания, кабеля SATA и места в компьютере. Управление кабелями проще, если накопитель уже установлен. Поэтому сначала найдите один из отсеков 2,5″ вашего компьютера. Слоты для больших 3,5″ дисков обычно имеют монтажные отверстия для 2,5″ дисков, либо в корпусе могут быть установлены специальные кронштейны для 2,5″ дисков. Некоторые более дешевые корпуса также имеют монтажные отверстия, просверленные непосредственно в корпусе.

Этот съемный кронштейн облегчает установку.
Однако это несколько проще, если у вас есть съемные кронштейны, потому что тогда вы обычно можете выполнять сложную работу по прикручиванию снаружи шкафа. В частности, вам понадобится крестовая отвертка, чтобы снять кронштейн и прикрепить его к SSD, прежде чем снова прикрепить его к корпусу.
Шаг 1: Найдите крепежные винты — они очень маленькие и входят в комплект. Если вы потеряли свой винт, вы можете легко купить замену в Интернете, так как все SSD имеют одинаковый размер отверстий.

Некоторые крепления прикрепляют SSD к нижней части, другие — к краям.
Шаг 2: Вставьте твердотельный накопитель в кронштейн, совместите отверстия и зафиксируйте его, затянув винты. Замените кронштейн, если он съемный.
Шаг 3: После установки SSD можно подключить кабели питания и передачи данных, которые поставляются с блоком питания и материнской платой соответственно. В обоих случаях также используются типичные L-образные разъемы, хотя кабель питания шире. Подключите его к SSD и проделайте то же самое с кабелем SATA, который подключается рядом с ним. Подключите другой конец кабеля SATA к свободному порту SATA на материнской плате, обычно расположенному внизу справа.
Обратите внимание, что установка SSD в слот M.2 может привести к тому, что многие материнские платы отключат отдельные порты SATA из-за недостаточной пропускной способности для поддержки обоих наборов портов. Проверьте в руководстве к материнской плате, какие порты SATA отключены в этом случае. Поэтому просто переключитесь на другой порт, если M.2 блокирует диск SATA.

Твердотельные накопители M.2 можно установить за считанные секунды — при условии, что вы не потеряете крошечный винт.
Как установить твердотельный накопитель M.2
Твердотельные накопители M.2 могут использовать интерфейсы NVMe или SATA, но оба они подключаются непосредственно к материнской плате через слот M.2. Будьте осторожны, пытаясь добавить накопитель M.2 в старый компьютер, поскольку, хотя эти слоты широко распространены в новых мобильных устройствах, достаточно вернуться на несколько поколений назад, чтобы они полностью отсутствовали. Помните, что твердотельные накопители NVMe настолько быстро и легко устанавливаются, что они почти стоят того, чтобы обновить материнскую плату.
Шаг 1: Найдите свободный слот M.2 на вашей материнской плате; если это относительно новая модель, слотов должно быть от одного до трех.
Шаг 2: Вставьте твердотельный накопитель, сдвинув его вбок в гнездо режима ожидания. Он должен защелкнуться, а полукруглый вырез на другом конце должен совпасть с небольшим выступом на материнской плате.
Шаг 3: В зависимости от материнской платы, вы должны либо закрепить SSD в слоте ожидания с помощью небольшого винта, либо, в новых, более дорогих ноутбуках, просто повернуть небольшой пластиковый язычок, который удерживает диск на месте и не дает ему выскочить. Если вам нужен винт, вы найдете его либо уже в стойке, либо в небольшой упаковке в коробке с материнской платой. В любом случае, вставьте этот винт как можно более тонкой отверткой и затяните его, пока он не зафиксирует SSD на месте.
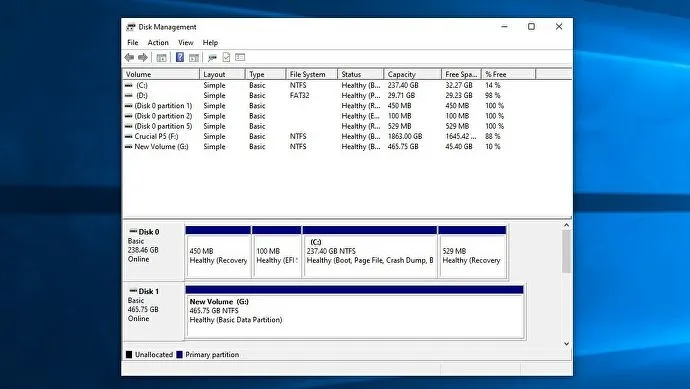
Приложение Disk Manager выглядит пугающе, но в нем есть простой мастер для создания разделов.
Как инициализировать и создать разделы на SSD
Если вы устанавливаете новый SSD в составе нового компьютера, инструмент Windows Installer, по сути, возьмет на себя все заботы по установке, пока будет устанавливать операционную систему на диск. С другой стороны, если вы устанавливаете SSD в качестве дополнительного хранилища для существующей системы, то для его использования потребуется еще один шаг.
Вам нужно настроить SSD в Windows Disk Management. Для этого необходимо создать раздел хранения: полезную область, с которой Windows может взаимодействовать при чтении и записи данных. Вы можете открыть «Управление дисками», нажав клавишу Windows и набрав «Управление дисками», пока не появится «Создание и настройка разделов диска». Щелкните на нем или нажмите клавишу Enter, чтобы открыть инструмент.
Управление дисками немедленно обнаруживает, что подключен новый диск, и предлагает инициализировать его. Активируйте флажок «GPT (GUID Partition Table)», а затем нажмите OK, чтобы выполнить инициализацию.
В списке ниже вы увидите все подключенные диски; только что инициализированный SSD имеет черный контур и отображается в списке «нераспределенных». Поэтому давайте разделим его по разделам:
Шаг 1: Щелкните правой кнопкой мыши нераспределенное пространство на SSD, нажмите «Новый простой том», а затем нажмите «Далее», когда откроется мастер.
Шаг 2: Оставьте размер тома без изменений — размер по умолчанию соответствует максимальному доступному объему памяти на вашем SSD в мегабайтах, т.е. используйте емкость полностью. Нажмите Далее.
Шаг 3: Назначьте букву диска из выпадающего списка или просто выберите букву по умолчанию, а затем нажмите кнопку Далее.
Шаг 4: По умолчанию должен быть установлен флажок «Форматировать этот диск со следующими настройками» — это то, что вам нужно. Файловая система должна быть NTFS, а размер распределения должен быть стандартным. При желании можно дать имя диску, введя его в поле «Volume Label». Я предпочитаю называть свои диски по марке и модели, но вы можете назвать свой SSD как угодно. Или просто оставьте его черным! Он все еще может быть распознан по букве диска. Наконец, убедитесь, что установлен флажок «Выполнить быстрое форматирование», а затем нажмите «Далее».
Шаг 5: Нажмите «Готово», а затем нажмите «Форматировать диск», когда появится запрос.
После форматирования вы должны увидеть ваш новый SSD в списке «Управление дисками» с рабочим разделом. Это означает, что ваш твердотельный накопитель полностью установлен и готов к работе после всех мелких завинчиваний, извлечения и повторной установки гнезд и, возможно, называния части компьютера гоночной мышью. Поздравляю!

WD Blue SN570 — один из лучших вариантов твердотельных накопителей формата M.2, доступных в настоящее время, благодаря высокой скорости и низкой цене.
После этого ваш диск снова готов к работе! Проверьте соединения, убедитесь, что кабели не касаются радиаторов и не ударяются о лопасти вентиляторов, затем снова прикрепите защитную пластину к корпусу. Поставьте компьютер на прежнее место, снова подключите все компоненты и кабели питания и включите его!
Выводы
Узнайте, как подключить SSD-накопитель к компьютеру заранее, а не после того, как вы все открутите, открутите и открутите. Иногда необходимо выполнить расширенные настройки и заранее продумать расположение операционной системы.
Это проще всего, если SSD нужен только как инструмент. Затем вам останется только подключить его к другому гнезду и розетке. Если вы хотите сделать его своим основным диском, вам нужно прочитать инструкции по клонированию HDD и SSD, настроить его и подумать об этом заранее.
Если вы собираете компьютер с нуля и решили заменить жесткий диск на более быстрый «аналог», не забудьте настроить подключение в BIOS. Важно установить конкретный режим и приоритет приводов.
И не забудьте прочитать инструкцию по подключению. Всегда есть наглядные и простые объяснения.
SSD — это твердотельный накопитель последнего поколения. Его разработка является большим достижением в области компьютерных технологий. Основными преимуществами твердотельных накопителей являются высокая производительность и долговечность. Пользователи используют его для модернизации своего компьютера, когда им нужен более быстрый жесткий диск и они хотят повысить производительность своего компьютера. Установка в принципе не сложна, но у некоторых людей могут возникнуть вопросы. Ниже описаны шаги, необходимые для установки твердотельного накопителя.
Как установить SSD в качестве основного диска
Если вы устанавливаете твердотельный накопитель SATA в качестве основного и единственного диска, следуйте приведенным выше советам, за исключением того, что при включении компьютера необходимо использовать загрузочный USB-накопитель с установочным комплектом Windows. При установке операционной системы просто выберите новый SSD в качестве системного диска.
Дешевый, но очень быстрый диск в наших тестах — ADATA Ultimate SU630.
Чтобы уменьшить износ SSD, мы все же рекомендуем использовать в системе второй накопитель, особенно жесткий диск. Это также более безопасно с точки зрения надежного хранения личных файлов, поскольку в случае сбоя системы вам придется форматировать весь SSD без возможности восстановления данных с него.
Настройка в БИОС и установка ОС
Прежде чем начать установку операционной системы на SSD (предпочтительно свежую установку), получите доступ к BIOS (Basic Input/Output System) вашего компьютера. Наиболее распространенным способом вызова BIOS является нажатие клавиши Del; несколько реже используются клавиши F1 и F2. Рассмотрим пример настройки BIOS SSD в BIOS ASUS UEFI:
Перейдите в Системные настройки в расширенном режиме,
Перейдите в раздел Advanced Configuration Settings/SATA и просмотрите подключенные устройства. SSD должен быть подключен к первому SATA 3, а HDD — к SATA 2,
Всегда помните, что контроллер SATA должен быть переведен в режим AHCI,
Далее перейдите в раздел Boot/Disk Priorities и установите наш новый SSD в качестве первого загрузочного диска. Если нет, система продолжит загрузку с жесткого диска,
Сохраните все настройки и перезагрузитесь, нажав F10. Убедитесь, что SSD установлен в качестве первого загрузочного диска. Вы также можете оставить CD/DVD-привод в первом положении для установки Windows. В качестве альтернативы можно использовать однократную первую загрузку с CD/DVD, нажав F8 на платах ASUS.
На многих интернет-ресурсах пессимистично настроенные эксперты рекомендуют при установке SSD копировать, переносить, клонировать или восстанавливать образ диска C:_HD с уже установленной операционной системой. Это не рекомендуется ни при каких обстоятельствах. Будьте готовы к тому, что после установки нового SSD-накопителя в компьютер придется устанавливать операционную систему с нуля. Когда операционная система будет установлена на SSD, все службы будут запущены на SSD. Если мы перенесем систему, предназначенную для работы на жестком диске, на SSD, то подавляющее большинство сервисов не только не улучшат производительность операционной системы и компьютера, но и будут способствовать более быстрому износу нового SSD. Для того чтобы SSD работал правильно и постоянно находился под управлением нашей операционной системы, необходимо установить его «с нуля» и на чистый SSD.
Затем запустите установку операционной системы, например, Windows 7.
Установите основные настройки времени и языка и перейдите к выбору разделов и жестких дисков для установки операционной системы,
Как только мы увидим SSD, не разбитый на разделы (жесткий диск 0), выбираем его для установки системы и нажимаем кнопку «Disk Setup»,
Жесткий диск форматировать не нужно. Нажмите кнопку «Создать» и создайте раздел на весь доступный размер SSD,
Затем нажмите кнопку «Применить». Система запрашивает 100 МБ для своих нужд,
Укажите раздел, в который вы хотите установить систему, в нашем случае жесткий диск 0, раздел 2, так как раздел 1 зарезервирован самой системой и не позволяет установить на него ОС,
Затем приступайте к установке самой операционной системы.
После завершения установки операционной системы не забудьте установить все необходимые драйверы, которые поставляются с нашей материнской платой, либо с дискеты, либо с сайта производителя.
После того как новый SSD-диск установлен в компьютер, на него установлена система и мы видим, что все работает, следует подумать об оптимизации операционной системы для работы с накопителем на флэш-памяти.
Вы также можете разделить SSD на несколько частей. Для этого щелкните на свободном пространстве для хранения и выберите опцию «Создать отдельный том». Мастер поможет вам выделить место для каждого раздела, присвоить ему букву и отформатировать его.
Шаг первый: выбор нового диска

Первый шаг — выбрать устройство, которое соответствует вашему бюджету и отвечает вашим потребностям. В наши дни самым важным решением является выбор между традиционным жестким диском и твердотельным накопителем (SSD). Однако есть и несколько других моментов, которые необходимо учитывать.
Должны ли вы приобрести обычный диск, SSD или оба?
Вот вопрос, который вы должны задать себе: Вам нужно больше скорости или больше памяти?
Современные твердотельные накопители просто потрясающие, и их стоит обновить практически для любой системы. Переход с обычного жесткого диска на SSD увеличит производительность всей вашей системы. Ваш компьютер будет быстрее загружаться, быстрее загружать приложения и большие файлы, а также сократится время загрузки большинства игр. Проблема в том, что твердотельные накопители становятся непомерно дорогими, как только вы используете терабайтный объем памяти.
Традиционные жесткие диски медленнее, но обеспечивают относительно большую емкость при относительно низкой цене. Менее чем за 100 долларов можно найти четыре терабайта памяти для настольных компьютеров — достаточно для удовлетворения всех, кроме самых требовательных носителей информации.
Вы также можете объединить преимущества SSD и жестких дисков. Если ваш компьютер может работать с несколькими дисками (а большинство компьютеров могут), вы можете установить операционную систему на основной SSD-накопитель для быстрого доступа к программам и важным файлам, а для хранения файлов использовать традиционный диск большой емкости. Это делает SSD особенно привлекательной модернизацией, если у вас уже есть жесткий диск, поскольку вы можете перенести операционную систему и «понизить» диск для функций хранения данных.
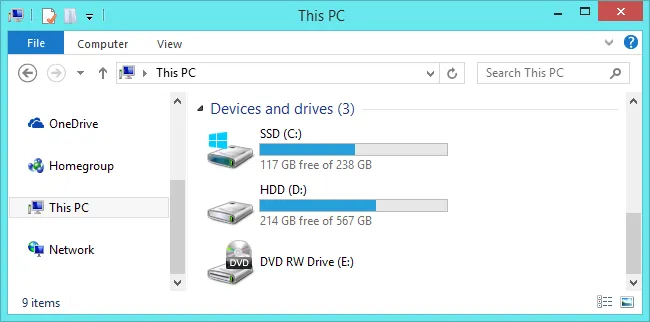
Если деньги не помеха или если вы можете подключить к ноутбуку только один жесткий диск, вы можете потратить достаточно денег, чтобы купить многотерабайтный SSD. Но для большинства людей меньший SSD в сочетании с большим жестким диском — это хороший компромисс.
Какого физического размера должен быть диск?

Жесткие диски обычно бывают двух размеров: 2,5″ и 3,5″. Диски 3,5″ также называют «полноразмерными дисками» или «дисками для настольных ПК». Почти в каждом настольном компьютере есть место как минимум для одного 3,5-дюймового диска, а иногда и больше. Возможным исключением являются сверхкомпактные компьютеры, которые могут работать только с одним 2,5-дюймовым диском.
2,5-дюймовые диски традиционно предназначены для ноутбуков, но также отлично подходят и для настольных компьютеров. Некоторые настольные компьютеры имеют встроенные точки крепления для 2,5-дюймовых дисков. Если нет, вам понадобится кронштейн. Обратите внимание, что их обычно называют «монтажными кронштейнами SSD». Это связано с тем, что все твердотельные накопители в обычных жестких дисках имеют размер 2,5 дюйма. Это размер, который вы будете использовать при установке на настольный или портативный компьютер.
Если говорить о твердотельных накопителях, то существует еще один форм-фактор: стандарт M.2. Эти накопители больше похожи на карту памяти, чем на жесткий диск. Накопители M.2 подключаются к материнской плате не через кабель SATA, как обычные накопители, а через специальный разъем. Если вас интересуют накопители M.2, необходимо выяснить, поддерживает ли их ваш компьютер.
Шаг третий: установите новый диск
Шаги по установке (или замене) жесткого диска немного отличаются в зависимости от того, устанавливаете ли вы диск в ноутбук или настольный компьютер.
Установка вашего нового диска в ноутбук
Различные ноутбуки имеют разные способы доступа к отсеку для дисков, если они обеспечивают легкий доступ. В некоторых моделях бизнес-класса диск можно заменить, открутив один винт, в то время как в других может потребоваться снять всю нижнюю часть устройства или даже снять клавиатуру. Обычно конкретные инструкции можно найти в Интернете по производителю и модели вашего ноутбука.
В этом примере мы заменяем диск на ThinkPad T450s. Конструкция довольно старая, но она настолько мала, что приходится снимать все днище, что довольно типично для конструкций, позволяющих обновлять жесткий диск.
Чтобы добраться до привода, нужно снять аккумулятор, а затем открутить восемь различных винтов.

Это ослабляет металлическую пластину корпуса настолько, что я могу снять его с компьютера. В левом нижнем углу виден жесткий диск.

Чтобы извлечь сам диск, мне нужно открутить еще один винт, немного затянуть диск, а затем извлечь его из встроенного слота SATA.

В этой модели привод представляет собой тонкий кусок алюминия с резиновым бампером. Я извлекаю его, а затем вставляю в новый диск.

Затем я полностью меняю процесс, вставляя новый диск в разъем SATA ноутбука, прикручивая корпус обратно в шасси и устанавливая крышку корпуса.


Опять же, этот процесс в значительной степени зависит от вашего ноутбука. Если вам нужны пошаговые инструкции для вашей модели, Google — ваш друг: обычно вы найдете там как минимум несколько пользователей, которые хотят сделать то же самое, а если вам повезет, возможно, статью или видео.
Установка вашего нового диска в настольный ПК
Этот процесс немного сложнее, чем в случае с ноутбуком, но хорошая новость заключается в том, что снять корпус и получить доступ к жесткому диску обычно намного проще, чем в большинстве ноутбуков.
Вам понадобится обычная крестовая отвертка и кабель SATA. Если вы полностью заменяете один диск, можно использовать уже подключенный кабель SATA. Возможно, в вашем блоке питания есть свободный порт SATA — часто их несколько, — но если нет, вам понадобится кабель-переходник. Если вы работаете в зоне, особенно подверженной статическому электричеству, вам также понадобится резистор для наручного браслета. Если вы собирали компьютер самостоятельно, винты, необходимые для установки нового диска, должны были поставляться вместе с корпусом — надеюсь, вы сохранили коробку с аксессуарами. Если нет, вам нужно будет приобрести винты для их замены. Наконец, вам понадобится лоток или чашка для винтов.
Затем аккуратно подключите соединение для передачи данных, идущее от материнской платы, к удлинителю, провода которого идут от блока питания компьютера. Следите за тем, чтобы кабели и колодки не столкнулись с крышкой корпуса. Закрепите обе крышки и подключите кабель питания 220 В к компьютеру.
Руководство по установке нового HDD и SSD в ПК
Один из самых простых способов повысить производительность компьютера — установить более емкий жесткий диск (HDD) или приобрести так называемый твердотельный накопитель (SDD), чтобы поднять производительность компьютера до невероятных высот. В этой статье мы рассмотрим, как выбрать диск и как его установить.

Первым шагом для всех пользователей является выбор диска. На этом этапе вы можете установить в систему жесткий диск или SSD. Может показаться, что вы должны выбрать лучшее предложение. Но все не так просто…
Какой диск следует выбрать: HDD, SSD или и то, и другое?
Задайте себе вопрос: вам нужна большая производительность или больший объем памяти?
Современные твердотельные накопители просто потрясающие; они являются непревзойденной модернизацией для любой существующей системы. Перейдя с обычного жесткого диска на SSD, вы заметите невероятный рост производительности вашего компьютера. Ваш компьютер будет быстрее загружаться, быстрее загружать приложения и большие файлы, и, что не менее важно, сократится время загрузки большинства современных видеоигр. Однако если вы ищете SSD объемом, скажем, терабайт, цена вас отпугнет.
Однако вы можете приобрести классический жесткий диск для своей системы, который обеспечит вам большой объем свободного пространства для хранения данных по относительно низкой цене. В компьютерных магазинах жесткие диски объемом четыре терабайта, которые удовлетворят потребности любого любителя мультимедиа, можно приобрести за 6 000-8 000 рублей, а возможно, и меньше.
Кроме всего прочего, никто не мешает вам комбинировать в своей системе HDD и SSD диски. Если ваш компьютер способен работать с двумя дисками одновременно (что характерно для большинства компьютеров), вы можете установить операционную систему на SDD для более быстрого доступа к различным программам и системным файлам, а HDD можно использовать для хранения всех видов файлов, таких как фильмы, музыка, некоторые игры и даже рабочие документы. Например, если у вас уже есть жесткий диск, покупка SSD становится еще более привлекательной: вы просто переносите свою операционную систему на SSD и сохраняете старый HDD.
Если в вашем случае деньги — не проблема, или если у вас только одно подключение к ноутбуку, вы можете позволить себе многотерабайтный SSD, который полностью решит вашу дилемму. Однако большинство пользователей ПК предпочитают использовать комбинацию жесткого диска и твердотельного накопителя.
Какого размера должен быть мой диск?
Жесткие диски обычно бывают двух форматов: 2,5″ и 3,5″ (дюймовые). Последний, т.е. 3,5″, считается полноразмерным жестким диском для настольных ПК. Как правило, почти в каждом компьютере в системном накопителе есть место для одного или нескольких жестких дисков такого объема. Единственным исключением являются небольшие компьютеры, например, некоторые HTPC, в которые можно установить только жесткие диски 2,5″.
Форм-фактор 2,5″ традиционно используется в ноутбуках, но может применяться и в некоторых ПК. В некоторых системных корпусах, например, есть место для установки жесткого диска 2,5″. Если вы решили приобрести для своего компьютера жесткий диск 2,5″, но у вас недостаточно места для его установки в системный блок, вам придется приобрести монтажные скобы в специализированном магазине. Стоит отметить, что эти крепления могут быть предназначены для установки SSD-накопителей, но это не меняет того факта, что многие классические SSD-накопители работают исключительно в форм-факторе 2,5″.
Шаг второй: переносить ли операционную систему на новый диск или выполнить ее чистую установку
После покупки диска, необходимого для вашей системы, ничто не мешает вам открыть корпус ноутбука или системы, чтобы установить его. Следующий вопрос заключается в том, следует ли перенести операционную систему на новый диск или выполнить новую установку. Конечно, у каждого варианта есть свои преимущества и недостатки.
Перенос операционной системы на новый жесткий диск
Перенос операционной системы на другой диск — это трудоемкий, но важный процесс для пользователей, которые избегают разбивать свою систему на разделы. Конечно, нет: установка новой системы требует перенастройки всего и вся, а не все хотят это делать.
Рекомендуем ли мы эту процедуру? Только если вы действительно заботитесь о своей операционной системе. В противном случае мы советуем вам выполнить новую установку, чтобы не тратить время на такую простую, но трудоемкую задачу. Однако вы должны знать, что существует ряд программ, которые помогут вам перенести операционную систему на другой жесткий диск.
Если вы используете ноутбук, для переноса операционной системы и всех необходимых файлов вам потребуется адаптер SATA, подключенный через интерфейс USB. То же самое можно сделать и с настольным компьютером, но проще просто подключить новый жесткий диск к системному блоку, выполнить перенос, а затем отключить старый жесткий диск (или остановиться на этом).
Выполнение чистой установки
Установка новой операционной системы на новый диск имеет множество преимуществ. Одним из самых больших преимуществ в этом случае является то, что вы буквально начинаете с нуля. Ваша операционная система не будет засорена старыми временными файлами, забытыми программами и установочными файлами всевозможных обновлений. Мы также уверены, что вы заметите небольшое улучшение производительности, перейдя на чистую операционную систему.
Недостатком, конечно, является то, что вам придется многое сделать, чтобы получить чистую систему, установить драйверы для вашего компьютерного оборудования, установить нужное программное обеспечение и установить ваши игры (конечно, вы это сделаете). В качестве альтернативы можно сделать копию всех личных данных, например, рабочих документов или коллекции фильмов, а затем установить чистую операционную систему на новый жесткий диск и загрузить в нее все скопированные файлы. Многие пользователи делают это, чтобы получить чистую систему и нужные им данные.
Шаг третий: установка нового диска
Шаги по установке нового жесткого диска могут немного отличаться из-за различий между настольными компьютерами и ноутбуками, а также между дисками SATA и M.2.
Установка нового диска в ноутбук
Разные модели ноутбуков имеют разные точки доступа для установки накопителя. Однако следует отметить, что на некоторых ноутбуках доступ к разъему накопителя очень затруднен. На некоторых бизнес-ноутбуках пользователи могут извлечь накопитель с помощью одного винта. В других моделях, возможно, придется полностью разобрать нижнюю часть устройства или даже снять клавиатуру. Конечно, вам придется самостоятельно выяснить, как именно выполнить эту процедуру для вашей модели ноутбука.
Например, рассмотрим замену жесткого диска для модели ноутбука ThinkPad T450s. Такому ноутбуку уже несколько лет, и чтобы заменить привод такого устройства, нужно полностью снять днище корпуса. Стоит отметить, что в большинстве случаев вам потребуется выполнить точно такую же процедуру на других ноутбуках, по крайней мере, на моделях, аналогичных ThinkPad T450s.
Чтобы получить доступ к накопителю, сначала нужно снять аккумулятор и открутить восемь винтов в разных местах корпуса. Затем вы можете снять нижнюю часть корпуса ноутбука. В этом ноутбуке есть жесткий диск, который вы можете видеть в правом верхнем углу скриншота ниже.

Чтобы извлечь сам диск, нужно открутить еще один винт, аккуратно приподнять диск, а затем осторожно вытащить его из встроенного в систему слота SATA. Затем необходимо извлечь старый привод из алюминиевого основания с резиновыми протекторами. Затем возьмите новый диск и установите его на это алюминиевое крепление. Затем нужно действовать в обратном порядке, чтобы установить диск в разъем SATA.
Теперь давайте рассмотрим подключение SSD-накопителя с интерфейсом M.2. Подключение такой небольшой платы осуществляется следующим образом: Возьмите плату, аккуратно положите ее на разъем (справа на предыдущем скриншоте), медленно согните плату на разъем до отверстия для винта и прикрутите плату к материнской плате. Таким образом, твердотельный накопитель M.2 буквально не занимает места на ноутбуке, поскольку он прижат к материнской плате.
Опять же, обратите внимание, что процесс замены диска может отличаться от ноутбука к ноутбуку. Если вам нужны пошаговые инструкции по разборке ноутбука, вам поможет поиск в Google. Вы обязательно найдете хотя бы часть оборудования, относящегося к вашей модели ноутбука.
Установка нового диска на настольный компьютер
Если вы никогда раньше ничего не меняли в своем компьютере, а только чистили его, например, замена жесткого диска является такой же сложной процедурой, как и замена жесткого диска на ноутбуке, о чем вы, возможно, знаете из приведенной выше информации.
Для замены диска в настольном компьютере вам понадобится только отвертка, купленный диск и кабель SATA, подходящий к диску. Вам также потребуется подать питание на устанавливаемый диск, но для блока питания, вероятно, потребуется соответствующий кабель. Если это не так, используйте адаптер.
Поэтому сначала отключите компьютер от сети, так как пытаться заменить что-то на работающем компьютере — очень плохая идея. Далее, как правило, снимают боковую крышку корпуса системного блока (с левой стороны, если смотреть на переднюю часть блока). После того как вы обнажите внутреннюю часть устройства, внимательно осмотрите его: Место установки привода находится на передней части корпуса. При замене диска он должен быть подключен к материнской плате через кабель SATA. Кабель питания расположен на боковой стороне блока питания.
Затем аккуратно подключите соединение для передачи данных, идущее от материнской платы, к удлинителю, провода которого идут от блока питания компьютера. Следите за тем, чтобы кабели и колодки не столкнулись с крышкой корпуса. Закрепите обе крышки и подключите кабель питания 220 В к компьютеру.
Настройка диска
Процедуры установки могут отличаться в зависимости от того, как вы планируете использовать подключенный SSD. Если диск будет использоваться только для хранения файлов, можно просто настроить его или проверить, что он работает. Давайте на примере Windows 10 посмотрим, как это делается.
- Щелкните правой кнопкой мыши в меню «Пуск» и откройте утилиту «Управление дисками».
- Найдите подключенный твердотельный накопитель в списке.
В других версиях Windows утилиту «Управление дисками» можно найти через встроенный поиск или через Панель управления. Если данные на SSD записывались ранее, он готов к использованию — диск имеет букву и логические разделы. Если вы только что приобрели диск, рекомендуется отформатировать его. Для этого щелкните правой кнопкой мыши на диске и выберите соответствующую команду. Мы рекомендуем использовать файловую систему NTFS.
Вы также можете разделить SSD на несколько частей. Для этого щелкните на свободном пространстве для хранения и выберите опцию «Создать отдельный том». Мастер поможет вам выделить место для каждого раздела, присвоить ему букву и отформатировать его.
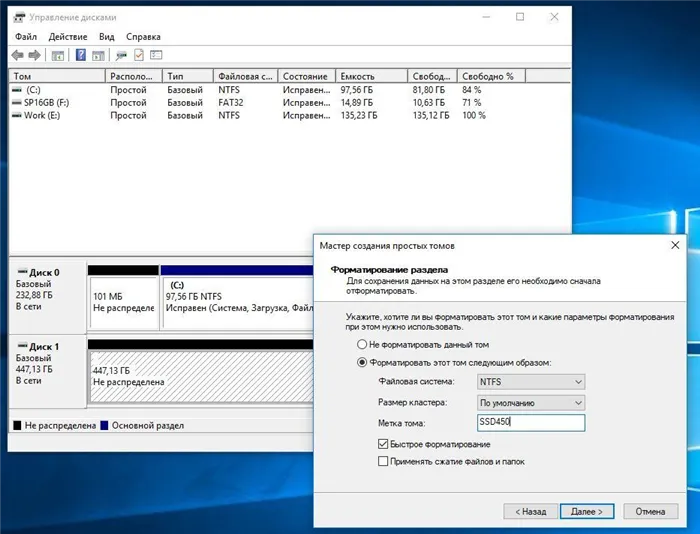
Даже если вы используете SSD в качестве второго диска, ему нужны разумные разделы.
Использовать SSD в качестве второго диска имеет смысл только в том случае, если первый диск также является SSD. Однако если вы загружаете систему с жесткого диска, имеет смысл поменять диски местами, чтобы SSD был основным диском, а жесткий диск — вторичным для хранения пользовательских данных. Это значительно повысит производительность компьютера. Чтобы клонировать систему, используйте программы, о которых мы рассказывали в статье о копировании данных с одного SSD на другой. Это руководство также относится к жестким дискам.
После переноса системы необходимо изменить порядок загрузки в BIOS так, чтобы сначала загружался SSD, на котором теперь хранятся файлы Windows. Это можно сделать через раздел Boot. Внутри можно увидеть все диски, подключенные к материнской плате. Выберите SSD и сохраните изменения, нажав F10.
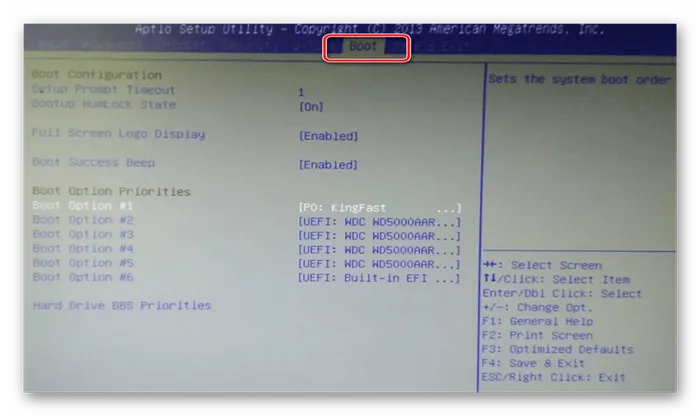
Создайте загрузочный диск SSD для повышения производительности системы.
В зависимости от модели материнской платы и версии BIOS положение приоритета загрузки может отличаться. Однако этот параметр является обязательным в настройках, поскольку к компьютеру можно одновременно подключить столько накопителей, сколько позволяет количество слотов.








