Примечания. Безопасность сертификата полностью находится в руках держателя сертификата. Если третьи лица получат доступ к компьютеру, на котором установлена ЭП, или если она будет утеряна/похищена, необходимо немедленно связаться с удостоверяющим центром, чтобы подпись была заблокирована и перевыпущена.
Как установить ЭЦП на компьютер, с чего начать
Это цифровой аналог подписи человека — электронный ключ. Подпись используется для проверки целостности документа, защиты его от подделки и изменения, а также для подтверждения авторства. Форма, подписанная ЭЦП, имеет такую же юридическую силу, как и обычная печатная версия. Цифровое требование достигается путем криптографического преобразования информации.
- быстрая доставка документов
- возможность автоматизации обработки необходимых файлов,
- сокращение расходов на подготовку и рассылку.
Сфера применения ЭЦП достаточно обширна: обращение за государственными и муниципальными услугами (например, на сайте госуслуг есть перечень услуг), участие в тендерах через Интернет и получение других коммерческих заказов, налоговый учет, подача исков в суд. Электронные цифровые подписи также используются для подписания заявлений и писем по согласованию с контрагентами. Электронные подписи значительно упрощают документооборот для юридических лиц.
Из чего состоит электронная подпись
Электронный обмен информацией значительно упрощает и ускоряет документооборот.
Однако в этом случае необходимо подтвердить личность автора и безопасность информации о данных. Электронная подпись используется для проверки личности уполномоченного лица с целью совершения сделки, подачи отчета или выполнения любого другого действия. Это зашифрованный код, присвоенный человеку, компании или организации и занесенный в соответствующий реестр.

Подпись подтверждает личность автора документа, созданного в электронном виде. Это также гарантирует, что его нельзя неправильно истолковать или фальсифицировать. Такая подпись должна быть записана на USB-накопитель, который является сертификатом ключа проверки. Когда ключ электронной подписи создан, информация о его владельце хранится в отдельном файле. Этот файл представляет собой сертификат ключа подписи.
Зачем нужно устанавливать сертификаты на ПК и как это сделать
USB-накопители долговечны, но и они могут выйти из строя. Кроме того, не всегда удобно использовать или извлекать карту памяти для работы, особенно на короткие промежутки времени. Чтобы избежать этих проблем, сертификат с донгла можно установить на рабочем компьютере.
Процедура зависит от версии КриптоПро CSP, используемой на вашем компьютере: способ 1 подходит для более новых версий, способ 2 — для старых. Последний способ, кстати, более гибкий.
Способ 1 Установка в автоматическом режиме
Последние версии КриптоПро CSP имеют полезную функцию автоматической установки личного сертификата с внешнего носителя на жесткий диск. Чтобы активировать его, выполните следующие действия.
Шаг 1
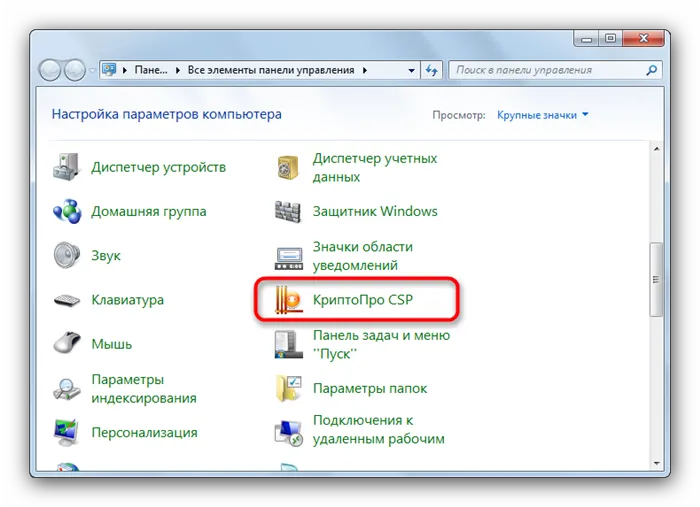
Первым шагом является запуск КриптоПро CSP. Откройте меню Пуск и перейдите в Панель управления. Щелкните по выделенному элементу левой кнопкой мыши.
Шаг 2
Откроется рабочее окно программы. Откройте опцию Инструменты и выберите Просмотр сертификатов, как показано на скриншоте ниже.
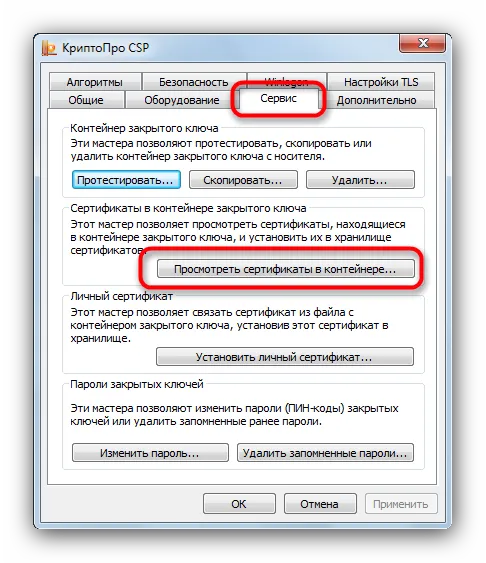
Шаг 3
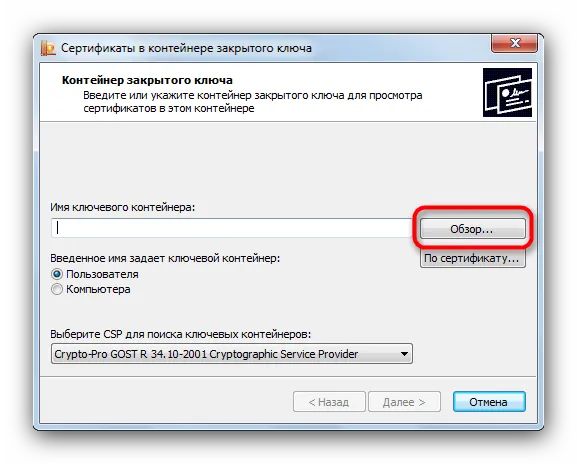
Нажмите на кнопку Обзор. Шаг 4
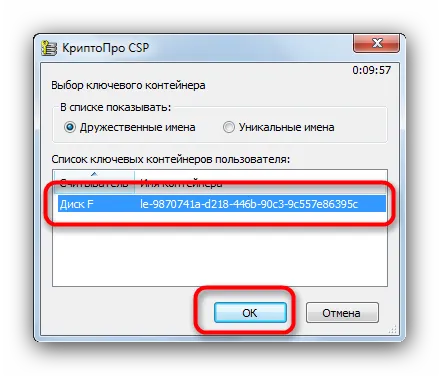
Программа попросит вас выбрать местоположение контейнера, в нашем случае — палки. Выберите нужный вариант и нажмите Далее.
Шаг 5
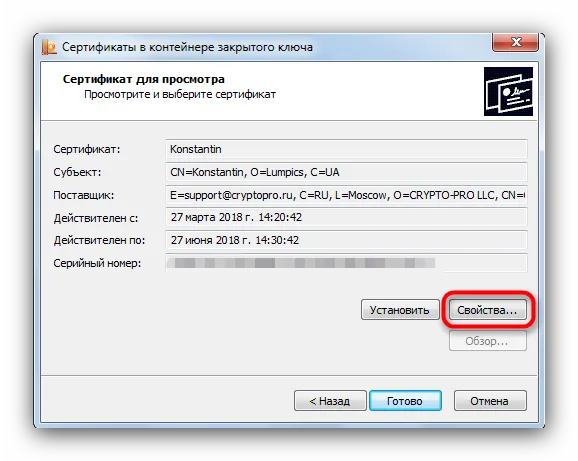
Откроется предварительный просмотр сертификата. Мы ищем его свойства — нажмите на нужную кнопку. Шаг 6
В следующем окне нажмите кнопку Установить сертификат.
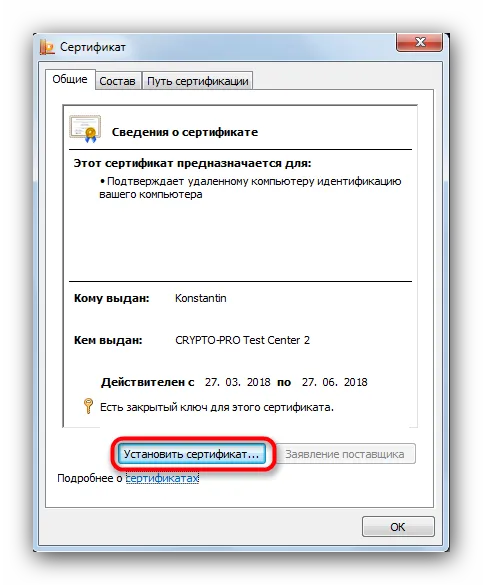
Шаг 7
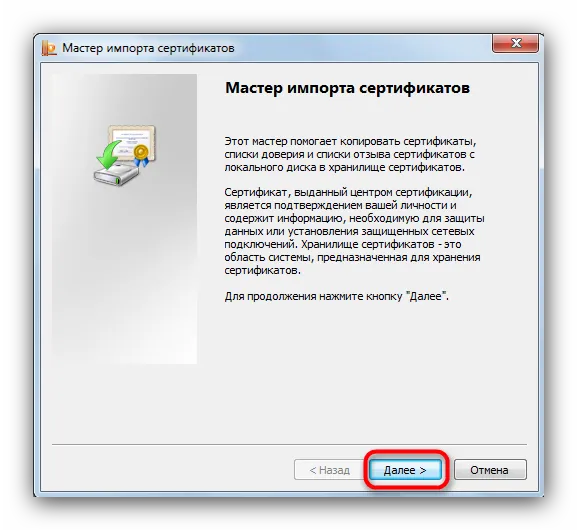
Откроется утилита импорта сертификатов. Нажмите Далее, чтобы продолжить. Шаг 8
Как видите, скопировать закрытый ключ в реестр операционной системы было очень просто.
Стоимость использования КриптоПро CSP
Каждый новый пользователь может бесплатно тестировать программу в течение 90 дней. По истечении этого срока необходимо приобрести новую лицензию. Однако иногда он уже включен в сертификат ЭЦП.
Перед установкой КриптоПро убедитесь, что ваш компьютер соответствует минимальным техническим требованиям:
- Процессор — Intel Core 2 Duo или другой x86-совместимый процессор с аналогичной производительностью и как минимум 2 ядрами.
- Объем памяти — не менее 1 Гб.
- Свободное место на жестком диске — не менее 100 Мб.
Операционная система Windows — Windows Server 2003 (32/64-bit), Windows Vista (32/64-bit), Windows 7 (32/64-bit), Windows Server 2008 (32/64-bit), Windows Server 2008 R2 (64-bit), Windows 8 (32/64-bit), Windows Server 2012 (64-bit), Windows 8. 1 (32/64-bit), Windows Server 2012 R2 (64-bit), Windows 10 (32/64-bit), Windows Server 2016 (64-bit).
Если вы используете более старые версии Windows, чем Windows 8, на компьютере должен быть установлен пакет накопительного обновления для часового пояса KB2570791.
Должен быть установлен последний пакет обновлений для операционной системы.
Пошаговая инструкция установки ЭЦП в КриптоПро
- Откройте программное обеспечение КриптоПро CSP.
- На вкладке Сервис нажмите Просмотр сертификата в контейнере.
Что делать, если закрытый ключ содержится в файле?
Закрытый ключ может быть в виде шести файлов: header.key, masks.key, masks2.key, name.key, primary.key, primary2.key.
Если эти файлы расположены в корневом каталоге (т.е. записаны непосредственно на жесткий диск), КриптоПро CSP не сможет их «увидеть». Поэтому все действия следует выполнять только после того, как отдельные файлы будут перенесены на флэш-накопитель. И он должен находиться в папке первого уровня.
После выбора контейнера откроется окно Сертификаты в контейнере закрытых ключей. Используйте кнопку Установить, чтобы начать установку сертификата.
Если автоматическая установка не удалась, вам может потребоваться установить сертификат вручную. Прочитайте наше пошаговое руководство о том, как это сделать.
Как настроить рабочее место
После того как вы установили квалифицированный сертификат ЭЦП на компьютер, необходимо настроить рабочее пространство. Вам необходимо проверить установку и работу:
- Криптопровайдер,
- физические носители,
- браузер,
- Звездный плагин,
- Плагин Astral Toolbox,
- ЭЦП на каждом шлюзе к программному продукту Astral ET.
Проверка криптопровайдера
Чтобы проверить установку КриптоПро CSP на вашем компьютере, зайдите в «Панель управления» → «Добавить/удалить программы», в других случаях «Программы и функции» → простым щелчком правой кнопки мыши на значке программы вы можете увидеть версию продукта.
Зарегистрируйтесь в
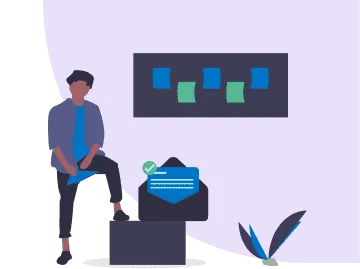
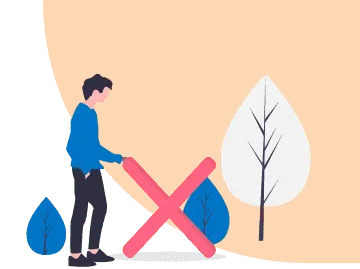
Проверка ЭЦП
Вы должны убедиться, что срок действия вашей подписи не истек. Давайте рассмотрим один из вариантов: Откройте КриптоПро CSP → вкладка «Сервис» → «Просмотр сертификатов в контейнере» → «Обзор» → выберите ЭЦП, которую необходимо проверить, и нажмите «ОК» → после нажатия кнопки «Далее» появится окно с информацией о сертификате подписи. Если подпись используется с отчужденного физического носителя, устройство следует проверить на наличие внешних повреждений.
Настройка браузера
Чтобы настроить браузер для работы с ЭЦП с КриптоПро, необходимо установить дополнение. Для каждого браузера требуется определенное дополнение. Наши подробные инструкции помогут вам в этом.
Проверка плагинов
Если у вас возникли проблемы с дополнением Astral, вам необходимо переустановить его или настроить брандмауэр или веб-браузер. Если используется Astral Online или Astral.OFD, дополнения Astral Toolbox могут быть уже установлены. Версии этих дополнений не совместимы с Astral Reporting 5.0. Должна быть установлена версия дополнения не ниже 2.19.2.
Затем найдите меню «Показать сертификаты в контейнере». Появляется «окно обзора», содержащее информацию об имени контейнера и считывателе. Нажмите кнопку «OK».
Установка сертификата в хранилище «Личные»
Некоторые торговые площадки и публичные порталы требуют, чтобы для работы с ЭП вы установили сертификат подписи в хранилище «Личное». Рекомендуется запустить мастер создания рабочего места и следовать инструкциям на экране.
Она не только устанавливает сертификаты, но и подготавливает компьютер к работе с ЭП. Вы также можете вручную сохранить сертификат в хранилище «Личное». Процедура зависит от операционной системы.
Из КриптоПро CSP
- Подключите носитель данных ES к компьютеру.
- Откройте «Пуск/CryptoPro/CryptoPro CSP».
- Перейдите на вкладку «Инструменты» и нажмите на «Показать сертификаты в контейнере».
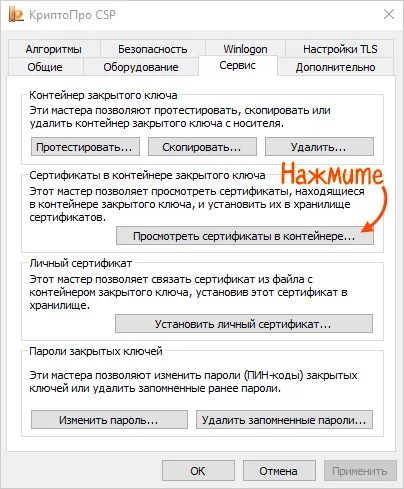
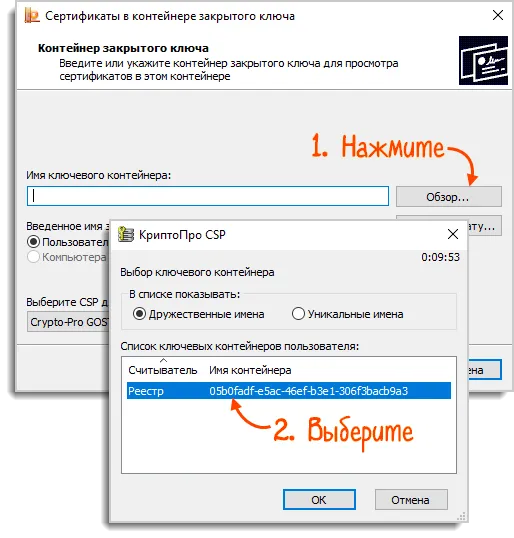
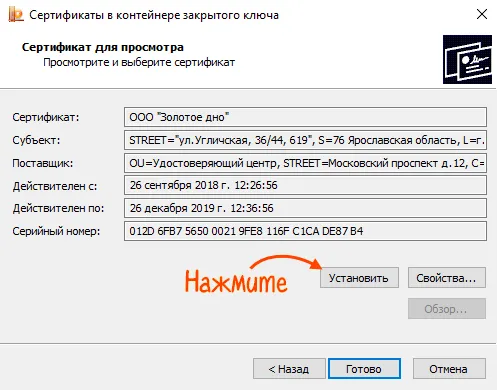
Сертификат устанавливается в хранилище «Личное».
Как убедиться, что сертификат установлен
-
Личные сертификаты установлены.
- Найдите свой сертификат и дважды щелкните левой кнопкой мыши.
- На вкладке «Общие» убедитесь, что статус «Существует закрытый ключ для этого сертификата».
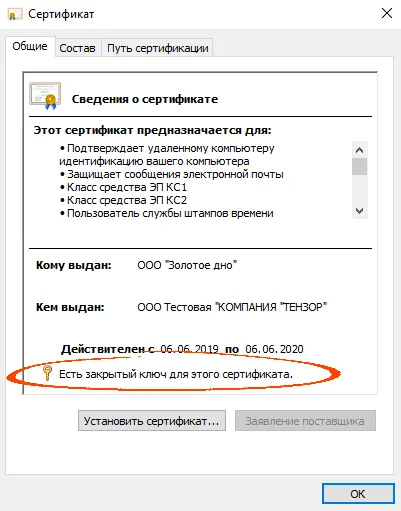
- Что делать, если отображается статус сертификата?
- Подключите носитель данных ES к компьютеру.
- Откройте Launchpad и введите слово «Terminal» в поле поиска.
- Launchpad.
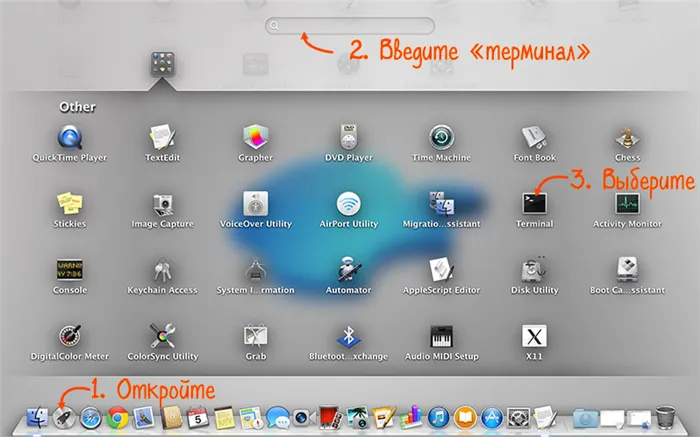
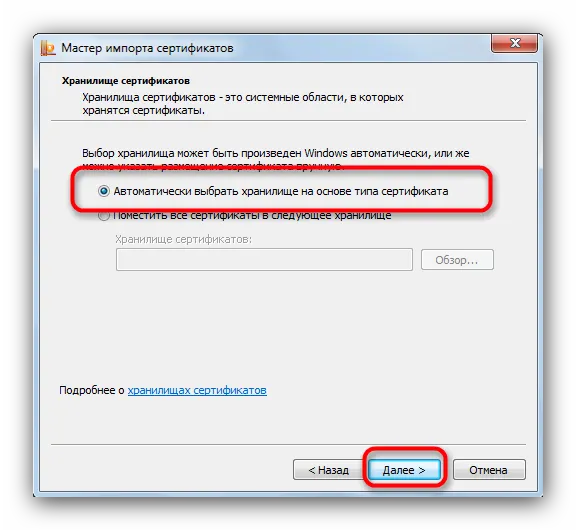
Если вы хотите посмотреть, какие сертификаты установлены в хранилище «Personal», используйте /opt/cprocsp/bin/certmg r-list.
Рассмотрим на примере дистрибутива семейства Debian (x64).
- Подключите носитель данных ES к компьютеру.
- Откройте программу Terminal.
- Введите команду /opt/cprocsp/bin/amd64/csptest f-absor b-certs. Все найденные сертификаты будут установлены в память «Личное».
- Убедитесь, что в строке «ErrorCode» отображается «0x000000». Это означает, что сертификат был установлен.
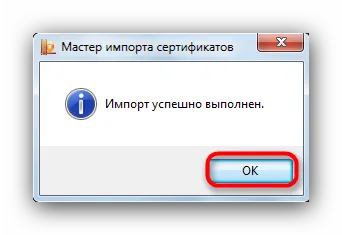
Если вы хотите посмотреть, какие сертификаты установлены в хранилище «Personal», используйте команду /opt/cprocsp/bin/amd64/certmg r-lis t-store uMy
После загрузки КриптоПро CSP запустите установочный файл и следуйте рекомендациям. Если вы приобрели лицензионный продукт, введите серийный номер лицензии в отведенную строку (он будет выслан вам по электронной почте).
Обновление программного обеспечения
Вам следует периодически устанавливать более новую версию КриптоПро, что можно сделать следующим образом.
Загрузите последнюю версию КриптоПро и запустите сохраненный файл. Программа автоматически предложит вам обновление до последней версии CryptoPro.
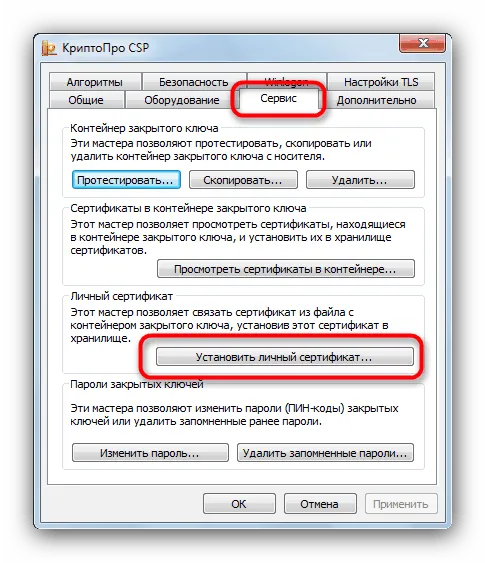
В процессе установки появится информационное окно с просьбой перезагрузить компьютер. Закройте все программы, с которыми вы сейчас работаете, и нажмите «OK». Дождитесь завершения установки КриптоПро и перезагрузите компьютер.








