Точно проверить, успешно ли завершилась установка, можно с помощью оснастки «Устройства и принтеры». Используйте комбинацию клавиш «Windows+R», а затем введите команду «Управление принтерами».
Как добавить принтер в Windows 10
Чтобы понять, как добавить принтер в Windows 10, необходимо хорошо знать операционную систему. Неопытные пользователи ПК то и дело сталкиваются с подобными проблемами, и эта статья поможет вам.
Существуют различные способы подключения оргтехники к ПК или ноутбуку. В зависимости от производителя печатающего устройства, настройка осуществляется через беспроводную сеть WiFi или локальную сеть. Давайте рассмотрим оба варианта по отдельности.
Как установить на виндовс 10 принтер
Разработчики операционной системы постарались упростить процесс обнаружения дополнительного оборудования. По умолчанию процесс происходит автоматически; вам нужно только подключить устройство к компьютеру (обычно через USB, а современные модели работают через беспроводную сеть). После этого простого процесса устройство работает правильно. Компьютер должен быть загружен с учетной записью администратора, так как предусмотрено добавление постороннего устройства. Используйте следующий алгоритм для перехода к нужному модулю:
- Откройте меню «Пуск».
- Откройте меню «Пуск».
- Выберите раздел «Устройства».
- Щелкните левой кнопкой мыши на «Принтеры и сканеры».
- Выберите «Добавить принтер или сканер» в верхней части экрана.
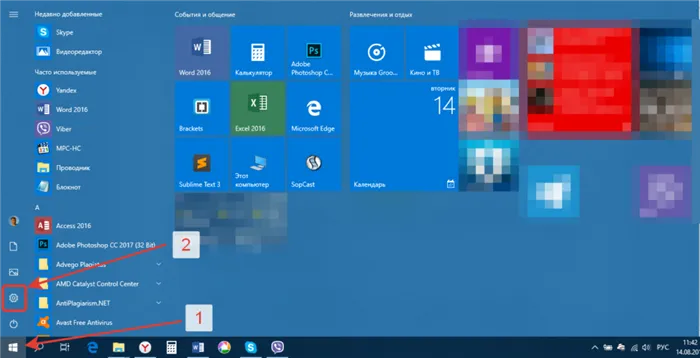
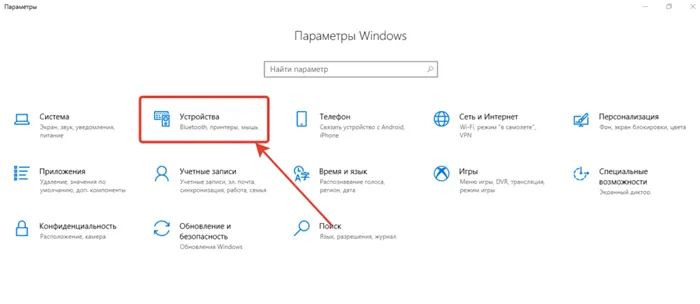
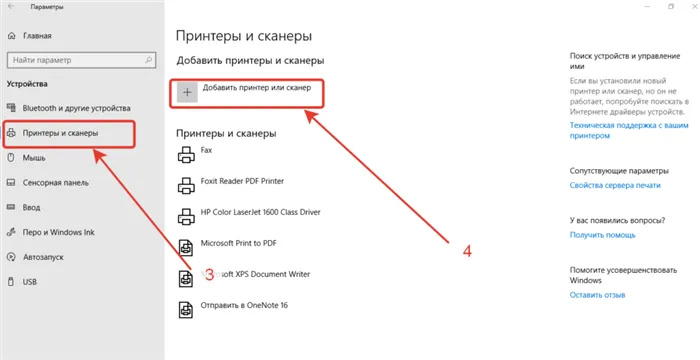
После этого процесса вопрос «Как установить принтер в Windows 10?» больше не должен возникать, поскольку операционная система автоматически выполнит установку.
Если в списке не отображается ни одно печатающее устройство, возможно, оно устарело. В этом случае выполняется ручная настройка.
Добавление оборудования вручную
Если операционная система не распознает устройство, необходимо знать, как подключить принтер к ноутбуку с Windows 10. Для этого отметьте строку «Нужного принтера нет в списке».
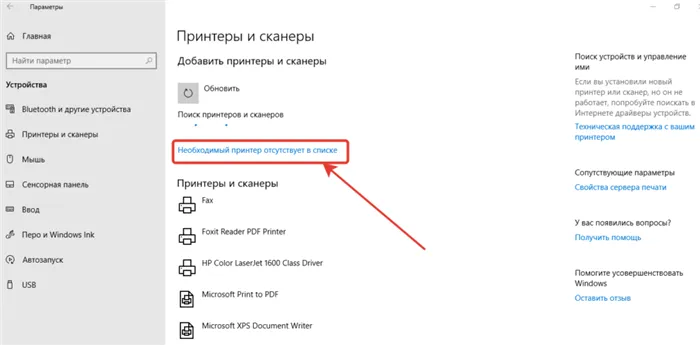
В появившемся окне активируйте последнюю радиокнопку. Например, смотрите скриншот ниже. Нажмите на кнопку «Далее».
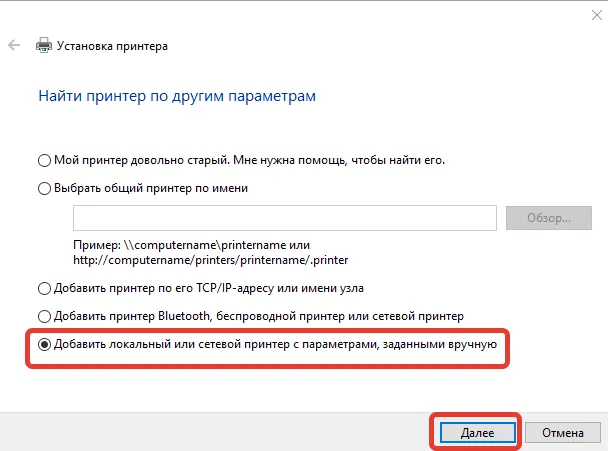
Откроется окно выбора соединения. Здесь не происходит никаких изменений, все остается стандартным. Нажмите кнопку «Далее».
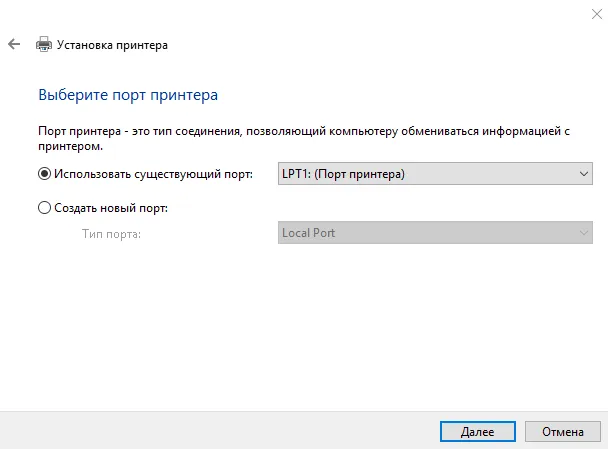
Теперь выбирается производитель и модель принтера, который будет подключен к компьютеру. Эта процедура позволит вам установить правильный драйвер, чтобы все работало гладко.
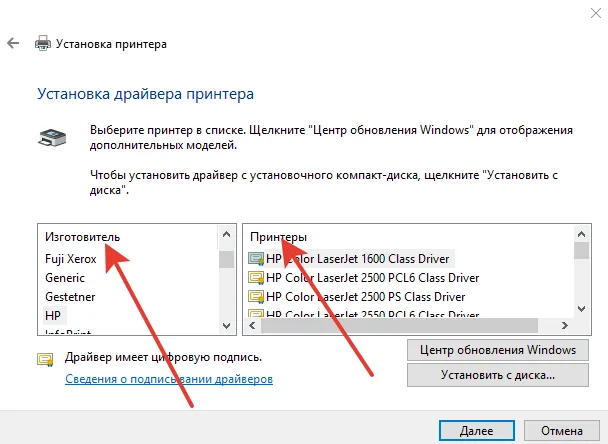
В этой последовательности действий вы узнаете, как подключить принтер к компьютеру без диска в Windows 10 и дополнительные утилиты. Следующим шагом будет ввод имени оборудования. Введенные данные будут отображаться у других пользователей, которые могут захотеть печатать по сети.
Важно.
Если офисная машина будет использоваться несколькими компьютерами, необходимо выбрать общий доступ.
Этот инструмент также доступен на современных поколениях операционных систем. Вы также можете узнать, как установить сетевой принтер в Windows 10. Следуйте инструкциям:
Установка принтера в Windows 10
Подключив старый или новый принтер к компьютеру с Windows 10 через интерфейс USB, вы увидите, как быстро операционная система запустит его в работу. Установка производится через большую базу данных предустановленных драйверов в операционной системе и через Центр обновления Windows.
Если с установкой USB все просто, то как насчет последовательного соединения, Wi-Fi или Bluetooth? Чтобы понять это, рассмотрим пример, в котором мы покажем, как установить принтер в дополнение к USB-кабелю.
В качестве примера возьмем новый струйный принтер Canon PIXMA G3400. Особенностью этого струйного принтера является то, что его можно подключить к компьютеру с помощью беспроводной технологии Wi-Fi.

Принтер PIXMA G3400 подключается к маршрутизаторам Wi-Fi с помощью технологии WPS. Чтобы струйный принтер мог легко подключиться к сети Wi-Fi, ваш маршрутизатор должен поддерживать WPS. На некоторых маршрутизаторах функция WPS может быть отключена. На изображении ниже показано, что WPS включен на маршрутизаторе D-Link DIR-615.
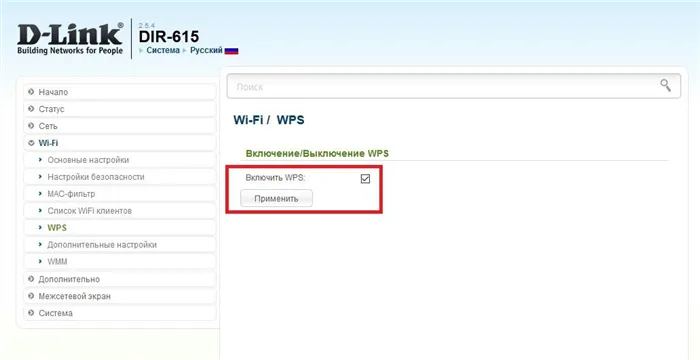
Теперь давайте подключим PIXMA G3400 к маршрутизатору в нашей локальной сети. Для этого сначала подключите принтер к сети. Затем нажмите и удерживайте кнопку Wi-Fi на панели управления, пока оранжевый светодиод не мигнет один раз. Как только оранжевый индикатор начнет мигать, индикатор Wi-Fi рядом с ним начнет мигать синим цветом. Это означает, что принтер перешел в режим поиска беспроводной сети.
Теперь подключите маршрутизатор к печатающему устройству. Для этого нажмите и удерживайте кнопку WPS на устройстве, пока индикатор Wi-Fi на принтере не перестанет мигать и не станет синим. После выполнения этих действий струйный аппарат подключится к беспроводной сети.
Для того чтобы Windows 10 увидела принтер PIXMA G3400, необходимо получить доступ к его настройкам. Для этого перейдите на вкладку «Настройки» в меню «Пуск», чтобы открыть настройки операционной системы.
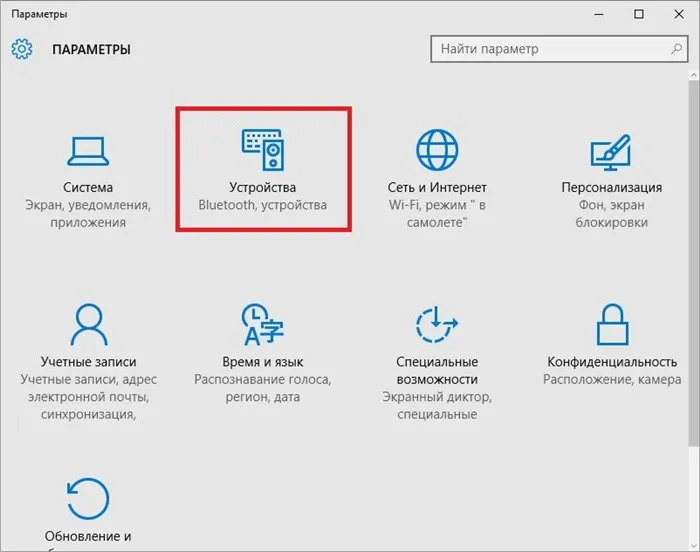
Теперь перейдите в раздел «Устройства» и нажмите на опцию «Добавить принтер или сканер». После поиска должна появиться ссылка «Нужный принтер отсутствует в списке», на которую мы нажимаем.
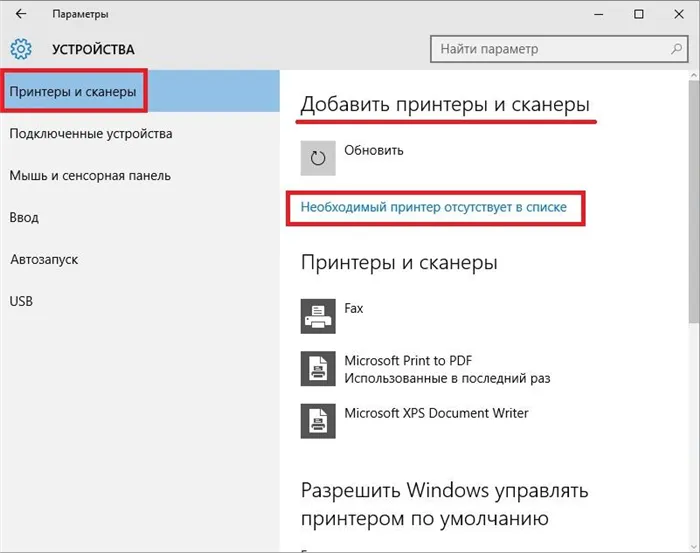
В появившемся окне мастера выберите элемент, как показано на следующем изображении.
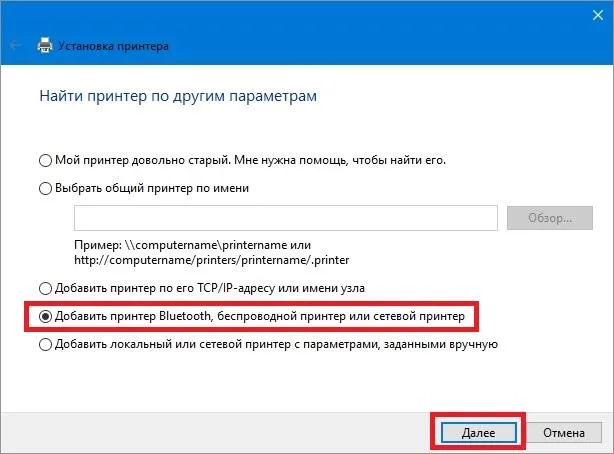
На этом этапе вы также можете выбрать желаемый способ подключения машины. Затем продолжите работу с мастером, который начнет поиск нашего принтера. Во время поиска выберите нужную модель принтера и продолжите работу с мастером.
Установка принтера с диска с драйверами
Как упоминалось ранее, при подключении принтера через USB-кабель Windows 10 автоматически найдет драйвер практически для любого принтера. Но что делать, если вы купили новый принтер и вам нужно подключить его к компьютеру с Windows 10 без доступа в Интернет?
Windows 10 устанавливает драйверы для новых устройств через Центр обновления Windows, поэтому мы используем компакт-диск с драйверами, поставляемый вместе с принтером. Для нашего примера мы также выбираем принтер Canon PIXMA G3400 и подключаем его к компьютеру с Windows 10 через интерфейс USB.
Далее вставляем оптический диск в DVD-привод и загружаем его. Когда вы загрузите диск, появится начальный экран. На этом экране мы нажимаем «Настройка принтера», что приводит нас на экран, где мы должны принять лицензионное соглашение.
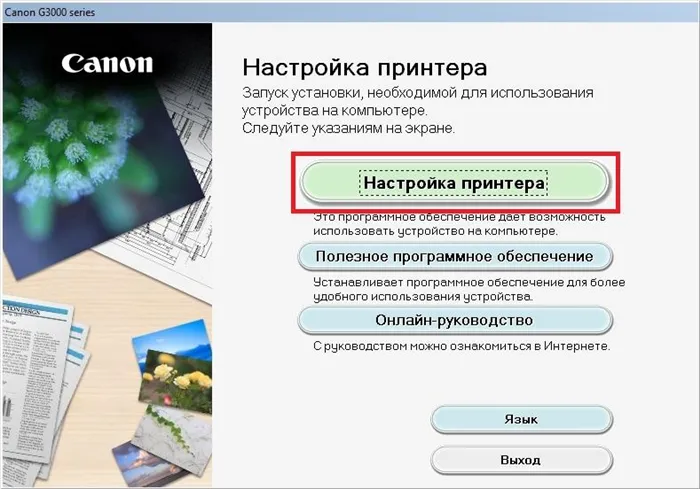
Примите лицензионное соглашение и перейдите к следующему шагу, где мы позволим мастеру все сделать.
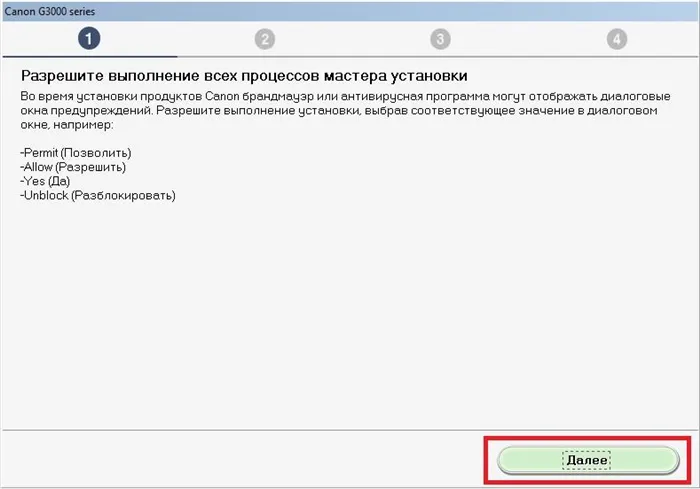
На следующем экране выберите порт USB для принтера.
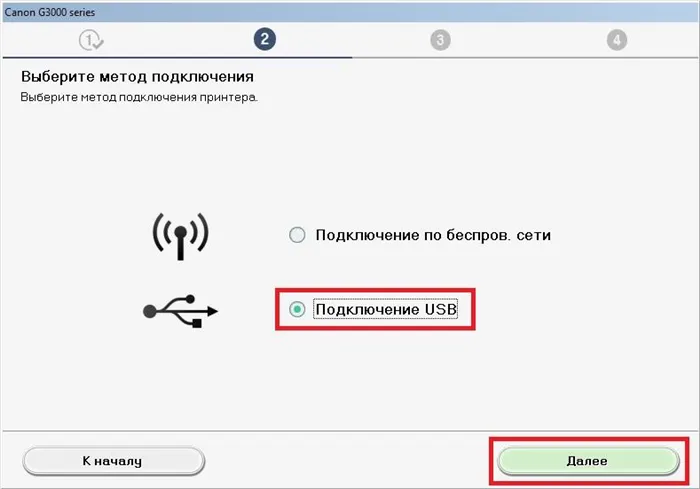
После этих шагов программа установки начнет установку драйвера принтера. После завершения установки драйвера в вашей системе появится только что установленный струйный принтер Canon PIXMA G3400.
Приведенный выше пример достаточно прост для понимания любым пользователем компьютера. Стоит также отметить, что если ваш принтер старый, Windows 10 автоматически найдет для него драйвер без подключения к Интернету.
Что такое виртуальный принтер в Windows 10
Многие пользователи компьютеров с Windows 10 сталкивались с принтером под названием «Microsoft Print to PDF». Этот принтер является виртуальным, то есть он программный, а не физический. Его основная функция — печать в файл PDF. Когда вы печатаете часть информации на этом виртуальном устройстве, она сохраняется в файле PDF. В некоторых случаях это очень удобно.
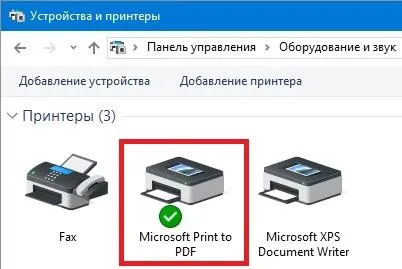
Рассмотрим пример печати страницы из браузера Microsoft Edge. Для этого откроем браузер по адресу www.microsoft.com/ru-ru.
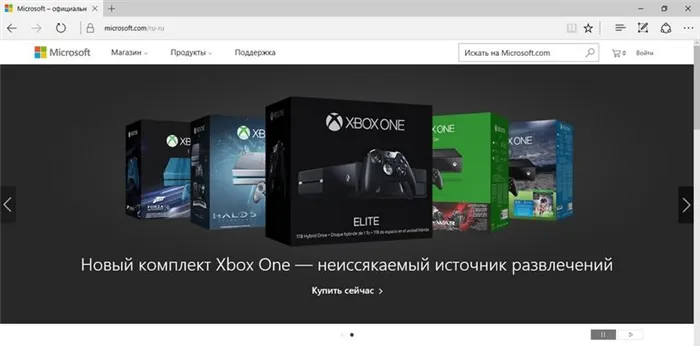
Теперь перейдите в настройки браузера и выберите опцию Печать.
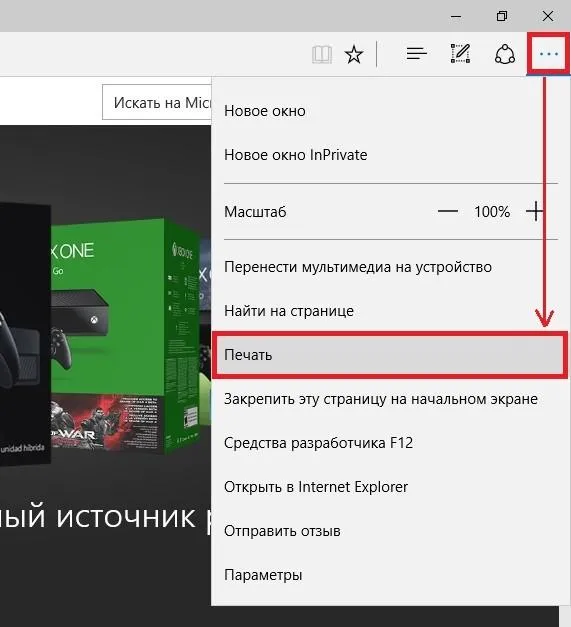
Это приведет нас на страницу печати браузера.
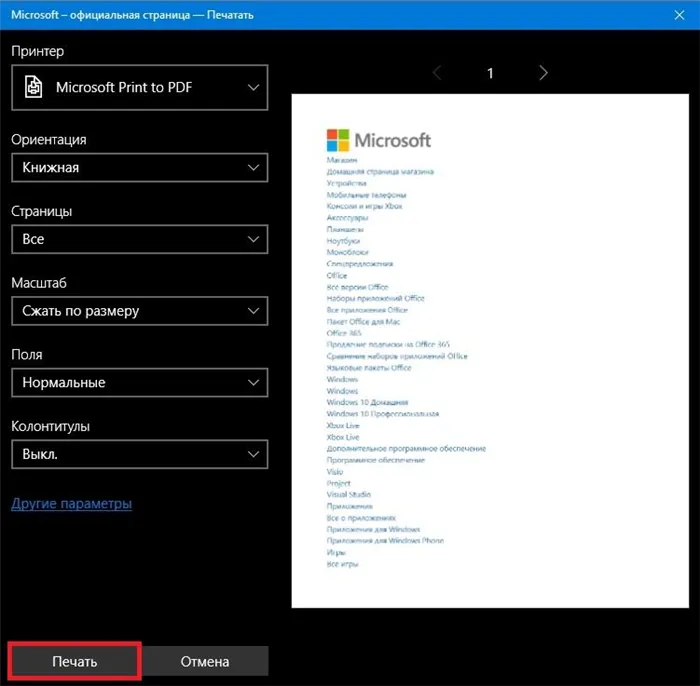
Нажав на кнопку «Печать» в браузере, вы перейдете на экран, где сможете сохранить распечатанную информацию в виде PDF-файла.
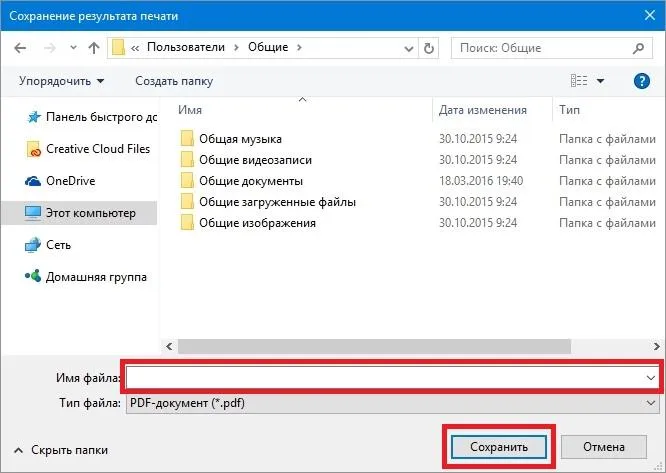
Пример показывает, что виртуальный принтер Microsoft можно использовать для печати любой информации, будь то браузер или текстовый документ. Если вам нужен виртуальный принтер с более продвинутыми функциями, вам придется прибегнуть к виртуальным принтерам сторонних производителей. Наиболее продвинутыми виртуальными принтерами являются PDFCreator и doPDF.
Если сама система не может быть установлена, требуется драйвер. Это набор файлов — программное обеспечение, которое выступает в качестве интерфейса между офисным оборудованием и операционной системой.
Параметры Windows 10
Чтобы воспользоваться этим методом, необходимо открыть меню Пуск и щелкнуть на значке шестеренки (Настройки) в левом нижнем углу.
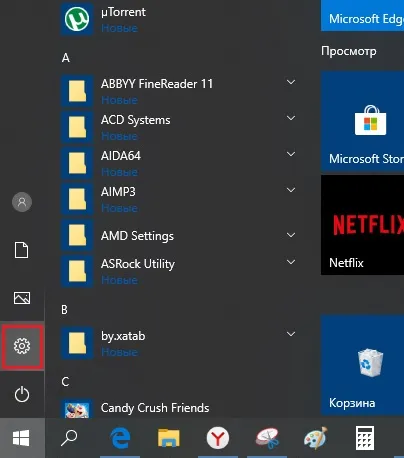
Настройки Windows 10 через стартовое меню
Затем выберите «Устройства» и «Принтеры и сканеры» в меню слева.
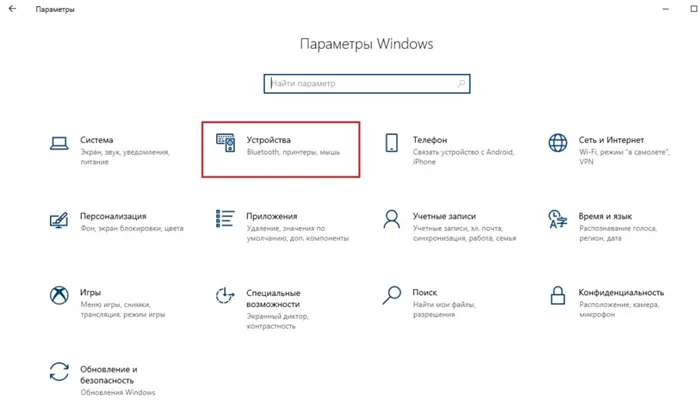
Устройства в настройках Windows 10
Управляйте принтером, щелкнув по нему левой кнопкой мыши и выбрав в появившемся меню пункт «Управление».
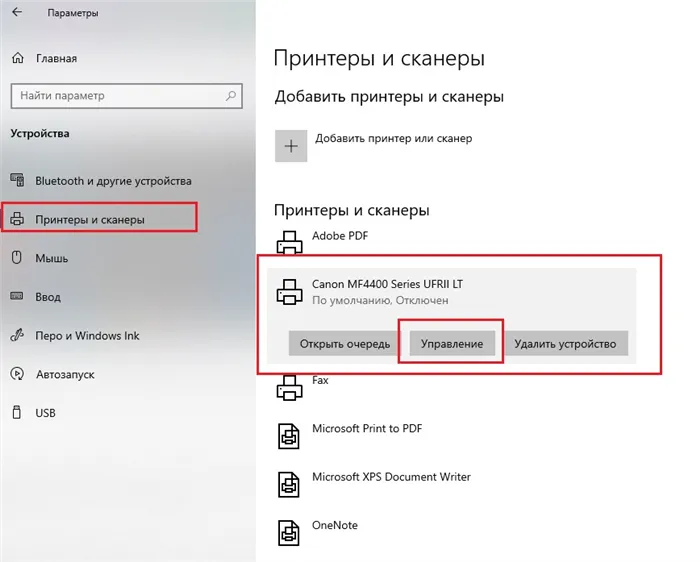
Все принтеры, установленные на машине
Устройства и принтеры в панели управления
Чтобы найти принтер на компьютере в Windows 10 таким способом, откройте Панель управления, например, через то же окно «Выполнить». Для этого нажмите одновременно клавиши Win+R на клавиатуре и скопируйте в строку ввода командную панель управления
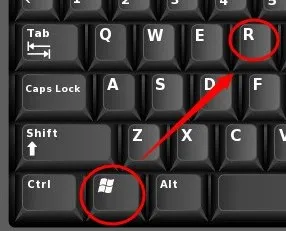
Сочетание клавиш Windows+R на вашей клавиатуре
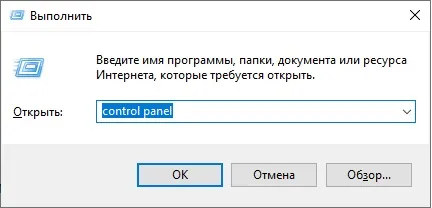
Панель управления», чтобы открыть панель управления в Windows 10.
Это вызовет привычную панель управления, где управление принтерами осуществляется через меню «Устройства и принтеры».
Если сама система не может быть установлена, требуется драйвер. Это набор файлов — программное обеспечение, которое выступает в качестве интерфейса между офисным оборудованием и операционной системой.
Как посмотреть список установленных принтеров в Windows PowerShell
Вы также можете просмотреть список установленных принтеров с помощью консоли PowerShell.
Чтобы просмотреть список имен установленных принтеров, откройте консоль Windows PowerShell и выполните следующую команду:
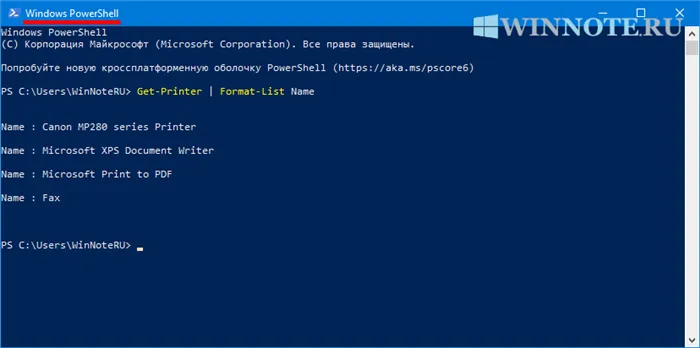
Чтобы просмотреть подробный список установленных принтеров, выполните следующую команду в консоли PowerShell:
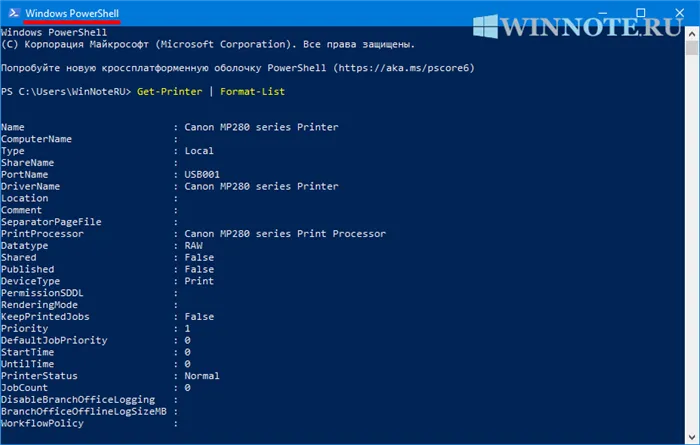
Чтобы экспортировать подробный список установленных принтеров в текстовый файл на рабочем столе, выполните следующую команду в консоли PowerShell:
Get-Printer | Format-List | Out-File «$env:userprofile\\\\Desktop\\\\\Printers.txt»
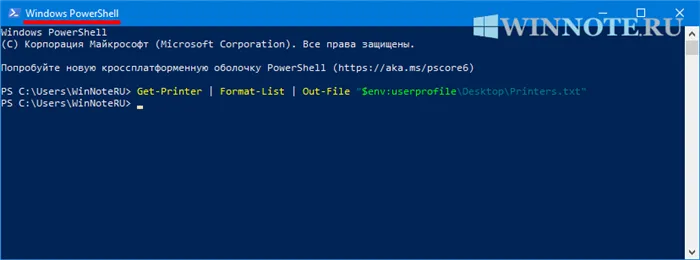
Как посмотреть список установленных принтеров в командной строке
Вы также можете вывести список установленных принтеров из командной строки.
Чтобы просмотреть список установленных принтеров, откройте командную строку и выполните следующую команду:
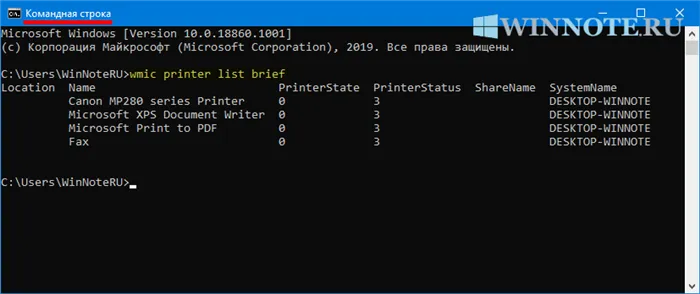
Выполнив описанные выше действия, можно просмотреть список всех установленных принтеров, а также сведения и свойства принтера.








