ISO-файл или «образ» — это эмуляция оптического носителя данных со структурой файловой системы. Игры, программное обеспечение и операционные системы пишутся для изображений. Другими словами, это способ собрать большое количество данных в одном файле. Давайте рассмотрим, как открыть файл ISO.
Как открыть файл в формате ISO — 5 способов
Как открыть ISO-файл в Windows, чтобы начать установку, изменить содержимое образа диска или воспроизвести содержимое медиафайла ISO. Многие пользователи сталкиваются с необходимостью открыть или запустить на своем компьютере файлы в формате «.ISO».
Файл ISO — это файл образа CD или DVD, в котором все содержимое хранится в одном файле. Это полная цифровая копия оригинального компакт-диска. Вся информация в файле ISO хранится как один файл образа диска.
Пользователи часто сталкиваются с файлами ISO при загрузке игр, мультимедийных дисков, программ, операционных систем и т.д. из Интернета на свои компьютеры. В связи с этим возникает вопрос: Как открыть файлы образов ISO на компьютере?
Как открыть файл формата ISO на компьютере
Обычно пользователь записывает ISO-файл на оптический CD/DVD, а затем запускает этот диск для установки операционной системы или программы, запуска или установки компьютерной игры, воспроизведения мультимедийных файлов и так далее.
Это не всегда хорошая идея, поскольку для этого требуется наличие оптического привода в компьютере, а также сам оптический привод должен записать файл образа ISO на диск. Некоторые оптические приводы можно отследить.
Что делать, если в компьютере нет CD/DVD-привода? Современные ноутбуки все чаще заменяют это устройство, поскольку оптические диски потеряли популярность среди пользователей. Как открыть файл ISO, не имея жесткого диска на компьютере?
Существует несколько способов открыть файл ISO:
- С помощью загрузочного USB-накопителя,
- Поместите образ на виртуальный диск с помощью программы или собственного инструмента,
- Открывайте образы ISO с помощью утилиты ISO.
Использование загрузочного USB-накопителя необходимо для записи ISO-образа операционной системы Windows, диска антивирусного лечения, диска восстановления системы из специальной программы или в других подобных ситуациях. Сначала пользователь записывает образ загрузочной флешки на жесткий диск, а затем загружает компьютер с флешки, чтобы выполнить определенные действия, например, установить Windows.
Наиболее распространенным методом является монтирование файла образа в формате ISO в виртуальный CD/DVD-привод. Специальное программное обеспечение создает виртуальный диск в Windows. Система относится к нему как к обычному физическому диску и использует образ диска как обычный компакт-диск.
Windows 11, Windows 10, Windows 8.1 и Windows 8 имеют встроенный инструмент для создания виртуального диска, поэтому вам не нужно использовать стороннее программное обеспечение для открытия файлов ISO.
Если вы задаетесь вопросом, как открыть ISO-файл в Windows 7, вам придется использовать стороннее программное обеспечение для монтирования ISO-образа на вашем компьютере.
Третья возможность — открыть ISO-файл в программе создания изображений или архивирования. Какую программу можно использовать для открытия файла ISO? Например, UltraISO, Alcohol 120%, Alcohol 52% или Daemon Tools Lite (есть и другие подобные программы) или программа архивации, такая как WinRAR или 7-Zip.
Монтирование ISO файла в Daemon Tools Lite
DAEMON Tools Lite — это бесплатная версия программы DAEMON Tools, предназначенной для эмуляции виртуальных приводов и создания образов дисков. Установите это программное обеспечение на компьютер с Windows 7, чтобы запустить или открыть образ диска в формате ISO.
После установки приложения в Проводнике появится виртуальный привод BD-ROM. Бесплатная версия Daemon Tools Lite может монтировать до 4 виртуальных дисков.
Выполните следующие действия, чтобы смонтировать ISO-файл в Daemon Tools Lite:
- Щелкните значок Quick Mount в левом нижнем углу окна Daemon Tools Lite. Другой вариант: щелкните правой кнопкой мыши по значку программы на панели задач и выберите «Монтировать».
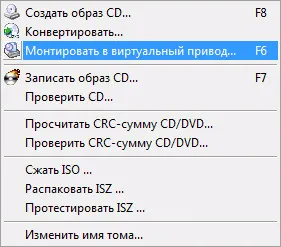
- В окне Проводника выберите нужное изображение и нажмите «Открыть».
- В окне «Автозапуск» выберите нужное действие. В этом случае вы можете сразу начать установку программы или открыть папку с помощью программы Explore для просмотра файлов.
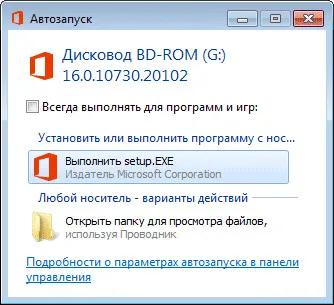
В окне Explore отображается смонтированный образ диска на виртуальном диске.
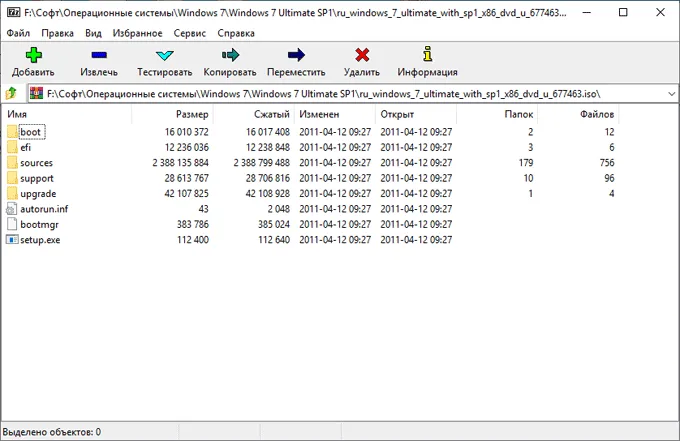
Просмотр открытого ISO-образа на виртуальном диске.
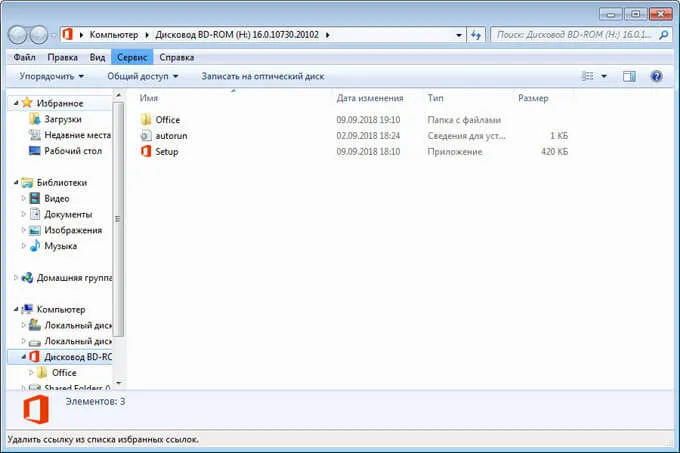
Чтобы запустить приложение из открытой папки с изображениями, щелкните соответствующий файл в папке.
Чтобы извлечь образ из виртуального диска в Daemon Tools Lite, сделайте следующее.
- В Проводнике щелкните правой кнопкой мыши виртуальный диск.
- Выберите «Извлечь» в контекстном меню.
ISO-файл или «образ» — это эмуляция оптического носителя данных со структурой файловой системы. Игры, программное обеспечение и операционные системы пишутся для изображений. Другими словами, это способ собрать большое количество данных в одном файле. Давайте рассмотрим, как открыть файл ISO.
Как установить ISO — программы и инструкции
Файлы с расширением «.ISO», представляющие собой образы дисков, широко доступны в Интернете. Обычно это игры или различные операционные системы, включая Windows. Программное обеспечение также часто распространяется в формате ISO.
Сам ISO-образ не может быть установлен, поскольку он не является исполняемым файлом. Однако его можно открыть и/или экспортировать. Если ISO-образ содержит, например, игру, его можно установить обычным образом.
ОТКРЫТИЕ ISO-ОБРАЗОВ СТАНДАРТНЫМИ СРЕДСТВАМИ WINDOWS (ТОЛЬКО WIN 8 И ВЫШЕ)
Начиная с Windows 8, стандартный файловый менеджер «Проводник» может открывать ISO-образы. Пользователям Windows 8, 8.1 и 10 достаточно дважды щелкнуть по ISO-файлу. Explorer создает виртуальный DVD-привод (рядом с реальными дисками «Local C, D, E…»).
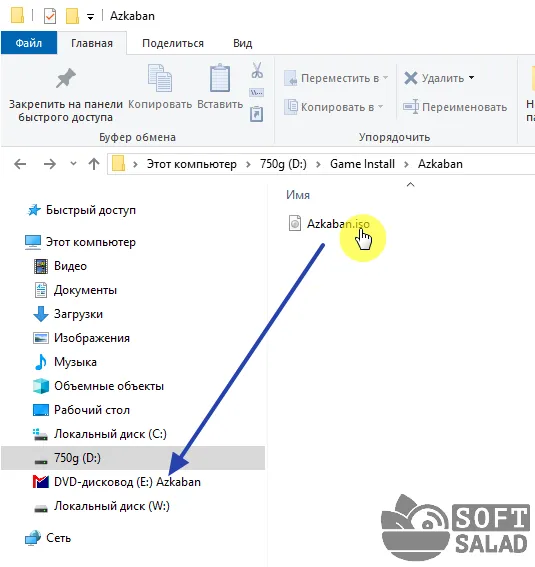
Теперь вы можете открыть виртуальный DVD-привод и запустить оттуда установочный EXE-файл. Кроме того, можно скопировать содержимое ISO-образа в любую папку обычным способом.
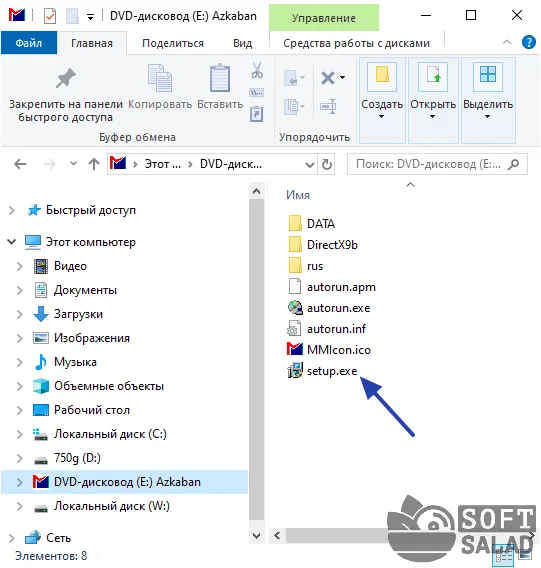
Если файл установки отсутствует, возможно, загруженный ISO-образ не предназначен для стандартной установки. Обычно это происходит с дистрибутивами операционных систем. Такие ISO-образы предназначены для записи на физические носители, такие как дискеты или USB-накопители.
После завершения работы с ISO-файлом щелкните правой кнопкой мыши на виртуальном DVD и выберите «Извлечь», иначе созданный диск будет по-прежнему открыт в «Проводнике», а сам ISO-образ нельзя будет удалить с компьютера:
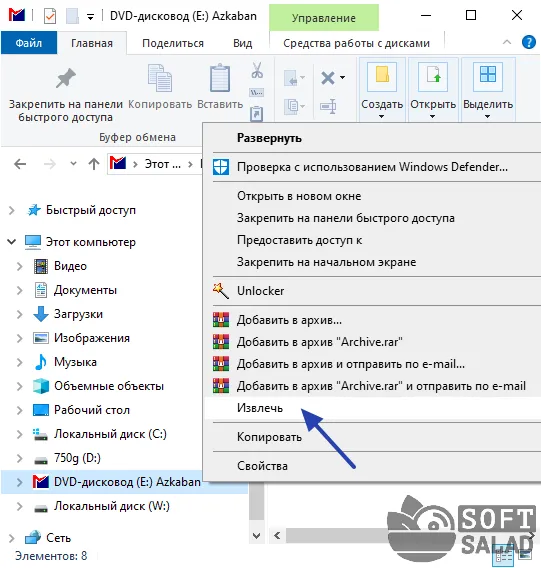
Если ISO-образ не открывается в Windows 8/8.1/10
Некоторые пользователи Windows 8/8.1/10 могут получить сообщение «Как бы вы хотели открыть этот файл?». Пользователи Windows 8.1.1 или Windows 8.1.1 могут получить это сообщение при попытке открыть файл ISO.
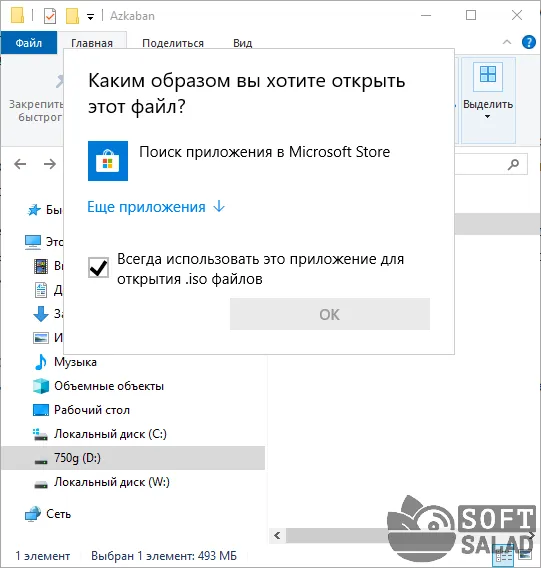
Это может быть связано с неправильными настройками системы (например, при установке программного обеспечения). Чтобы исправить ошибку, выполните следующие действия:
- Нажмите на «Другие приложения».
- Если «Explorer» включен в список отображаемых программ, выберите его и нажмите «OK».
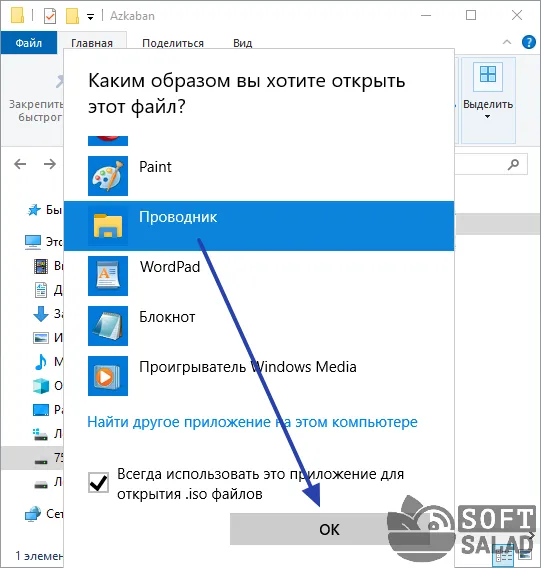
- Если «Проводник» отсутствует, нажмите «Найти другое приложение на этом компьютере». Откроется новое окно, в котором введите диск «Локальный диск C:» (системный диск, на котором установлена операционная система), затем перейдите в папку «Windows», выберите в ней программу «explorer.exe» и нажмите кнопку «Открыть»:
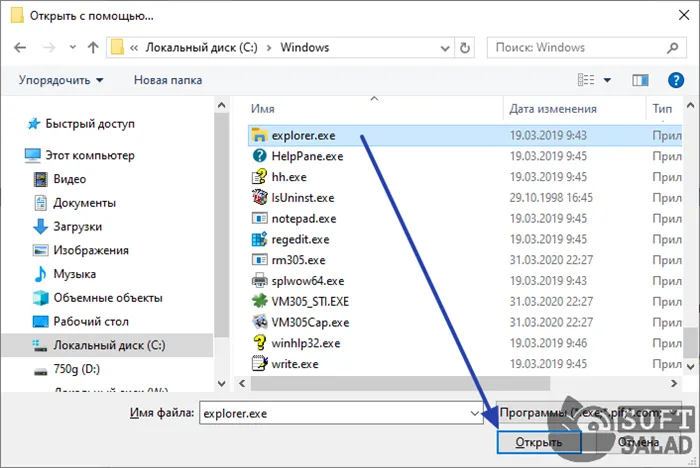
Теперь Windows автоматически открывает ISO-образы при нажатии на них.
ОТКРЫТИЕ ISO-ОБРАЗОВ ПРИ ПОМОЩИ СПЕЦИАЛЬНЫХ ПРОГРАММ
Существует множество бесплатных и платных приложений для открытия образов ISO. Например, WinCDEmu: она полностью бесплатна, переведена на русский язык и может быть установлена на 32- и 64-битные Windows XP, Vista, 7, 8, 8.1 и 10.
Загрузите программу с официального сайта и запустите установку:
- При установке WinCDEmu на экране может появиться окно «Безопасность Windows» с предупреждением:
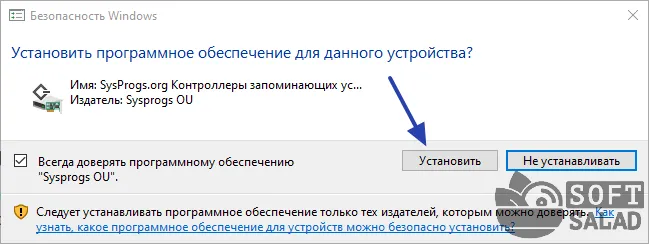
- Нажмите кнопку «Установить», иначе программа не будет работать.
- После завершения установки перейдите в папку с ISO-образом. Дважды щелкните по нему или один раз щелкните правой кнопкой мыши и выберите в меню пункт «Select Drive Letter and Mount».
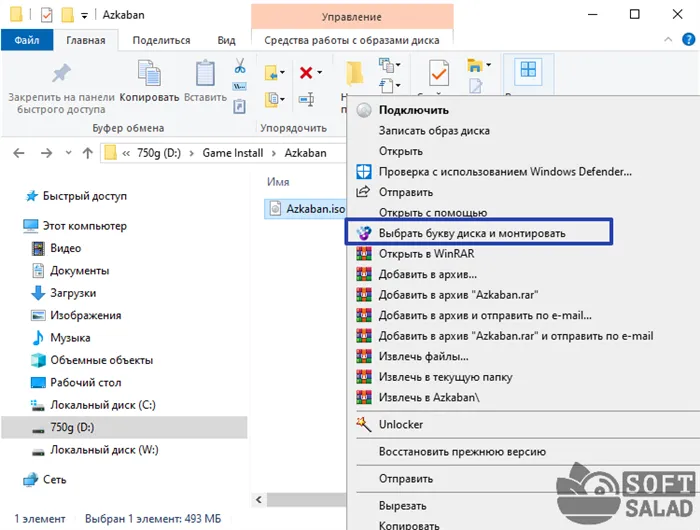
- Появится небольшое окно. Вы можете выбрать букву диска для вновь созданного виртуального диска или оставить все как есть. Нажмите OK, чтобы продолжить.
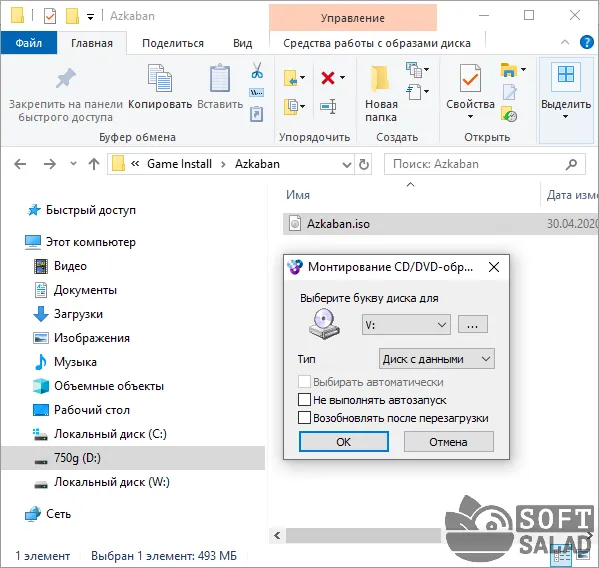
- В Проводнике появится новый локальный диск (диск CD).
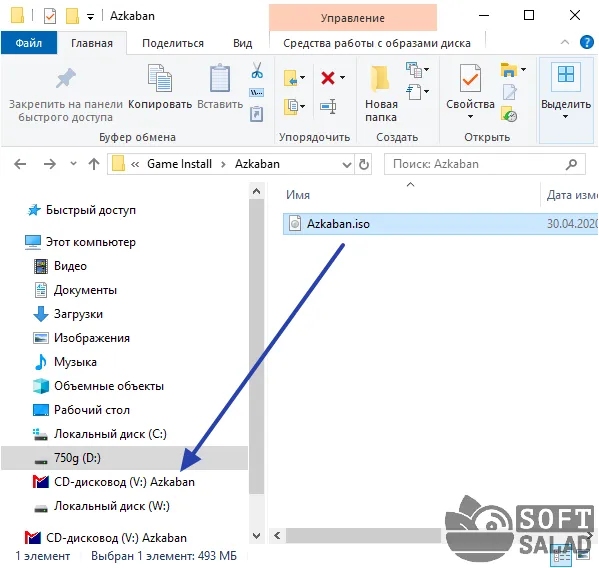
- Откройте его, а затем установите игру/программу или скопируйте все содержимое ISO-образа в любую папку на вашем компьютере.
UltraISO — это программа для работы с образами дисков на вашем компьютере. С помощью программы можно открыть, создать, отредактировать, сохранить образ диска, записать его на CD/DVD и создать загрузочный флеш-накопитель.
Способ 3: DAEMON Tools
DAEMON Tools имеет много общего с предыдущей программой, особенно в том, как она работает. Он также может создавать виртуальные диски и монтировать на них диски, например, в виде ISO-образов для последующей установки игр. Некоторым пользователям это решение покажется более удобным, чем предыдущее, поэтому мы рекомендуем вам подробно ознакомиться с ним, используя другие материалы на нашем сайте (см. ниже).
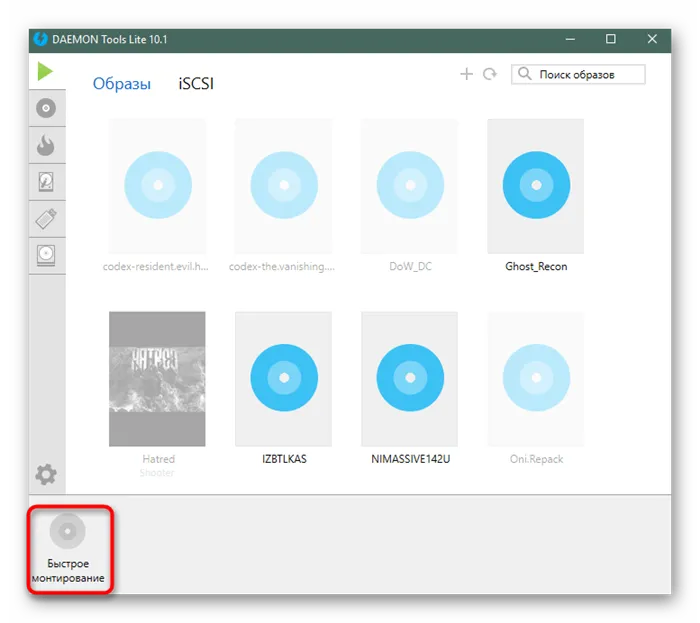
Кроме того, хотелось бы отметить, что существует множество различных программ для Windows 10, которые можно использовать для монтирования образов жестких дисков и установки игр на компьютер. Если вас не устраивают описанные выше решения, рекомендуем ознакомиться с соответствующими решениями в отдельной статье, перейдя по следующей ссылке.
Способ 4: Архиваторы
Большинство распространенных программ архивации для Windows также распаковывают файлы ISO, т.е. их можно экспортировать для установки. Для анализа этого процесса мы будем использовать в качестве примера программу 7-Zip.

Если вас не устраивает рекомендуемая программа архивации, вы можете использовать сам WinRAR или его альтернативу. Обратитесь к нашему специальному разделу, чтобы найти решения, подходящие для вашей задачи.
Мы рады, что смогли помочь вам в решении вашей проблемы.
Кроме этой статьи, на нашем сайте есть еще 13120 полезных руководств. Добавьте Lumpics.ru в закладки (CTRL+D) и вы обязательно найдете нас полезными.








