Если вы заменяете видеокарту того же производителя (например, NVIDIA), вам не нужно отдельно удалять графический драйвер, так как программа установки автоматически удаляет старые компоненты и заменяет их обновленными при установке нового драйвера.
Как на компьютере заменить видеокарту
Замораживание игры может быть вызвано видеокартой. Его можно заменить. Вы можете обратиться в центр по ремонту ноутбуков/компьютеров или сделать это самостоятельно.
Иногда достаточно изменить настройки с высоких на средние. Если это изменение не улучшает игру, можно еще больше снизить качество отображаемой графики.
Также попробуйте уменьшить детализацию текстур до более низкого уровня и отключите тени в некоторых играх — эта опция существенно влияет на скорость игры.
Для игр нужен не только быстрый процессор и большой объем памяти, но и мощная видеокарта.
Выбор правильной видеокарты
При огромном количестве видеокарт, представленных на рынке, очень сложно выбрать подходящую. Лучшее соотношение цена/производительность обычно предлагают видеокарты среднего класса.
В качестве видеокарты среднего уровня можно использовать AMD Radeon HD 4670 или более производительную Nvidia GeForce 9600 GT.
Они успешно заменяют серии GeForce 6000 или 7000, а также Radeon 1000 и 2000.

Эти устройства — единственный выбор, если у вас слабый блок питания компьютера, например, 350 Вт (GeForce 9600 GT потребляет около 100 Вт). Radeon HD 4650 немного менее эффективен, но и потребляет в два раза меньше энергии.
Выбор видеокарты также зависит от типа имеющегося у вас монитора. Если ваш 17-дюймовый ЖК-монитор имеет разрешение 1280×1024, для игр достаточно одной из перечисленных выше видеокарт.
Если ваш компьютер относительно новый, некоторые мощные игры могут отображаться недостаточно плавно (Crysis, World in Conflict).
Это может произойти, если ваш экран имеет высокое разрешение. Замена карты на более мощную модель решит проблему, но сам компьютер также должен соответствовать определенным требованиям, особенно процессор.
Многие 3D-игры предъявляют огромные требования к оперативной памяти. Емкости в 2 Гб недостаточно — если добавить еще 2 гигабайта, игры даже ускоряются на несколько десятков процентов.

Для мощной видеокарты также необходим более мощный блок питания (около 500 Вт).
Если вышеперечисленные требования выполнены, можно выбрать видеокарту AMD Radeon HD 4850 / 4870 или GeForce 9800 GTX.
Замена видеокарты на пк
Замена карты почти так же проста, как замена оперативной памяти: если вы установили старую карту, необходимо извлечь ее и заменить новой.
Для этого сначала удалите драйверы. Они не нужны и могут повлиять на новую версию.
После деинсталляции выключите компьютер и отсоедините блок питания и монитор от сети. Ослабьте два левых крепежных винта на боковой стороне корпуса. Снимите боковую крышку.
Найдите видеокарту. Его легко обнаружить — он установлен ближе к процессору и блоку питания, а кабель монитора подключен к графическому выходу.

Открутите винт, крепящий видеокарту к корпусу компьютера. В некоторых случаях может присутствовать пластиковая или металлическая клипса, удерживающая карту на месте с помощью винта — ее необходимо удалить.

Отсоедините кабели питания, если они подключены к карте. Обратите внимание, что при отсоединении нескольких кабелей необходимо нажать на разъем, чтобы освободить фиксатор.

Если на конце разъема имеется защелка, предотвращающая случайное вытаскивание карты, потяните ее одной рукой и вытащите карту другой рукой.
В случае AGP на конце разъема также имеется блок, который необходимо потянуть, чтобы освободить его.

Процесс довольно прост, но может оказаться не очень удобным в зависимости от размеров системы охлаждения процессора, корпуса и, конечно, размеров самой видеокарты.
Как определить наличие видеокарты на компьютере
Подавляющее большинство современных компьютеров построены в одном из вариантов форм-фактора «башня», что означает, что материнская плата установлена вертикально. Обычно видеокарту подключают к материнской плате вертикально, т.е. горизонтально. Самый простой способ определить наличие видеокарты — посмотреть на заднюю панель компьютера. Горизонтальные интерфейсные разъемы на дне корпуса обычно принадлежат видеокарте. Слоты, на которые следует обратить внимание, описаны ниже. С другой стороны, материнская плата может быть оснащена видеокартой. Слоты всегда расположены вертикально в верхней части корпуса.

На что обратить внимание при замене видеокарты
Итак, после осмотра вы решили, что вам необходимо установить графический ускоритель. Когда вы идете в магазин, чтобы купить что-то новое, или выбираете аксессуары в Интернете, вам следует обратить внимание на некоторые основные параметры.
Графический порт
Все современные видеокарты используют разъем PCI-E, обычно расположенный в нижней части материнской платы. Обычно имеется только один разъем, но могут быть и исключения. Несколько слотов позволяют одновременно устанавливать и использовать в компьютере две или более видеокарты. Некоторые материнские платы низкого класса не имеют графического порта.
Если вы решили установить графический ускоритель, обязательно откройте боковую крышку системного блока и проверьте наличие и тип слотов. PCI — E — это длинный, тонкий слот, который больше похож на слот для оперативной памяти. Хотя они выглядят одинаково, их размеры различны, поэтому их трудно спутать. Этот разъем обычно маркируется синим цветом.
В более старых компьютерах использовался другой разъем — AGP. Он состоит из 3 тонких щелей одинаковой длины, расположенных одна за другой. Разумеется, устанавливать в такой слот новый графический ускоритель формата PCI-E не имеет смысла: Это даже физически невозможно.

Мощность и питание
Мощность блока питания должна быть достаточной для питания видеокарты. Например, графический ускоритель, потребляющий 600 Вт, не будет работать с блоком питания мощностью 400 Вт. Ничего страшного не произойдет, игры просто выйдут из игры с ошибкой. Чтобы узнать мощность вашего блока питания, посмотрите на типовую табличку, которая обычно прикреплена к боковой крышке. Среди прочего, там указана мощность источника питания.
Некоторые высокопроизводительные видеокарты имеют дополнительный 6- или 8-контактный разъем питания. Если ваш блок питания не имеет такого разъема, вы можете приобрести специальный адаптер. Без питания графический ускоритель не будет работать, компьютер будет включен, но не будет подавать сигнал на монитор.
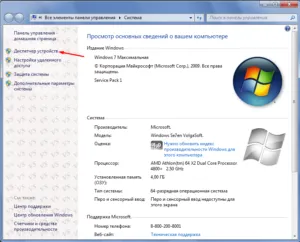
Интерфейсы подключения монитора
Прежде чем покупать видеокарту и устанавливать ее в компьютер, следует определить, какой интерфейс вы будете использовать для подключения к монитору. Некоторые модели мониторов имеют два или более различных портов, но чаще всего имеется только один. Наиболее распространенными являются:
- VGA: трапециевидный разъем с тремя рядами контактов. Он использовался на ЭЛТ-мониторах, но еще не утратил своего значения. Он отмечен синим цветом.
- DVI: Передача видеосигнала в цифровом формате. Он имеет прямоугольную форму, 3 ряда разъемов и своеобразный «крест» на одной стороне. Он маркируется белым или желтым цветом.
- HDMI: Небольшое трапециевидное звено с прорезью посередине. Нет цветового кодирования.
Перед установкой нового графического ускорителя убедитесь, что он имеет графический разъем, совместимый с вашим монитором. В противном случае вам придется искать адаптер, прежде чем вы сможете подключить монитор.
Как подключить видеокарту к компьютеру
Чтобы правильно установить новый компонент компьютера, выполните следующие действия:
- Выключите компьютер.
- Отсоедините все кабели, подключенные к задней панели.
- Ослабьте крепежные винты и снимите левую боковую крышку компьютера (если смотреть спереди). Для этого можно использовать крестовую отвертку.
- Если вам необходимо заменить старую видеокарту, извлеките ее, предварительно открутив крепежный винт на раме компьютера. Для этого не нужно прилагать больших усилий.
- Вставьте новую видеокарту в графический разъем.
- Закрепите его с помощью стопорного винта.
- При необходимости подключите блок питания для видеокарты.
- Установите на место боковую крышку.
- Снова подключите все кабели к системному модулю.
- Снова включите компьютер.
Вот несколько полезных советов, которые помогут вам в этом процессе.
- Если вы не знакомы с аппаратным обеспечением компьютера и не уверены, что сможете правильно подключить все кабели, сфотографируйте заднюю панель, прежде чем разбирать системный блок. Затем вы можете использовать эту фотографию, чтобы правильно все соединить.
- Некоторые мощные видеокарты не помещаются в корпуса mid-tower и mini-tower. Вы можете использовать ножницы по металлу, чтобы удалить лишние отсеки для жесткого диска, чтобы видеокарта могла поместиться в корпус. Если ширина видеокарты слишком мала, придется заменить корпус.
- Если вы устанавливаете видеокарту впервые, крышка на задней панели, где открываются порты подключения к внешним интерфейсам, может помешать установке. Его следует отломить, слегка надавив на него пальцем.

Вместо посещения сервисного центра вы можете заменить видеокарту самостоятельно, выполнив простые действия, описанные в следующих инструкциях.
Можно ли заменить видеокарту на ноутбуке?
Чтобы определить, можно ли заменить видеокарту в ноутбуке, сначала нужно узнать тип видеокарты. Он может быть интегрированным или дискретным.
Интегрированная видеокарта
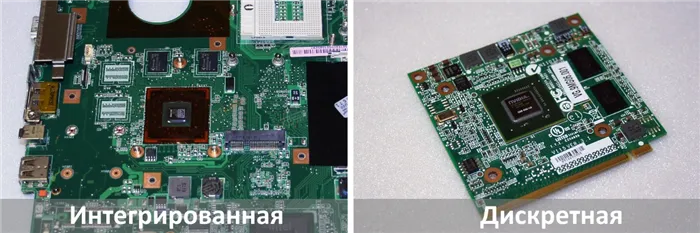
Она считается самой бюджетной картой. Он припаян к материнской плате или процессору, поэтому экономно расходует энергию и не перегревает внутренние компоненты ноутбука. Интегрированную видеокарту нельзя заменить, поскольку она встроена в процессор. Если требуется срочная замена, необходимо также заменить процессор. В этом случае следует заранее убедиться в совместимости процессора и материнской платы, иначе покупка будет бессмысленной. Вы можете сделать это самостоятельно с помощью программы Everest, которая покажет вам название вашего текущего оборудования. dle_image_end
Дискретная видеокарта
Представляет собой отдельный элемент оборудования. Он выглядит как отдельный чип, впаянный в материнскую плату. Его можно легко заменить. Следует использовать ту же модель, что и первоначально установленная, но только более новой версии. Некоторые модели ноутбуков часто имеют дискретную видеокарту, приклеенную к материнской плате. В этом случае вам необходимо отключить его от сети и припаять новый. Самостоятельно выполнить это задание сложно, поэтому лучше всего обратиться к репетитору.
Зачем делать замену?
- Неисправность устройства. Обычно это вызвано неисправностью процессора видеокарты и сильным перегревом, приводящим к поломке вентилятора.
Перед разборкой компьютера выключите системный модуль. Разъемы должны быть отсоединены. Затем очистите компьютер от пыли и разберите компоненты. Доступ к внутренним частям компьютера должен быть свободным, если снять боковую крышку системного блока.
Установка интегрированной видеокарты необходима, если:
- Вы не хотите выбирать между скоростью видеокарты и качеством изображения.
- Внешнюю видеокарту необходимо заменить, если ее данных недостаточно для просмотра фильмов в отличном качестве.
- Картина не ясна
- Яркость компьютера не подходит для игры в мощные игры
- 3D-графика выглядит как дешевый мультфильм.
Чтобы правильно заменить дискретную карту
После разборки машины вы можете отделить дискретную карту от материнской платы. Для этого открутите винт, крепящий компонент к компьютеру. Если видеокарта использует дополнительный источник питания, его также необходимо отключить. Обычно это серия кабелей, подключенных через шести- и восьмиконтактные разъемы на материнской плате.
После того как вы открыли защелку PCI Express, необходимо правильно извлечь адаптер. Это непростая задача, особенно если устройство довольно большое. Кроме того, блокировка разъема ПК может быть настроена по-разному. Обычно вам поможет следующая техника:
- Потяните защелку в направлении верхней части материнской платы.
- Извлеките разблокированный компонент из слота PCI Express.
- После выполнения описанных выше действий вы можете установить новый адаптер на компьютер.
Подготовьте компьютер для установки видеокарты
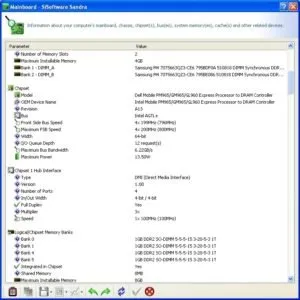
SiSoftware Sandra Lite: поиск информации об оборудовании
Если вы решили заменить свою видеокарту, вам следует учесть несколько моментов. Это единственный способ гарантировать, что новое оборудование будет работать без проблем.
Для видеокарт предусмотрено три разъема: AGP, PCI и PCIe x16. Соединения AGP и PCI являются более старыми, поэтому новая видеокарта обычно не устанавливается. Вы можете узнать, какой порт имеет ваш компьютер, с помощью программы типа «SiSoft Sandra Lite 2014». В качестве альтернативы можно открыть компьютер и посмотреть, какой порт есть у вашего компьютера.
- Проверьте, достаточно ли памяти на вашем компьютере. Особенно мощные видеокарты иногда могут быть слишком большими и задевать другие компоненты во время установки.
- Большинство видеокарт также нуждаются в подключении питания. Проверьте свой блок питания, чтобы убедиться, что он может обеспечить достаточную мощность и что для новой видеокарты достаточно слотов питания PCIe.

- Проверьте, не является ли причиной проблемы ваш процессор. Если он слишком медленный, то даже самая быстрая видеокарта не обеспечит вам лучшей производительности. Вы можете найти сравнение процессоров для настольных ПК в нашем рейтинговом списке.
- Удалите старые драйверы видеокарты.
Перед установкой нового графического ускорителя убедитесь, что он имеет графический разъем, совместимый с вашим монитором. В противном случае вам придется искать адаптер, прежде чем вы сможете подключить монитор.
Снимаем видеокарту с компьютера
Перед извлечением видеокарты необходимо выключить системный модуль компьютера. Выключите источник питания (если есть кнопка).

) и, желательно, отсоедините кабель питания.
Символ на клавише: одна полоска — включено, один кружок — выключено.
Все работы по замене компонентов компьютера должны проводиться только при отключенном питании.
Чтобы статическое электричество не повредило внутренние компоненты компьютера, оно должно быть отведено (заземлено). Обычно это делается с помощью браслета сопротивления на запястье.

Если у вас его нет, вы также можете прикоснуться к громоздкому металлическому предмету, например, к радиатору отопления. Обычно они заземлены, и при прикосновении к ним происходит разряд статического электричества. Это особенно актуально зимой, когда воздух более сухой.
На всех современных настольных компьютерах для извлечения видеокарты необходим доступ к левой стороне корпуса компьютера.

(спереди). В настоящее время существует множество компьютерных корпусов, и я не знаю, какой из них у вас, поэтому вам придется самостоятельно выяснить, как его открыть.
Открыв корпус, вы найдете видеокарту. Это большая карта расширения, которая устанавливается вертикально на материнской плате.

(Материнская плата.
Обратите внимание, есть ли дополнительный кабель для 3D-карты.

Отключите его от источника питания. Их может быть один или два. У вас может быть один разъем шесть

или восемь

вставляется в видеокарту. Осторожно снимите его, освободив защелку на

разъем.
Затем ослабьте крепежный винт, которым карта крепится к задней стенке корпуса компьютера.

Теперь возьмите видеокарту за систему охлаждения или торцевые части и осторожно вытащите ее. Чтобы избежать проблем со статическим электричеством, лучше не прикасаться к различным компонентам на плате.

При извлечении видеокарты обратите внимание на фиксатор, который удерживает видеокарту в слоте расширения PCI-E 16x. Существуют различные типы фиксаторов. Вы должны освободить его, чтобы можно было свободно извлечь видеокарту. Как это делается, можно увидеть на следующем рисунке.
Как установить новый графический процессор
Основными компонентами этой задачи являются корпус и слот PCI-e на материнской плате. Большинство графических процессоров, продаваемых сегодня, подключаются к компьютеру через этот слот PCI-e.
Материнская плата может иметь более одного слота, но мы хотим использовать первый слот (x16). Слот x4 меньше и может использоваться для других карт расширения (например, карт Wi-Fi), в то время как вторичные слоты x16 обычно резервируются для дополнительных графических процессоров.
Подготовка вашего компьютера к новому GPU
Перед установкой новой видеокарты убедитесь, что старые драйверы для заменяемой карты удалены. Если вы устанавливаете новый графический процессор и у вас еще нет выделенной карты, этот раздел можно пропустить. И NVIDIA, и AMD предлагают ресурсы для этого шага.
Процесс установки видеокарты
Осторожно вставьте новую видеокарту в тот же слот, из которого была извлечена старая карта.
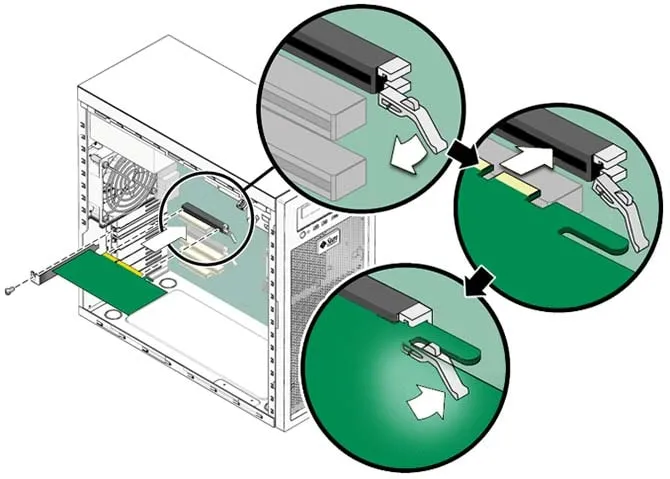
Как только карта будет вставлена в гнездо, она автоматически зафиксируется скобой. Все, что вам нужно сделать, это вкрутить его в корпус и подключить дополнительный источник питания (при наличии).
Необходимо, чтобы дополнительный блок питания был подключен, иначе видеокарта не запустится.

Если ваша старая видеокарта не имела разъема дополнительного питания, возможно, в вашем блоке питания нет подходящих кабелей. Это также повод задуматься о замене блока питания, поскольку все современные блоки питания всегда имеют несколько таких разъемов. Если вы купили готовую или имеющуюся в продаже видеокарту, она обычно поставляется со специальными адаптерами.
Я показал их на фотографиях выше. Обычно это переходник с 2 разъемов MOLEX на 6-8PIN, который подключается к блоку питания. Самое главное, чтобы у новой карты было достаточно мощности для работы.
Теперь видеокарта установлена и подключена. Теперь можно закрыть корпус системного модуля и подключить отсоединенные кабели.
Когда все подключено, запустите компьютер. Если на экране появится загрузочное меню, значит, вы все сделали правильно, и последним шагом будет установка драйверов.
Найдите видеокарту. Его легко обнаружить — он установлен ближе к процессору и блоку питания, а кабель монитора подключен к графическому выходу.
Первый запуск
Теперь наступает момент истины: вам остается только подключить кабель от монитора к видеокарте, и можно включать компьютер. Если вы все сделали правильно, на экране появится изображение. Если это не так, не расстраивайтесь, а проверьте все соединения.
Windows 10 автоматически устанавливает драйвер для вашей видеокарты, но этот драйвер не является последней версией. Лучше всего использовать последнюю версию драйвера, которую вы всегда можете скачать для своего устройства с сайта производителя видеокарты NVIDIA или AMD.
После установки драйвера рекомендуется перезагрузить компьютер.
Проверка видеокарты
После установки новой видеокарты обязательно протестируйте ее — вы можете использовать свои любимые игры или специальный тестовый пакет.
Лучше всего для этой цели подходит приложение 3DMark, а для мониторинга рабочей температуры рекомендуется MSI Afterburner. Видеокарта — это технически сложное устройство, и даже покупка совершенно новой видеокарты в магазине не является гарантией того, что она будет работать на 100%, поскольку никогда нельзя исключить производственный брак.
С помощью приложения 3DMark вы можете не только проверить производительность, но и сравнить ее с аналогичными моделями или вашей предыдущей видеокартой.
Этот результат чем-то напоминает средний показатель для видеокарт серии NVIDIA RTX 3070, что говорит о хорошей производительности устройства.
Как установить или поменять видеокарту на компьютере
С каждым годом видеоигры становятся все мощнее и мощнее: всего за два года первоклассное оборудование перестает быть доступным, а цена на него падает. Чтобы в полной мере насладиться графическими эффектами в современных играх, вам нужна мощная видеокарта. Но игры — не единственное применение графического ускорителя. Его мощность используется для работы с различными программами — видеоредакторами, графическими редакторами, программами для создания проектов и тому подобное.
Сегодня компьютер без видеокарты — это просто «оптимизированная» печатная машинка со встроенным MP3-плеером и доступом в Интернет. В этом руководстве рассказывается о том, как заменить видеокарту в компьютере и что нужно иметь в виду.








