После установки веб-браузер запускается автоматически и сразу же предлагает настроить его параметры. Вы можете получить к нему доступ сразу или вернуться к нему позже. Вы можете изменить настройки в любое время.
Как установить Яндекс.Браузер на компьютер
Яндекс.Браузер обладает широким набором возможностей и функций. Это отличный инструмент для решения различных задач. В этой статье вы узнаете, как установить Яндекс Браузер на свой компьютер, как его настроить и как вообще открыть для себя мир этого браузера. В нем гораздо больше, чем кажется на первый взгляд.
Для установки и правильного функционирования браузера ваш компьютер должен обладать следующими минимальными характеристиками:
- ОС Windows, версии 7, 8 и 10, macOS 10.12 (и выше),
- Процессор Intel Pentium 4 (или выше),
- Не менее 512 МБ оперативной памяти,
- Не менее 600 МБ свободного места на жестком диске.
Установка Яндекс.Браузера на ПК
Мы рекомендуем загрузить установочный файл с официального сайта. Браузер предоставляется бесплатно. И вы всегда можете найти последнюю версию здесь.
-
Загрузите браузер на свой компьютер.
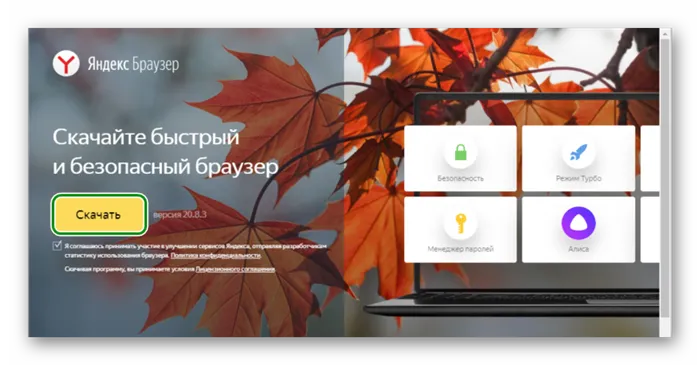
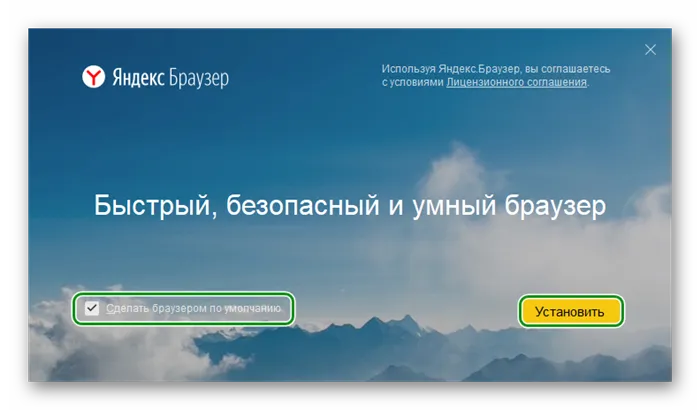
В последних версиях браузера отсутствует настройка выбора диска для установки.
Вход и первичная настройка
После того как браузер установлен и запущен, его необходимо настроить.
- Если у вас есть учетная запись Yandex, войдите в нее на первом экране. Нажмите «Войти», чтобы ввести свои закладки и настройки.
- Если у вас еще нет учетной записи, вы можете зарегистрироваться здесь. Процесс прост и занимает не более 2 минут.
- После успешного входа в систему нажмите кнопку «Далее» на главном экране.
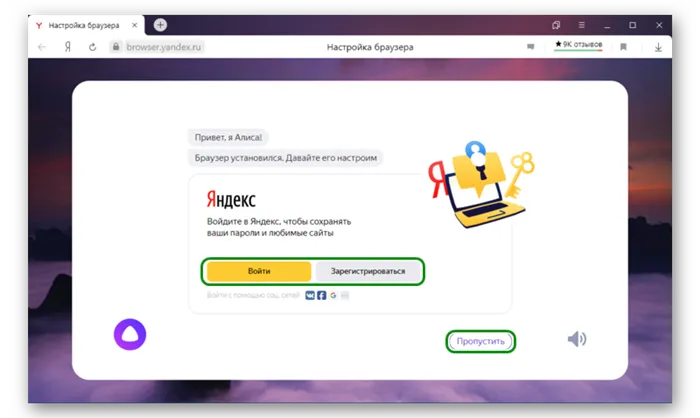
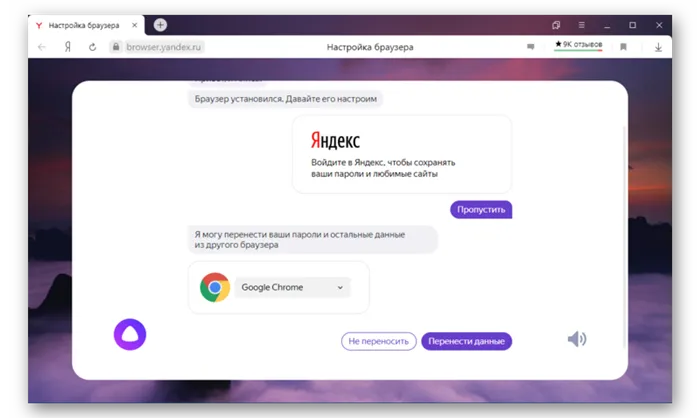
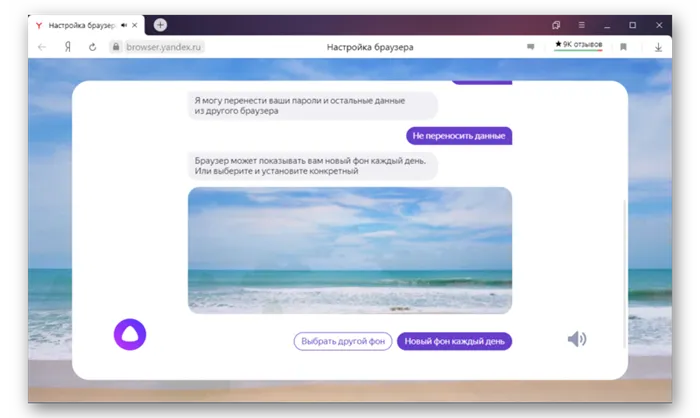
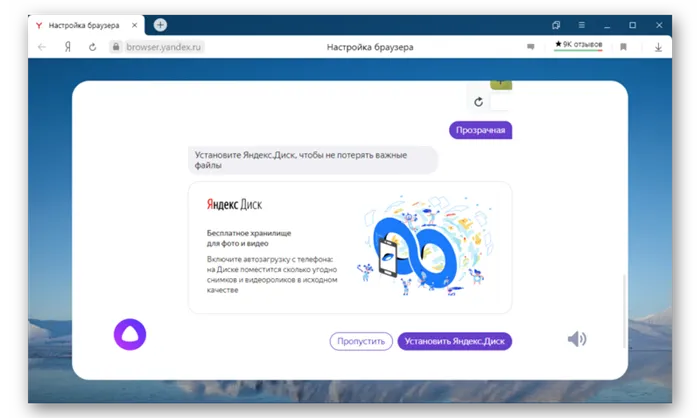
У этого метода есть один существенный недостаток — это онлайн-установщик, который требует доступа в интернет во время установки программы. После запуска программа установки анализирует характеристики системы и загружает необходимые файлы из сети.
Чтобы начать установку, перейдите на сайт yandex.ru в своем веб-браузере. Скорее всего, вы сразу увидите предложение воспользоваться Яндекс Браузером.
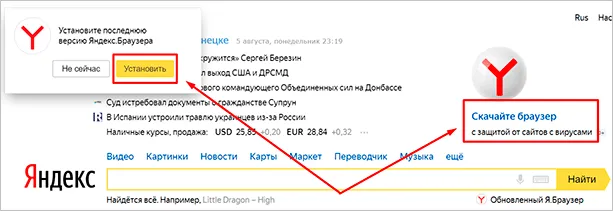
Нажмите на кнопку «Установить» или «Загрузить браузер». Это приведет вас на страницу, посвященную этой программе. Там вы можете загрузить его на свой компьютер, смартфон или планшет. Нажмите на кнопку «Загрузить».
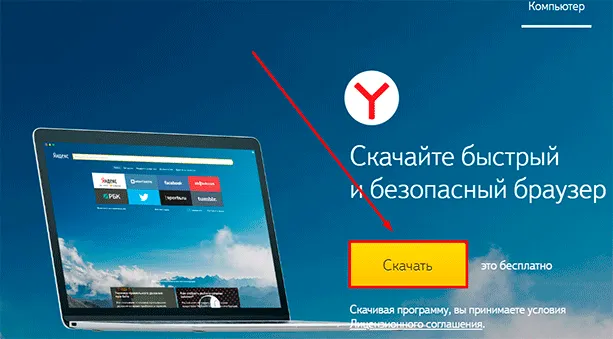
Затем установочный файл Yandex.exe будет скопирован на ваше устройство. Вы можете увидеть его в верхней или нижней строке браузера, как показано на скриншоте ниже, а также в папке загрузки или другой папке, которую вы выбрали для загрузки из Интернета. Найдите программу установки Яндекс.Браузера и откройте ее.
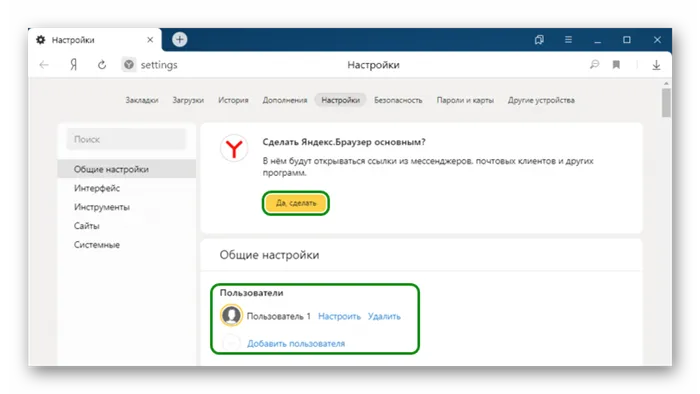
В появившемся окне установите два флажка, которые можно оставить установленными или снятыми. Обычно я согласен с тем, что программа отправляет отчеты, и надеюсь, что это действительно помогает улучшить ее работу. Сделаете ли вы Яндекс браузером по умолчанию — решать вам. Если вы не активируете эту опцию, ссылки из других приложений будут открываться в этом браузере. Сделайте свой выбор и нажмите на большую желтую кнопку.
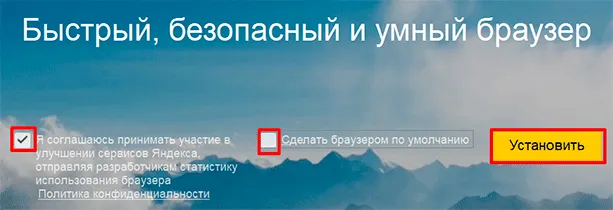
Позвольте приложению внести изменения на вашем компьютере и дождитесь завершения процесса установки.
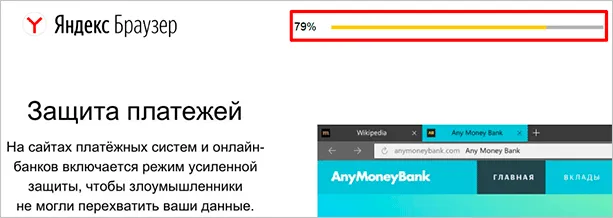
Настройки
Когда браузер будет установлен, он сразу же откроется, и вам будет предложено ввести настройки. Вы можете воспользоваться этим или использовать его сразу и скорректировать позже. Мы сделаем это сейчас и пройдемся по основным настройкам.
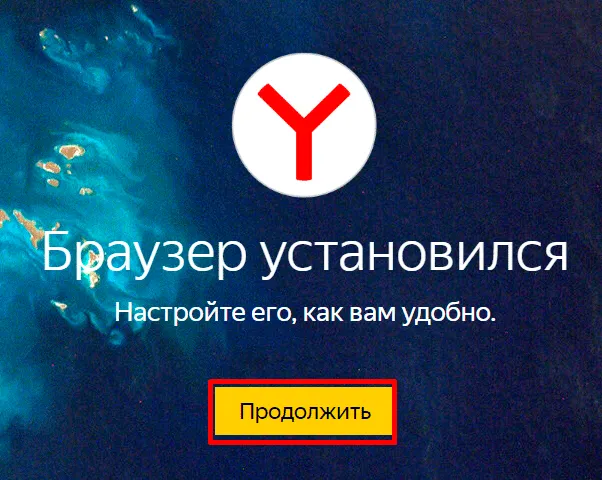
Первоначальные установки
Первое, что делает Яндекс.Браузер, — переносит вкладки из другого веб-браузера, который мы использовали ранее. Это очень удобно и может сэкономить время. Нажмите «OK», если вы согласны с этим шагом, и «Не мигрировать», если вам не нужно этого делать.
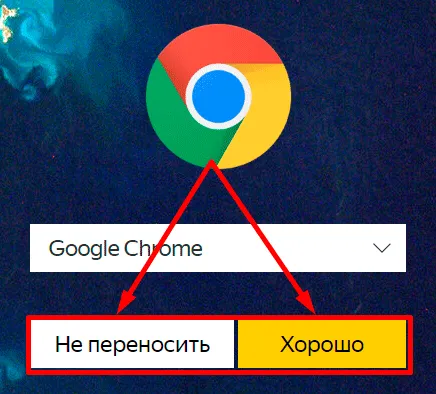
После этого программу можно перезапустить. Затем вам будет предложено войти в свою учетную запись Яндекса. Если у вас его нет и вы не планируете его создавать, пропустите этот шаг.
В противном случае войдите в свою учетную запись или нажмите кнопку «Регистрация», чтобы создать учетную запись электронной почты и воспользоваться другими услугами компании. Далее система предложит нам установить Яндекс.Диск. Вы также можете пока пропустить этот шаг. Перейдите на главную страницу или, как ее еще называют, домашнюю страницу.
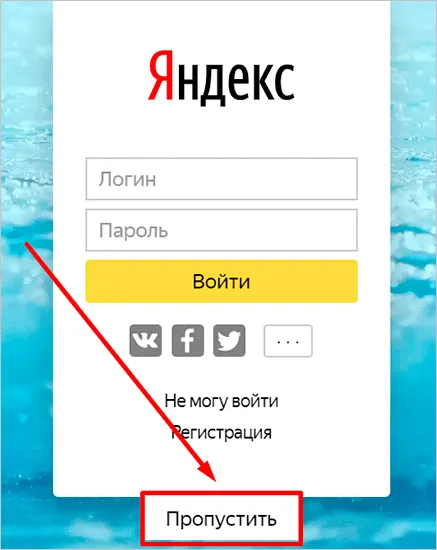
Важные параметры
Вы можете в любой момент зайти в меню браузера и изменить настройки. Для этого нажмите на 3 полоски в верхней части экрана с правой стороны, там находятся все важные опции. Выберите «Настройки» из выпадающего списка.
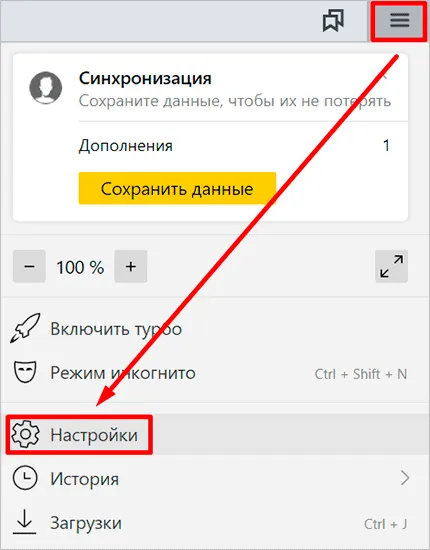
Теперь прокрутите экран вниз и измените настройки программы.
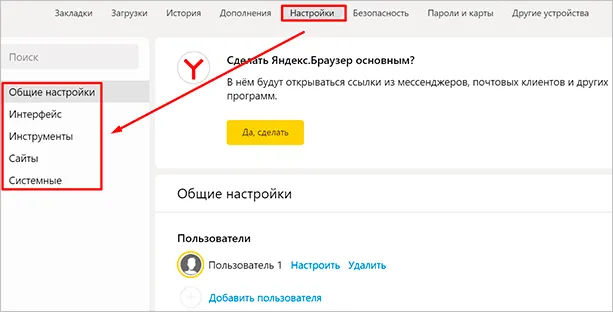
У каждого свои приоритеты, но я рекомендую сначала проверить эти варианты:
- Добавьте пользователей, если у вас несколько учетных записей или если компьютер используется кем-то еще.
- Синхронизируйте систему с одной из ваших учетных записей, чтобы вы могли легко получить доступ к различным услугам и функциям со всех своих устройств, и храните свои данные на сервере компании, чтобы не потерять их в случае необходимости.
- Укажите место загрузки файлов. Обычно я позволяю браузеру самому определять, в какую папку сохранить тот или иной документ. Я нахожу это более удобным, чем сохранение файлов для загрузки.
Теперь переключитесь на вкладку «Пароли и карты» и перейдите в раздел «Настройки». Если компьютером пользуются несколько человек, можно установить главный пароль для доступа к важной информации.
Я также рекомендую внимательно проверить настройки, приведенные в этой статье. Вы можете сохранять пароли с разных сайтов и использовать формы с автозаполнением, но я не рекомендую этого делать. Лучше сохранять учетные данные в блокноте или в специальных программах.
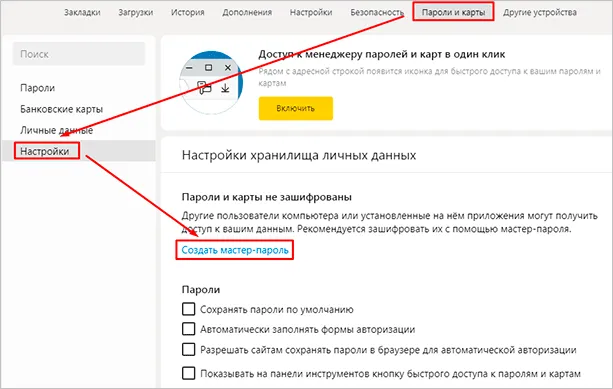
Дополнительные настройки
Есть опции, которые не так важны для выполнения задачи, но могут сделать ее намного быстрее, проще и приятнее. При желании вы можете сделать и это:
Как переустановить
Чтобы удалить и переустановить программное обеспечение без потери данных, необходимо выполнить следующие действия:
- Перейдите в меню «Параметры Windows».
- Откройте раздел Приложения.
- Откройте меню «Параметры Windows».
- Нажмите на него, а затем на кнопку Uninstall.
- Подтвердите свое желание.
- Затем выберите опцию «Деинсталляция».
- Не ставьте галочку в следующем диалоговом окне, а просто нажмите на кнопку еще раз, чтобы удалить программу.
- После завершения процесса необходимо перезагрузить компьютер.
Теперь выполните все действия, описанные в начале этой статьи, и переустановите веб-браузер. После запуска вы заметите, что все данные и вкладки были сохранены.
Если вы хотите, чтобы после переустановки программа работала с нуля, без изменений и настроек, которые вы сделали, поставьте галочку рядом с текстом удалить всю информацию на шаге 8.
Добавьте эту статью в закладки, чтобы вернуться к ней позже и уточнить важные моменты. Подпишитесь на новые материалы от iklife.ru, чтобы сделать свою жизнь в Интернете более удобной и получить новые знания по актуальным вопросам.
Как установить Яндекс Браузер на компьютер бесплатно?

Настройки и инструкции
На официальной странице поисковой системы Яндекс, а также на Яндекс Почте, размещен рекламный баннер, предлагающий бесплатную установку Яндекс Браузера на компьютер. Рассмотрим уникальные возможности Яндекс Браузера и основные этапы его установки.
Системные требования
Браузер можно установить на ПК и ноутбуки с операционными системами Microsoft Windows 7, Windows 8, Windows 8.1 и Windows 10.
Это важно: последние версии браузера не поддерживают Windows XP и Vista. Сторонники этих операционных систем могут установить более старую версию Яндекс Браузера и отключить автоматическое обновление.
Что касается аппаратных ресурсов, то требования довольно скромные: процессор Intel Pentium 4, 512 МБ оперативной памяти и 600 МБ свободного места на жестком диске.
Ход установки
Чтобы загрузить установочный файл, посетите официальный сайт browser.yandex.ru. Файл предназначен для веб-установки и поэтому имеет небольшой размер. Чтобы установить Alice Voice Assistant Browser, запустите загруженный файл и дождитесь завершения установки. Во время установки необходимые компоненты загружаются из Интернета. Продолжительность процесса зависит от скорости вашего соединения и производительности компьютера.
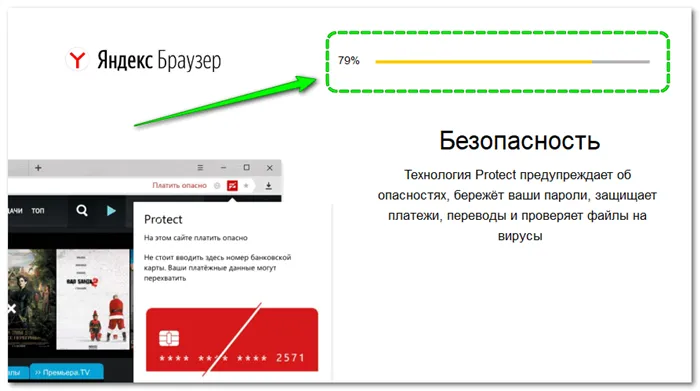
После завершения установки браузер запустится автоматически, и Алиса попросит вас настроить его. Первый шаг — импорт закладок, паролей и настроек из уже установленного браузера. Вы можете выбрать браузер, из которого будут передаваться данные, или пропустить этот шаг.
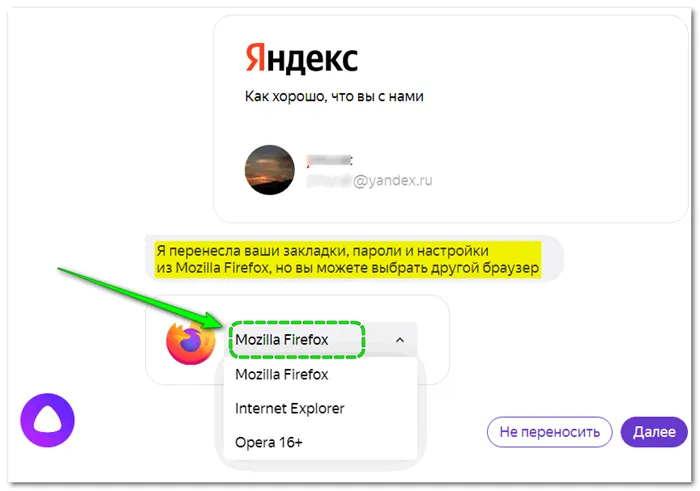
Затем вам будет предложено выбрать фоновое изображение для стартовой страницы.
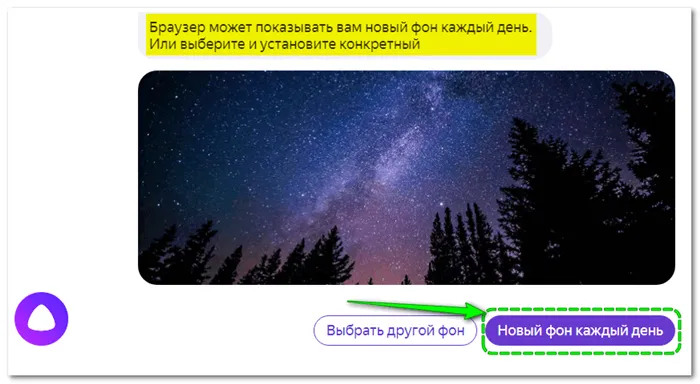
Следующим шагом будет выбор внешнего вида вкладок. Имеется четыре различных формы: прямоугольная и трапециевидная с правильными и закругленными углами.
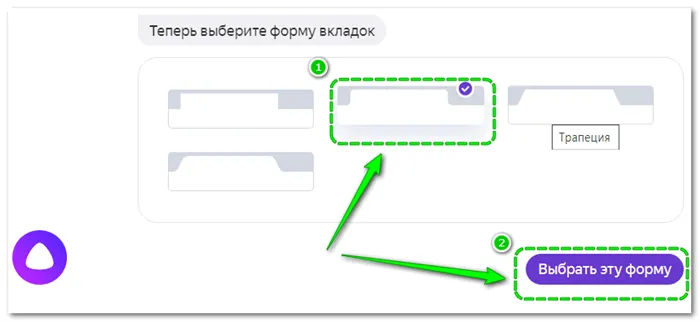
Следующий шаг — выбор темы оформления.
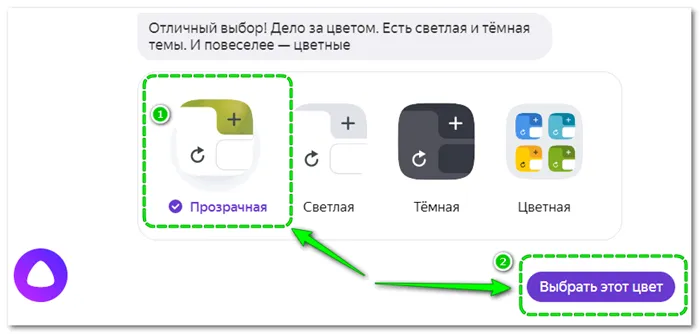
Алиса также порекомендует вам установить Яндекс Диск на свой компьютер, но вы можете отказаться от этого предложения. В конце Яндекс предложит подписаться на Яндекс Плюс. Вы также можете игнорировать его.
Причины ошибок при установке и их устранение
Если в процессе установки возникают ошибки, они могут быть вызваны следующими причинами
- Нехватка свободного места на диске С. Решение: удаление редко используемых программ, перенос личных данных с диска С на другие диски, очистка корзины и временных файлов (можно использовать CCleaner).
- Вирусная активность. Решение.
- Используйте вирусный веб-браузер для проверки медленного или нестабильного интернет-соединения. Решение: Используйте автономную программу установки для установки программного обеспечения.
Настройки для повышения производительности
Yandex Browser запускает ряд фоновых процессов, которые остаются в памяти даже после закрытия программы. Они могут замедлить работу компьютера, особенно на старом оборудовании. Чтобы отключить фоновые процессы, необходимо внести следующие изменения в настройки.
Преимущества Яндекс Браузера
Яндекс Браузер имеет больше возможностей, чем другие веб-браузеры.
- Он предлагает множество опций для настройки пользовательского интерфейса. В отличие от Google Chrome, Яндекс Браузер позволяет настраивать пользовательский интерфейс по своему вкусу. Вы можете выбирать между статичными и анимированными фонами и различными темами (включая темные и прозрачные). Вы можете настроить свою домашнюю страницу (быстрые иконки для часто посещаемых страниц, виджеты для сервисов Яндекса).
- Возможность блокировать назойливую рекламу без сторонних расширений. Набор инструментов браузера Yandex включает в себя встроенный блокировщик рекламы. Вы можете активировать и деактивировать его через меню Настройки — Дополнительно.








