Есть несколько полезных советов, которые помогут ответить на вопросы, возникающие при установке принтера на компьютер.
Как устанавливаются принтера без диска
Для правильной работы принтера необходимо установить дополнительное программное обеспечение — драйверы. Обычно они поставляются вместе с машиной на специальном загрузочном диске. Без них компьютер не распознает подключенное устройство. Конечно, это не те устройства, которые автоматически распознаются системой. В самом начале я хотел бы отметить, что вы должны прочитать эту статью полностью, потому что есть более сложные и более простые методы установки драйверов, поэтому вам следует прочитать все остальное. В конце статьи приведена информация об автоматической установке драйверов принтера, о которой вам следует знать. На вопрос о том, как установить принтер без дискеты, неопытные пользователи думают, что это очень сложно. Однако в действительности этот процесс может быть выполнен в течение 15-30 минут. Давайте посмотрим, так ли это.
Существует два основных способа установки принтера без загрузочного лотка, а именно загрузка необходимых драйверов из Интернета.
- Используйте основные средства обновления Windows,
- Сделайте это сами, узнайте идентификатор устройства или используйте модель принтера.
Первый способ идеально подходит для простых моделей принтеров (только печать и сканирование, без дополнительных опций настройки), поскольку Windows Update устанавливает простой пакет драйверов.
Второй способ позволяет загрузить последнюю версию программного обеспечения, чтобы после установки пользователь получил доступ ко всем функциям принтера, даже самым «продвинутым».
Кроме того, причиной установки драйверов может быть не только их полное отсутствие, но и неисправность самого устройства. Иногда принтер отказывается печатать документы с определенным драйвером, потому что установленный вами драйвер не подходит для вашего аппарата. Это, конечно, одна из причин, почему принтер не работает должным образом, но, как видите, есть причина, по которой мы говорим об этом сейчас. Мы расскажем вам, как загрузить драйвер на ваш компьютер, но если вы поторопитесь, у вас могут возникнуть проблемы. Поэтому делайте это шаг за шагом.
Установка драйверов вручную
Если вы уже исследовали эту проблему ранее и ни один из методов не оказался безуспешным, вы можете попробовать загрузить драйверы снова. Эта статья универсальна — в ней рассказывается, как это сделать под разными версиями Windows.
Итак, прежде чем установить бездисковый принтер, необходимо:
1. 1,
2. 1. Перейдите в Пуск — Панель управления — Устройства и принтеры или Просмотр устройств и принтеров,
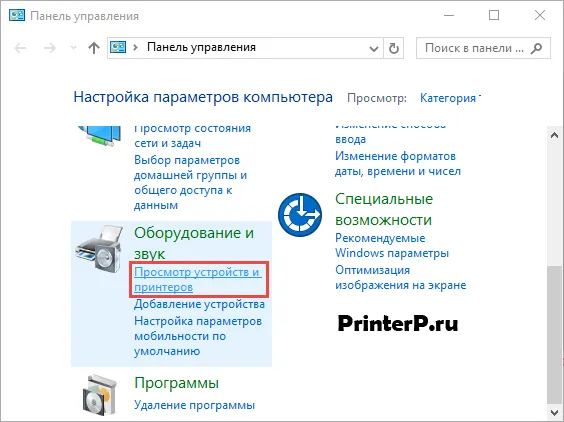
3. здесь вы должны найти строку «Установить принтер» или «Добавить принтер» в верхней панели,
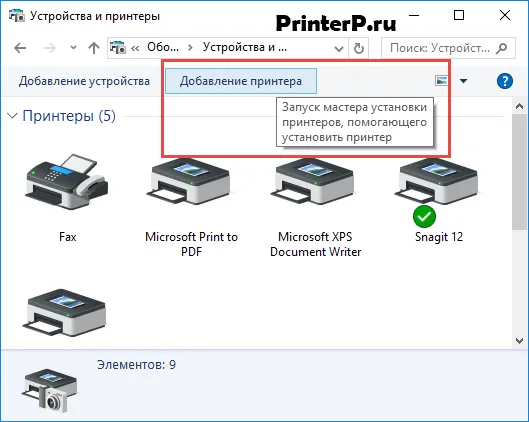
4. Откроется мастер настройки принтера. Выберите «Добавить локальный принтер» из опций и нажмите «Далее» (для Windows 7). Если у вас Windows 8 или 10, нажмите на «Нужного принтера нет в списке» внизу — затем выберите «Добавить локальный или сетевой принтер с ручными настройками» и нажмите «Далее».
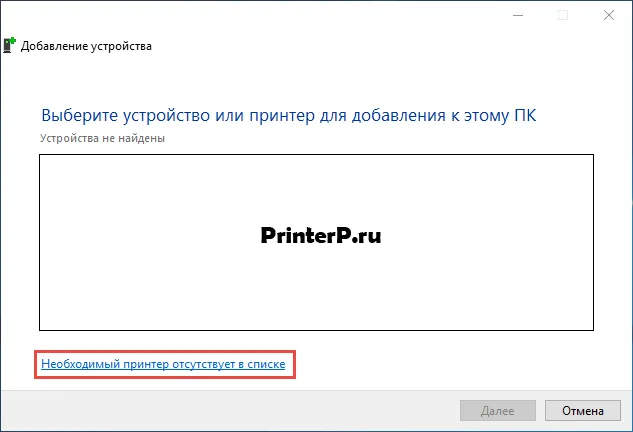
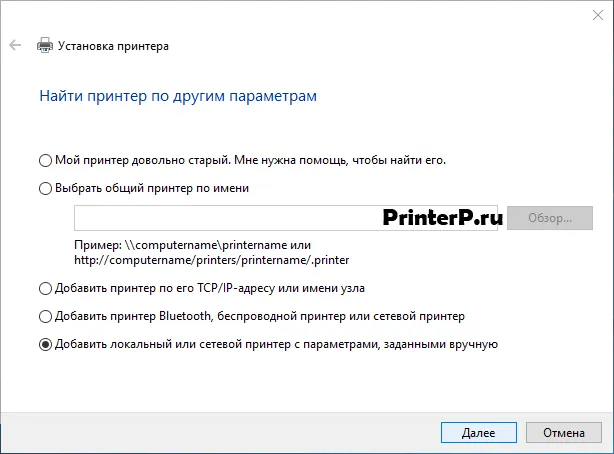
5. Мастер принтера и оборудования попросит вас выбрать порт, оставьте значение по умолчанию (LPT1, но в некоторых случаях необходимо выбрать DOT4_001) и перейдите к следующему шагу,
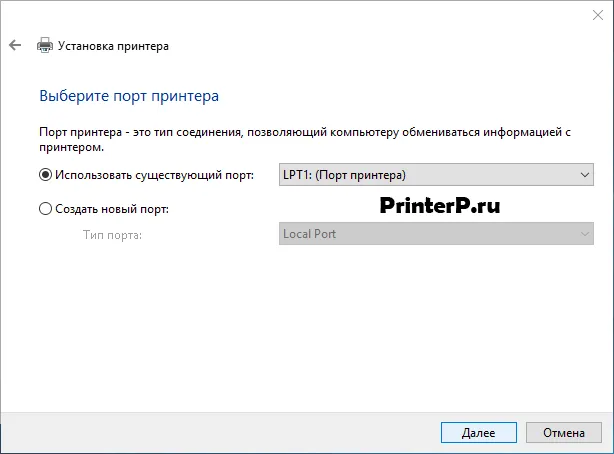
6. нажмите на «Центр обновления Windows» и дождитесь обновления доступных драйверов,
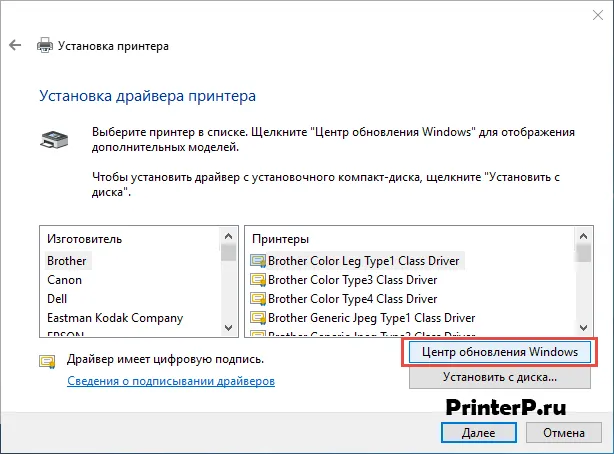
Загружается список производителей принтеров и основных моделей. Это может занять от 5 до 30 минут. С левой стороны вы найдете производителя, а с правой — модель принтера. Затем нажмите кнопку «Далее». В данном случае мы выбрали бренд HP и модель LaserJet 1022.
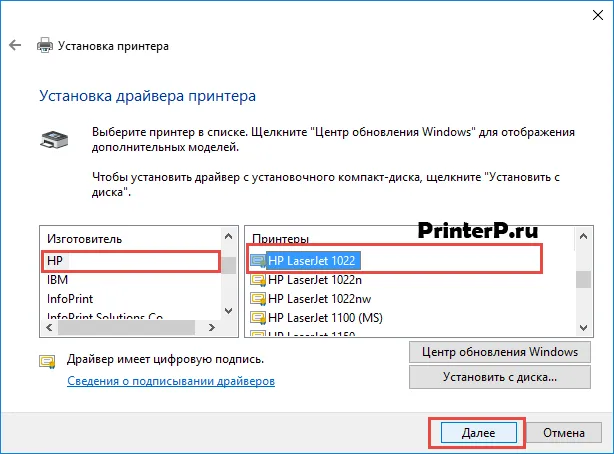
Мастер настройки попросит вас ввести имя для машины (оставьте имя по умолчанию или введите свое собственное) и нажмите «Далее». 9,
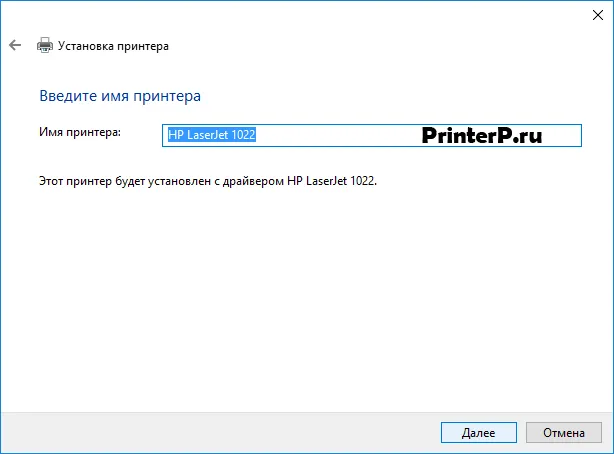
Дождитесь завершения установки. 10,
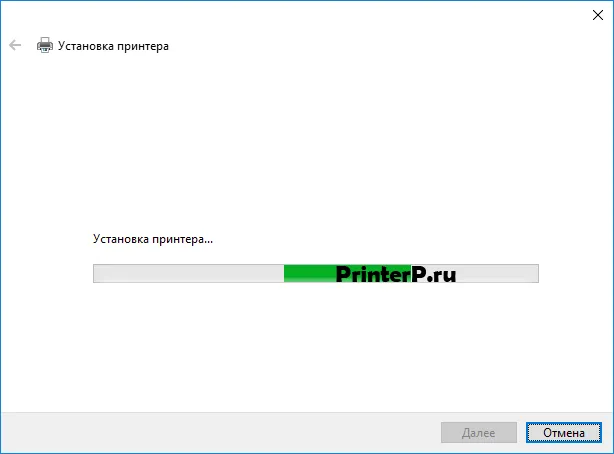
10. Откроется окно «Use Shared Settings», где необходимо выбрать опцию «Do not share this printer» и нажать «Next» (окно появится, если у вас установлена Windows 7). В Windows 10 появится окно, в котором нужно нажать кнопку «Готово» (такое же окно появится и в Windows 7).
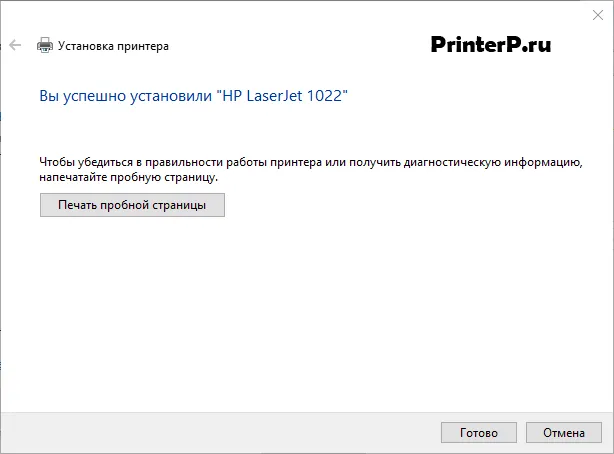
Далее необходимо удалить устройство, которое вы только что установили. Для этого щелкните правой кнопкой мыши на появившемся значке принтера и выберите в контекстном меню пункт «Удалить устройство» (установленные драйверы будут сохранены).
Официальные сайты
Если у вас нет дискеты с драйверами для вашего принтера, вы можете загрузить драйверы с официального сайта производителя. Все, что вам нужно знать, — это фирма и модель принтера. Вы можете найти их в документации, на корпусе или на задней панели машины. Если вам непонятны приведенные ниже инструкции, вы можете безопасно загрузить нужный драйвер с нашего сайта (все драйверы не содержат вирусов).
Откройте любой браузер и введите в строке поиска «HP LaserJet p1102 printer driver download». В этой статье я буду искать драйверы для вышеуказанного устройства, а вы должны указать свою модель.
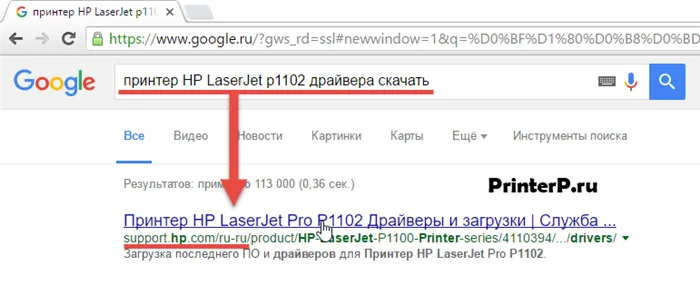
Обычно ссылка на официальный сайт разработчика находится на первой странице поиска, в самом верху. Но это не всегда так, поэтому нужно быть осторожным. Чтобы избежать загрузки вредоносных программ вместо драйверов, обязательно посетите официальный сайт разработчика. Для этого найдите ссылку на сайт в поисковой системе. Не должно быть ничего «лишнего» (адрес будет выглядеть примерно так: «hp.com» или «samsung.com» и т.д.).
Если вы сомневаетесь в подлинности найденного сайта, можно просто ввести название производителя принтера без указания модели и другой информации. На главной странице перейдите в раздел «Драйверы и другое программное обеспечение».
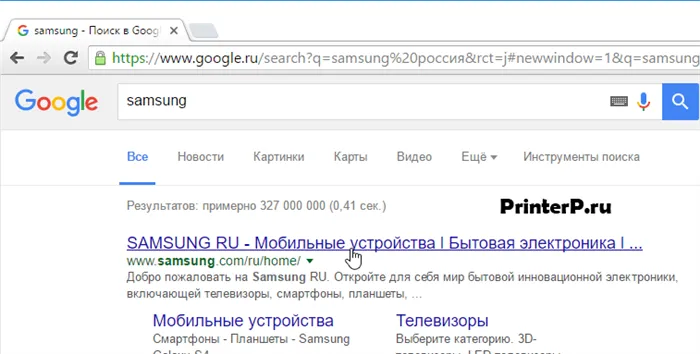
Преимущества загрузки драйверов с официального сайта
- Безопасность (наличие цифровой подписи для драйверов, отсутствие встроенных вредоносных программ),
- Разработчик размещает на сайте только последние, «свежие» версии драйверов.
Как только вы окажетесь на нужной странице («Drivers and Other Files», «Software», «Software», «Downloads» и «Drivers» на англоязычной версии сайта), все, что вам нужно сделать, это ввести модель вашего принтера и выполнить поиск.
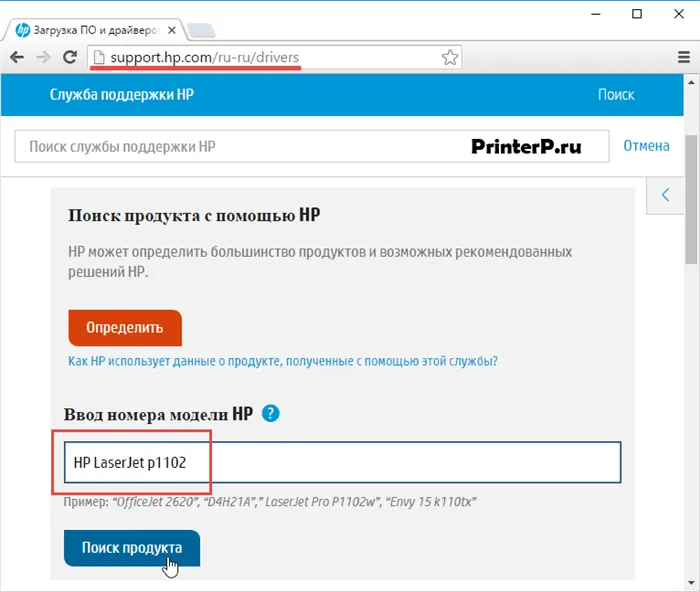
Кроме того, некоторые веб-сайты позволяют автоматически определить модель устройства и необходимые драйверы, например, с помощью кнопки «Идентификация продукта». Итак, когда мы находимся на сайте HP, мы нажимаем на опцию «Поиск продукта», и в нашем случае отображаются варианты этой модели. Мы должны выбрать нужную модель, щелкнув левой кнопкой мыши.
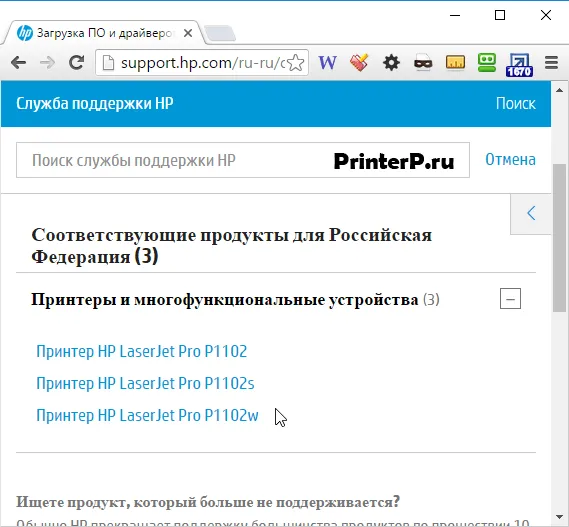
После того как необходимые драйверы будут найдены, необходимо предоставить информацию о версии вашей операционной системы и типе разрядности системы. Если это окно не появляется, просто нажмите на ссылку или кнопку для загрузки драйверов.
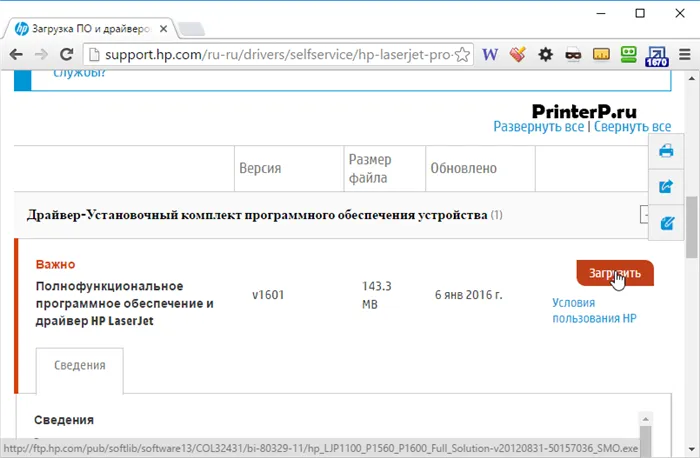
Возможно также, что на сайте есть возможность загрузить версию драйверов на выбор:
- Basic — для доступа к основным функциям машины,
- Advanced — для доступа к дополнительным функциям.
Вам не нужно беспокоиться о том, какую версию вы загружаете, просто укажите правильный тип бит вашей системы (как указано выше).
Это запустит загрузку пакета установки драйвера:








