Как установить Adobe Flash Player на Mac Если вы хотите использовать сайт или службу, в которых указано, что Flash требуется на вашем Mac, что вам следует делать? В этой статье мы объясним, почему
Прежде всего, убедитесь, что сайт не пытается заставить вас загрузить вредоносное ПО. Например, если вы хотите загрузить популярное телешоу или фильм и найдете ссылку для загрузки, в которой вам предлагается сначала загрузить Flash, мы предупреждаем вас, что очень вероятно, что это средство, с помощью которого вредоносное ПО будет доставлено на ваш Mac!
Но что, если сайт является законным — учитель вашего ребенка мог указать, что этот сайт следует использовать для школы. Хотя многие сайты отказались от Flash, потому что Adobe (производящая Flash) заявляет, что прекратит поддержку Flash в 2020 году, многие сайты, у которых нет огромных бюджетов на разработку, по-прежнему полагаются на него. Предполагая, что альтернативного способа просмотра контента нет, многие сайты перешли на HTML5 или другой способ просмотра анимированного контента того же типа), и как только мы узнаем, что вам действительно нужен Flash, мы покажем вам, как загрузить Flash Player от Adobe.

Вы давно хотели попробовать Mac OS, но у вас нет денег на покупку оригинального оборудования? Или вы устали от операционной системы Apple и хотите снова использовать Windows? В этом руководстве мы подробно расскажем, что и как установить Mac OS на ПК и Windows на Mac.
Установка виртуальной машины с MacOS
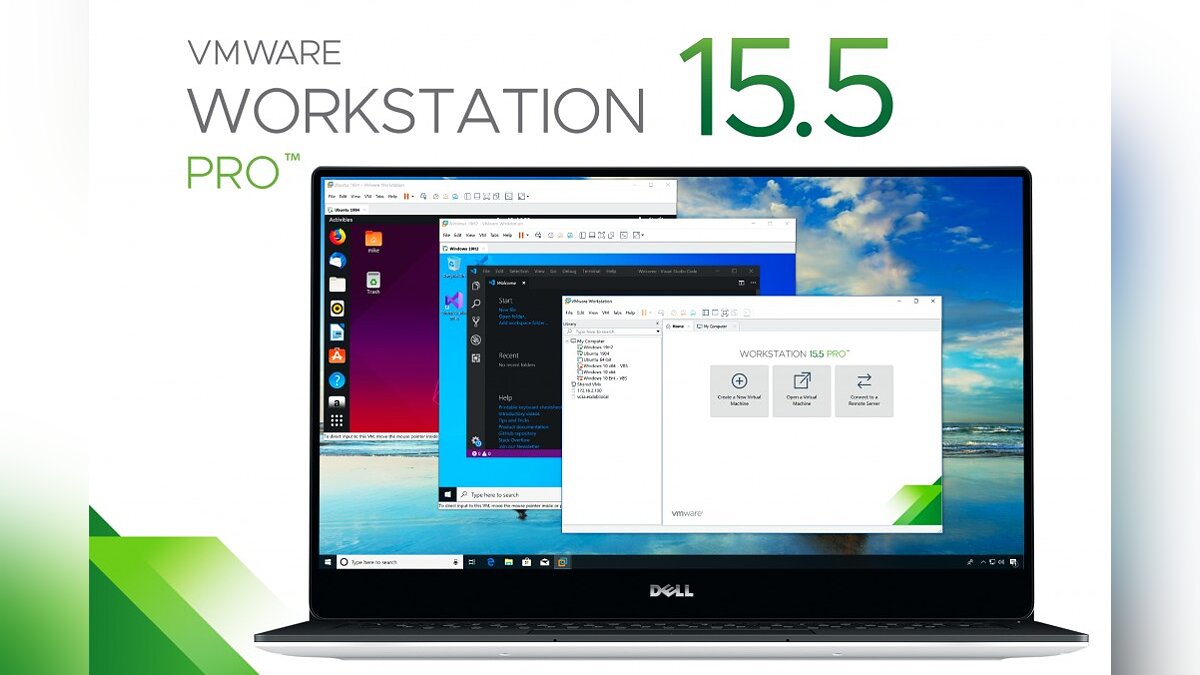
Итак, чтобы установить VMWare Workstation Player, сделайте следующее:
- Перейдите на официальный сайт VMWare и загрузите установочный файл.
- Установите программу.
- Распаковать архив с помощью Unlocker и запустить win-install.cmd от имени администратора. Это добавит к виртуальной машине поддержку Mac OS.
- Запустите VMWare Workstation Player и выберите «Создать новую виртуальную машину».
- Установите флажок «Я установлю операционную систему позже».
- Затем выберите Apple Mac OS X и нажмите «Далее».
- Укажите путь для установки виртуальной операционной системы.
- В окне виртуальной машины щелкните правой кнопкой мыши виртуальную операционную систему и выберите «Настройки».
- Теперь создайте виртуальный жесткий диск. Для этого повторите следующую последовательность: Добавить> Жесткий диск> Sata.
- Выберите «Использовать существующий виртуальный диск» и укажите путь к образу Mac OS Mojave. Изображение представляет собой большой файл с расширением .vmdk.
- Далее устанавливаем размер используемого виртуального жесткого диска (не менее 40 ГБ) и в параметрах выбираем «Сохранить виртуальный диск как единый файл».
- Теперь вернитесь к настройкам виртуальной машины и установите размер используемой оперативной памяти. Рекомендуется установить не менее 50% от общего объема оперативной памяти, установленной на ПК.
- Нажмите «ОК» и закройте VMWare. Однако это еще не все.
- Перейдите в папку VMWare и с помощью блокнота откройте файл macOS 10.14. В последней строке введите следующий текст: smc.version = «0». Сохраните изменения.
- Теперь перезапустите виртуальную машину и запустите установку Mac OS Mojave. Для этого выберите виртуальную операционную систему и щелкните зеленый значок воспроизведения на верхней панели.
- Система попросит вас войти в свою учетную запись Apple, вместо этого нажмите «Настроить позже».
- После установки подключите VMWare Tools. Для этого в верхней панели нажмите «Плеер». В раскрывающемся меню выберите «Управление», затем нажмите «Установить инструменты VMWare». Теперь на виртуальном рабочем столе Mac OS появится образ патча с установщиком.
- В окне виртуальной машины запустите VMWare Tools.
- Система безопасности виртуальной машины попытается заблокировать VMWare Tools, но этого можно избежать. Перейдите в настройки своей операционной системы (значок шестеренки на нижней панели Mac OS), выберите раздел «Безопасность и конфиденциальность» и разблокируйте патч, нажав кнопку «Разрешить».
- Перезапустите VMWare.
Теперь на вашем компьютере есть виртуальная Mac OS. Только посмотрите, как выглядит операционная система Apple, но не для полноценной работы.
Подробная инструкция по установке программы на MacOS от любого разработчика, скачанная из Интернета. Две дороги.
Как разрешить установку программ от любого разработчика в MacOS
Есть несколько способов сделать это. Один из вариантов состоит в том, что в целом вы хотите защитить свой компьютер, сделав исключения для ряда приложений. А второй подразумевает полное отключение защиты, которую разработчики проверяют перед установкой программы.
Первый способ
Если на компьютере под управлением macOS Sierra (или более поздних версий) вы загружаете приложение из Интернета и перемещаете его в папку «Приложения», при попытке его запуска вы получите информационное сообщение «Программа не может быть открыта, поскольку ее автор неопознанный разработчик ». Ниже приводится информация о том, как и когда программа появилась на вашем компьютере. Нажмите« ОК », чтобы закрыть это информационное окно.

Теперь, в верхнем левом углу, вы должны нажать на значок яблока, затем выбрать пункт «Системные настройки» в раскрывающемся меню”.
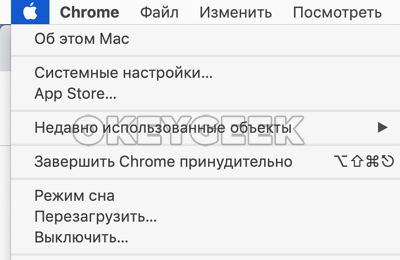
Попав в настройки, перейдите в раздел «Защита и безопасность”.
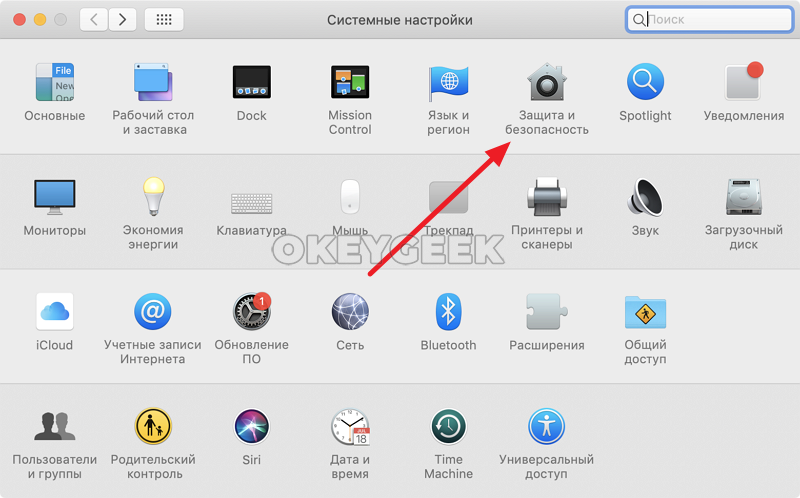
Здесь вам сначала нужно будет разблокировать доступ к настройкам. Для этого нажмите на значок замка в левом нижнем углу. Появится окно для ввода пароля к учетной записи: введите его и нажмите «Снять защиту”.
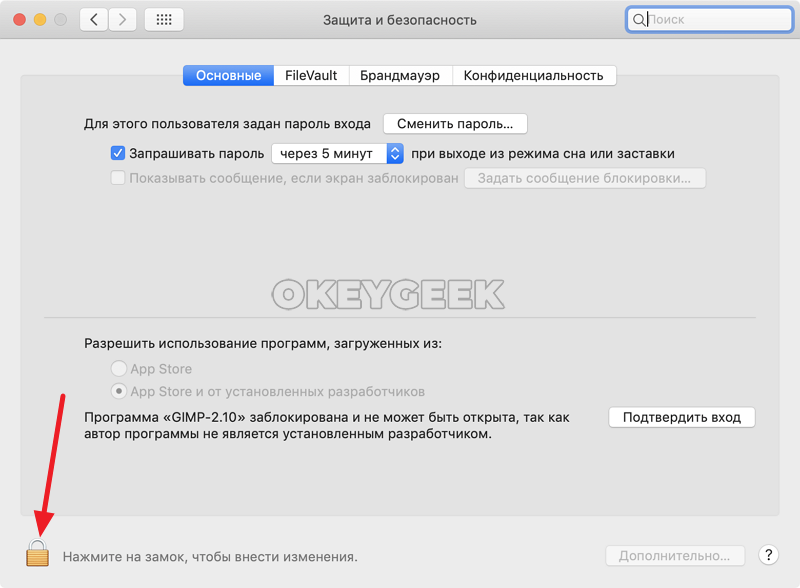
После успешной разблокировки настроек «Подтвердить вход» остается для заблокированной программы. Щелкните соответствующую кнопку.
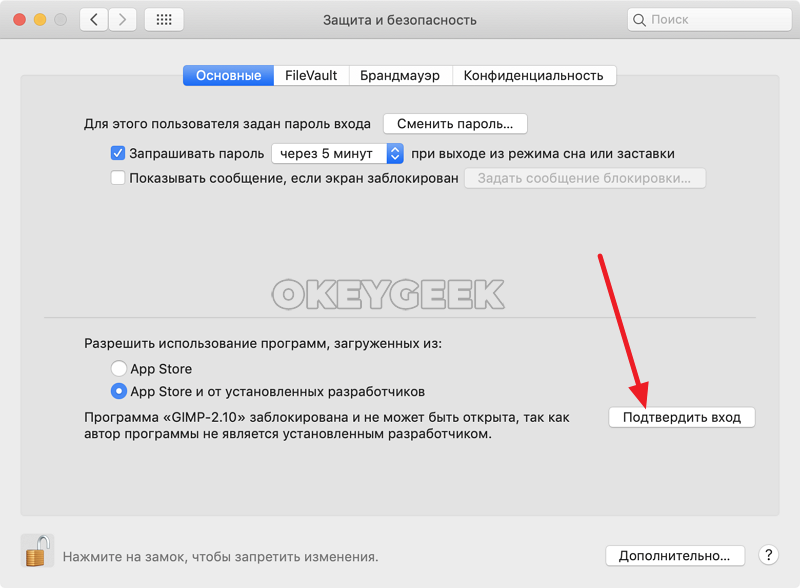
Примечание. Убедитесь, что вы открыли доступ именно к той программе, которую хотите запустить.
Нажимая на подтверждение входа, вы даете операционной системе знать, что знаете разработчика, подписавшего это приложение. Появится информационное сообщение, которое было в начале, но там будет пункт «Открыть», который позволит вам запустить загруженную программу.
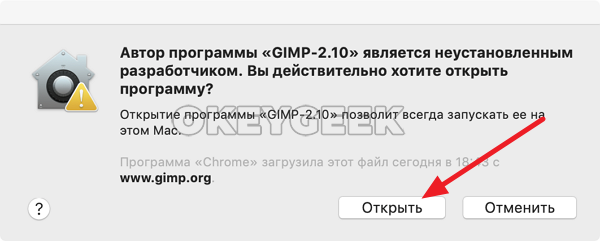
Важно: если вы позже загрузите другое приложение от того же разработчика на свой компьютер, операционная система немедленно предложит запустить его без выполнения описанных выше действий, поскольку разработчик уже будет в списке доверенных.
Второй способ
Этот метод предполагает, что вы можете вернуть настройки из предыдущих версий MacOS, которые позволяли устанавливать приложения из любого источника. Сам метод очень простой, но вам нужно знать необходимую команду «Терминал», которая позволит вам выполнять необходимые действия.
Чтобы запустить «Терминал», нажмите «Command + Пробел» на клавиатуре, затем введите «Терминал» в поле поиска Spotlight и откройте найденную утилиту.
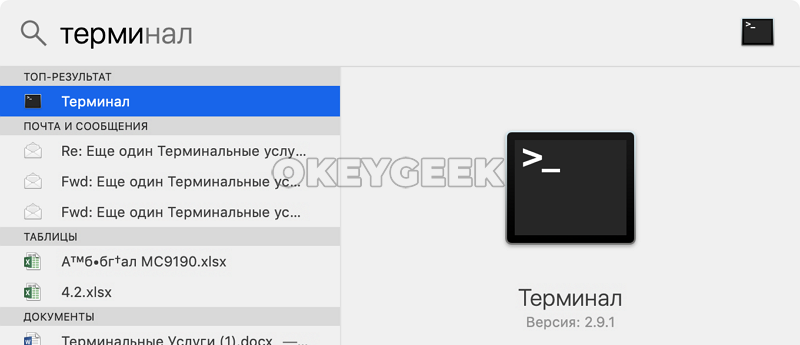
Введите следующую команду и нажмите Enter:
Далее вам нужно будет ввести пароль в Терминале. Сделайте это и снова нажмите Enter.
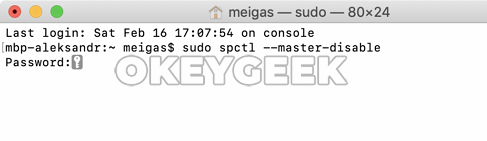
Теперь щелкните значок яблока в верхнем левом углу экрана и перейдите в «Системные настройки”.
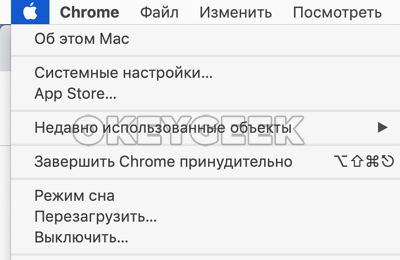
Здесь перейдите в раздел «Защита и безопасность”.
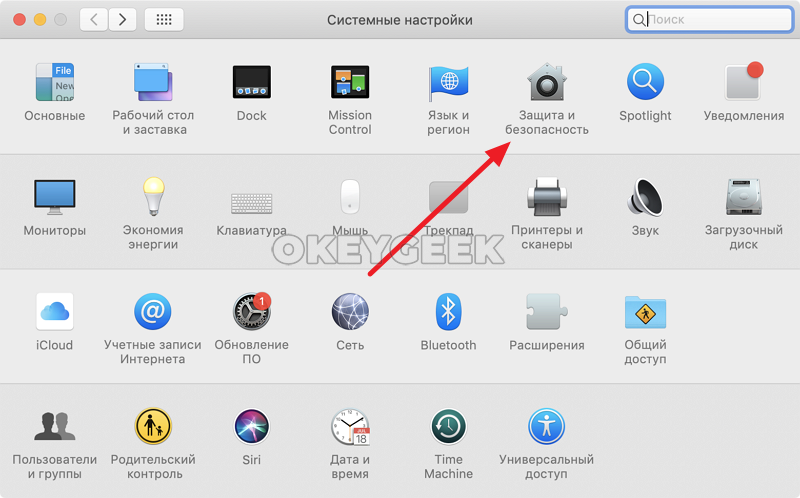
Вы увидите, что там, где он установлен, какие программы разрешено использовать, появится опция «Любой источник». Выбрав и сохранив его, вы сможете без дальнейших действий установить все приложения, загруженные из сети.
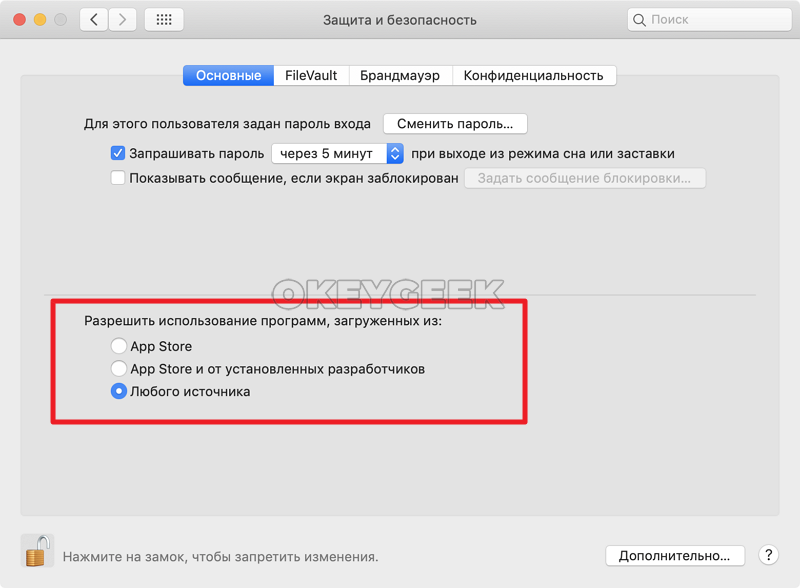
Если позже вы захотите отключить эту опцию и восстановить предыдущие стандарты безопасности, используйте команду:
Если вы поклонник Apple, но хотите поиграть в некоторые игры для Android или запустить приложение только для ОС Google, вам понадобится эмулятор. Давайте взглянем на четыре лучших эмулятора Android, доступных для пользователей Mac.
4. Android Studio
Android Studio — это инструмент Google для разработчиков приложений. Это не просто эмулятор — в нем есть все инструменты, необходимые для разработки и создания ваших приложений. Эмуляция позволяет тестировать свои творения на виртуальных устройствах.
Благодаря такому количеству функций это не вариант для тех, кто просто хочет запускать несколько приложений или игр Android на macOS. Но если вы разработчик приложений для Android, это один из самых важных инструментов, которые вам понадобятся. Вы также можете имитировать входящие звонки и SMS-сообщения, установить местоположение устройства и даже имитировать датчики движения.
Установка довольно длительная, а пользовательский интерфейс не самый подходящий для новичков. В основном это связано с тем, что Android Studio предлагает множество функций. Сам эмулятор позволяет вам выбирать из огромного количества профилей устройств для тестирования вашего приложения. Поскольку это официальный эмулятор Google, он поддерживает эмуляцию до Android Pie 9.
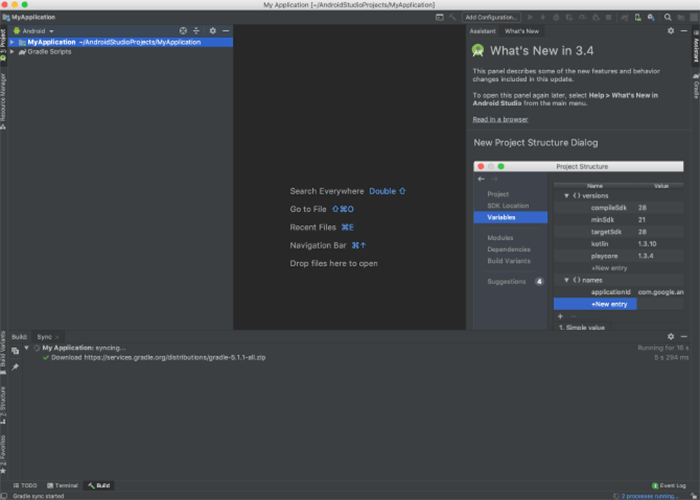
Выбор правильного эмулятора зависит от ваших потребностей. Если вы просто хотите поиграть в игры для Android на устройствах Mac, то оплата через Genlievo не для вас.
Спасибо за прочтение! Подписывайтесь на мои каналы в Telegram, Яндекс.Мессенджере и Яндекс.Дзен. Только там самые свежие обновления блога и новости из компьютерного мира.
Полный обзор всех доступных на данный момент опций для работы с программами Windows на Mac Выбор оптимального варианта для различных задач.
Выше мы изучили все возможные варианты (если не все, то пишите в комментариях, мы дополним статью).
Но какой из этих вариантов выбрать.
Наименее болезненный вариант для большинства людей — это установка Windows на виртуальную машину (вариант №1). Исключение составляют пользователи, которым для игры нужна Windows.
Использование виртуальной машины позволяет открывать программы Windows одновременно с открытием приложений Mac, и все это без перезагрузки компьютера. И работает намного надежнее, чем Wine.
Вам решать, использовать Parallels или VirtualBox. Если вы не против заплатить за коробочное решение, вы не специалист по компьютерам и хотите получить наилучший результат, выберите Parallels. Если с ПК «не хватает ног», есть время и желание запутаться + хочешь сэкономить: выбирай VirtualBox.
Источники
- https://miiledi.ru/kak-ustanovit-adobe-flash-player-na-mac/
- https://vgtimes.ru/guides/69257-hakintosh-svoimi-rukami-kak-ustanovit-mac-os-na-pc-i-naoborot.html
- https://okeygeek.ru/kak-v-macos-razreshit-ustanovku-programm-ot-lyubogo-razrabotchika/
- https://levashove.ru/4-best-android-emulators-mac/
- https://f1comp.ru/windows-10/zapusk-windows-programm-na-mac-obzor-samyx-populyarnyx-sposobov/








