Один из способов ускорить запуск Windows 10 на ноутбуке — установить твердотельные накопители. Чтобы ускорить запуск Windows 10, необходимо выполнить некоторые другие настройки, связанные с SSD.
Как ускорить загрузку и работу Windows 10
Со временем наши ПК и ноутбуки почти неизбежно становятся медленнее, чем нам хотелось бы и чем они были изначально. И вряд ли Windows 10 станет исключением из этого печального правила. Чтобы понять, как ускорить запуск и работу ПК с Windows 10 или более ранней версией, сначала нужно разобраться, почему возникают такие проблемы с медленным запуском и снижением скорости в процессе работы. Проблема в том, что со временем наша операционная система наводняется различным хламом, файлы фрагментируются, а в автозагрузку попадает большое количество неизвестных и обычно ненужных программ.
Что же можно сделать со всеми этими проблемами, чтобы Windows 10 запускалась быстрее? Я уже неоднократно говорил на страницах своего сайта, что с большим подозрением отношусь ко всякого рода оптимизаторам, которые не только делают непонятные вещи, но иногда еще и умудряются удалять необходимые системные файлы. Поэтому я стараюсь ускорить свой компьютер с помощью инструментов Windows 10 (которые, кстати, все работают на «восьмерке» и «семерке»). Пошаговые инструкции сопровождаются фотографиями.
Шаг1. Очистка диска для ускорения загрузки и работы Windows 10
Одной из вещей, влияющих на производительность операционной системы, является большое количество ненужных файлов на жестком диске компьютера. Но откуда они берутся? Конечно, некоторые из них мы добавляем сами. И понятно, что с ними делать — лишние и ненужные файлы можно просто удалить вручную. Но есть и другие файлы, которые иногда занимают много ценного места. Например, файлы обновлений Windows, всевозможные отчеты о системных ошибках и тому подобное. К счастью, нам не нужно выяснять, где они все хранятся и как их оттуда удалить, потому что в Windows 10 есть встроенная утилита Disk Cleanup.
Чтобы открыть программу Disk Cleanup, нужно открыть Проводник (думаю, все знают, что это делается щелчком по изображению папки на панели быстрого запуска), найти там «Этот компьютер» (или «Мой компьютер»), открыть его и щелкнуть правой кнопкой мыши на системном разделе (обычно это диск C — там находятся файлы Windows), затем перейти в «Свойства».
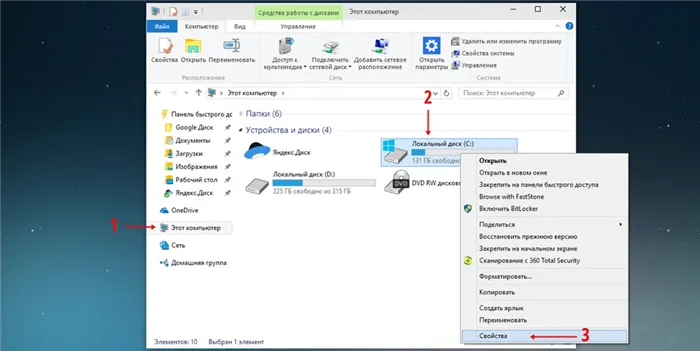
В открывшемся окне мы должны нажать на «Очистить диск». Появится еще одно узкое окно со шкалой для оценки объема пространства, которое может быть освобождено на выбранном диске.
Вы можете запустить этот инструмент быстрее, набрав слово «Очистка» в строке поиска (которая открывается при нажатии на значок лупы на панели задач) и выбрав «Очистка диска». Классическое применение». Если щелкнуть по нему правой кнопкой мыши, он окажется либо на начальном экране (в меню «Пуск»), либо внизу экрана на панели задач.
Предупреждение. Процесс очистки может отнимать много времени. Чем больше мусора в системных файлах, тем больше времени потребуется для оценки и, соответственно, очистки. Поэтому будьте терпеливы и ждите.
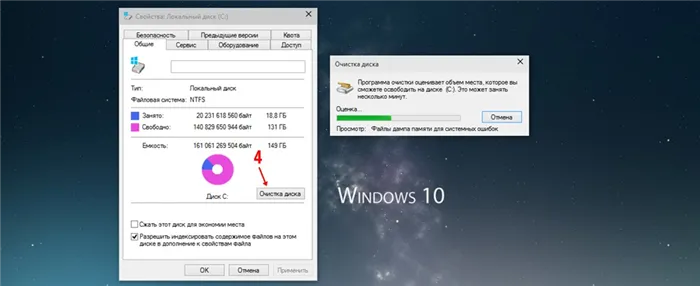
После того, как система определит объем освобождаемого пространства, появится окно, в котором нам будет предложено отметить все ненужные галочки и нажать «OK».
Вы можете сделать это. Для более тщательной очистки необходимо выбрать «Удалить системные файлы».
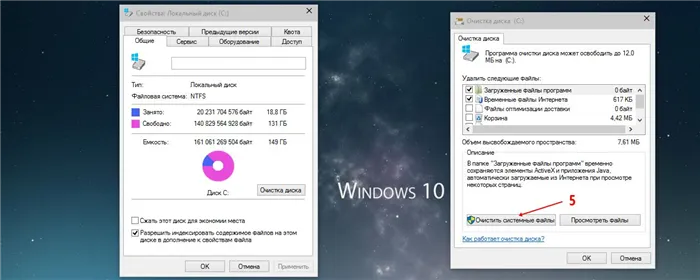
Затем снова проверяется, сколько места может быть освобождено. На этот раз может потребоваться еще больше времени, но оно того стоит. Иногда удается освободить не несколько гигабайт, а десятки гигабайт места на жестком диске.
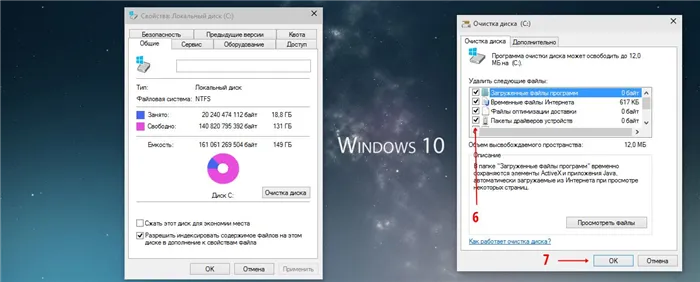
После завершения оценки снова появится окно со списком файлов, которые могут быть удалены. Они должны быть проверены. На первый взгляд, в этом списке ничего не изменилось после нажатия кнопки «Очистить системные файлы», но тем временем обновления Windows 10, файлы драйверов и прочий системный хлам скачиваются, устанавливаются, а затем продолжают заполнять балластом пространство жесткого диска. Если их удалить, наш компьютер сможет дышать гораздо свободнее.
После того, как вы выбрали и выделили все элементы, которые хотите удалить, нужно нажать «OK». Система задаст страшный вопрос: «Вы действительно хотите навсегда удалить эти файлы?». «. Ответьте «Да» — и дождитесь завершения процесса удаления. Она также может быть довольно длинной.
Шаг 2. Дефрагментация диска для ускорения загрузки и работы Windows 10
Когда компьютеры пришли в Россию в 1990-х и начале 2000-х годов, пользователи полюбили реконструкцию. А потом все увлеклись появившимися программными оптимизаторами, которые одним кликом очищают файлы и выполняют все остальные (по мнению их создателей) необходимые действия. Реконструкция встроенными средствами была как-то забыта. И напрасно.
Только встроенный реконструктор гарантирует, что все будет сделано так, как должно быть сделано, т.е. оптимальным образом по мнению разработчиков Windows. Лично я доверяю им больше, чем разработчикам сторонних программ. Поэтому я восстанавливаю только таким образом.
Примечание: твердотельные накопители не нужно перестраивать. Примечание. Кроме того, этот процесс может значительно сократить срок службы SSD, поскольку SSD рассчитаны на определенное количество перезаписей, в отличие от HDD (обычного жесткого диска).
Итак, чтобы ускорить запуск и производительность Windows 10, мы можем выполнить восстановление на втором этапе. Для этого снова щелкните правой кнопкой мыши на системном разделе (диск C) нашего компьютера. Выбираем «Свойства» и в появившемся окне переходим на вкладку «Дополнительно». Затем выбираем «Оптимизировать» и появляется вкладка «Оптимизация диска».
Вы также можете выполнить перестройку таким образом: Нажмите Win+R, введите dfrgui и нажмите Enter. Вы сами решаете, какой метод быстрее.
В открывшемся окне нажмите на нужный диск (конечно, системный диск C), а затем на «Analyse», чтобы узнать, нужно ли вообще оптимизировать наш диск.
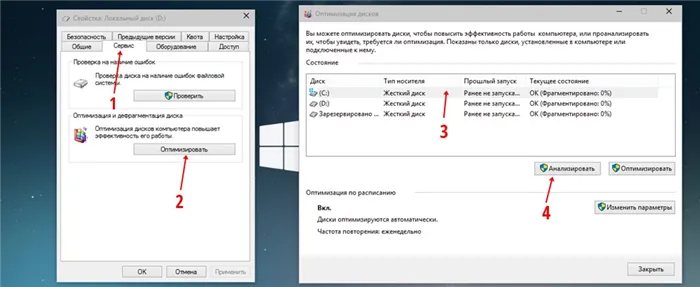
Анализ продолжается некоторое время, а затем мы видим такую картину.
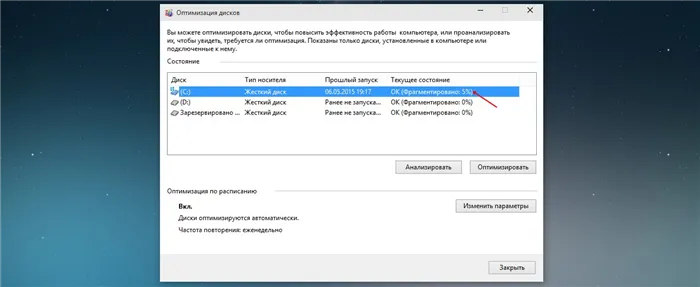
Я обнаружил, что диск фрагментирован на 5% — поэтому я начал хэширование. Для этого я нажимаю на «Оптимизировать». Система проводит еще один анализ и начинает перестройку. В зависимости от процента хэша этот процесс может занять очень много времени — полчаса, час или два часа.
Закономерный вопрос, который задают многие люди: «При какой скорости восстановления следует оптимизировать?». Разработчики Windows 10 видят критический порог в 10 %, при превышении которого восстановление жесткого диска является обязательным. Обычно я делаю это при 5 % и более.
Кстати: Если ваш компьютер работает круглосуточно, вы можете запланировать оптимизацию жесткого диска ежедневно, еженедельно или ежемесячно. Для этого нажмите на опцию Изменить настройки и в открывшемся окне выберите нужный пункт. Раньше можно было выбирать время дефрагментации по расписанию (удобно было дефрагментировать ночью, когда компьютер не используется), но, к сожалению, эта функция исчезла со следующим обновлением Ten.
Здесь мы сделали второй шаг к ускорению загрузки компьютера с Windows 10 и повышению его производительности. Остается еще один важный момент.
Если загрузка компьютера занимает много времени, скорее всего, на нем установлено много программ, замедляющих его работу. Даже после того, как операционная система окончательно загрузилась, они продолжают работать в фоновом режиме и влияют на производительность системы. Лучшим вариантом действий в такой ситуации является удаление всего ненужного из автоматического выполнения. Это один из самых эффективных способов повышения скорости работы.
Ускорение запуска Windows 10 путём редактирования автозагрузки
Вы можете ускорить запуск Windows 10 на ноутбуке или ПК, отключив ненужные программы в разделе «Запускать автоматически». Это можно сделать следующим образом:
- Щелкните правой кнопкой мыши на панели задач и выберите «Диспетчер задач».
- Перейдите на вкладку «Автозапуск» и проверьте список программ. В отдельной колонке указывается степень влияния (высокая, средняя, низкая) программы на скорость загрузки Windows 10.
- Выберите нужное приложение, щелкните правой кнопкой мыши и выберите «Отключить».
Таким же образом мы удаляем все ненужные программы и приложения из автоматического автозапуска. Это ускоряет запуск операционной системы.
Ускорение Windows 10 с функцией быстрого запуска
Деактивация ненужных программ в автозапуске может увеличить скорость запуска компьютера на несколько секунд. Однако функция быстрого запуска может занять на несколько секунд больше времени. Для его активации выполните следующие действия:
- Перейдите в раздел «Питание и сон». Нажмите на «Дополнительные параметры питания».
- «Питание и сон» и «Расширенное питание». С левой стороны нажмите «Действия с кнопкой питания». В новом окне нажмите на «Изменить параметры, которые в настоящее время недоступны». Флажок «Включить быстрый запуск» активирован.
- Перезагрузите компьютер, чтобы изменения вступили в силу.
Очистка системы от мусора для ускорения запуска Windows 10
Если ваш компьютер запускается медленно, и вы не знаете, как ускорить Windows 10, простой и эффективный способ решить проблему — очистить систему от мусора. В Windows 10 это можно сделать следующим образом:
- Откройте «Компьютер», щелкните правой кнопкой мыши на системном диске и выберите «Свойства». Нажмите на кнопку «Очистить диск».
- Вы также можете очистить системные файлы, особенно временные сетевые файлы и файлы оптимизации доставки.








