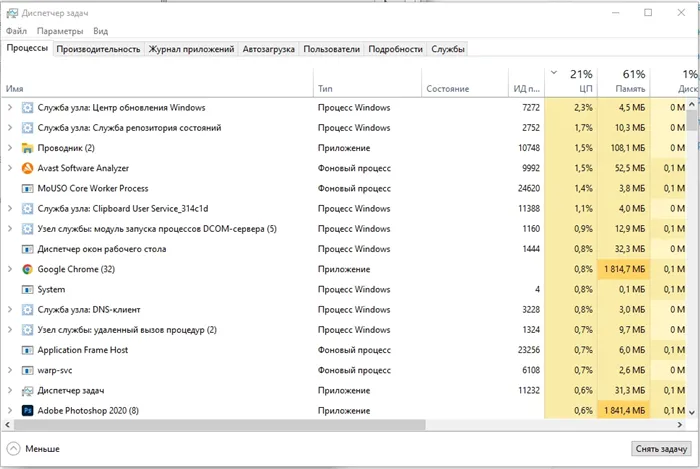+ E — В Windows 10 и 11 нажатие этой клавиши приводит к переходу на страницу DeepL проводника файлов. В Windows 7 и более ранних версиях это приведет вас в «Мой компьютер».
Как управлять компьютером без мышки
Мы все настолько привыкли пользоваться устройством управления, называемым компьютерной мышью, что, вероятно, приходим в замешательство, когда она внезапно перестает работать. За исключением тех из нас, кто действительно умеет пользоваться клавиатурой, то есть, кто умеет управлять компьютером, используя только клавиатуру. Да, не все операции и программы можно выполнять с помощью клавиатуры. Однако этого достаточно для выполнения всех основных операций с файлами, каталогами, автономными приложениями и приложениями сторонних разработчиков.
Найти полный список сочетаний клавиш для Windows 8.1, 10 и 11 в Интернете — не проблема. Рекомендуем ознакомиться с подобным списком на сайте разработчика Сергея Ткаченко. Владельцы ноутбуков не должны забывать, что в их устройствах есть альтернатива мыши, например, тачпад, и включать его, когда он выключен.
↑ Открытие меню Пуск и запуск приложений
Помните, что меню «Пуск» можно открыть, нажав клавишу Win. Чтобы запустить приложение из меню Пуск, выберите его с помощью клавиш со стрелками и нажмите Enter. Для перехода к другим разделам меню «Пуск», таким как «Еще» или «Все приложения», нажмите клавишу Tab, а затем клавишу Enter.

↑ Работа с окнами
Если у вас открыто несколько окон, вы можете переключаться между ними с помощью комбинации клавиш Alt + Tab: Удерживая нажатой клавишу Alt, нажмите клавишу Tab. Вы также можете использовать комбинацию клавиш Win + Tab, но это менее практично. Чтобы свернуть одно окно, нажмите Win + Стрелка вниз; если вы хотите свернуть все окна, нажмите Win + D. Чтобы закрыть окно, нажмите Alt + F4.
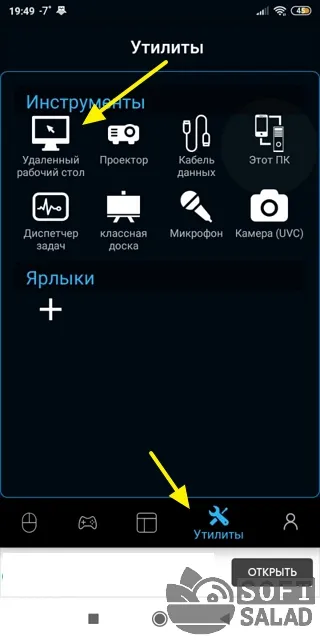
Вы можете нажать клавишу Windows, чтобы открыть меню «Пуск». Затем используйте клавиши со стрелками вверх/вниз для переключения между предметами.
Как управлять компьютером без мышки?
Если мышь не работает должным образом или полностью сломана, большинство обычных пользователей ПК понятия не имеют, как управлять компьютером. Однако операционные системы Windows предназначены именно для этого. Можно не только управлять компьютером с помощью горячих клавиш, но также есть специальная функция, позволяющая управлять указателем мыши с помощью клавиатуры.
Кроме того, вы можете управлять компьютером через любой современный смартфон, установив специальное программное обеспечение (как на компьютере, так и на телефоне).
Управление мышкой при помощи клавиатуры
Даже если вы решили управлять компьютером со смартфона, сначала необходимо найти и скачать специальную программу. На телефоне это несложно, но на компьютере без мыши это довольно сложно. В любом случае, первое, что необходимо сделать, это активировать управление курсором мыши с помощью клавиатуры.
Вот как включить его без помощи мыши. Инструкции для Windows 7:
- Откройте меню «Пуск» (клавиша Win), затем с помощью клавиш со стрелками на клавиатуре выберите «Специальные функции» и нажмите «Enter».
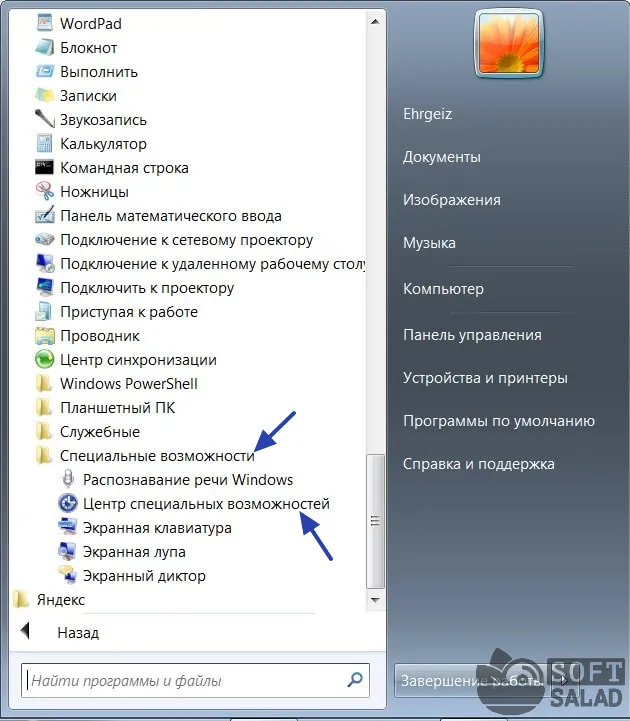
1
- В появившемся окне нажимайте клавишу Tab, пока в фокусе не окажется пункт «Упрощение мыши», и нажмите Enter, чтобы перейти в этот раздел «Центра специальных возможностей».
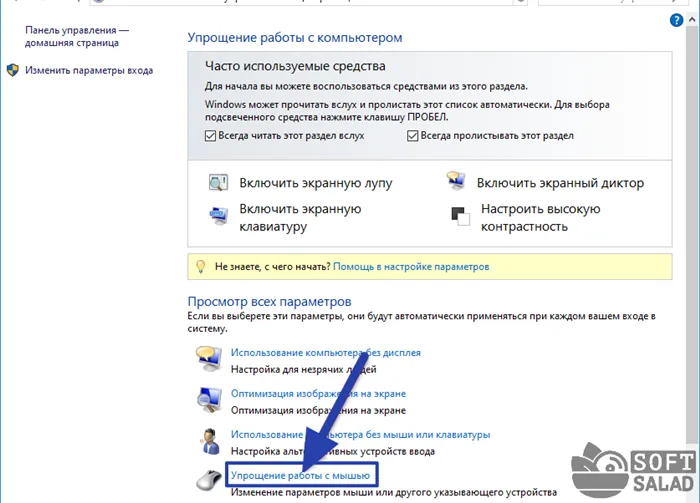
- Снова используйте клавишу Tab, чтобы установить фокус на флажок «Включить управление курсором мыши», а затем нажмите клавишу Пробел, чтобы активировать опцию.
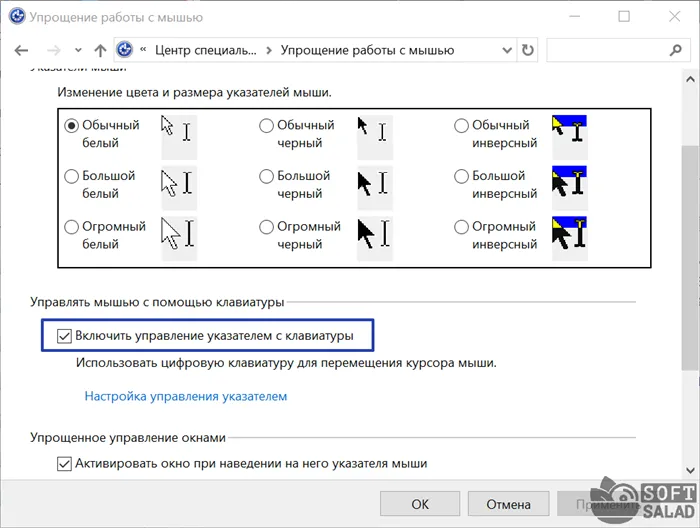
С этого момента вы можете управлять указателем мыши с помощью следующих клавиш:
- Перемещение влево/вправо/вниз/вверх: Num 4/6/2/8 (Num — цифровые клавиши в правой части клавиатуры). Если это не помогает, активируйте/деактивируйте функцию «Num Lock».
- Нажмите (щелкните) левой кнопкой мыши — клавишу «/» (вертикаль) или «÷» (деление).
- Щелчок правой кнопкой мыши — это клавиша «-» (минус).

Инструкции для Windows 10:
- Нажмите комбинацию клавиш «Win + S» в любом месте экрана, а затем введите «Manage pointer» в появившемся окне поиска. Выберите «Управление указателем мыши с помощью клавиатуры…». Используйте клавиши со стрелками на клавиатуре и нажмите «Enter».
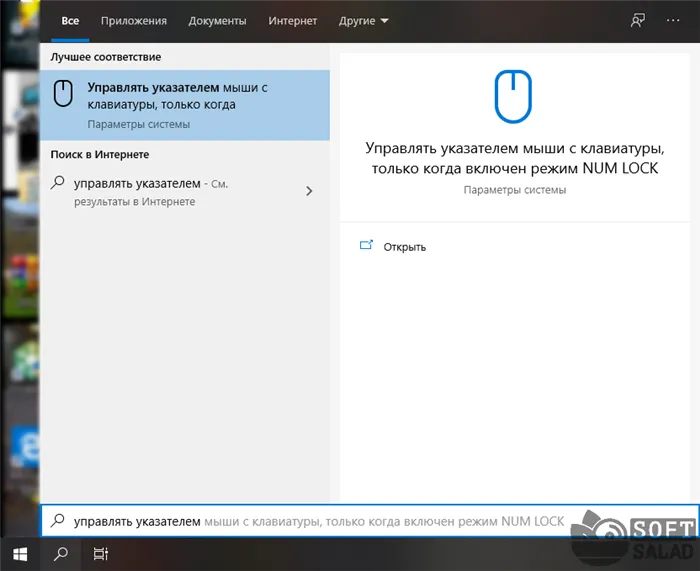
- Нажимайте клавишу «Tab» до появления переключателя «Off».
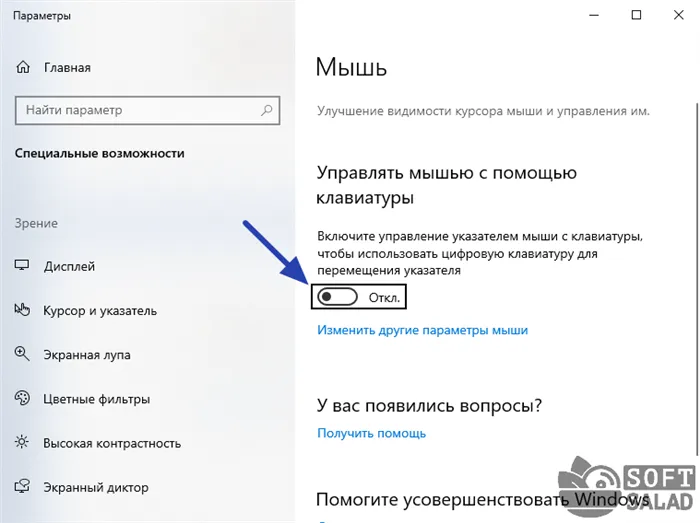
- После выбора нажмите пробел. Дополнительные опции отображаются внизу. Рекомендуется увеличить скорость и ускорение курсора, иначе курсор будет двигаться слишком медленно. Используйте клавишу табуляции для перемещения ползунков и клавиши со стрелками на клавиатуре для их перемещения.
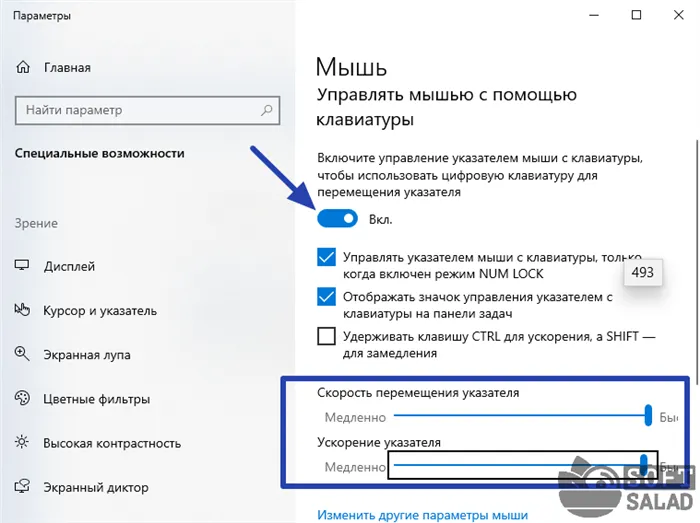
Клавиши для управления курсором в Windows 10 такие же, как и в Windows 7.
Управление компьютером с телефона
Теперь, когда вы можете перемещать курсор и щелкать мышью, вы можете запускать браузер, загружать и устанавливать программное обеспечение, которое поможет вам управлять компьютером. Этими приложениями могут пользоваться не только пользователи, у которых нет мыши, но и все желающие. Их также можно использовать для удаленного управления компьютером со смартфона.
Remote Mouse
Remote Mouse — это бесплатное приложение с запоминающимся названием. Он предназначен для «превращения» смартфона или планшета под управлением iOS или Android в беспроводную мышь (по сути, превращая мобильное устройство в тачпад ноутбука). Интерфейс приложения на английском языке, но пользоваться им несложно. Основное требование заключается в том, чтобы мобильное устройство и компьютер были подключены к одной и той же сети Wi-Fi. Следующие шаги:
- Установите Remote Mouse на компьютер и телефон (есть версии для Android и iOS) и запустите ее на обоих устройствах.
- Секция сервера (компьютера) программы представляет собой небольшое окно с настройками подключения. Он может генерировать QR-код, который затем подключается к компьютеру. При необходимости можно установить пароль, который необходимо вводить со смартфона при каждом подключении.
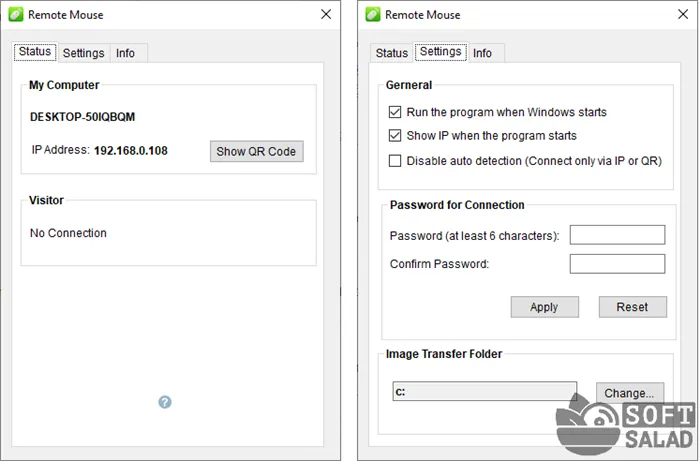
- Запустите приложение на своем смартфоне. В окне «Выберите компьютер» должно отображаться сетевое имя вашего компьютера — коснитесь его один раз:
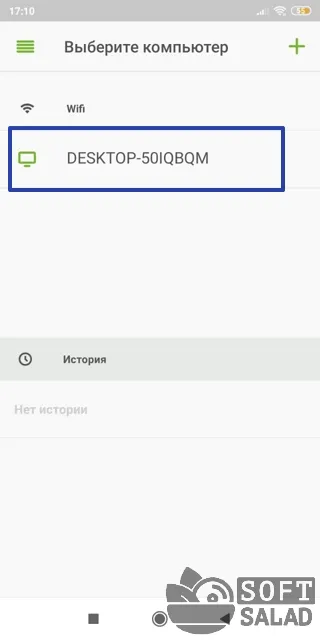
- Удаленная мышь будет подключена к вашему компьютеру и может быть использована немедленно. С помощью Remote Mouse можно не только перемещать и щелкать указателем мыши, но и вводить текст в любое открытое приложение на компьютере, а также переключаться между открытыми окнами.
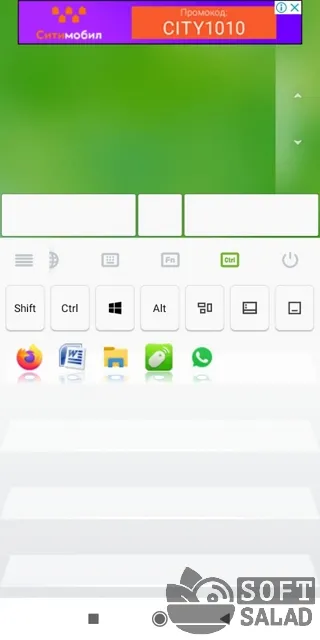
Самым большим недостатком Remote Mouse является то, что в мобильном приложении отображается реклама (вплоть до видеорекламы). Другие функции, отключенные в бесплатной версии, включают контроль над открытыми окнами, эмуляцию специальных клавиш (Fn, Ctrl и т.д.) и горячих клавиш Windows.
Monect
Monect — это аналог предыдущей программы, также предназначенный для дистанционного управления компьютерами. Подобно Remote Mouse, Monect состоит из двух модулей — сервера (для ПК) и клиента (для мобильных устройств). Доступны версии для iOS и Android.
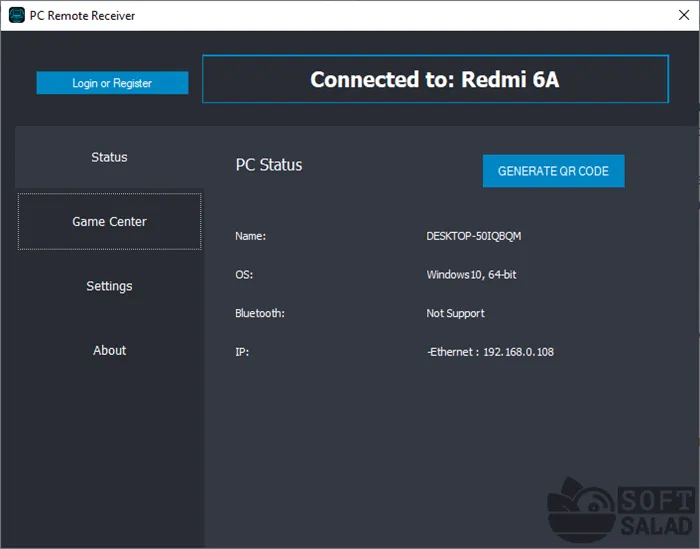
Основным преимуществом Monect перед Remote Mouse является возможность удаленного управления компьютером с помощью изображения, отправляемого на телефон/планшет, а также возможность использования программного обеспечения в качестве игрового устройства. Хотя эта функция бесполезна для пользователей, которым требуется только управление с помощью мыши и клавиатуры, она очень полезна для геймеров. Если игра поддерживает управление с помощью джойстика, руля или другого игрового устройства, в нее можно играть со смартфона.
Некоторые современные клавиатуры имеют «шарик прокрутки», похожий на мышку. Это подвижный шарик, установленный в корпусе. Вы можете перемещать курсор по экрану, двигая его ладонью. Щелчок мыши имитируется нажатием на шарик или с помощью специальных клавиш, имитирующих кнопки мыши.
Рабочий стол, папки и панели
Давайте рассмотрим еще один способ использования компьютера без мыши. Если курсор движется слишком медленно при последнем выборе или если у вас короткая клавиатура без дополнительного диска, вы можете использовать функцию переключения. Я расскажу вам, как это сделать. Сначала попробуем вызвать меню Пуск — для этого нажмите на кнопку :
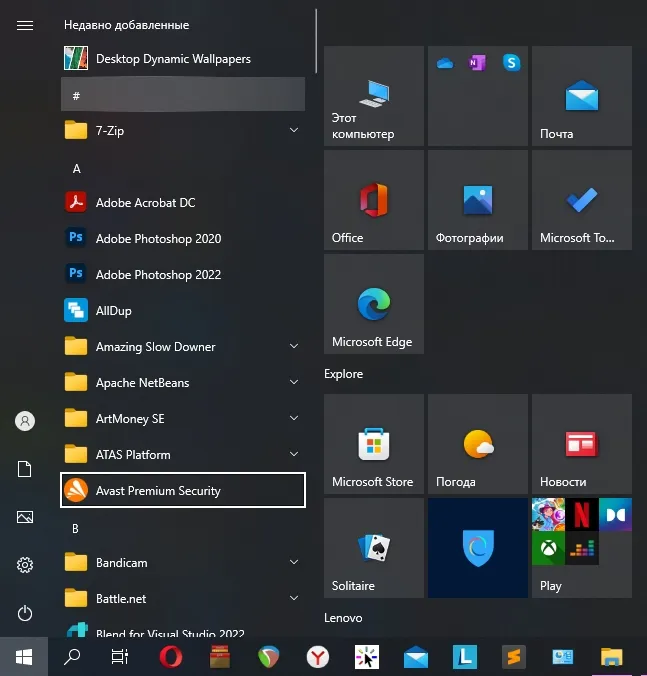
Видите, осталось три блока, где находятся кнопка выключения и кнопка «Параметры». Блок посередине — там находится список всех установленных программ. Блок слева — это панель инструментов доступа DeepL. Чтобы переключаться между ними, используйте :
Для выбора конкретной кнопки используйте стрелки. Чтобы открыть папку или запустить программу, нажмите кнопку :
Если вам нужен быстрый доступ к настройкам, нажмите кнопку :
+ I
Как работать с рабочим столом? — Чтобы перейти на рабочий стол, нажмите один раз:
+ D
Вы заметите, что один из значков и папок на рабочем столе загорится. Теперь используйте стрелки.
Чтобы открыть что-то в нижней части окна, также используйте клавишу табуляции для переключения между областями. И не забудьте про стрелы.
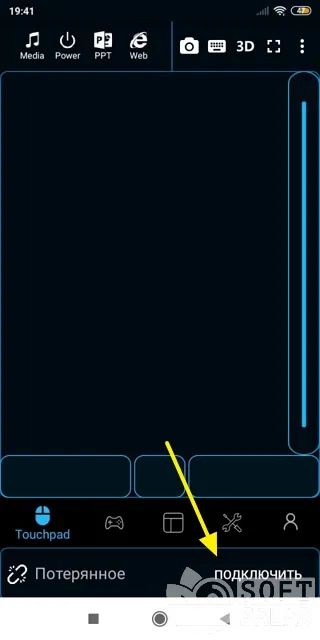
Если вы хотите открыть контекстное меню программы, окна или ярлыка, просто нажмите кнопку на клавиатуре.
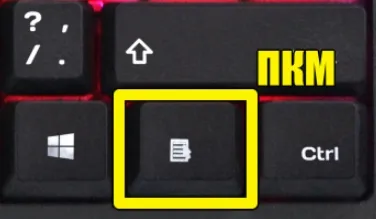
Работа с окнами
Если вы хотите переключаться между уже открытыми окнами, используйте кнопки:
Alt + Tab
СОВЕТ: Удерживая нажатой клавишу Alt, несколько раз нажмите клавишу Tab, чтобы выбрать нужное окно.
Теперь давайте посмотрим, как можно работать с уже открытым окном. Когда вы работаете в Explorer или PC, у вас есть две панели. Чтобы переключаться между ними, используйте :
При нажатии на него можно использовать стрелки для работы со средней панелью или верхней панелью инструментов. Например, попробуйте Компьютер или Вид. Некоторые пункты меню имеют подпункты, как на рисунке ниже в пункте «Подключить сетевой диск» (есть маленькая стрелка, указывающая вниз) — чтобы выбрать подпункт, нажмите на него:
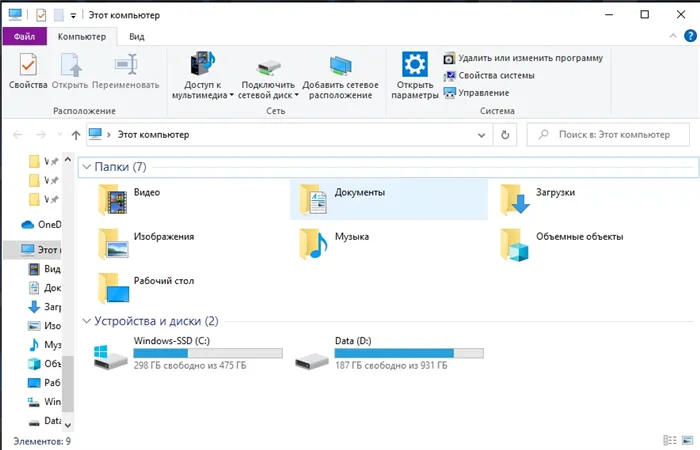
И помните: чтобы открыть или запустить что-либо, используйте:
Чтобы закрыть окно:
Alt + F 4
Окно выполнить
Как еще можно управлять курсором без мыши — можно использовать окно быстрого запуска «Выполнить». Например, чтобы запустить диспетчер задач, используйте:
+ R
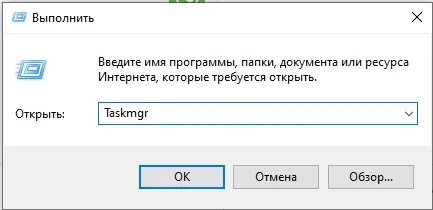
Окно диспетчера задач очень простое в использовании, поскольку используются одни и те же кнопки. Однако если вам нужно быстро удалить задание, используйте: