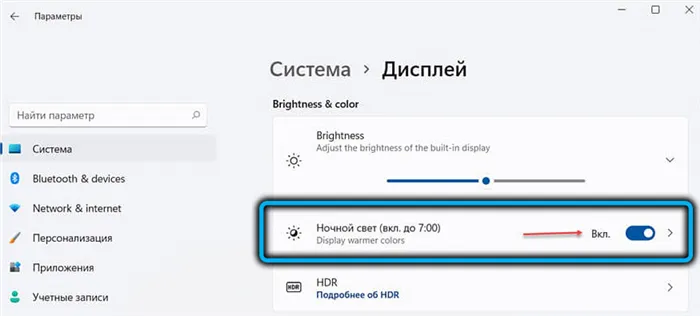Например, чтобы установить яркость монитора на 50%, введите «(Get-WmiObjec t-Namespace root/WM I-Class WmiMonitorBrightnessMethods).WmiSetBrightness(1,50)», а затем закройте консоль.
Как уменьшить яркость экрана на компьютере в Windows
Чтобы решить эту проблему, мы рассмотрим все доступные способы регулировки яркости монитора в Windows 7. Регулировка подсветки экрана — относительно простая операция, которую может выполнить даже неопытный пользователь. К тому времени, когда вы прочитаете эту статью, вы сможете самостоятельно регулировать яркость вашего ноутбука или настольного компьютера.
В наше время все мы проводим много времени за компьютером. Работаем ли мы или отдыхаем, наши глаза подвергаются определенной нагрузке, степень которой зависит от многих факторов: положения экрана по отношению к глазам, освещения в комнате, продолжительности сеанса и т.д. Одной из основных причин усталости глаз является неправильная настройка яркости, контрастности и сочетания цветов экрана.
Все последние поколения операционной системы Windows оснащены инструментами для ручной настройки и устранения слишком ярких/темных бликов и неестественной цветопередачи на экране. Более дорогие и современные устройства могут иметь технологию адаптивной регулировки яркости, которая также может регулироваться или отключаться, когда это не нужно. Ниже мы рассмотрим все способы «настройки» дисплея по своему вкусу.
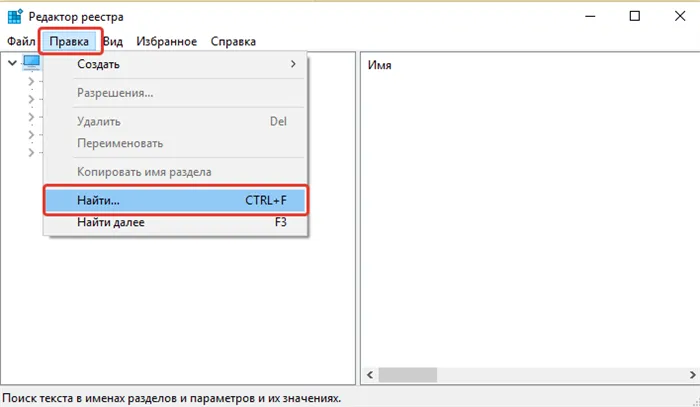
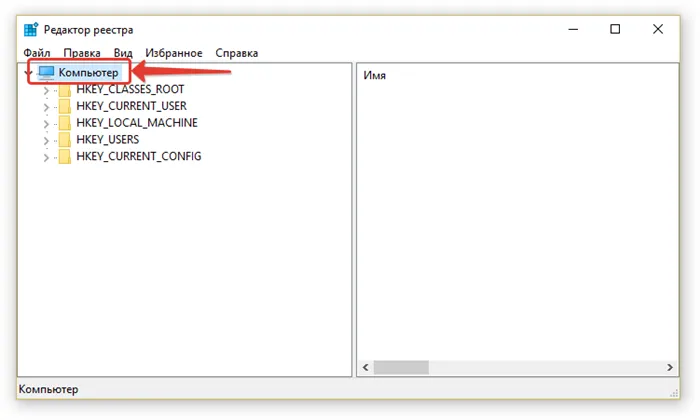
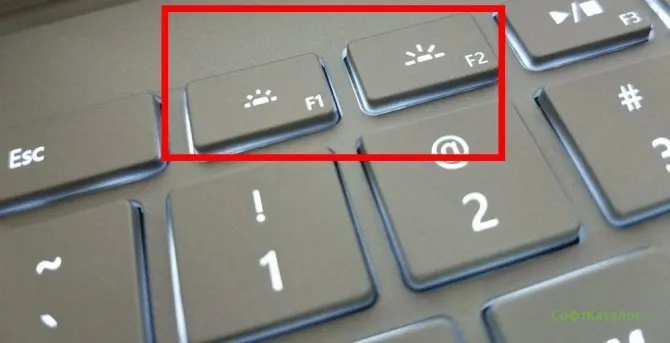
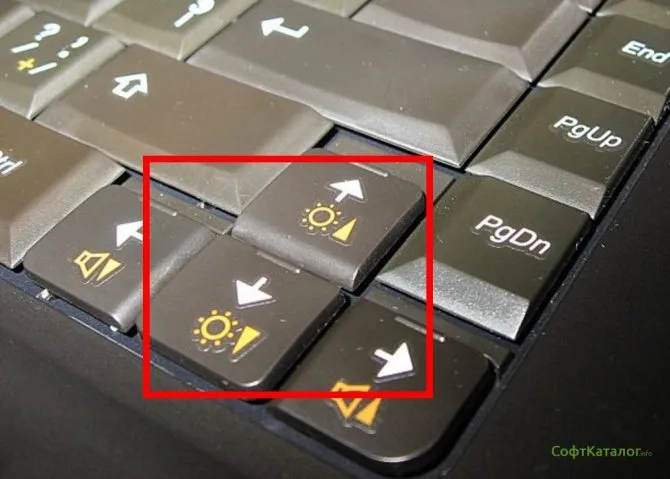
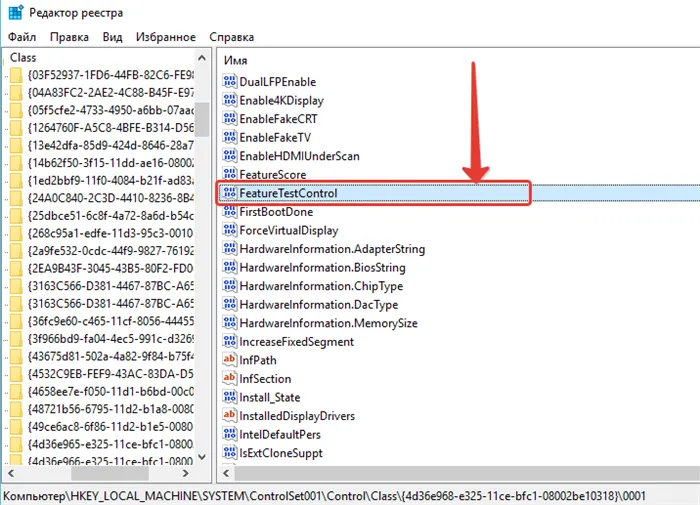
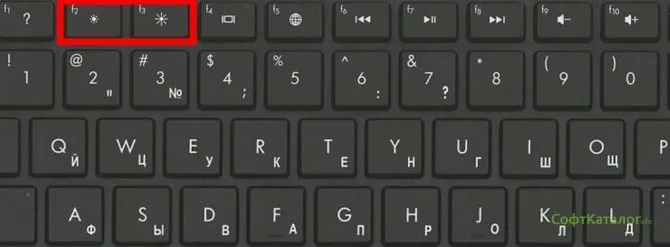
Проблемы с драйверами
Если метод клавиш быстрого доступа не работает, и вы соответствующим образом настроили параметры питания, вероятно, проблема в графическом драйвере вашего компьютера. Проблемы с драйверами обычно возникают после обновления графического драйвера. Драйвер монитора также может вызвать эту проблему. Чтобы устранить возможные проблемы с монитором, переустановите монитор, выполнив следующие действия.
- Откройте диспетчер устройств Windows.
- Нажмите стрелку «+» рядом с «Мониторы», чтобы развернуть список.
- Выберите все мониторы, указанные в разделе «Мониторы», и нажмите кнопку «Удалить», чтобы удалить их с компьютера.
После удаления мониторов из диспетчера устройств выберите опцию «Проверить наличие аппаратных изменений» в разделе «Действие», чтобы Windows снова распознала монитор и установила соответствующие драйверы.
Наконец, мы также рекомендуем загрузить последние версии графических драйверов непосредственно с официального сайта производителя видеокарты. Если эта проблема возникла из-за обновления драйверов, установите более старую версию графических драйверов и посмотрите, устранит ли это проблему.
По «горячим» клавишам
Самый простой способ увеличить (или уменьшить) яркость вашего ноутбука — это комбинация нажатий клавиш. Для этого нажмите функциональную клавишу «Fn» в левом нижнем углу клавиатуры и одну из клавиш, показанных на скриншоте. Это могут быть клавиши «F1-F12» в верхнем ряду или навигационные клавиши влево/вправо. Производители обычно оставляют пиктограммы в качестве подсказки, например, на «F5» и «F6», где в рамке экрана можно увидеть изображение солнца. Значение непонятных вам символов можно прочитать в руководстве пользователя устройства, на тематическом форуме или в службе поддержки пользователей.
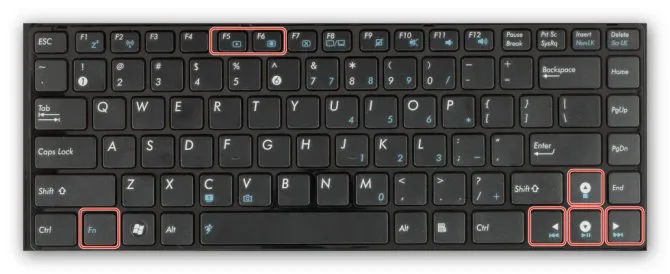
Вы можете быстро настроить яркость на компьютере MS7 с помощью Центра мобильности Windows, доступ к которому осуществляется нажатием клавиш «Win» + «X».
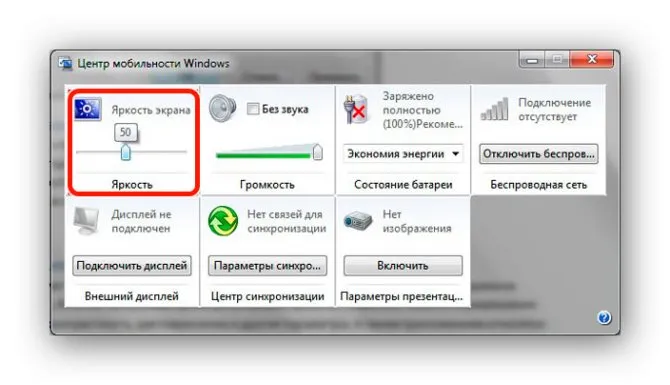
Увеличение яркости экрана в Windows 10 осуществляется нажатием клавиш «Win + I/Настройки/Экран».
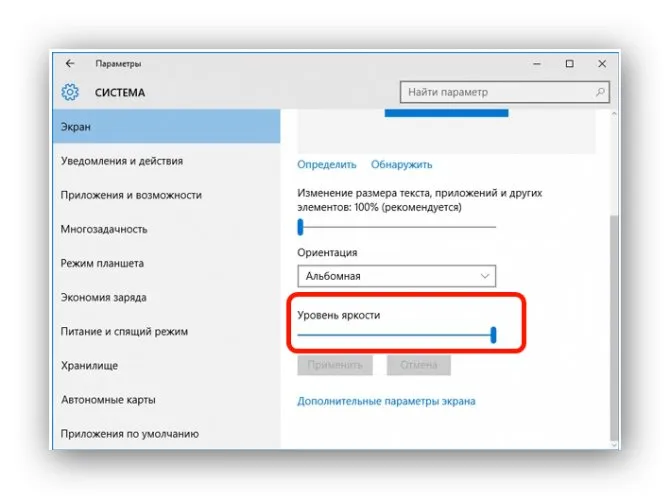
При нажатии клавиш «Win + I» в Windows 8 появляется окно настроек с соответствующим ползунком.
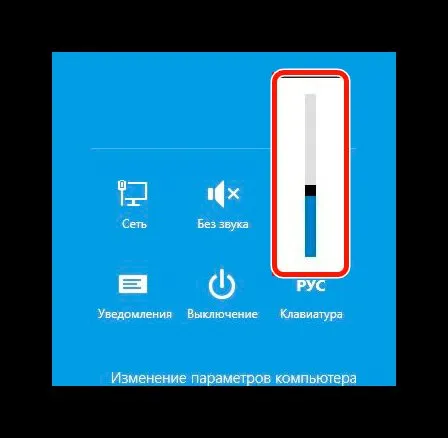


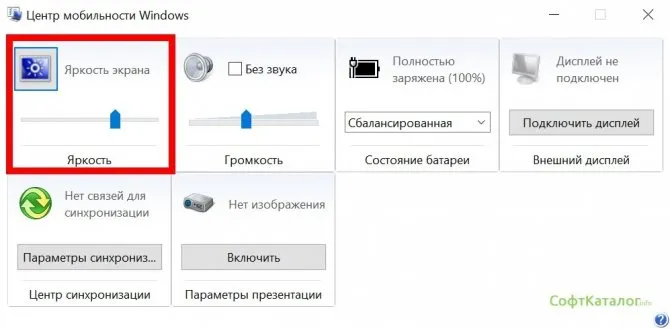

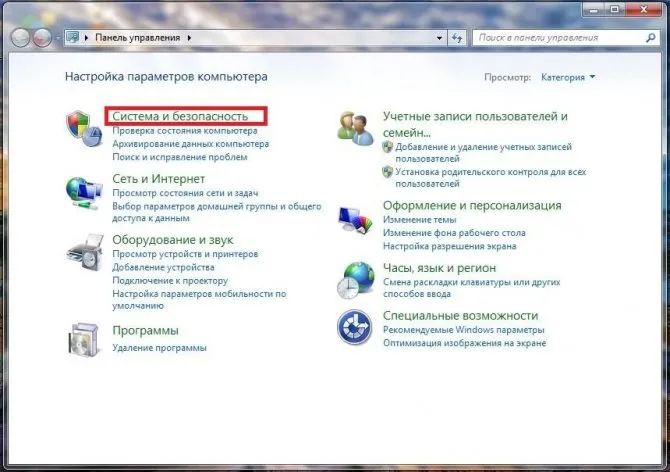
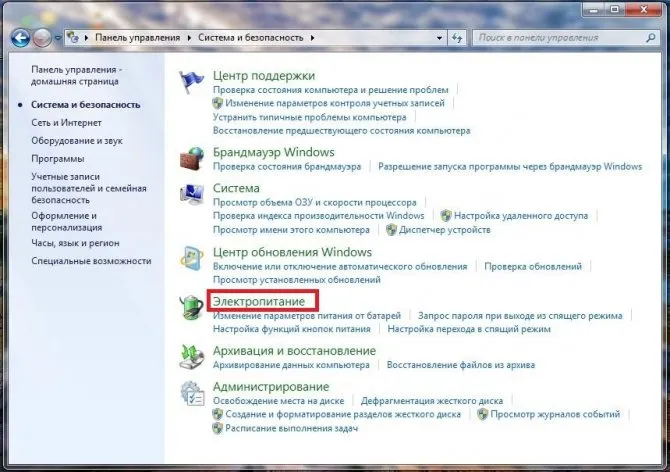
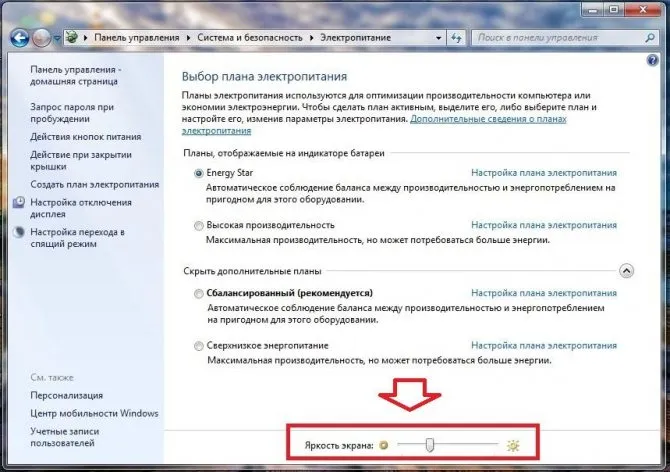
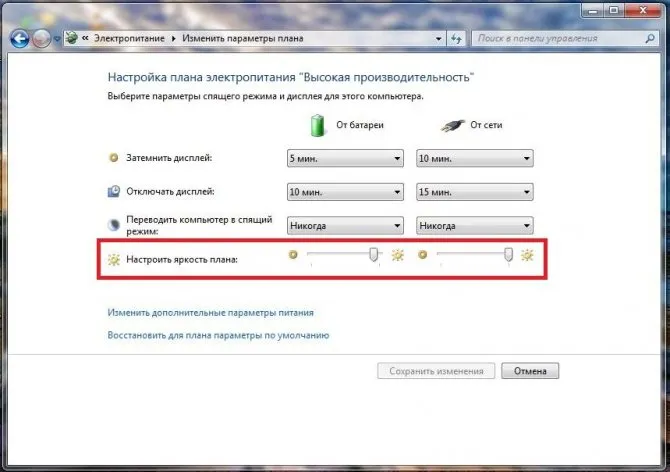
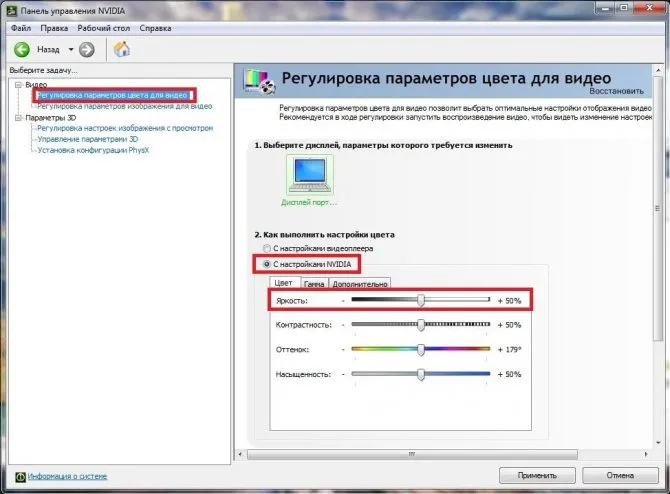
Незначительная на первый взгляд настройка яркости экрана может оказать большое влияние на комфорт работы за компьютером. Поэтому мы советуем вам не игнорировать приведенные выше рекомендации и установить оптимальную яркость экрана. Это тем более важно, что сделать и управлять им быстро может даже неопытный пользователь ПК.
Как уменьшить яркость в windows 8
Способ 1: Откройте Панель управления, нажав Win + I, и выберите Оборудование и звук — Действие. Найдите ползунок для уменьшения яркости экрана.
Способ 2. Переместите указатель мыши в правый верхний угол, во всплывающем окне выберите Панель управления, в следующем окне выберите значок яркости экрана Windows 8, который выглядит как солнце.
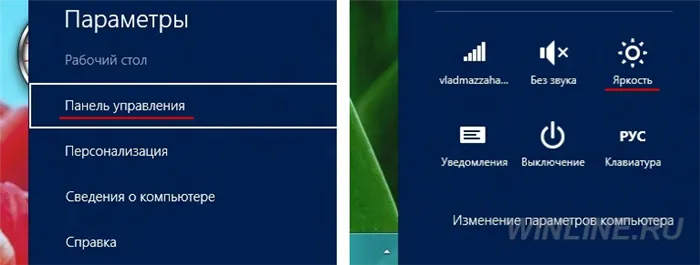
Способ 3. Откройте Проводник или Win + E. Нажмите на значок, как показано на рисунке — Панель управления — Оборудование и звук — Действие .
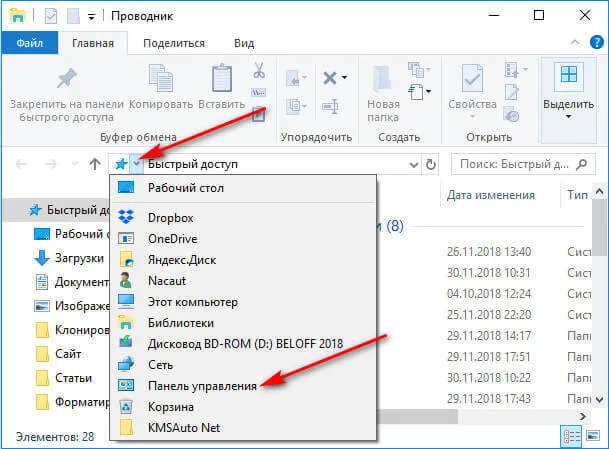
Как уменьшить яркость в windows 10
Способ 1. Сначала откройте настройки, нажав Win + I или Пуск — Настройки (шестеренка), а затем выберите Система — Внешний вид. Вы увидите ползунок для изменения яркости, который можно уменьшить или увеличить.
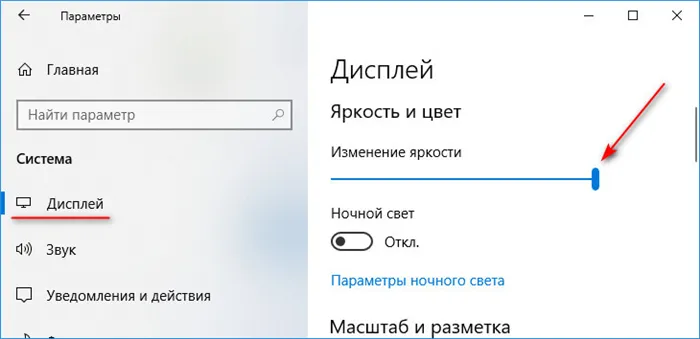
Способ 2: Откройте Проводник Windows или Win + E. Нажмите на значок в адресной строке (см. рисунок) и выберите Панель управления.
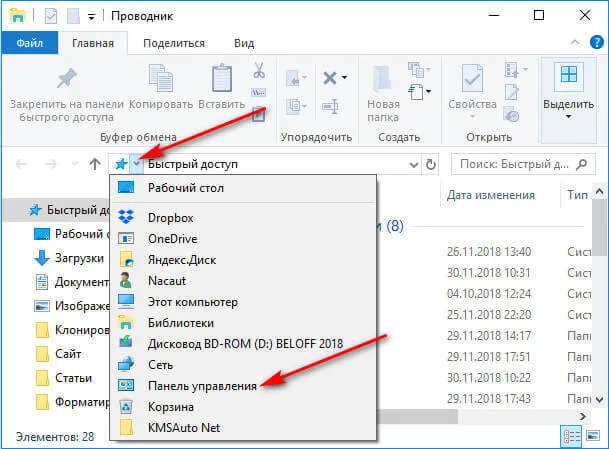
Нажмите на Оборудование и звук — Питание. Также используйте ползунок для регулировки яркости.
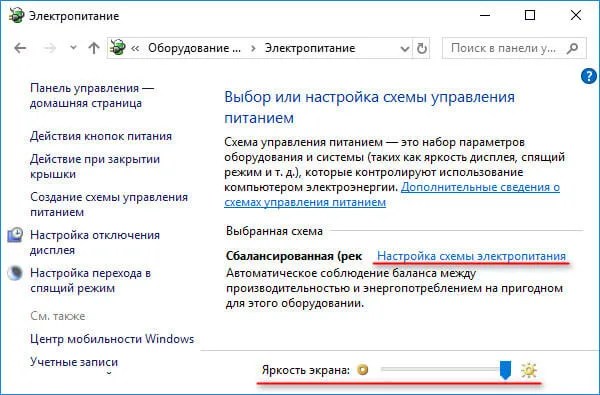
Если вы нажмете на Системные настройки, то попадете в окно, где можно настроить подсветку отдельно для работы от аккумулятора и от сети.
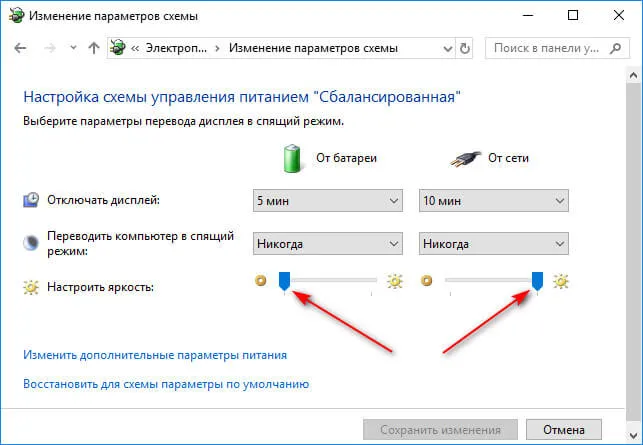
Как уменьшить яркость на ноутбуке
Ваш ноутбук имеет дополнительные возможности для регулировки яркости с клавиатуры. В большинстве моделей эта функция встроена в клавиши. Чтобы уменьшить яркость ноутбука, нужно найти значок Sunny. Их два: меньший — для уменьшения яркости экрана и больший — для увеличения подсветки. Возможно, вам потребуется нажать дополнительную клавишу Fn.
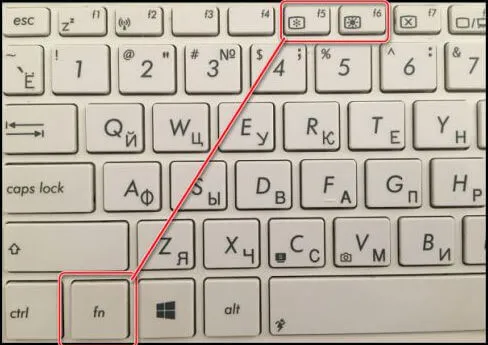

Другой вариант: на ноутбуке с Windows 10 нажмите значок зарядки в правом нижнем углу. В открывшемся окне вы увидите значок солнца с индикатором яркости. Нажмите на него, и яркость будет увеличиваться с шагом в 25 %.
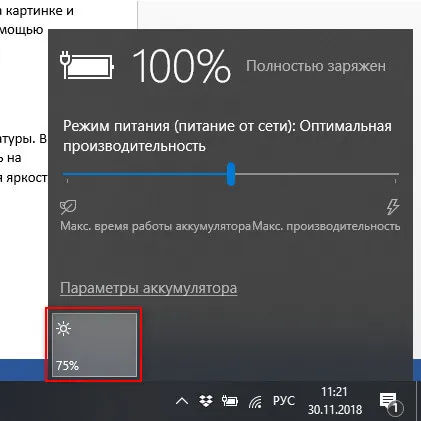
На ноутбуках с Windows 7 и 8 можно также нажать на значок батареи и перейти к настройкам питания, где можно установить желаемую яркость. Для каждой из батарей и зарядки имеется отдельная настройка.
В нижней части рабочего стола, в области уведомлений (трей), находится бесконечное количество значков. Найдите значок батареи и щелкните на нем правой кнопкой мыши, после чего появится меню, в котором нужно выбрать пункт «Центр мобильности Windows».
Снижение яркости с помощью параметров экрана (для Windows 7)
Щелкните правой кнопкой мыши на пустой области рабочего стола и в открывшемся окне выберите «Персонализация». Здесь перейдите на вкладку «Дисплей» в левой части окна и выберите «Настройки яркости».
Отрегулируйте яркость с помощью ползунка в нижней части окна.
Это наглядно показано на видео ниже:
Снижение яркости с помощью драйвера видеокарты
Для ПК, оснащенных видеокартой Nvidia
Если в вашем компьютере установлена дискретная видеокарта Nvidia, вы можете использовать «Панель управления Nvidia» для установки комфортного режима яркости.
Щелкните правой кнопкой мыши на пустой области рабочего стола и выберите «Панель управления Nvidia».
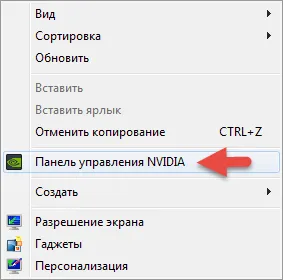
В появившемся меню выберите раздел «Настройка параметров цвета рабочего стола» и установите ползунком нужный уровень яркости экрана.
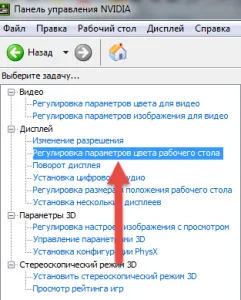
Для ПК, оснащенных видеокартой AMD Radeon
Если у вас компьютер с видеокартой AMD Radeon, вам может помочь «Catalyst Control Center» или «AMD Radeon Settings», в зависимости от версии установленного драйвера.
Изменение яркости с помощью Catalyst Control Center:
Чтобы изменить настройки яркости таким образом, щелкните на пустой области рабочего стола и выберите Catalyst Control Center в появившемся контекстном меню.
В появившемся окне найдите пункт Цвет и установите нужный уровень яркости.
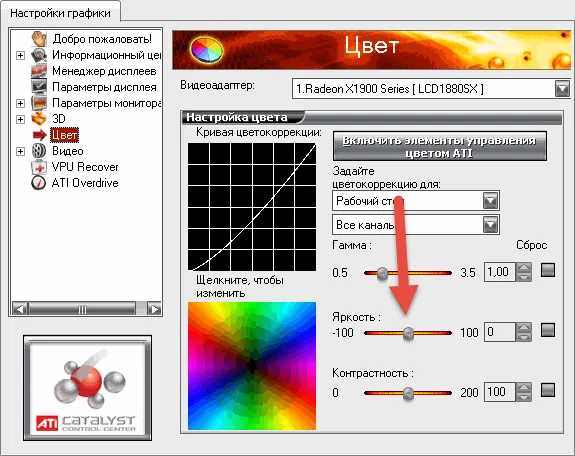
Изменение яркости с помощью AMD Radeon Settings (Настройки Radeon):
Если вы установили другую версию драйвера для вашей видеокарты, необходимо щелкнуть правой кнопкой мыши на пустой области рабочего стола и выбрать «Настройки Radeon».
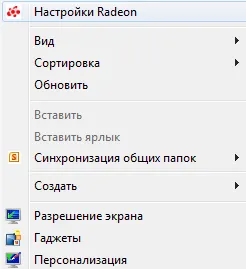
Затем в открывшемся окне выберите вкладку «Внешний вид» и нажмите на «Дополнительные настройки» в правом верхнем углу окна.
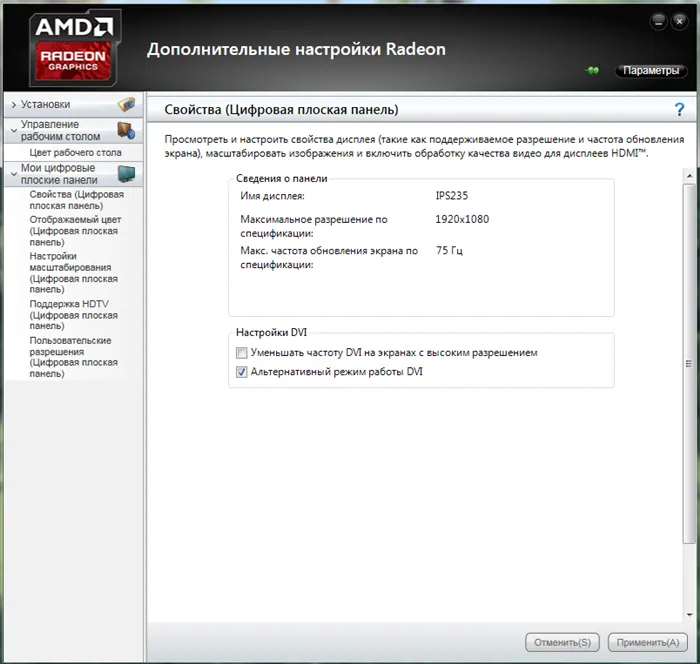
Здесь выберите область «Цвет рабочего стола» в левой части экрана и переместите ползунок яркости в открывшемся окне в нужное положение.
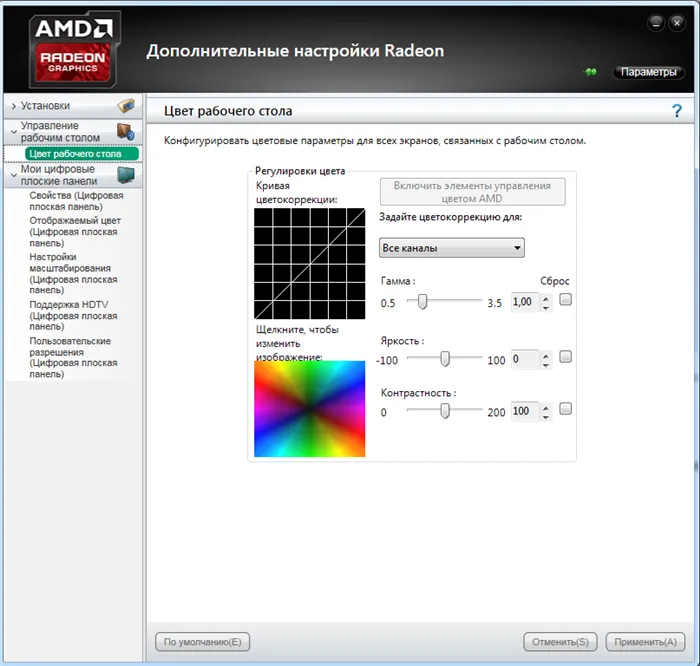
Итоги
Незначительная на первый взгляд настройка яркости экрана может оказать большое влияние на комфорт работы за компьютером. Поэтому мы советуем вам не игнорировать приведенные выше рекомендации и установить оптимальную яркость экрана. Это тем более важно, что сделать и управлять им быстро может даже неопытный пользователь ПК.
Чтобы узнать, как опустить экран компьютера, посмотрите ролик ниже:
(5 отзывов, в среднем: 4,20 из 5, уже оценен)
В свободное время я читаю и учусь. Мое хобби — редактирование книг разных жанров. Легко найти общий язык с самыми разными людьми. Меня восхищают технологии и гаджеты.
Теперь, если вы включите режим экономии батареи, этот параметр будет автоматически уменьшаться. Вы также можете управлять яркостью экрана в зависимости от уровня заряда батареи, выраженного в процентах — за это отвечает опция «Автоматически включать экономию батареи…».
Как увеличить яркость экрана на ноутбуке?
Пользователи, которые раньше работали исключительно на настольных компьютерах, могут быть немного удивлены, когда начнут работать на ноутбуке. Одной из главных особенностей экрана ноутбука является то, что вы не можете регулировать яркость, как это можно сделать на обычном мониторе — для этого нет отдельной ручки или колеса.
А яркость экрана по умолчанию обычно установлена таким образом, что может быть очень некомфортной для глаз пользователя — она относительно низкая, в основном для экономии энергии, поскольку экран является одним из основных потребителей энергии.
Сегодня я расскажу, как можно уменьшить или увеличить яркость вашего устройства. Я покажу вам пример для Windows 7, хотя нет никакой разницы между другими операционными системами, включая все еще популярную XP. Также это руководство подходит для большинства современных ноутбуков таких компаний, как Lenovo, Acer, Sasmung, Asus, Dell, Sony и др.
Первый способ
Лучше всего начать с самого простого метода. Для его использования необходимо 5 секунд времени.
В нижней части рабочего стола, в области уведомлений (трей), находится бесконечное количество значков. Найдите значок батареи и щелкните на нем правой кнопкой мыши, после чего появится меню, в котором нужно выбрать пункт «Центр мобильности Windows».
Перед вами откроется окно с множеством настроек, например, для звука и, конечно, для яркости экрана ноутбука. Просто передвиньте ползунок в ту или иную сторону, чтобы настроить яркость в соответствии с вашими предпочтениями или пожеланиями.
Второй способ
Если по какой-то причине вы не можете воспользоваться вышеописанным способом (например, из-за отсутствия функции «Центр мобильности Windows»), вы можете попробовать другой вариант.
На клавиатуре ноутбука есть специальная клавиша Fn, которую можно использовать для вызова альтернативных команд. Одна из этих команд — регулировка яркости экрана. Обычно яркость обозначается символом солнца (полное и пустое). Чтобы настроить яркость, нажмите клавишу Fn, а затем либо значок полного солнца, чтобы увеличить яркость, либо значок пустого солнца, чтобы уменьшить яркость. Больше ничего нажимать не нужно.
Обычно символы расположены на клавиатуре между клавишами F1-F12, лишь изредка они встречаются в других местах.
Третий способ
Если вы не ищете легких путей, вы можете выбрать третий, немного более сложный способ.
Перейдите в Панель управления, выберите «Система» — «Питание» — «Настройки питания» (в некоторых случаях этот пункт называется «Выключение экрана» или «Настройка плана питания»). Это приведет вас в меню, где вы можете задать определенные настройки для вашей машины. К ним относятся: Яркость экрана при использовании сети или батареи, выключение экрана через определенное время, перевод компьютера в спящий режим и т.д.
Стоит помнить, что некоторые — обычно дорогие — модели ноутбуков имеют автоматическую настройку яркости, которая, в свою очередь, зависит от окружающего освещения. Эту функцию можно отключить.
Если яркость не изменится, не спешите нести ноутбук в сервисный центр. Это факт, что яркость экрана можно поддерживать ниже определенного значения для экономии энергии, когда он питается не от сети, а от батарей. Обычно эту настройку можно изменить.
Как увеличить яркость экрана ноутбука
Как увеличить яркость экрана ноутбука
Большая часть потребляемой ноутбуком энергии приходится на подсветку экрана. Производители намеренно устанавливают его на низкую мощность, чтобы продлить срок службы батареи. Для многих людей такая яркость неприемлема, поэтому было бы неплохо знать, как сделать экран ярче, отрегулировав его.
Как настроить яркость на ноутбуке
Если вы уверены, что экран слишком темный, есть способы увеличить яркость экрана ноутбука. Производитель полностью предоставил пользователям возможность регулировать уровень контрастности, цветопередачу и т.д. Мощность подсветки монитора можно изменить следующими способами:
- через рабочее меню,
- через встроенную программу Windows,
- с помощью сочетаний клавиш,
- через дополнительные приложения.
Самый примитивный способ увеличить яркость экрана ноутбука — комбинация клавиш.
У всех производителей ноутбуков в мире (Asus, Lenovo, Samsung, HP, Acer) клавиши прямого доступа по умолчанию расположены через функциональную клавишу Fn.
Как обычно, она расположена в нижнем ряду клавиатуры, между Ctrl и Win. Инструкции по изменению яркости экрана ноутбука с помощью функциональных клавиш:
Найдите на клавиатуре клавишу, изображающую свет или лампу. В разных моделях это могут быть либо клавиши со стрелками, либо одна из клавиш F1, F2, F8. Нажмите Fn, а затем несколько раз клавишу «солнце». Подсветка должна медленно меняться, установите нужный уровень. Таким же образом можно поступить и в обратном направлении. Кнопка должна появиться с солнцем рядом с ней, но без тени, что указывает на возможность уменьшения интенсивности подсветки.
Через настройки электропитания
Опции компьютера запрограммированы на отключение экрана при отключении компьютера от сети для экономии заряда батареи. При желании можно установить различные режимы работы, чтобы экран не потемнел даже после отключения от сети. Для этого:
Вызовите меню «Пуск». Вызовите меню «Пуск». Найдите элемент «Блок питания» и нажмите на него. Используйте раздел «Настройка выключения дисплея».
Это меню содержит два параметра настройки: Аккумулятор и сеть. Вы можете установить конкретные значения для этих двух режимов.
Вам будет предложено установить значения для времени, по истечении которого дисплей выключается, перехода в спящий режим и яркости дисплея.
Некоторые модели ноутбуков могут иметь различные режимы, например, Asus предлагает режимы Performance, Quite Office, Movie, и каждый из этих режимов может быть преобразован.
Как увеличить яркость на ноутбуке через особую программу
Еще один способ, как увеличить яркость экрана на ноутбуке — использование дополнительных программ и системных функций. Производители рекомендуют устанавливать программное обеспечение для своих продуктов вместе с руководствами.
Например, Intel предлагает специальную утилиту Intel HD Graphics, которая, как обычно, появляется на панели задач рядом с часами.
Для AMD эти функции выполняет Catalyst Center, который предлагает широкий спектр опций для изменения настроек дисплея.
Как увеличить/уменьшить яркость экрана на ноутбуке?
Способ №1. Изменение яркости экрана при помощи функциональных клавиш Fn+
Для ноутбуков (в 99% случаев) яркость экрана можно изменить следующим образом (независимо от версии Windows):
Посмотрите на клавиатуру вашего ноутбука. Найдите клавишу «Fn» (обычно в левом нижнем углу клавиатуры вашего ноутбука).
Рисунок 1: Расположение функциональной клавиши Fn на клавиатуре вашего ноутбука.
Найдите клавиши с символами яркости.
Рисунок 2: Кнопки для увеличения/уменьшения яркости экрана ноутбука.
Если нажать одну из кнопок регулировки яркости, удерживая нажатой клавишу «Fn», можно заметить, что экран становится ярче или наоборот.
Способ №2. Изменение яркости экрана в приложении «Электропитание»
Возможно, это самый простой и гибкий способ сделать экран ярче в Windows XP, 7, 8/8.1, 8.1 и 10.
Сначала нажмите комбинацию клавиш Win+R, чтобы вызвать инструмент «Выполнить».
Рисунок 1: Нажмите одновременно клавишу R и кнопку с логотипом Windows.
Теперь введите команду powercfg.cpl в поле Выполнить. Затем нажмите клавишу Enter или OK.
Рисунок 2. Введите команду powercfg.cpl и нажмите кнопку OK.
В разделе «Шаблон отображения на дисплее батареи» можно выбрать шаблон питания ноутбука. Ниже может быть написано «Яркость дисплея:». Чтобы увеличить яркость, перетащите ползунок вправо, а чтобы уменьшить яркость экрана, перетащите ползунок влево.
Способ №3. Изменение яркости экрана через графический интерфейс
Вы также можете настроить яркость с помощью панели управления видеокарты (например, панели управления nVidia, AMD или Intel).
Чтобы получить доступ к панели, щелкните правой кнопкой мыши на рабочем столе и выберите панель управления nVidia, панель управления AMD или панель управления Intel (это зависит от видеокарты, установленной в вашем ноутбуке).
Через графический интерфейс Intel
Выберите опцию «Производительность графики…».
Рисунок 1. Выберите графические характеристики…
Выберите раздел Дисплей.
Рисунок 2. Выберите раздел Display в панели управления Intel HD Graphics.
Перейдите на вкладку Цвет и обратите внимание на ярлык Яркость, в конце которого находится ползунок. Если вы хотите увеличить яркость экрана, переместите ползунок вправо, а если хотите уменьшить яркость, перетащите ползунок влево.
Рисунок 3: Чтобы увеличить яркость экрана, перетащите ползунок вправо и наоборот.
После того как вы увеличили яркость экрана, необходимо нажать кнопку «Применить».
Рисунок 4. После внесения всех изменений нажмите кнопку Применить.
Через графический интерфейс AMD Catalyst Control Center
Выберите пункт Свойства графики.
Рисунок 1. Нажмите на Свойства графики.
Перейдите в раздел Видео и нажмите на вкладку Цвет.
Рисунок 2. Перейдите в раздел Видео, а затем на вкладку Цвет.
Активируйте опцию «Использовать опцию AMD» и установите значение «Яркость:». Если вы хотите увеличить яркость, передвиньте ползунок вправо; чтобы уменьшить яркость, передвиньте ползунок влево. После установки яркости нажмите на кнопку «Применить».
Рисунок 3: Переместите ползунок вправо, чтобы увеличить яркость, и влево, чтобы уменьшить яркость.
Через графический интерфейс Nvidia
Выберите «Панель управления NVIDIA».
Рисунок 1: Нажмите на панель управления NVIDIA.
У меня его нет, потому что установлена только одна версия драйвера. В противном случае вы можете использовать эту кнопку для переключения с более новой на более старую версию драйвера. Иногда это может решить проблемы, в том числе проблему изменения яркости экрана ноутбука.
Регулировка яркости монитора через Центр мобильности
Кроме того, Центр мобильности Windows 11 предлагает всевозможные настройки. Помимо яркости экрана, можно изменить громкость и функцию аккумулятора, подключить внешний монитор и выполнить основные настройки синхронизации.
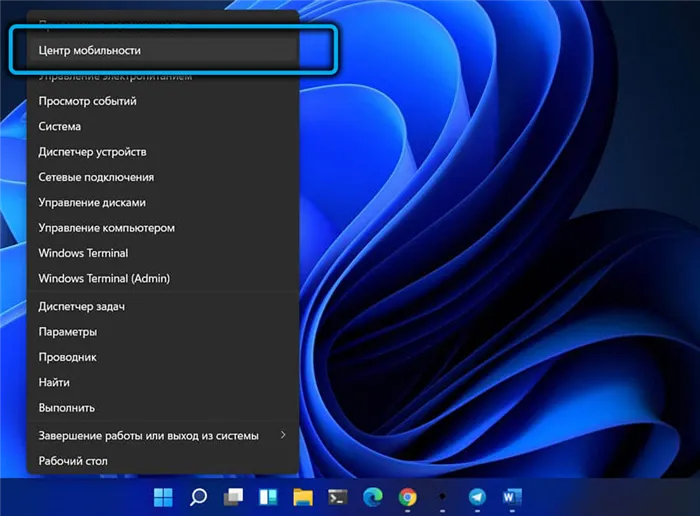
Если регулировка яркости экрана обычными способами не помогает, запустите Центр мобильности (проще всего через меню Пуск) и попробуйте изменить положение ползунка, передвинув его влево или вправо.
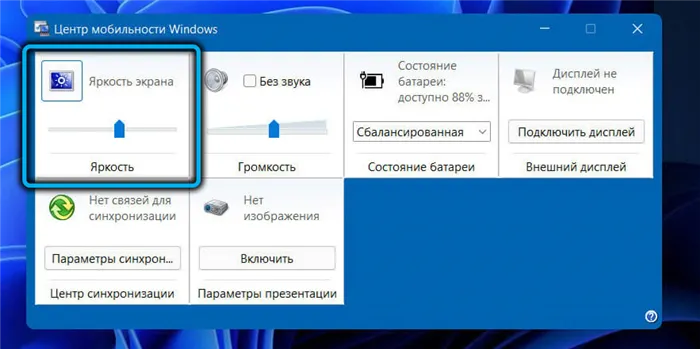
Автоматическая регулировка яркости
Ноутбук — это автономное устройство, но его автономность имеет вполне конкретное значение, выраженное во времени работы без подзарядки. Значительный вклад в это вносит дисплей, особенно если он работает на повышенной яркости. Для снижения энергопотребления Windows 11 включает функцию, которая автоматически уменьшает яркость экрана при активации функции энергосбережения.
Это можно сделать следующим образом:
Таким же образом можно отключить автоматическую яркость, выключив соответствующую опцию.
Теперь, если вы включите режим экономии батареи, этот параметр будет автоматически уменьшаться. Вы также можете управлять яркостью экрана в зависимости от уровня заряда батареи, выраженного в процентах — за это отвечает опция «Автоматически включать экономию батареи…».
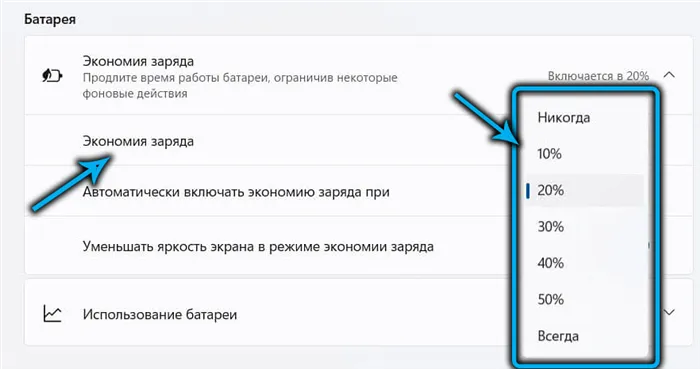
Обратите внимание, что функция экономии заряда батареи больше не доступна, если ноутбук работает от сети.
Функция «Ночной свет»
Нормальный световой режим характеризуется относительно высокой долей длин волн света в синем оптическом диапазоне длин волн. Хотя днем этот режим воспринимается как приятный, большое количество синего света вредно для глаз в темное время суток и, согласно некоторым исследованиям, может даже ухудшить качество сна.
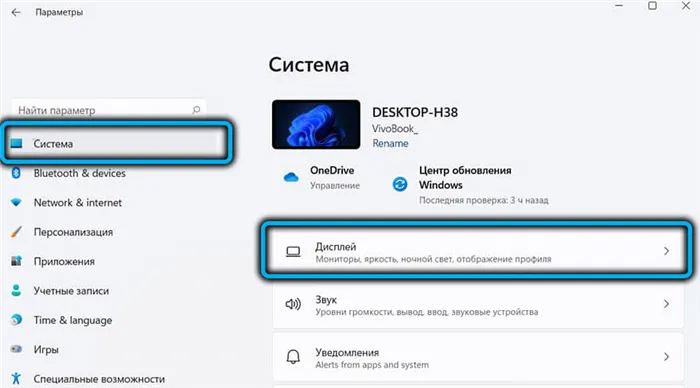
По этой причине в Windows 11 появилась функция регулировки яркости под названием Night Light, которая изменяет спектр экрана на более теплые тона, чтобы уменьшить напряжение глаз. Функция доступна в разделе «Система» приложения «Настройки» на вкладке «Дисплей». Здесь также можно настроить спектральную составляющую излучения дисплея: Чем дальше вы перемещаете ползунок вправо, тем теплее выглядит источник света.