При использовании социальных сетей часто возникает необходимость изменить размер сообщений, текста и изображений, то есть по всей окружности. Если вы хотите уменьшить или увеличить размер шрифта на вашем компьютере, воспользуйтесь уже описанным методом горячих клавиш.
6 способов увеличить и уменьшить размер шрифта на экране компьютера или ноутбука Windows 10
В наше время, когда размер экранов периодически увеличивается, стало гораздо проще работать с документами в программах обработки текстов и изображениями в графических программах. Однако может случиться так, что шрифт и некоторые элементы на экране слишком малы. В этом пошаговом руководстве я объясняю, как справиться с этой проблемой. Здесь вы узнаете, как увеличить размер шрифта в Word, программах, значках и папках в Проводнике.
Самый распространенный запрос — изменить размер шрифта в Windows. Вы можете не только изменить размер шрифта в документе, но и изменить текст в заголовках окон, меню, названиях панелей управления и в Проводнике. На всех компьютерах по умолчанию установлен размер шрифта 9. При вводе настроек шрифта отображается диапазон от 6 до 24. Для этого:
Помимо прочего, вы можете выбрать полужирный шрифт. Вы также можете настроить отображение в более крупном масштабе до 500%. Для этого:
Как увеличить шрифт на компьютере с помощью быстрых клавиш
Вы также можете использовать горячие клавиши для увеличения шрифта в Windows. Для этого типа увеличения шрифта необходимо знать точные комбинации и порядок действий.
Эти горячие клавиши полезны в браузере или в графических и текстовых редакторах.
Как увеличить размер шрифта на экране компьютера через “Параметры”
Когда речь идет о том, как увеличить шрифт на компьютере — можно воспользоваться масштабированием. В этом случае вы работаете не только с масштабом экрана, но и с его разрешением.
Обратите внимание, что высокое разрешение уменьшает все элементы. Не рекомендуется слишком сильно увеличивать разрешение на маленьком экране, поскольку тогда все папки и имена будут отображаться слишком мелко.
Чтобы изменить заданное разрешение:
- Перейдите на «Рабочий стол». Щелкните мышью на свободном месте.
- Выберите раздел «Настройки дисплея» (Если такой раздел отсутствует. Вы можете найти его в Панели управления или проверить наличие драйверов для вашей видеокарты).
- Перейдите к основным настройкам дисплея и выберите раздел «Разрешение». Здесь вы можете установить параметры, которые подходят именно вам.
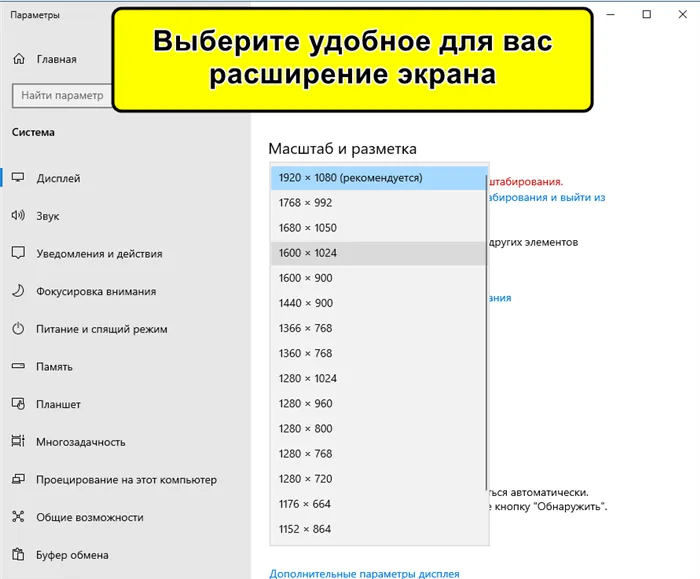
Вероятно, вам придется выбрать и проверить несколько значений, чтобы выбрать то, которое лучше всего подходит для вашего размера экрана и количества значков.
Сокращение текста с помощью клавиатуры полезно при работе с редактором или при быстром серфинге в Интернете. Для этого существуют сочетания клавиш, которые позволяют быстро уменьшить размер экрана.
Уменьшение размера шрифта на компьютере с помощью клавиатуры
При работе на компьютере некоторым пользователям может понадобиться уменьшить размер шрифта на экране. Это может быть связано со сбоем в работе компьютера, когда все значки вдруг стали больше, или вы просто хотите уменьшить размер шрифта, чтобы разместить на экране больше информации — главное, что у вас есть такая потребность и вы не знаете, как ее реализовать. В этой статье я постараюсь помочь пользователю, описав, как уменьшить шрифт на компьютере с помощью клавиатуры, какие инструменты для этого существуют и как ими пользоваться.

Как уменьшить шрифт на компьютере – необходимые причины
Если у вас возник вопрос о том, как уменьшить размер шрифта на компьютере с помощью клавиатуры, значит, отображение шрифта на экране компьютера вас уже не устраивает. Это может быть связано со слишком большим размером шрифта в браузере или в различных утилитах (MS Word, Excel и т.д.), а также с необходимостью уменьшить размер системных шрифтов Windows, если надписи на значках отображаются неправильно.
У вас есть следующие возможности для создания шрифта на компьютере
Используйте клавиши Ctrl и — (минус). Этот способ достаточно универсален и позволяет как уменьшить, так и увеличить размер шрифта в большинстве компьютерных программ (клавиши Ctrl и «+»). Просто удерживайте клавишу Ctrl и нажмите клавишу «минус», чтобы уменьшить размер шрифта до нужного значения.
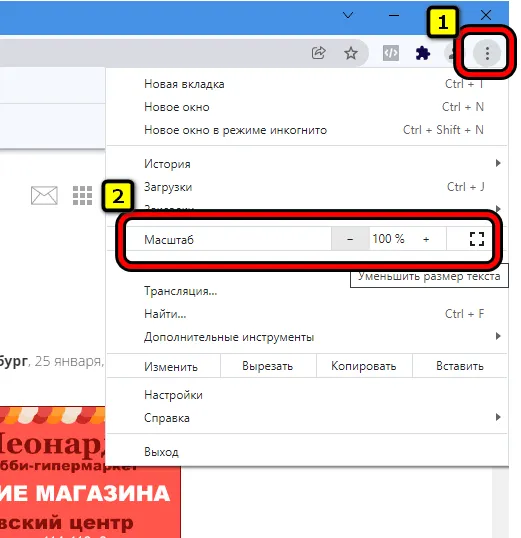
Используйте комбинацию клавиш Ctrl и -.
Уменьшите размер шрифта с помощью настроек браузера. При работе в Интернете следует уменьшить размер шрифта в браузере (особенно для того, чтобы сделать серфинг более комфортным). Для этого зайдите в настройки браузера, найдите опцию «Размер шрифта» (для меня она находится во вкладке «Содержание» в Firefox) и установите нужный размер шрифта.
В браузере также есть опция, позволяющая полностью изменить масштаб экрана (масштаб страницы). Когда вы входите в меню настроек, открывается меню с (обычно) кнопками минус (-) и плюс (+) в верхней части, которые позволяют регулировать масштаб экрана,
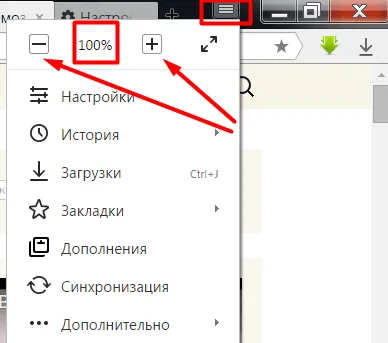
Измените разрешение экрана. Еще один простой способ уменьшить размер шрифта — увеличить разрешение экрана (количество точек, отображаемых на единице площади). Соответственно, иконки и шрифты уменьшены в размере, чтобы сделать их более удобными для пользователя. Для этого щелкните правой кнопкой мыши по пустому месту на рабочем столе, выберите опцию «Разрешение экрана», а затем измените разрешение экрана на более высокое. При этом учитывайте возможности вашего монитора и не устанавливайте разрешение выше, чем предусмотрено спецификациями вашего аппарата.
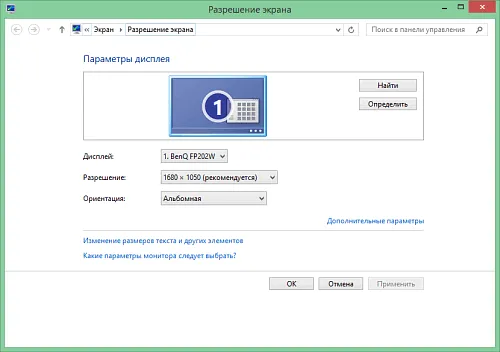
Изменение разрешения экрана в Windows
Уменьшите размер шрифта с помощью настроек операционной системы. Еще один эффективный способ уменьшить размер шрифта на компьютере — использовать панель инструментов Windows.
- Поместите курсор на пустое место на рабочем столе, щелкните правой кнопкой мыши (или правой кнопкой на сенсорной панели) и выберите «Персонализировать».
- Затем выберите «Цвет окна», а затем «Дополнительные параметры макета».
- В элементах выберите, например, «Иконка» и отрегулируйте как размер шрифта, так и размер иконки с правой стороны.
Таким образом можно изменить внешний вид различных системных окон и размер используемого в них шрифта.
Изменение настроек экрана. Зайдите в Панель управления, перейдите в раздел «Управление и персонализация», выберите «Дисплей» и уменьшите размер экрана (если это возможно). Вы также можете изменить размер шрифта, используя опцию «Другой размер шрифта» слева.
Видео изменения шрифта на PC
Выше я описал несколько способов уменьшения размера шрифта на компьютере с помощью клавиатуры. В большинстве случаев достаточно универсальных клавиш Ctrl и +, но в системных случаях вам может потребоваться изменить настройки монитора и использовать различные опции персонализации. Все это легко сделать, не требует специальных знаний и гарантирует пользователю желаемый результат.
Регулировка разрешения экрана может помочь вам решить проблему несоответствующего размера текста. Если увеличить разрешение, размер шрифтов и символов уменьшится. И наоборот, чтобы увеличить размер символов и текста, нужно уменьшить разрешение экрана.
Меняем размер шрифта в программах
Обычно в каждом текстовом редакторе или программе просмотра текста есть настройки, позволяющие изменять размер шрифта. Давайте рассмотрим эту функцию на примере Microsoft Word.
При создании нового документа выберите нужный размер шрифта на панели инструментов, выбрав его из выпадающего меню или нажав на кнопки «Увеличить» или «Уменьшить».

Если вы редактируете существующий документ, выделите весь текст с помощью Ctrl + A и измените шрифт таким же образом.
Если пользуетесь встроенной программой блокнотом, то перейдите в меню Фомат>Шрифт и выберите нужный размер, рамку и шрифт.
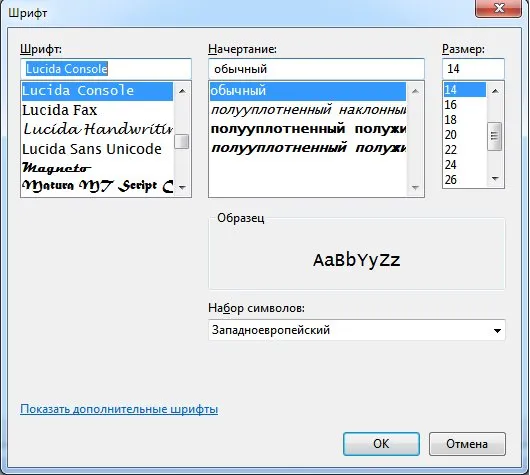
Шрифт» srcset=»/wp-content/uploads/07/2/kak-umenshit-shrift-08A40.jpg 530w, https://www.pc-school.ru/wp-content/uploads/2018/07/notepad-select-size-150×134.jpg 150w» sizes=»(max-width: 530px) 100vw, 530px» />
В зависимости от используемого программного обеспечения эти параметры могут находиться в разных настройках. Обычно разработчики программного обеспечения проектируют пользовательский интерфейс так, чтобы он был интуитивно понятным и удобным, и обычно эти настройки легко найти.
Меняем размер шрифта на компьютере глобально
Выполните следующие действия, чтобы изменить размер шрифта для всех элементов пользовательского интерфейса на вашем компьютере:
Windows 7
Для более детальной настройки нажмите на левую часть подраздела «Дисплей» в меню «Другой размер шрифта», где выберите масштаб изменения, нажмите OK и выполните шаг 4.

Windows 10
Лучшим вариантом для этой версии операционной системы является использование бесплатной утилиты System Font Size Changer, которую можно загрузить с официального сайта. Это позволяет установить размер шрифта для отдельных элементов пользовательского интерфейса и сохранить текущие настройки в отдельном файле для последующего извлечения.
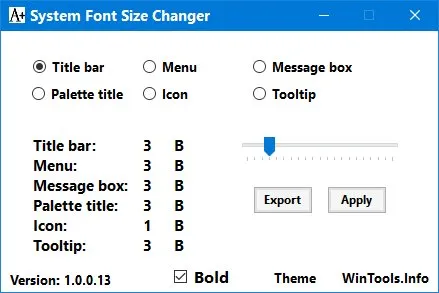
Программа Font Size Changer написана на английском языке, но очень проста для понимания:
- Строка заголовка — строка заголовка окна,
- Меню — меню программы (контекстное меню),
- message box — окно для сообщений,
- заголовок палитры — заголовок панели,
- Иконка — метки под иконками,
- tooltip — всплывающая подсказка.
Выбираем нужный элемент и регулируем размер шрифта с помощью ползунка. Галочка ставится в поле Полужирный, если пользовательский текст должен быть напечатан полужирным шрифтом.
Когда вы закончите, нажмите на кнопку «Применить», чтобы подтвердить изменения.
Поделиться.
Согласно статистике, около 30% населения Земли страдает от различных проблем с глазами. Одни страдают близорукостью, другие — дальнозоркостью. Людям с такими нарушениями очень трудно работать на компьютере из-за неподходящего размера шрифтов и символов. По этой причине многие задают вопрос: «Как настроить размер букв на экране компьютера?».
Эта статья будет максимально подробной и опишет все доступные варианты решения этой проблемы.
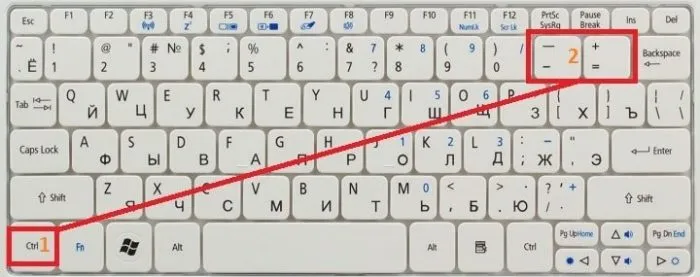
Уменьшение размера шрифта на компьютере с помощью клавиатуры
Способ 1. Использование клавиатуры для изменения размеров текста
Существует довольно простой способ настроить размер шрифта на различных веб-сайтах для комфортного использования. Никаких специальных навыков не требуется. Вам просто нужно запомнить комбинации клавиш на клавиатуре.
Это важно: описанный метод подходит для разных версий операционной системы Windows. Вы можете использовать его как на новой 10, так и на старых 8 и 7.
В этой статье мы описали различные способы изменения размера текста, чтобы облегчить работу на компьютере. Если у вас остались вопросы, посмотрите это видео.
Удобные сторонние программы для управления параметрами экрана
На первый взгляд, использование сторонних программ масштабирования экрана не совсем оправдано. Однако на самом деле они обладают рядом преимуществ, которые можно активно использовать. Часто такие программы управляют несколькими параметрами экрана одновременно, что позволяет быстрее настроить экран «на свой вкус». Каждая программа имеет различные функции, поэтому вам следует узнать, как выбрать наиболее подходящую для вас. Сегодня у нас есть возможность поближе познакомиться с двумя из них.
ZoomIt
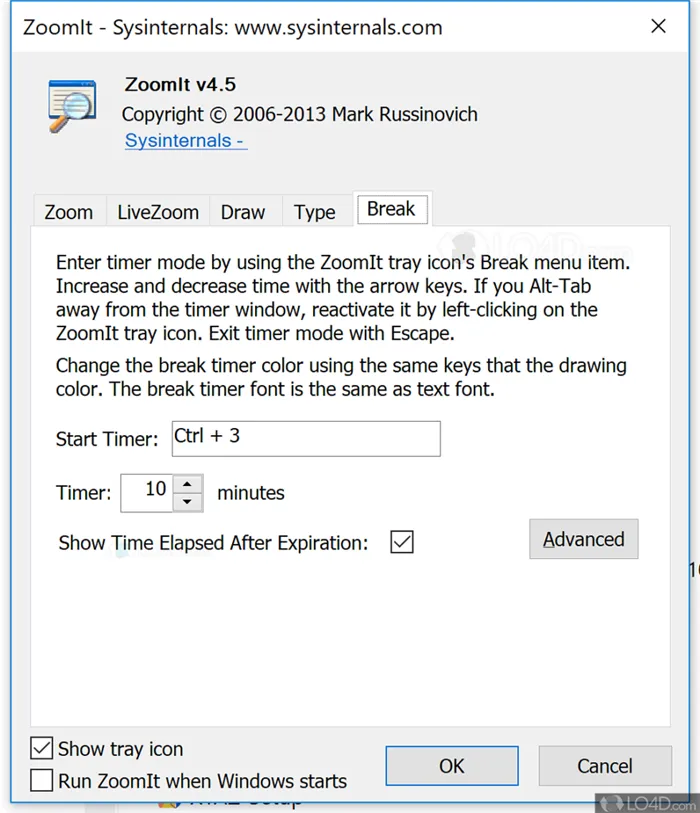
ZoomIt — это программа с небольшими функциями, которая заменяет экранную лупу Windows. Он может увеличивать отдельные части экрана, но это еще не все. Программа позволяет делать заметки и зарисовки на экране. Это полезно при записи обучающих видеороликов с небольшими элементами интерфейса. В нем даже есть функция скринсейвера (временная заставка). При его использовании важно помнить, что программа дает только естественный зум. Поскольку разрешение выделенной области не может быть увеличено, изображение может быть слегка размытым и менее четким.
Carroll
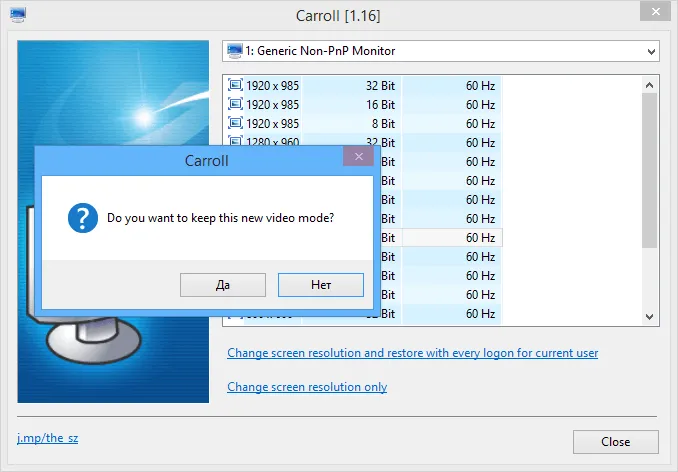
Carroll — это программа с несколько иной функциональностью, которая также может помочь с масштабированием экрана. Он используется для изменения разрешения экрана, которое также дублирует режим Windows по умолчанию. Единственным преимуществом является возможность определения профилей с настраиваемым разрешением. Но, опять же, это не лучший инструмент. Как упоминалось ранее, масштабирование в программном обеспечении происходит за счет разрешения экрана. Поэтому если вы уменьшите разрешение, качество изображения значительно ухудшится.
Как уменьшить экран в браузере
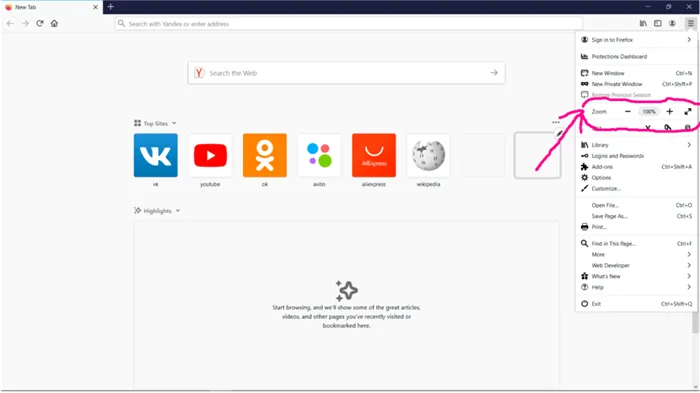
В большинстве случаев при работе в Интернете необходимо изменить масштаб экрана. Шрифт на отдельных веб-сайтах может быть слишком крупным или слишком мелким, что затрудняет чтение. В этих случаях нет необходимости вносить глобальные коррективы в течение короткого периода времени. Вышеупомянутые сочетания клавиш для уменьшения размера экрана могут помочь. Кроме того, разработчики встроили функцию уменьшения масштаба в каждый отдельный браузер. Его преимущество в том, что браузер может запомнить настройки для каждого отдельного сайта. В этом случае при повторном посещении ресурса экран не придется «подгонять» заново.
Google Chrome
Помимо стандартных комбинаций клавиш, можно также использовать настройки Chrome. Для этого нажмите на три точки в правом верхнем углу окна. Откроется контекстное меню со строкой Zoom. Нажмите на «-/+», чтобы изменить процентное значение.
Opera
В Opera это работает аналогичным образом. Щелкните на логотипе (вверху слева) и выберите в меню строку Zoom. В нем используйте клавиши «+/-» для изменения размера информации в окне.
Firefox
Мы не знаем, кто у кого «украл» схему настройки шкалы, но должны признать, что она показалась нам довольно удобной. Нажмите на три точки в левом верхнем углу окна и измените значение с помощью «-/+» на шкале масштаба.
Yandex
Чтобы изменить масштаб всего Яндекс браузера, нужно открыть «Настройки» — «Страницы» — «Масштаб страницы». Чтобы изменить конкретный ресурс, нужно нажать на три черточки и изменить масштаб. В качестве альтернативы можно использовать стандартные сочетания клавиш, упомянутые выше.
С использованием панели управления
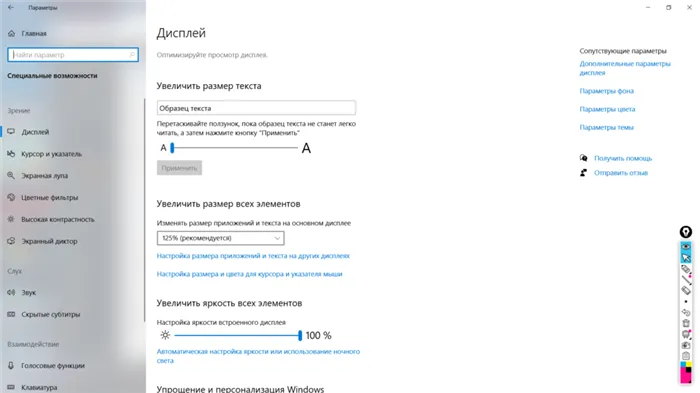
Другой типичный способ изменения шкалы находится на панели управления. Открыв его, введите слово «zoom» в строке поиска (справа вверху). Появится ссылка на «Центр специальных возможностей». В нем содержатся инструменты для помощи людям с особыми потребностями. К ним относится «экранная лупа». Изначально он был разработан для слабовидящих людей, но может помочь и в других ситуациях. Функция заключается в увеличении отдельных частей экрана.
После включения лупы появится небольшое окно. В этом окне можно изменить степень увеличения и отключить лупу. Перемещая курсор, вы можете перемещать увеличенную область экрана.
Стоит отметить, что увеличенный фрагмент сохраняет свое первоначальное разрешение. Это означает, что изображение может стать более размытым. Текст остается четким даже при увеличении до 200%.
Помимо стандартных комбинаций клавиш, можно также использовать настройки Chrome. Для этого нажмите на три точки в правом верхнем углу окна. Откроется контекстное меню со строкой Zoom. Нажмите на «-/+», чтобы изменить процентное значение.
Уменьшение размера шрифта на компьютере с помощью клавиатуры

Неопытным пользователям приходится бороться с настройками, чтобы уменьшить размер шрифта, и рисковать форматированием всего документа.
Сокращение текста с помощью клавиатуры полезно при работе с редактором или при быстром серфинге в Интернете. Для этого существуют сочетания клавиш, которые позволяют быстро уменьшить размер экрана.
Размер печатаемого текста определяется форматированием в программе настроек текстового процессора. Это также определяет размер символов для всей информации в Интернете. С помощью клавиши Ctrl можно быстро изменить размер шрифта сносок и текста с большего на меньший.
Наиболее важные функции, для которых используется клавиша Ctrl
- Выбор,
- откройте диалоговое окно,
- Измените размер,
- Урожай,
- отменить предыдущую команду.
Существует множество других действий, которые можно выполнить с помощью функциональной клавиши.
Уменьшение размера шрифта на компьютере с помощью клавиатуры
Существует два способа уменьшить размер текста — в браузере и в текстовом редакторе. Основной тип — это комбинация клавиши Ctrl и клавиши «+». Эту комбинацию также называют «горячими клавишами».
Если вы знаете комбинацию клавиш Ctrl, вы можете не только быстро уменьшить размер символов, но и заменить весь документ в его исходном форматировании. Вы можете даже уменьшить шрифт всего текста на вашем компьютере.
Одной из проблем для новых пользователей текстового процессора Office Word являются ошибки форматирования. При попытке изменить размер — в большинстве случаев сохраняя все выделение и заменяя одним шрифтом весь документ, что особенно неудобно — структура ломается.
Опытным пользователям рекомендуется не пробовать сложный путь, а просто воспользоваться преимуществами клавиатуры. Для этого нажмите клавишу Ctrl одновременно с клавишей Shift и клавишей +.
При этом обратите внимание, что символ форматирования текста «X» с цифрой 2 в правом верхнем или нижнем углу меняется на панели инструментов. Этот символ указывает, в какой части строки должен быть напечатан сокращенный текст.
«X 2» означает, что текст находится в начале строки. Эта настройка полезна для печати математических символов, квадратных знаков и т.д.
«Х2» — означает, что текст печатается внизу строки.
Пошаговая инструкция уменьшение символов для нижней части строки
- Откройте документ в тестовом редакторе Office.
- Напечатайте, например, небольшой объем текста в его оригинальном формате.
- Нажмите клавишу Ctrl.
- Удерживая клавишу Ctrl один раз, нажмите клавишу «+» на основной клавиатуре (которая обычно находится рядом с клавишей backspace).
- Текст автоматически уменьшается до минимального размера и размещается в нижней части строки.
- Если вы снова нажмете клавишу «+», исходный размер будет восстановлен. Сокращенные символы сохраняются.
- В открытом документе Office Word введите несколько слов, например.
- Чтобы напечатать уменьшенный символ в начале строки, удерживайте нажатыми клавиши Ctrl и Shift и нажмите клавишу «+».
- Текст автоматически уменьшается в размере
- Вы также можете вернуться к исходному формату с помощью комбинации Ctrl плюс Shift плюс +.
- Закрыть окно образца без сохранения.
Уменьшение размера шрифта для сносок и типов удобно, чтобы избежать путаницы и дополнительных манипуляций мышью. Если вы храните сноски и типы в документе на потом, вы можете легко потерять контроль над тем, что вам нужно.
Когда вы постоянно работаете с мышью, вы забываете о возможностях клавиатуры. Но он может автоматизировать вашу работу гораздо лучше. Не отвлекаясь на текст, вы просто нажимаете несколько клавиш и получаете нужную информацию, не тратя много времени на то, чтобы возиться с настройками панели инструментов.
Ситуации, в которых знание сочетаний клавиш может вас спасти:
- Срочная работа.
- Отказ текстового редактора — панель настроек исчезла, и у вас нет времени отвлекаться на ее поиски.
- Отсутствие мыши.
- Отказ тачпада (он часто перегревается и перестает реагировать на прикосновения).
В этом может помочь клавиатура.
Пошаговые инструкции по сокращению букв с помощью клавиатуры:
- Откройте документ Office Word.
- Откройте документ Word.
- Откроется диалоговое окно с размерами и стилями.
- Курсор разметки автоматически позиционируется на размер.
- Выберите подходящий шрифт, перемещая курсор клавишами «↑» и «↓».
- После того как вы выбрали подходящий размер с помощью клавиши табуляции, переключитесь на кнопку «Сохранить».
Оригинальное форматирование текста изменяется, весь текст печатается в выбранном размере.
Существует другой способ изменения размера символов без сохранения — выделите текст с помощью Shift+Курсор и выполните описанные выше действия без сохранения. После выбора шрифта можно просто закрыть диалоговое окно, и размер выделенного текста автоматически изменится.
Просмотреть
При просмотре интернет-страниц иногда возникает желание уменьшить размер шрифта. Это делается для быстрого поиска или лучшей читабельности. Пошаговые инструкции по уменьшению размера шрифта в браузере Opera
- Откройте браузер Opera.
- Удерживая нажатой клавишу Ctrl, нажмите клавишу «-» на основной клавиатуре.
- Или удерживайте нажатой клавишу Ctrl и нажмите клавишу — на цифровой клавиатуре.
В два шага вы можете мгновенно изменить размер (масштаб) любого окна в браузере, не прибегая к настройке параметров окна.
Маловероятно, что закрытие браузера с измененным (масштабированным) размером шрифта приведет к тому, что он станет размером шрифта по умолчанию. Тогда на каждой открытой вами странице размер шрифта будет меньше.
Это важно: если вы неопытный пользователь и не всегда понимаете, на что вы нажали и почему изменилось изображение или опции в конкретной программе, вам, вероятно, будет полезна другая информация. Узнайте, как увеличить экран компьютера.
Способ 5. Изменение масштаба текста с помощью настроек разрешения экрана
Регулировка разрешения экрана может помочь вам решить проблему несоответствующего размера текста. Если увеличить разрешение, размер шрифтов и символов уменьшится. И наоборот, чтобы увеличить размер символов и текста, нужно уменьшить разрешение экрана.
Выполните следующие простые действия, чтобы настроить разрешение экрана
- Щелкните правой кнопкой мыши на части рабочего стола, свободной от папок и значков.
- В появившемся окне выберите «Настройки экрана».
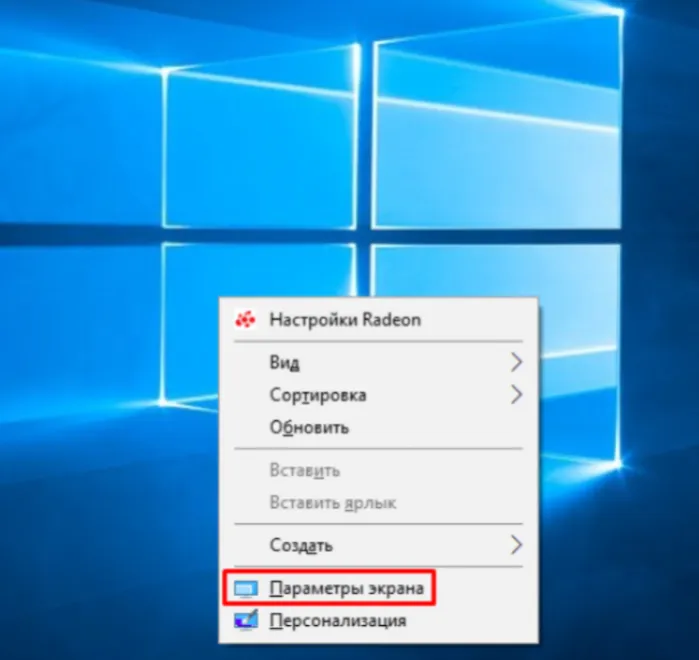
Щелкните правой кнопкой мыши на пустой области рабочего стола и откройте в меню пункт «Настройки дисплея».
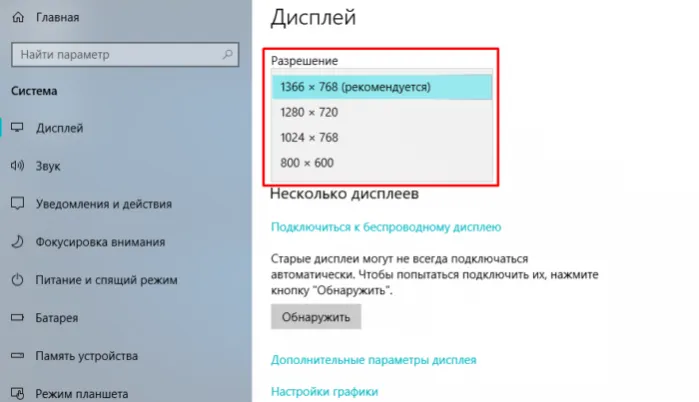
Полезная информация! Обратите внимание, что не все компьютеры позволяют изменить разрешение экрана на большее значение, чем указано. Поэтому вы не сможете уменьшить размер шрифтов и символов.
Способ 6. Изменяем масштаб текста в операционных системах Windows 7,8
Если вы все еще используете старые версии Windows, вам, вероятно, захочется узнать, как настроить размер шрифта на вашем компьютере. Конечно, вы можете использовать первые три метода, но они только изменяют размер текста в браузере. Поэтому если вы хотите увеличить или уменьшить размер шрифта на всем компьютере, используйте этот метод.
-
Щелкните правой кнопкой мыши на свободном месте и найдите строку «Разрешение экрана».
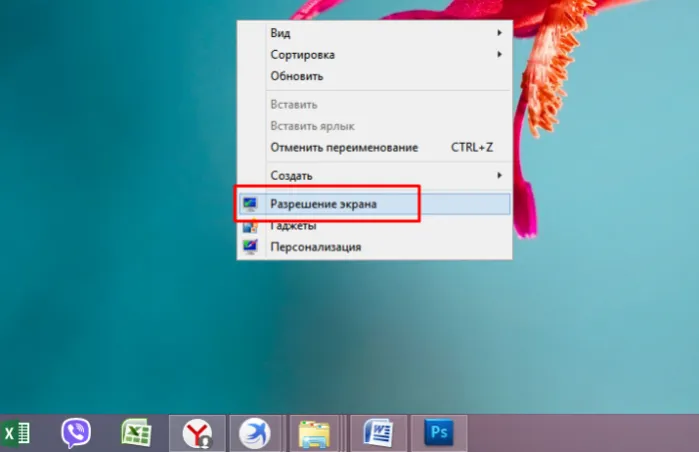
Щелкните правой кнопкой мыши по свободному месту на рабочем столе и откройте «Разрешение экрана».
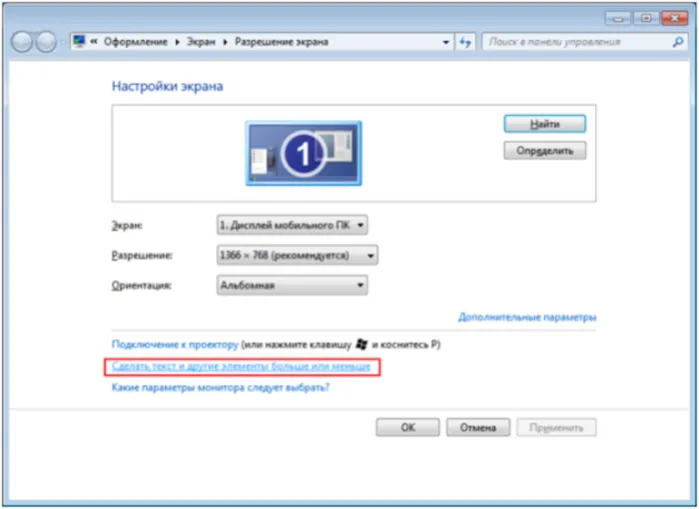
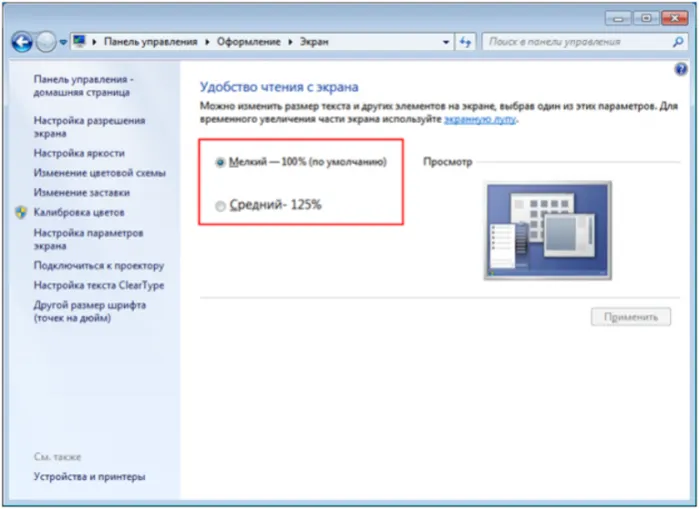
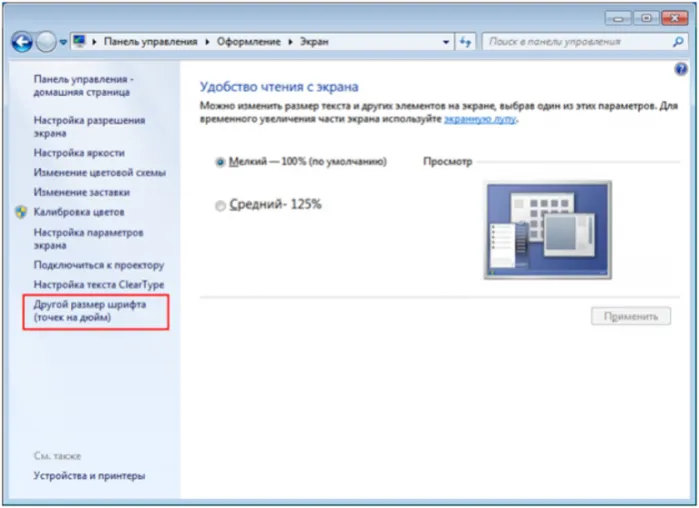
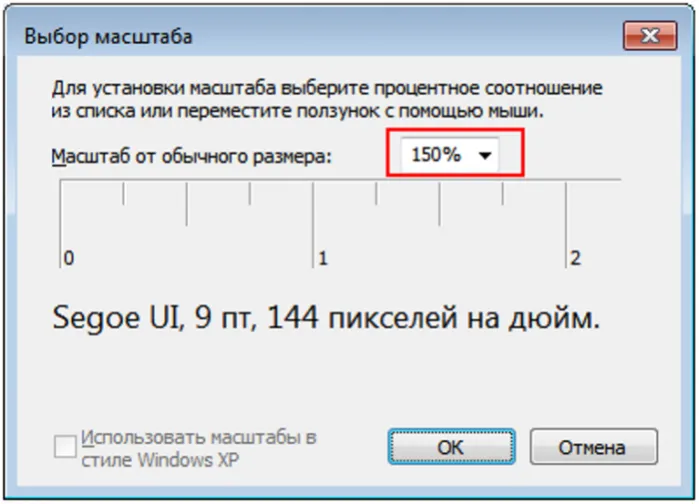
Откройте список в выпадающем меню «Подогнать под размер по умолчанию», выберите нужное значение или переместите ползунок с помощью мыши, а затем нажмите «OK».
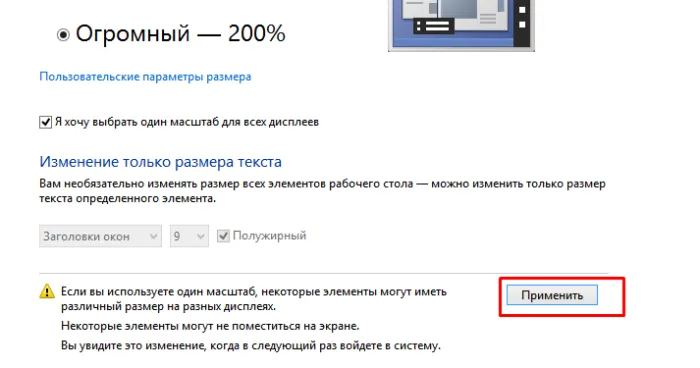
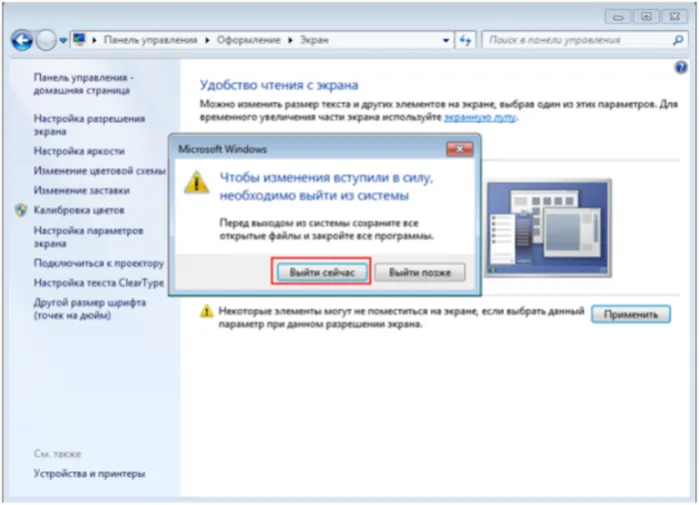
Полезная информация! Прежде чем нажать кнопку «Выйти сейчас», сохраните и закройте все важные файлы, открытые на вашем компьютере. Если вы этого не сделаете, их можно просто удалить.
В этой статье мы описали различные способы изменения размера текста, чтобы облегчить работу на компьютере. Если у вас остались вопросы, посмотрите это видео.
Видео — Как уменьшить/увеличить масштаб экрана на компьютере
Первый метод подходит для изменения размера программ, наиболее часто используемых пользователем, без изменения размера шрифта элементов интерфейса. Например, увеличить или уменьшить размер текста в окне веб-браузера или текстового редактора, т.е. изменить только основное содержание.
Почему не пишутся заглавные буквы. Регистр клавиатуры, раскладка клавиатуры
При случайном нажатии клавиши «Вставить» активируется функция замены, которая не позволяет работать с текстом до тех пор, пока она снова не будет выключена. Независимо от того, что вы делаете, пробел будет продолжать удалять последующие слова, как будто он их ест. Снова нажмите кнопку Insert и начните вводить текст заново. Если этот метод не сработал и буквы по-прежнему проглатываются при наборе текста, вам нужно действовать по-другому. Вам необходимо отключить функцию замены букв, более подробную информацию см. ниже. Для этого:
- Сначала откройте вкладку «Файл» и перейдите в раздел «Параметры»,
- Затем откройте раздел «Дополнительно»,
- В подразделе «Параметры редактирования» найдите флажки «Использовать клавишу INS…» и снимите их. и «Использовать режим замены»,
- Сохраните изменения, нажав кнопку «OK».
Преобразование «»ЗАГЛАВНЫХ» в «строчные» буквы
Если часть текста в вашей статье написана прописными буквами, есть два способа напечатать ее заглавными буквами.
1 способ: Знак регистра
Выберите абзац, в котором нужно удалить заглавные буквы. Перейдите на вкладку «» в области шрифта. Нажмите на кнопку «Капитализация» и выберите опцию «Нижний регистр». Снимите выделение с текста, щелкнув один раз по пустой области листа.
2 способ: Сочетание клавиш
Сначала необходимо выделить часть текста, к которой нужно применить изменение размера шрифта. Удерживая нажатой клавишу Shift, несколько раз нажмите клавишу F3.
Остановитесь на нужном выделении, отпустите клавишу Shift и снимите выделение с текста, щелкнув по пустому месту.
При импорте текста иногда требуется изменить регистр букв. Используйте клавишу Caps Lock для переключения между прописными и строчными буквами. При включении режима прописных букв загорается индикатор прописных букв в правом верхнем углу клавиатуры, и вводятся прописные буквы. Нажмите клавишу Caps Lock, чтобы переключиться в режим верхнего регистра. Индикатор гаснет, и вводятся строчные буквы.
Для временного
Читайте также: shazam online for PC no download 2021 и другие способы определения песен онлайн.
Чтобы изменить верхний регистр, например, в начале предложения следует написать только одну букву в верхнем регистре. Временное переключение осуществляется одновременным нажатием левой или правой клавиши shift и символьной клавиши.
Если клавиатура настроена на прописные буквы, вышеописанный метод временно переключается в режим прописных букв. Если, с другой стороны, клавиатура настроена на прописные буквы, она временно переключается в режим прописных букв. Если вы удерживаете клавишу shift, вы можете ввести любое количество букв в другом написании.
Однако при большом количестве букв для постоянного переключения лучше использовать клавишу CapsLock.
Согласно правилам русского языка, предложение должно начинаться с заглавной буквы. Остальная часть предложения написана в нижнем регистре. Если у вас есть ручка, написать текст не составит труда. Но что если предложение должно быть введено в память компьютера с помощью клавиатуры? Ответ содержится в этой статье.
Использование клавиши «Caps Lock»
Интересно!
Способ 6. Изменяем масштаб текста в операционных системах Windows 7,8
Если вы все еще используете старые версии Windows, вам, вероятно, захочется узнать, как настроить размер шрифта на вашем компьютере. Конечно, вы можете использовать первые три метода, но они только изменяют размер текста в браузере. Поэтому если вы хотите увеличить или уменьшить размер шрифта на всем компьютере, используйте этот метод.
-
Щелкните правой кнопкой мыши на свободном месте и найдите строку «Разрешение экрана».
Щелкните правой кнопкой мыши по свободному месту на рабочем столе и откройте «Разрешение экрана».
Нажмите «Сделать текст и другие элементы больше или меньше».
Выберите размер элемента компьютера из предложенных системой размеров.
Нажмите на «Изменить размер шрифта (точек на дюйм)» в меню слева.
Откройте список в выпадающем меню «Подогнать под размер по умолчанию», выберите нужное значение или переместите ползунок с помощью мыши, а затем нажмите «OK».
Нажмите на кнопку «Завершить сейчас».
Полезная информация! Прежде чем нажать кнопку «Выйти из системы», сохраните и закройте все важные файлы, открытые на компьютере. Если вы этого не сделаете, их можно просто удалить.
В этой статье мы описали различные способы изменения размера текста, чтобы облегчить работу на компьютере. Если у вас остались вопросы, посмотрите это видео.
В нашей новой статье вы можете узнать больше о том, как уменьшить масштаб на вашем компьютере.
Как изменить размер букв в определенных программах (частично)
Во многих компьютерных программах, в которых можно открыть и прочитать текст, можно увеличить или уменьшить его размер. Это изменение масштаба, а не редактирование самого файла. Грубо говоря, вы можете просто увеличивать и уменьшать масштаб без изменения текста.
Как это сделать. Чаще всего эта функция содержится в одной программе. Однако это не очень удобно и не всегда просто. Поэтому существует альтернативный «быстрый» вариант, который работает в большинстве компьютерных программ.
Нажимаем одну из клавиш CTRL на клавиатуре и удерживаем ее нажатой, одновременно прокручивая колесо прокрутки мыши. Каждый такой свиток увеличивает или уменьшает текст на 10-15%. Если повернуть колесо прокрутки к себе, размер шрифта становится меньше, если от себя — больше.
Когда вы будете удовлетворены размером, отпустите клавишу CTRL. Это исправит эффект, и колесо вернется в прежний режим.
Кстати, вместо колесика можно также использовать клавишу + для увеличения и клавишу — для уменьшения масштаба. То есть, удерживая клавишу CTRL, нажмите на клавиатуре клавишу + или -, а затем отпустите ее. Такой пресс изменяет размер на 10-15 %.
Некоторые примеры. Допустим, я часто использую интернет для поиска информации — читаю новости и статьи. Размер текста варьируется от сайта к сайту — это зависит только от самого сайта.
В общем и целом, размер шрифта меня устраивает, и я не испытываю дискомфорта при чтении. Но иногда мне попадаются сайты, где шрифт слишком мелкий для меня — мне приходится приближаться к экрану и щуриться. Это неудобно и не полезно.
В таких случаях можно быстро увеличить шрифт. Я нажимаю клавишу Ctrl на клавиатуре и несколько раз перемещаю колесо прокрутки мыши, что изменяет размер текста.
Это работает в 90 % случаев: на веб-сайтах, в электронных письмах, в социальных сетях. Вы можете проверить это сами, увеличив размер шрифта в статье, которую вы читаете.
Кстати: чтобы восстановить исходный размер, достаточно удерживать клавишу Ctrl на клавиатуре, а затем один раз щелкнуть на цифре 0. Однако такой «возврат» работает не во всех приложениях, а только в браузерах.
Другой пример. Предположим, я пишу документ в Microsoft Word. Текст в нем должен быть определенного размера, но для меня он слишком маленький. Я не могу просто увеличить размер шрифта в самом приложении: Это нарушит правила форматирования.
Я могу увеличить масштаб документа, удерживая нажатой клавишу Ctrl и вращая колесо прокрутки. Это приближает его ко мне, но НЕ изменяет размер. Текст остается того же размера, но я вижу его увеличенным.
То же самое касается фотографий и картинок, которые мы открываем на компьютере. Точно так же можно «увеличить» или «уменьшить» масштаб.
Это важно: некоторые программы запоминают установленный вами размер. Другими словами, если вы откроете что-то в такой программе, оно сразу же отобразится в версии с новым размером.
Поэтому не беспокойтесь, если документ, книга или веб-страница открываются в неправильном размере — слишком большом или слишком маленьком. Просто измените его тем же способом (CTRL и колесико мыши).








