Photoshop хорош, если вы хотите пакетно редактировать фотографии, но многие фотографии содержат пейзажные и портретные снимки. Как изменить размер «широких» и «высоких» изображений, сохранив их пропорции и детали? Определим алгоритм обработки для каждой группы отдельно.
Как уменьшить размер фото: проверил 8 способов
Сегодня мы рассмотрим, как изменить размер JPG, BMP, TIFF или других форматов изображений. Я протестировал и подготовил для вас 8 вариантов. Давайте вкратце рассмотрим, как сжать изображение до нужного размера в целом:
- Вы можете уменьшить разрешение изображения. Например, от (1024×768) до (1024×768). Точек меньше, а значит, изображение немного светлее.
- Некоторые программы позволяют сжимать изображение практически без потери качества благодаря специальным алгоритмам.
- Можно вырезать ненужные детали из фотографии или изображения.
Чтобы вам не пришлось долго искать и читать всю статью, я хотел бы дать вам несколько советов о том, как лучше всего сжимать фотографии на компьютере:
- Если вам нужно уменьшить размер фотографии, а под рукой ничего нет, вы можете воспользоваться стандартной программой Paint.
- Если вам нужно уменьшить вес большого количества фотографий, вы можете использовать Fast Stone Photo Resizer или Caesium Image Compressor.
- Если вы хотите применить дополнительные эффекты или использовать продвинутые алгоритмы сжатия, вы можете воспользоваться RIOT, JPEG Compressor и Photoshop.
- Если вы не хотите ничего устанавливать на свой компьютер, вы можете воспользоваться онлайн-сервисами, доступными в Интернете. Однако имейте в виду, что их функциональность очень ограничена.
Я подробно описал каждый метод. Если у вас есть вопросы или дополнения, вы можете оставить их в комментариях.
Paint
Начнем, пожалуй, с самой простой программы, которая есть в каждой версии Windows (7, 8, 10, 11). Конечно, набор его функций еще очень мал, но его вполне достаточно для работы с изображениями.
Начнем с возможности изменения разрешения. В главном окне найдите пункт «Изменить размер» и нажмите на него. Откроется окно, в котором вы можете изменить размер в процентах как по горизонтали, так и по вертикали — вы можете выбрать только один вариант, второй будет отрегулирован автоматически и пропорционально.
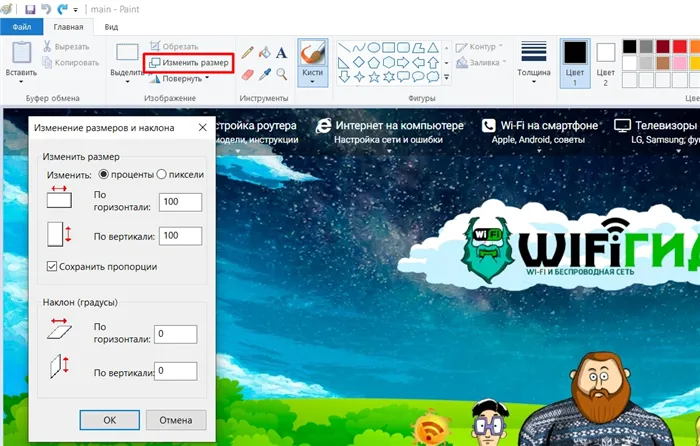
Однако если вам нужно изменить размер до определенного разрешения в точках, перейдите в режим Pixel и установите нужное разрешение. По умолчанию флажок «Сохранять соотношение сторон» активирован — если его деактивировать и вручную ввести количество точек по горизонтали и вертикали, изображение будет растянуто.
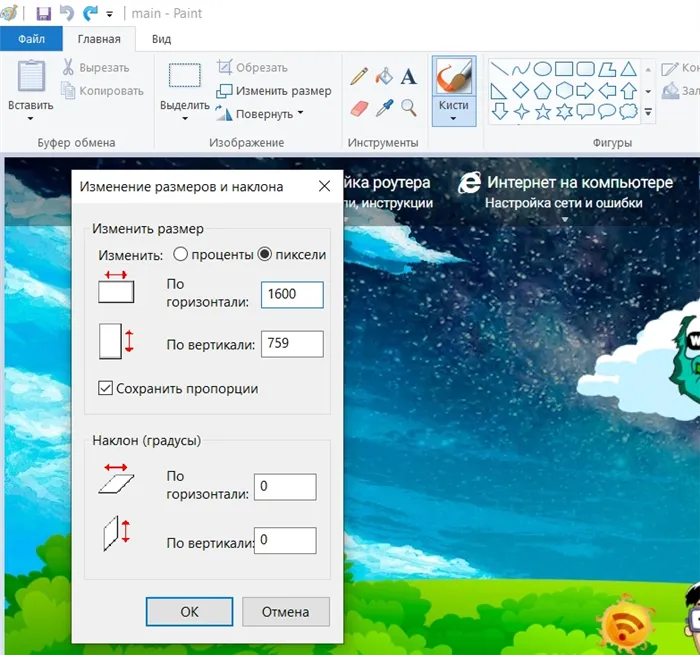
Вы можете просто вырезать ненужные элементы из изображения, нажав на инструмент «Выделение».
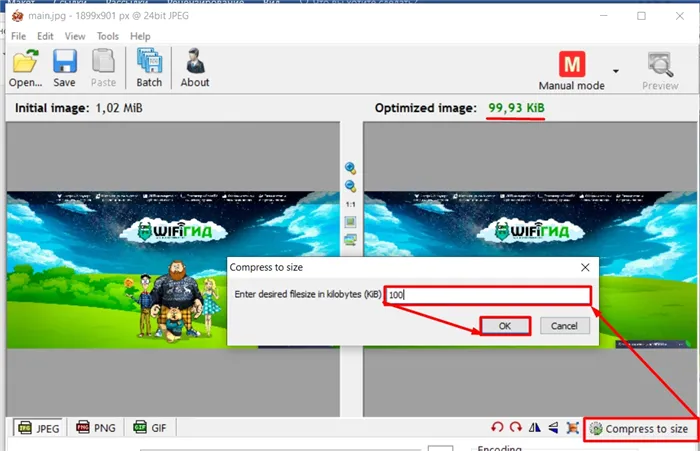
Затем с помощью левой кнопки мыши выберите только то, что вам нужно.
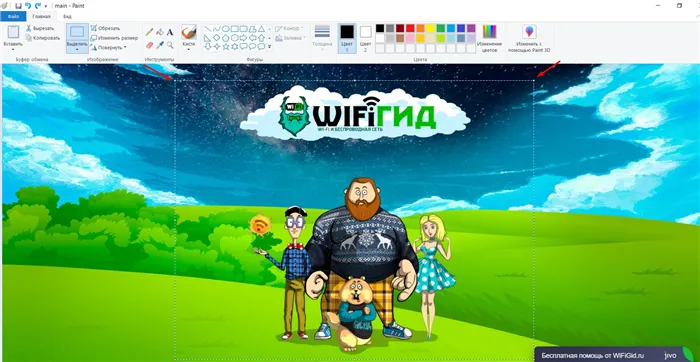
Затем нажмите на кнопку «Обрезать», которая также находится там. Все ненужное теперь будет удалено.
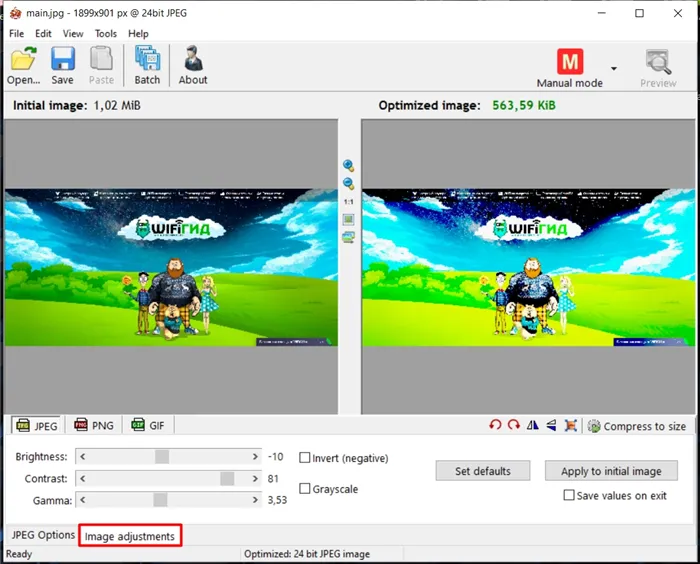
У вас есть два варианта уменьшения размера изображения, о которых я уже говорил, вы можете выбрать оба варианта одновременно. После этого файл должен быть сохранен. Нажмите на кнопку «Файл» в левом верхнем углу программы, наведите курсор на стрелку «Сохранить как» и выберите формат. Затем файлу следует присвоить имя и путь для сохранения.
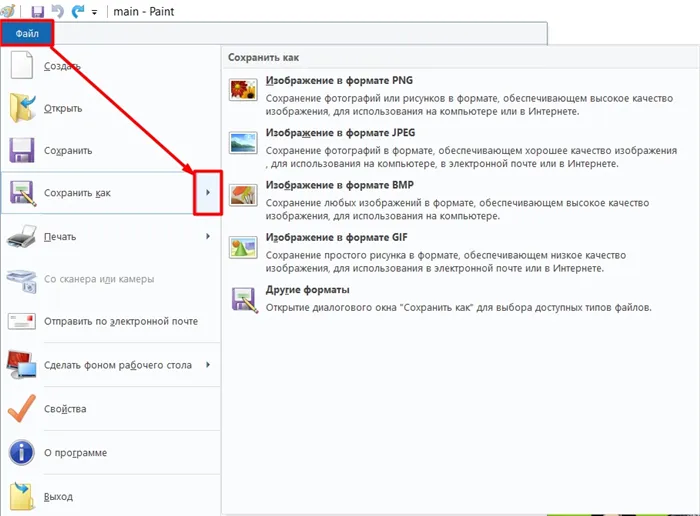
Скачайте программу с официального сайта. Убедитесь, что он совместим с вашей операционной системой (32 или 64 бит).
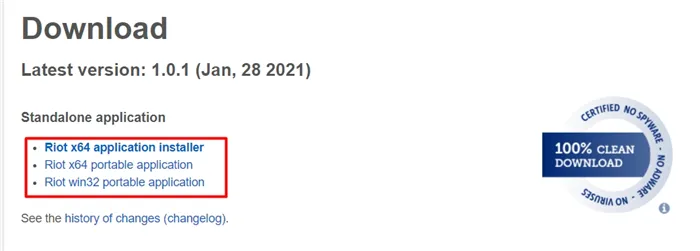
Если вы загрузили обычную версию (установщик приложений), установите ее на свой компьютер. Если это портативное приложение, просто запустите его. После запуска нажмите «Открыть» и выберите файл изображения.
Вы можете сразу увидеть исходный размер файла. Давайте посмотрим на меню сжатия:
- Качество — изменение качества изображения.
- Кодировка — Лучше использовать «Прогрессивную».
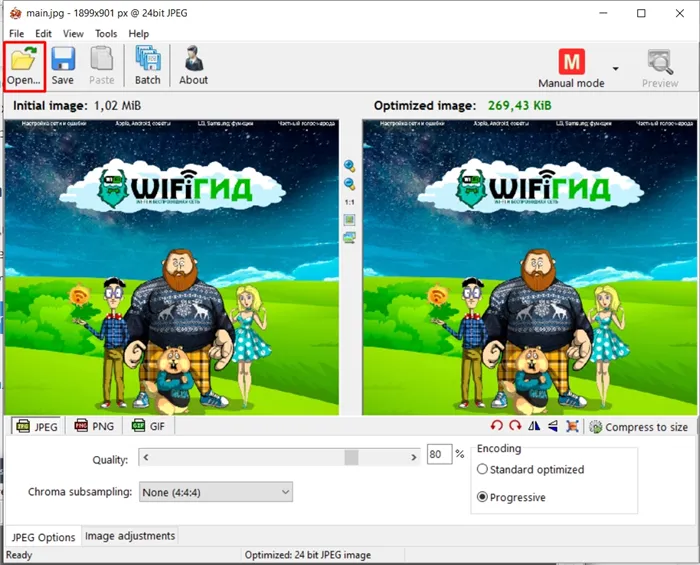
Если вы хотите сжать фотографию до выбранного размера, нажмите «Сжать до размера», а затем введите нужное значение. Программа найдет параметры.
JPEG Compressor
Эта утилита, на мой взгляд, более продвинутая, чем ROIT. Он также полностью бесплатен для некоммерческого использования. Единственный недостаток — как следует из названия, он работает со всеми форматами, но сохраняет только в JPEG.
- Скачать программу можно здесь.
- Откройте файл, нажав на значок «Открыть папку» в левом правом углу.
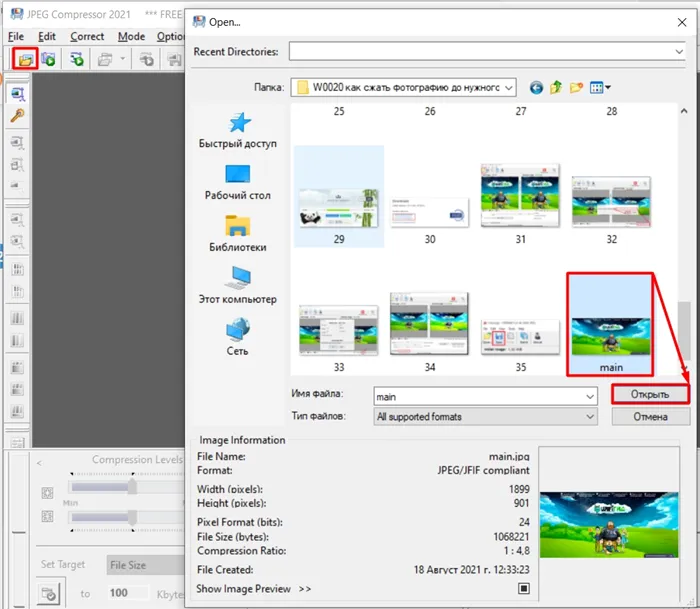
- Программа имеет довольно большой и широкий функционал, но для нас достаточно нескольких пунктов. Сразу хочу отметить, что вы можете увидеть конечный результат. Чтобы увеличить изображение, перетащите ползунок рядом с лупой справа.
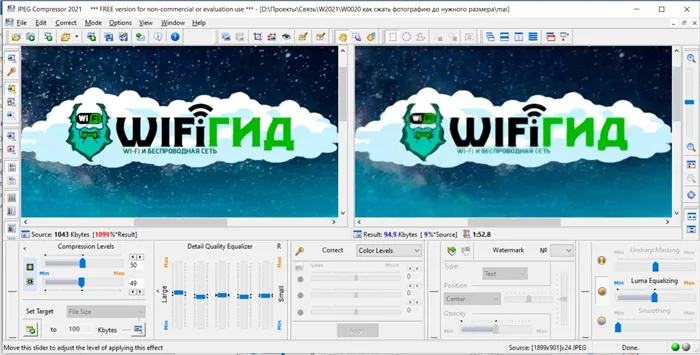
- Для сжатия можно уменьшить «уровни сжатия». Вы можете установить определенный размер файла, нажав кнопку в разделе «Размер файла». С правой стороны находится блок под названием «Detail Quality Equalizer», с помощью которого можно более детально настроить качество изображения — имеется до 5 ползунков.
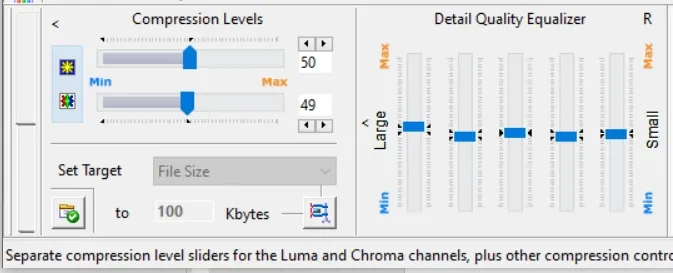
- Можно добавлять эффекты, водяные знаки и корректировать цвет.

- Нет смысла рассказывать все, для нас достаточно первых двух блоков для сжатия. Вы сразу же увидите размер первоначально сохраненного файла.
- Вы можете играть с эффектами и настройками. Когда все будет готово, нажмите «Файл» — «Сохранить как» и выберите место для сохранения.
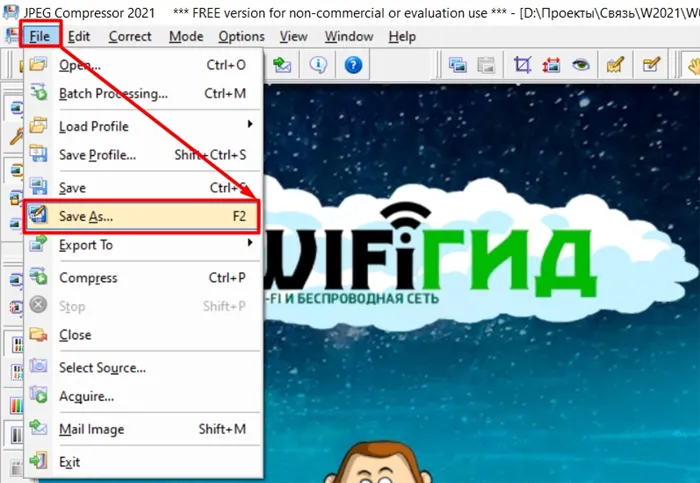
Интересно! О том, что такое пиксель, вы можете прочитать в соответствующей статье на сайте, это очень полезная и важная информация. Он даже поможет вам выбрать телевизор и понять, как одно и то же разрешение повлияет на экран вашего смартфона или планшета.
Пиксели, мегабайты и интерполяция: разбираемся в терминах
Каждая фотография — это просто набор цветных точек (пикселей). На изображении с разрешением 6000×4000 их 24 миллиона! Каждый из них хранит информацию об определенном оттенке спектра, чтобы изображение могло воспроизвести богатство цветовой палитры.
Чтобы избавиться от «лишних» мегабайт, нужно избавиться от «лишних» пикселей. Это можно сделать тремя способами:
- Уменьшите разрешение (количество пикселей в изображении),
- Снижение качества за счет интерференции (изменение цвета),
- объединить первый и второй способ.
Первый метод уменьшает размер изображения, второй делает его более размытым, поэтому третий метод считается наиболее эффективным.
Программное обеспечение для уменьшения изображений обычно предлагает несколько способов интерполяции. Наиболее распространены три из них:
- Spot — базовый алгоритм, который при замене цветов учитывает только пиксель, ближайший к желаемому пятну. Скорость обработки минимальна, но цветопередача недостаточно точна.
- Билинейный — алгоритм, который рассматривает 4 пикселя вокруг желаемого места и усредняет эти оттенки. Результат намного лучше, чем при интерполяции «точка-точка», но изображение может быть менее насыщенным и терять детали.
- Двумерный алгоритм является наиболее эффективным алгоритмом, который аппроксимирует цвет по матрице из 16 окружающих пикселей. В итоге вы получаете резкое изображение, максимально приближенное к оригиналу, но фактическая обработка занимает больше времени.
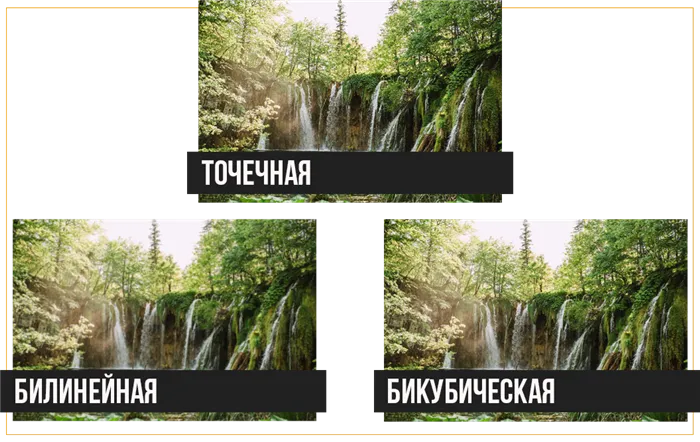
Три наиболее распространенных метода сжатия фотографий
Лучшее решение Сжатие изображения в графических редакторах
Почти все программы для редактирования фотографий могут сжимать размер фотографии. Однако не все из них хорошо справляются со своей работой. Рассмотрим 2 программы редактирования — PhotoMaster и Photoshop.
ФотоМАСТЕР
Фоторедактор позволяет выполнять комплексное редактирование фотографий на высоком уровне. Все настройки удобны и понятны даже для неопытных пользователей. Программа позволяет изменять размер фотографий несколькими щелчками мыши, уменьшать объем в несколько раз и сохранять качество как можно лучше.
Чтобы уменьшить фотографию до MB, просто нажмите «Файл» — «Изменить размер и сохранить» сразу после ее открытия в программе.
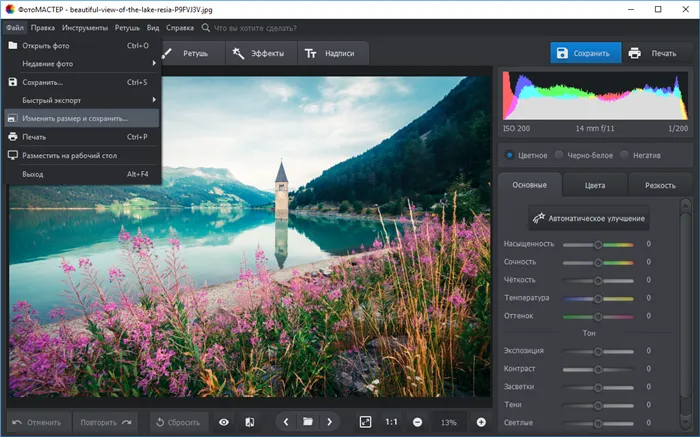
PhotoMaster предлагает несколько готовых к использованию алгоритмов, которые позволяют установить оптимальные параметры одним щелчком мыши. Например, если вы хотите сжать JPG для публикации его на страницах ВКонтакте, Одноклассники или Facebook, вы можете просто использовать предустановку «Сохранить для социальных сетей».
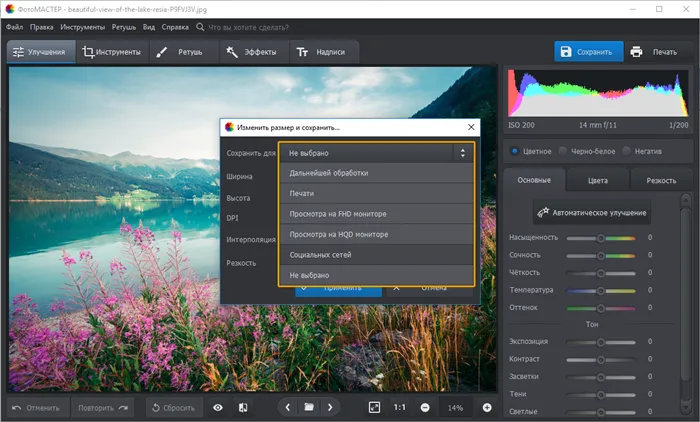
Если вас не устраивает ни одна из предустановок или вы хотите, чтобы ваши фотографии весили как можно меньше, вы можете воспользоваться ручными настройками. PhotoMaster позволяет уменьшить ширину и высоту фотографии. Вы можете выбрать единицы измерения — пиксели, миллиметры, сантиметры или дюймы. Убедитесь, что значок замка активирован, чтобы сохранить соотношение сторон изображения.
Значение DPI (точек на дюйм) важно, если вы хотите распечатать свое изображение. В данном случае оно должно быть не менее 300. Для сохранения на компьютере и загрузки в Интернет количество точек может быть уменьшено.
Ниже вы можете выбрать алгоритм интерполяции, который соответствует вашим потребностям, и установить степень повышения резкости, если это необходимо.
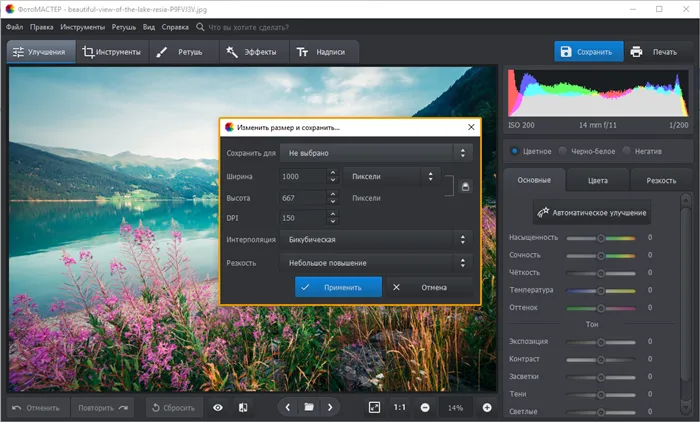
Затем редактор предложит вам установить качество выходного изображения. Это еще больше уменьшает размер изображения при сохранении приемлемого качества изображения.
Как видите, процесс прост, а результат впечатляет. Теперь вы можете скачать этот фоторедактор с нашего сайта:
Adobe Photoshop
Теперь разберёмся, как уменьшить размер JPG без потери качества в Фотошопе. Для этого необходимо открыть фото и использовать команду «Файл» > «Сохранить для Web» (некоторые версии «Сохранить для Web»).
Программа также предлагает ряд пресетов для различных форматов, которые можно применить непосредственно к фотографии.
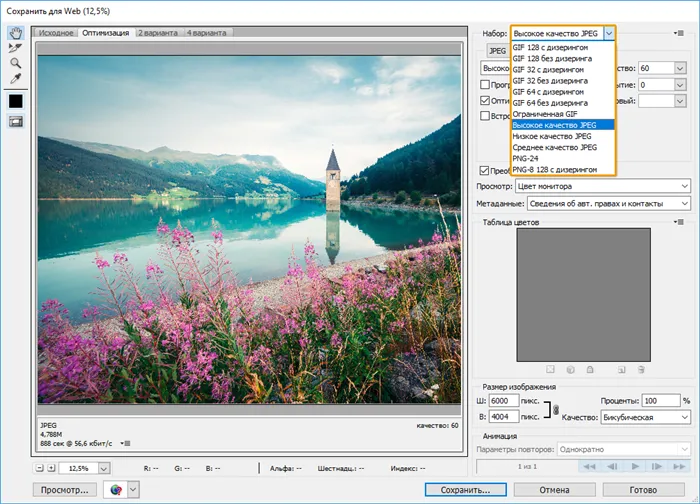
Если вы хотите выполнить все настройки вручную, сначала выберите нужный формат из выпадающего списка. От этого зависит количество настроек. Мы выбираем JPG, так как этот формат позволяет уменьшить размер фотографии с минимальными потерями.
В поле ниже вы должны установить качество от «Низкое» до «Лучшее». В окне предварительного просмотра вы можете проверить все изменения, а в левом нижнем углу вы можете увидеть «обновленный» размер фотографии.
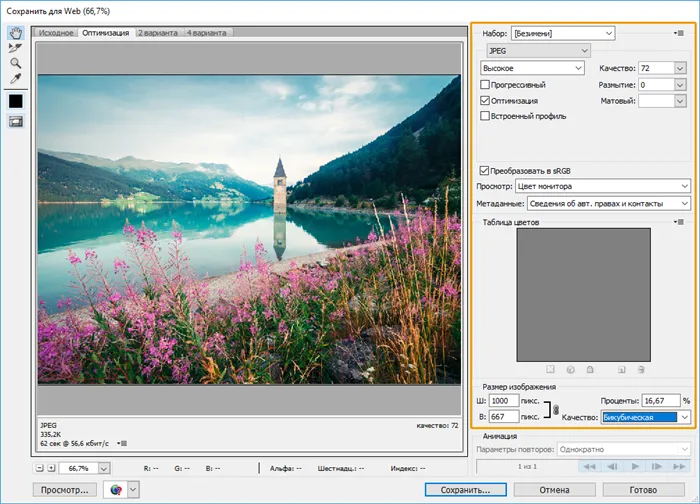
Ниже вы можете изменить соотношение сторон изображения, если это необходимо, и указать желаемый метод интерполяции в поле «Качество».
Как уменьшить размер файла JPG при помощи программ Microsoft Office
Вы можете изменить размер файла с помощью инструментов рабочего стола компьютера, не используя Paint. Но если у вас Office 2013 или более поздняя версия, встроенный компрессор отсутствует. Загрузите автономное приложение Microsoft SharePoint Designer 2010 (64-разрядная версия) из Центра загрузки. Для 32-разрядной версии выполните поиск приложения.
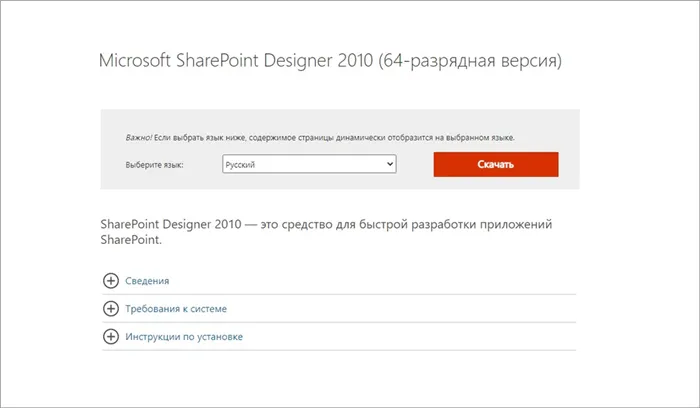
Выберите язык приложения и нажмите кнопку Загрузить.
После установки программного обеспечения система предложит вам перезагрузить компьютер. Нажмите «Да».
Способ 1. Через сжатие
Выберите изображение JPG, которое нужно увеличить, затем выберите контекстное меню и нажмите «Открыть с помощью» — «Microsoft Office».
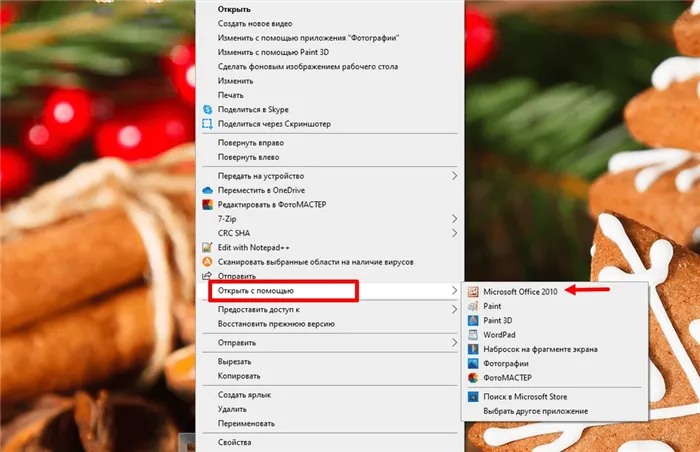
Изображение открывается автоматически в программе
Выберите вкладку «Изображения» и нажмите «Изменить размер изображения». С правой стороны отображается таблица, в которой можно настроить параметры сжатия. Выберите, для какого задания вы хотите уменьшить размер изображения:
- Для документов. Рекомендуется только для импорта в документы Word, но не подходит для печати высококачественных фотографий.
- После такого сжатия изображение будет быстрее загружаться на сайте.
- Электронная почта Самая высокая степень сжатия. Подходит для встраивания в списки рассылки или веб-сайты, где детали изображения не важны.
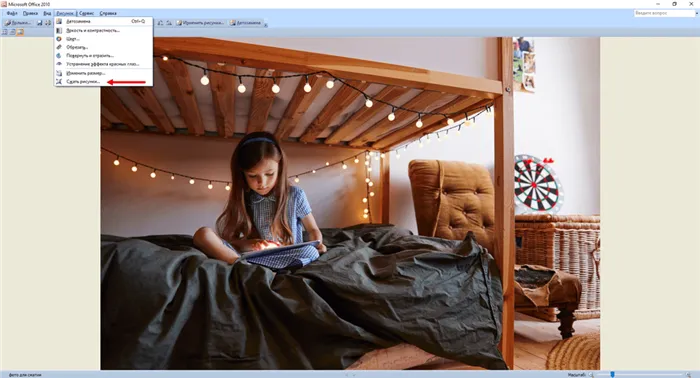
Оригинальная фотография весит более 11 МБ. Посмотрите, насколько меньше он станет.
Когда вы выбираете один из пунктов, система показывает разрешение результирующего файла и объем занимаемого им дискового пространства. Нажмите OK и сохраните результат с помощью команды File Save. Оригинальная фотография заменяется сжатой фотографией.

Фотография была уменьшена до 425 КБ без потери качества.
Способ 2. Через настройку размера
Откройте фотографию тем же способом, но на вкладке Изображение выберите Изменить размер. Уменьшение количества пикселей также уменьшает вес файла.
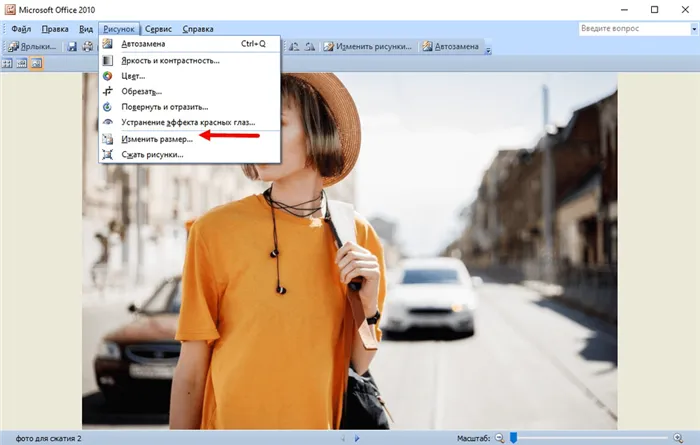
Оригинальная фотография имела размер почти 15 МБ.
В окне настроек необходимо выбрать способ уменьшения размера:
- Стандарт. Здесь вы выбираете шаблон для документов, веб-страниц или электронных писем.
- Вы сами устанавливаете желаемую ширину и высоту.
- Вы можете выбрать желаемую ширину и толщину документа, используя настройки шрифта по умолчанию, ширину и толщину текста и процент. Многократное изменение размеров.
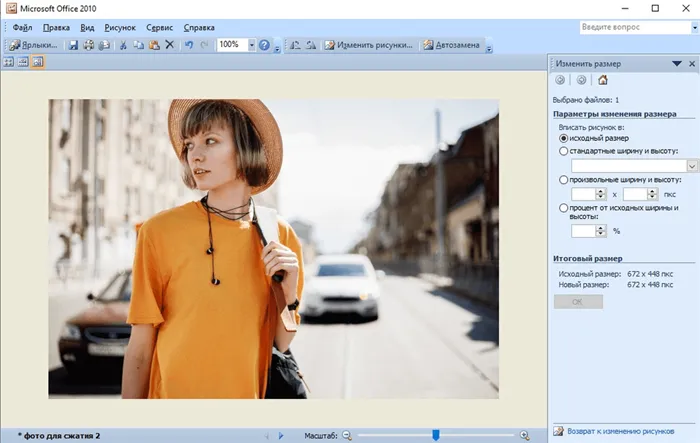
Мы уменьшили их в 10 раз.
Если у вас установлен Microsoft Office 2007-2010, MS Picture Manager уже включен в пакет. Фотография сжимается таким же образом с помощью функции «Сменить фото» .
Необходимо активировать опцию «Сжать для:». На рис. 3 опция уменьшения веса фотографии выбрана для «Письма» (номер 1 на рис. 3). Фотография сжимается до 160×160 пикселей.
Как передать большой файл через Gmail
Сегодня почтовые ящики без проблем хранят и принимают сообщения с вложениями размером в несколько гигабайт. Электронная почта сама по себе является средством, предназначенным для передачи больших файлов через Интернет. Однако отправка файлов по электронной почте не очень эффективна, и любой сервер электронной почты может отклонить сообщения, превышающие определенный — возможно, очень ограниченный — размер.
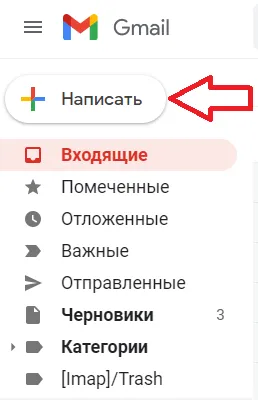
Электронная почта и сервисы отправки файлов
Более надежным средством передачи и обмена большими файлами являются службы отправки файлов, которые предлагают получателям скачать документ через Интернет (или по FTP), и веб-сайты для совместной работы, которые позволяют получателям пересылать, редактировать и комментировать файл. Кроме того, они, как правило, более громоздки, чем простая отправка вложения по электронной почте. Google Drive, например, хорошо интегрируется с Gmail. Отправка файлов через Google Drive непосредственно из Gmail очень похожа на добавление вложения и почти так же проста. Вместо 25 МБ размер документов может достигать 10 ГБ, а также можно устанавливать разрешения для общих файлов. Загрузите файл (размером до 10 ГБ) на Google Диск и просто поделитесь им по электронной почте в Gmail:
Чтобы отправить файл (или файлы) в аккаунт Google Drive:
- Перейдите в раздел «Мой диск».
- Выделите документы, которыми вы хотите поделиться по электронной почте, чтобы они были выделены.
- Используйте поиск и теги, чтобы найти документы.
- Нажмите кнопку Импорт.
Если один или несколько документов, добавленных в сообщение, еще не отправлены всем получателям электронной почты в Google Диске, нажмите кнопку Отправить:
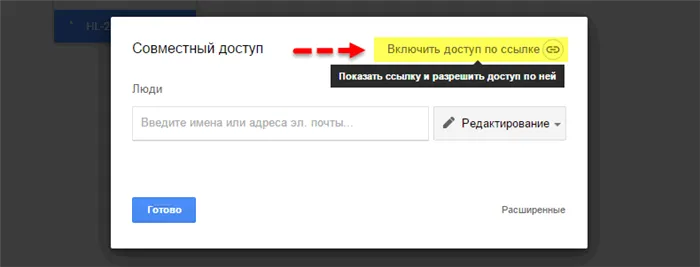
- Чтобы отправить ссылку, которая позволяет просматривать, но не редактировать или комментировать документы в Google Диске, необходимо выбрать правильный вариант.
- Чтобы отправить ссылку, позволяющую любому человеку редактировать и комментировать файлы на Google Диске, убедитесь, что в настройках включена опция «Можно редактировать».
- Чтобы отправить ссылку, которая позволяет любому человеку просматривать и комментировать, но не редактировать документы в Google Диске, убедитесь, что опция Комментарии включена в настройках отправки.
- Если вы хотите делиться документами только с получателями (а не с людьми, которые используют ссылку) через их учетную запись Gmail (или Google) в Google Диске, щелкните Дополнительные параметры и убедитесь, что параметр Получатели этого письма выбран в разделе Изменить способ обмена этими файлами в Диске. Если вы хотите разрешить всем получателям просматривать, но не редактировать или комментировать файлы на Google Диске, убедитесь, что в настройках получателя отмечена опция «Можно просматривать». Чтобы разрешить всем получателям редактировать и комментировать файлы на Google Диске, убедитесь, что соответствующий переключатель активирован.
- Нажмите «Поделиться и отправить».
С Gmail вы можете использовать другой подход: сохранение файлов, полученных как обычные вложения электронной почты, на Google Диске обычно происходит в один клик.
Как передать большой файл через Yandex
Если вы отправляете большой файл по электронной почте, убедитесь, что вы не превысили лимит размера. Однако с Яндекс.Почтой дело обстоит иначе. Несмотря на ограниченный размер файла (всего 30 МБ) на одно письмо, если вы превысите этот размер, Яндекс.Почта автоматически загрузит файл на Яндекс.Диск (встроенное облачное хранилище) и позволит вам поделиться загрузкой через ссылку на документ.
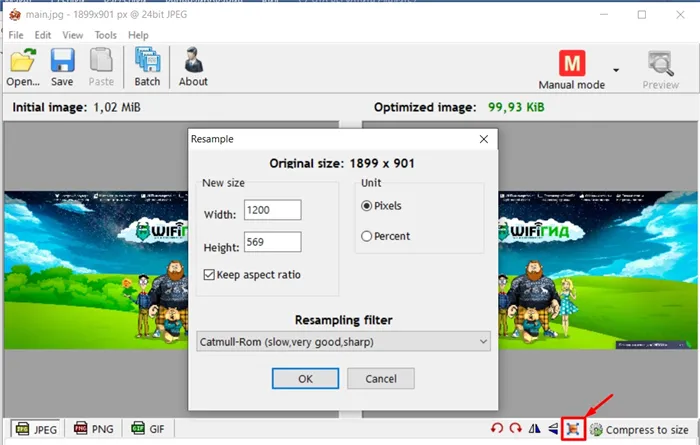
С другой стороны, если вы получаете вложение на свой аккаунт Яндекс.Почты, у вас есть возможность сохранить файл непосредственно на Яндекс.Диске. Яндекс.Почта предлагает практически все, что пользователь ожидает от почтового сервиса — мощный веб-доступ, мобильные приложения, IMAP/POP-доступ и неограниченное хранилище.
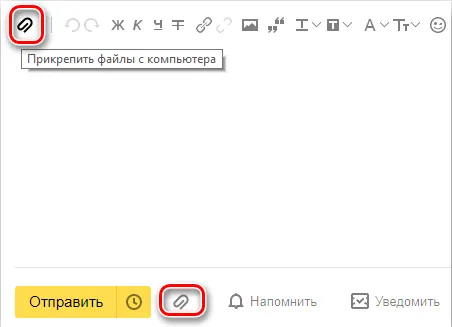
- Сервис позволяет пользователям легко планировать отправку почты и получать напоминания.
- Яндекс облегчает поиск похожих писем на основе тем и контактов.
- Неограниченное хранилище Яндекс.Почты — еще одно большое преимущество.
- Функция IMAP/POP позволяет легко получить доступ к Яндекс.Почте через почтовый клиент на компьютере и мобильное приложение.
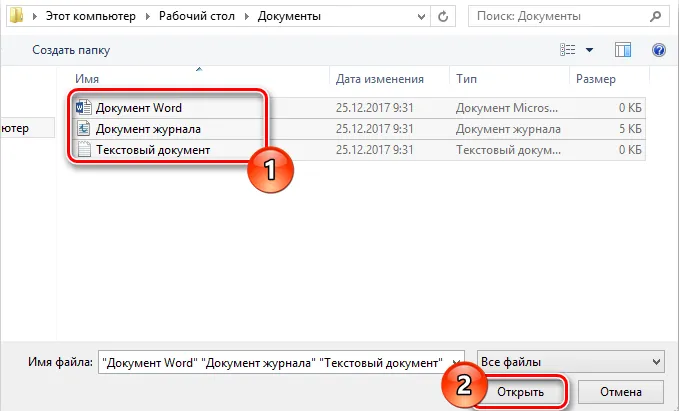
- Яндекс предлагает бесплатный сервис электронной почты с неограниченным объемом хранилища, начиная с 10 ГБ и увеличивая его на 1 ГБ при каждом достижении лимита.
- Идеально подходит для POP и IMAP, пользователи могут легко настроить свой аккаунт Яндекс.Почты для отправки сообщений в настольном почтовом клиенте и мобильном приложении.
- В настройках Яндекс.Почты есть темы, которые позволяют настроить аккаунт по своему вкусу.
- Большие файлы можно передавать несколькими щелчками мыши.
- Почта включает в себя программу чтения RSS. Хотя RSS-ридер работает независимо от электронной почты, он не включает новые элементы, как электронная почта.
- Пользователи могут получить доступ к Яндекс.Почте через защищенное соединение SSL/TLS для проверки на предмет мошеннического использования или активности. Они также могут выходить из почтовых клиентов удаленно через веб-интерфейс.
- Почта может передавать письма из почтовых клиентов IMAP и POP, а пользователи могут отправлять письма через свой аккаунт Яндекса или через веб-интерфейс.
- Яндекс.Почта имеет встроенный переводчик, который позволяет читать и отправлять электронные письма на разных языках.
- Вы можете отправить большой файл с вашего аккаунта Яндекс.Почты, интегрировав Яндекс.Диск. Некоторые из распространенных документов, которые можно увидеть в Яндекс.Почте, — это PDF, XLS, RTF, Doc и PPT.
- Если вы отправили письмо со своего аккаунта Яндекс.Почты, но не получили своевременного ответа (в течение 5 дней), вы можете поручить своему аккаунту Яндекс.Почты напоминать вам о таких письмах.
- Mail может предоставлять уведомления о доставке DSN для отправляемых вами писем.
- В Яндекс.Почте есть сочетания клавиш, которые значительно повышают удобство использования.
- Имея аккаунт Яндекс.Почты, вы также можете автоматически ставить определенные задачи. К ним относятся пересылка писем на другой адрес, удаление писем, экспорт контактов, автоматический ответ на письма и т.д.
- Вы можете сохранять электронные письма в качестве шаблонов для использования в будущих сообщениях.
- Вы можете запланировать автоматическую доставку электронных писем на определенную дату и время.
- При отправке приглашений, приветствий или поздравлений через аккаунт Яндекс.Почты вы можете использовать встроенные почтовые карточки.
- Сужайте поиск по дню, статусу, папке, дате и полю (например, теме или отправителю) и находите письма быстрее.
- Вместо того чтобы хранить электронные письма в папке, вы можете организовать их в отдельных папках и ярлыках в соответствии со своими предпочтениями.
Сторонние сервисы для передачи файлов
В качестве альтернативы вышеуказанным методам можно также воспользоваться одной из сторонних служб передачи больших файлов. Рассмотрим подробнее самые популярные из них.
Хотя протокол FTP (File Transfer Protocol) может быть довольно старомодным по сравнению с такими облачными сервисами, как Dropbox и Google Drive, он по-прежнему является одним из самых надежных методов загрузки и выгрузки файлов. Все операционные системы поддерживают FTP, и существует множество веб-сайтов и плагинов, которые поддерживают загрузку и выгрузку из вашего браузера, например FireFTP. Пользователи Windows и Mac также могут использовать бесплатную FTP-программу PC Cyberduck. Единственным недостатком этого метода является то, что вам необходим доступ к удаленному серверу (например, веб-хостинг). Многие компании, такие как DriveHQ, предлагают бесплатное хранение данных (1 ГБ), а цены могут быть очень разумными по сравнению с поставщиками облачных хранилищ.
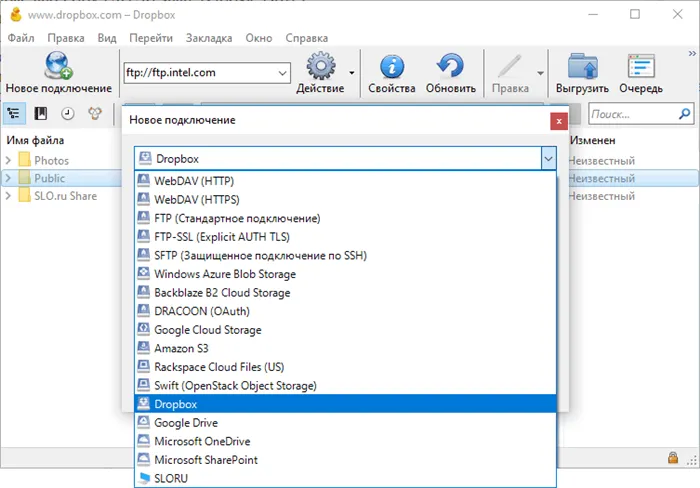
Mediafire
Зарегистрируйте бесплатную учетную запись и получите 10 ГБ дискового пространства. Подключите свои аккаунты в Facebook и Twitter, установите мобильное приложение и пригласите друзей, чтобы получить до 40 Гб бесплатного хранилища. Вы можете загружать документы непосредственно со своего компьютера или из Интернета и создавать ссылку для других пользователей на загрузку документов с сайта MediaFire. Платные подписки начинаются от $3,75 в месяц и включают в себя 1 ТБ хранилища, жесткий лимит размера файла в 20 ГБ, а также устранение надоедливых капч и рекламы. Еще одна удобная дополнительная функция — одноразовые ссылки, благодаря которым ваши документы перестают быть доступными после того, как получатель их скачал.
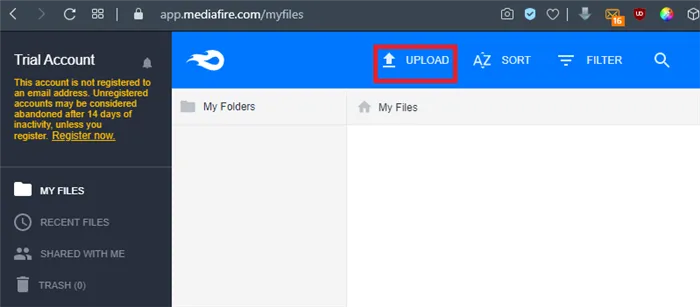
Hightail
Hightail (ранее YouSendIt) был разработан для профессиональных пользователей. После регистрации вы можете создавать специальные изображения для различных файлов и проектов, чтобы делиться ими с другими. С помощью удобной функции «PipPoints» можно даже делать пометки на документах во время работы над ними. В бесплатной версии Light программы Hightail вы можете обмениваться файлами размером до 100 МБ. Подписка Pro предлагается по цене от $12 в месяц и включает неограниченное рабочее пространство и поддержку файлов объемом до 25 Гб. Также не существует ограничений на количество людей, которые могут получить доступ к файлу в любой момент времени.
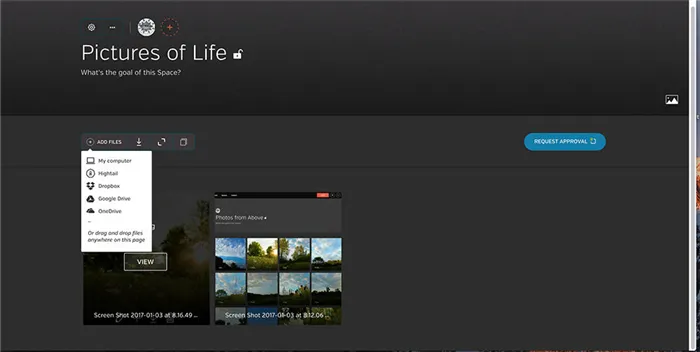
Wetransfer
WeTransfer — один из самых простых сервисов для обмена большими файлами. С помощью нескольких щелчков мыши документы автоматически отправляются с веб-сайта и готовы к загрузке в течение семи дней. Все очень удобно для пользователя, есть руководство, которое шаг за шагом проведет вас через весь процесс загрузки. За $12 в месяц или $120 в год вы можете перейти на версию WeTransfer Plus, которая позволяет передавать до 20 Гб файлов одновременно и предоставляет 100 Гб дискового пространства. Вы также можете установить пароль для загрузки файлов — при желании вы можете настроить свой фон и электронную почту.
Начнем, пожалуй, с самой простой программы, которая есть в каждой версии Windows (7, 8, 10, 11). Конечно, набор его функций еще очень мал, но его вполне достаточно для работы с изображениями.
Советы по изменению размера jpg
JPEG или «jpeg» — это наиболее распространенное расширение изображений, поскольку оно использует самую высокую степень сжатия и поэтому является легким. Однако файлы в этом формате могут потерять свое высокое качество, если их сжать слишком сильно, при этом может возникнуть цифровой шум и «гребенка» в изображении. Чтобы избежать этого, необходимо следовать нескольким советам.
- В случаях, когда программа дает возможность контролировать степень сжатия, не устанавливайте параметр ниже 75%.
- Наименьший возможный размер экрана для настольного компьютера составляет 800×600 пикселей, поэтому не опускайтесь ниже этого параметра при изменении размера изображения.
- Если вы задали алгоритм вручную в программе, выберите среднее сжатие. Это даст вам оптимальное соотношение между качеством и размером.
- Если изображение слишком ухудшено и имеет признаки сжатия, примените эффект размытия. Чтобы скрыть «заусеницы» в Photoshop, просто установите значение размытия на 0,1.
Следуя этим советам и ознакомившись с настройками используемой программы, вы сможете добиться высокого качества изображения при минимальном его размере.
Как сжать фото
Способы — как сжать изображение
Существует несколько способов сжатия фотографий и других изображений, которые влияют на конечный вес файла. Давайте рассмотрим каждый из них подробнее.
1. уменьшите разрешение (количество пикселей). Если установить разрешение изображения на самый низкий уровень, вес уменьшится. Так, например, если вы уменьшите разрешение фотографии с 4032x3024px до 1280x960px, вы сэкономите много МБ.
Интересно! О том, что такое пиксель, вы можете прочитать в соответствующей статье на сайте, это очень полезная и важная информация. Он даже поможет вам выбрать телевизор и понять, как одно и то же разрешение повлияет на экран вашего смартфона или планшета.
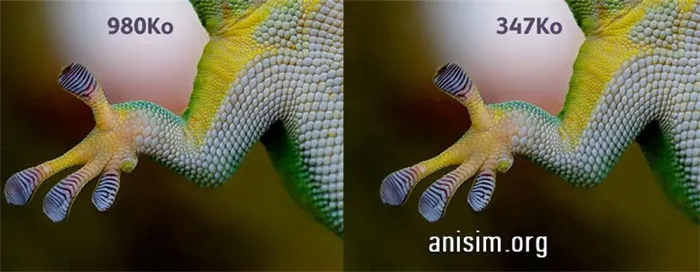
2. Уменьшите качество. Не меняя разрешение, можно изменить качество, на картинке будет больше артефактов и шумов, изображение будет не таким четким, но вес будет меньше.
Измените формат. Изменив формат, например, изменив тип файла с BMP на JPEG, можно значительно уменьшить размер. Однако не все устройства могут читать все форматы, поэтому лучше использовать только распространенные форматы. 4.
4. использовать все опции одновременно. Лучшее решение с наибольшим сжатием — не менять формат, а использовать только первые два варианта.
Уменьшаем вес фото онлайн: iLoveIMG
Сайт iloveimg.com предлагает несколько инструментов для редактирования изображений: обрезка, преобразование в/из JPG, поворот и добавление текста. Вы также можете сжимать JPG, PNG и GIF в режиме онлайн. Файлы можно добавлять с компьютера или из Google Drive и Dropbox.
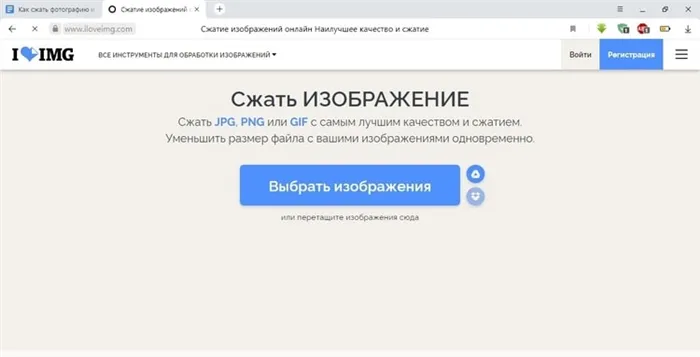
Веб-сайт поддерживает различные методы импорта
Сервис очень прост в использовании: все инструменты представлены на главной странице, а для новичков есть обучающая страница. При первом посещении он автоматически определяет страну и предлагает посетить местную версию. Таким образом, вы можете сжать фотографию всего за несколько минут: Выберите нужный вам инструмент, загрузите медиафайл с жесткого диска или из онлайн-хранилища и подождите, пока веб-сайт обработает файл. Конечный результат автоматически загружается на ваш компьютер.
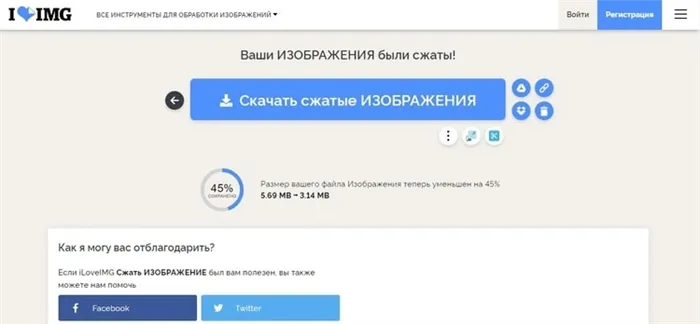
Вы можете скачать результат на свой компьютер, отправить его в облако или скопировать ссылку.
Недостатком этой опции является полное отсутствие ручных настроек. Сервис сам решает, какие алгоритмы сжатия применить, вам остается только согласиться с результатом. Небольшой выбор поддерживаемых форматов также разочаровывает.








