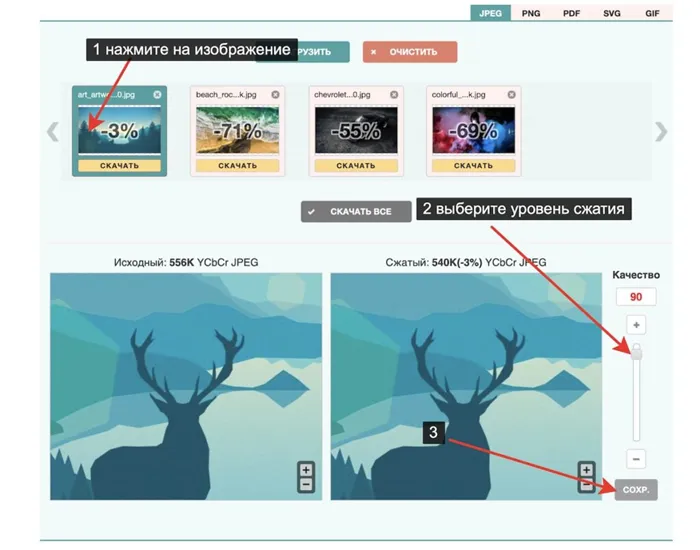FILEMinimizer Pictures — это небольшая утилита для редактирования графики. С его помощью можно уменьшить размер фотографии без потери качества. Приложение позволяет работать как с одним файлом, так и с несколькими изображениями одновременно.
Как уменьшить размер фото до нужного размера
Ваша фотография слишком большая? Не можете настроить электронную почту или веб-сайт? Теперь давайте быстро узнаем, как заставить его похудеть! Наверное, каждый сталкивался с необходимостью уменьшения размера изображений. В конце концов, снимки с цифровых камер или даже мобильных телефонов не такие уж и маленькие.
Нетрудно научиться нескольким приемам. Вам не нужно устанавливать в своей голове такого монстра, как Photoshop. Это можно сделать с помощью стандартных инструментов Windows 7/8/10 или с помощью инструментов сторонних производителей.
А как это вообще работает?
Прежде чем уменьшать изображения, полезно понять, как это работает, что это за метод и насколько сильно можно сжать изображение. Существует несколько распространенных форматов изображений:
- BMP — несжатые изображения большого размера.
- JPG или JPEG — сжатые изображения, наиболее распространенный формат
- PNG и GIF — также сжатые изображения. Они весят больше, чем JPG, но имеют дополнительные возможности, такие как прозрачный фон или анимация (gifs).
Существуют также миллионы других форматов, но важно понимать это:
- BMP всегда можно уменьшить в десять раз, просто конвертировав его в JPEG.
- PNG и GIF также можно сжать, но не в десять раз, а в 1,5-3 раза, потеряв при этом прозрачный фон или анимацию.
- Если файл уже является JPEG, вы можете сжать его, уменьшив разрешение и/или качество.
Разрешение — это количество вертикальных и горизонтальных пикселей в изображении. Например, камера с 10,1-мегапиксельной матрицей имеет разрешение 3648×2736 пикселей. Возможно, его придется уменьшить до 640×480 пикселей. Это означает, что вы можете уменьшить размер фотографии, конвертировав ее в другой формат или уменьшив разрешение изображения.
Интересно: Если ваш файл имеет формат BMP, его можно уменьшить в два раза, просто сохранив его как файл JPEG. Если вы сохраните его снова со 100% качеством, вы не заметите никакой разницы. Как? Читать дальше.
Как уменьшить размер изображения стандартными средствами Windows 7/8/10
Для этого вам понадобится стандартная программа редактирования изображений Paint. Вы можете посмотреть видео или прочитать статью:
От точки к точке:

- И введите в процентах, на сколько нужно уменьшить изображение, или конкретно в пикселях. В Windows XP, кстати, можно вводить только проценты. Если оставить включенным флажок «Сохранять соотношение сторон», изображение не будет сглаживаться или растягиваться.
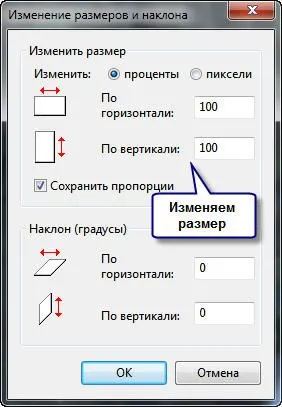
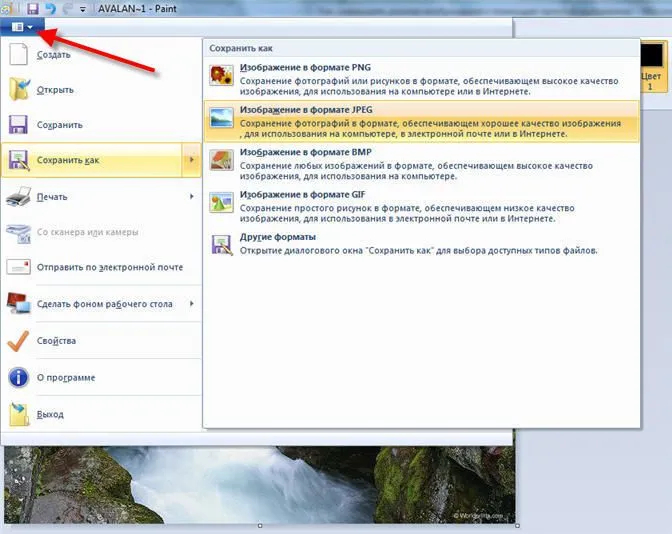
Единственное, что вы не можете сделать в Paint, это изменить качество хранения JPEG (качество сжатия), но это можно сделать с помощью утилит сторонних производителей. Кстати, вы все еще можете использовать Paint для создания скриншотов.
Все вышеперечисленные методы отлично подходят для файлов небольшого размера. Но что, если вам нужно сжать сразу 100 фотографий? В этом случае я рекомендую использовать специальное программное обеспечение. Ниже я хотел бы описать два бесплатных приложения для Windows и macOS, которыми я пользуюсь сам.
Как уменьшить размер файла JPG — изменить его
Изображения в формате JPG являются наиболее часто используемыми изображениями во всем Интернете. JPG обеспечивает превосходную степень сжатия при сохранении прежнего качества.
Уменьшить пиксельное разрешение изображения в этом формате можно различными способами — с помощью специальных программ на компьютере или через онлайн-сервисы в Интернете.

Мы уже рассматривали, как уменьшить размер фотографии. Давайте вернемся к этой теме и рассмотрим подробнее, как это можно сделать, в частности, с файлом JPG без потери качества.
Важно: В этом уроке мы рассмотрим уменьшение размера фотографий в формате JPG и немного углубимся в тему сжатия. Если вы хотите уменьшить вес файла, прочитайте статью — как сжать JPG.
Уменьшить размер JPG фото файла программами
Давайте рассмотрим три популярных приложения, чтобы понять, как это сделать. Если у вас установлена другая программа просмотра, принцип работы точно такой же, но названия и расположение меню могут немного отличаться.
Microsoft Paint
Страница: Уже интегрирована в Windows
1. перейдите в папку, где хранится нужная фотография, и щелкните правой кнопкой мыши по фотографии, затем нажмите на «редактировать». 2. нажмите на иконку «редактировать».
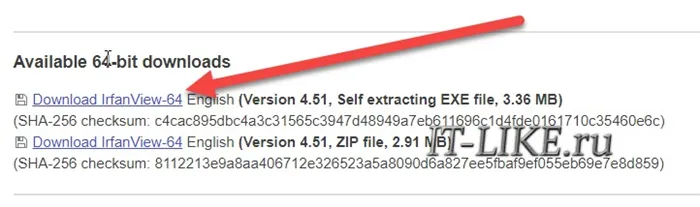
2. нажмите на значок изменения размера в верхнем окне, переключитесь в пиксельный вид и введите меньшие значения, чем текущие. Текущие значения пикселей изображения отображаются в нижней части окна программы. 3.
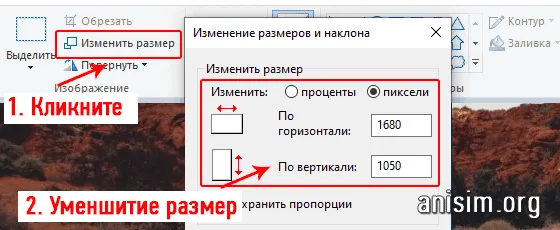
Нажмите «Файл» — «Сохранить как» и введите каталог в проводнике. Помните, что это формат файла JPG, но если вы хотите изменить его немедленно.
XnView
Страница.
1. откройте фотографию, нажмите на «Изображение» в верхнем меню, а затем на «Изменить размер». Введите здесь новые параметры в пикселях.
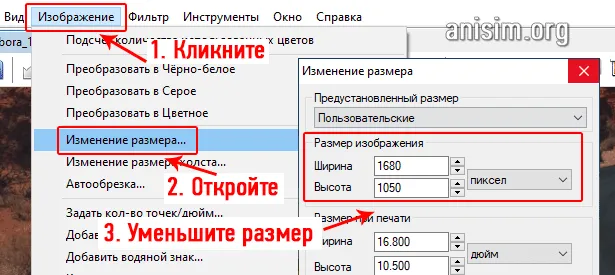
2. затем сохраните изображение — выберите в меню «Файл» — «Сохранить как».

Если вы хотите изменить размер еще больше, нажмите кнопку «Опции» в этом окне и установите степень сжатия.
IrfanView
Страница.
Откройте изображение в программе IrfanView, выберите в меню пункт «Изображение», а затем «Изменить размер». Введите здесь новые настройки. 2.
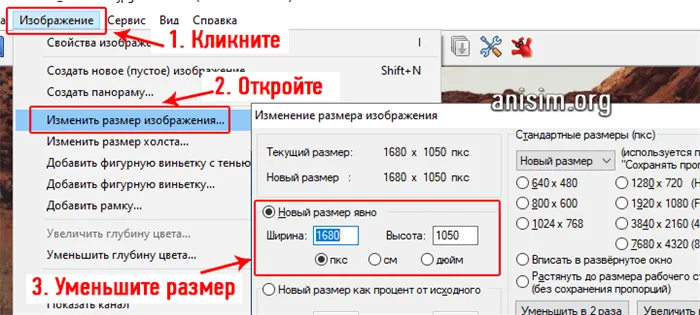
2. чтобы сохранить результат в меню, нажмите «Файл» — «Сохранить как» и введите путь. Вы также можете задать параметры сжатия. 1.

FastStone Image Viewer
1. После того как вы открыли JPG, нажмите на меню «Правка» — «Изменить размер». Введите здесь новые размеры в пикселях. 2.

2. нажмите на File-Save As и введите путь. Если вы хотите дополнительно сжать изображение. Нажмите «Параметры» и установите здесь качество сжатия.

Чтобы избежать подобных проблем, следует сжимать фотографии для Интернета. Для личного использования, т.е. для просмотра на компьютере или ноутбуке, это не обязательно.
Уменьшение размера файла JPG с помощью онлайн сервисов
Если вам нужно быстро уменьшить размер файла jpg, не возясь с программами, проще всего воспользоваться веб-сервисами. Онлайн-услуги — это веб-сайт, на который можно загрузить фотографию, и она будет обработана автоматически. Использование такой услуги имеет свои преимущества и недостатки.
- Подготовьте оптимальные настройки для достижения наиболее эффективного результата,
- Нет необходимости в установке программного обеспечения,
- Полная автоматизация процесса сжатия.
- Необходимость активного подключения к Интернету,
- Возможность возможной «утечки» персональных данных.
Последний момент следует понимать, что файл JPG вы загрузили на удаленный сервер, и никто не может гарантировать, что он не останется на нем даже после того, как вы закончите работу с онлайн-сервисом. По этой причине все файлы, имеющие хоть какую-то конфиденциальность, лучше всего сжимать на компьютере, а не в Интернете.
В Интернете есть множество сайтов, предлагающих бесплатные услуги по сжатию фотографий. Однако мы рассмотрим два сайта — compressjpeg и TinyJPG.
compressjpeg
Очень простой в использовании веб-сайт с поддержкой массовой загрузки файлов для сжатия. Сжатие происходит полностью автоматически, но может быть усовершенствовано.
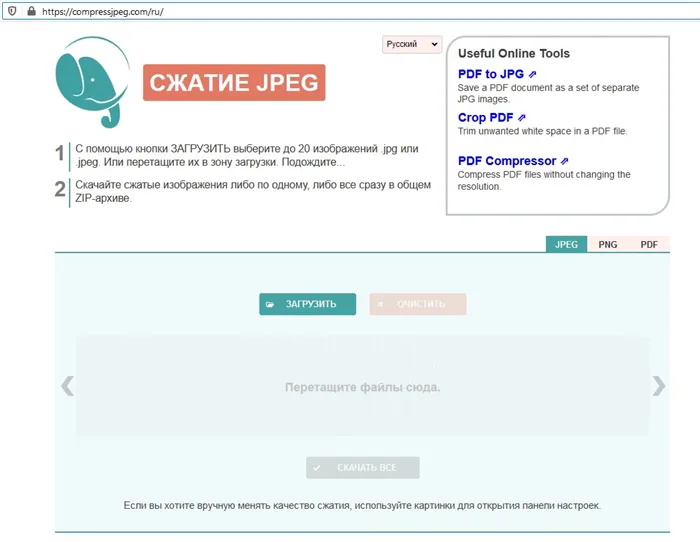
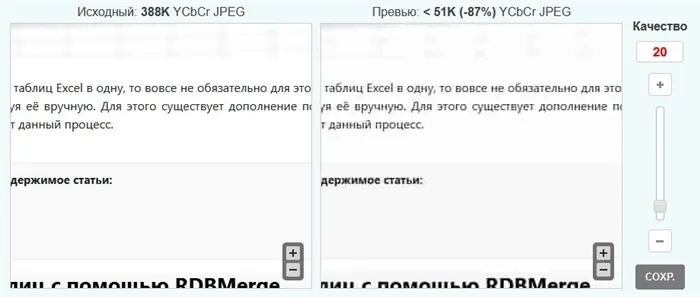
- Чтобы загрузить файлы, нажмите «Загрузить» и выберите нужный файл(ы).
- Сразу после загрузки файла он автоматически сжимается, после чего его можно загрузить. Там же отображается процент, показывающий, насколько сильно был сжат файл.
- Если вы хотите изменить настройки сжатия, необходимо навести указатель мыши на изображение со словом «Процент», чтобы появилась кнопка «Настройки». Там вы можете вручную установить желаемый коэффициент сжатия и просмотреть предварительный просмотр конечного результата.
TinyJPG
В отличие от предыдущего сайта, он не имеет русскоязычного пользовательского интерфейса, но, по словам создателей сайта, обладает более эффективным методом сжатия, позволяющим сжимать изображение с минимальной потерей качества. К недостаткам можно отнести максимальный размер файла 5 МБ и ограничение в 20 загружаемых одновременно изображений.
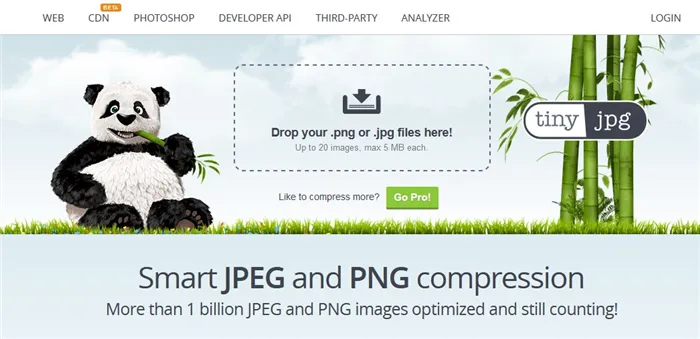
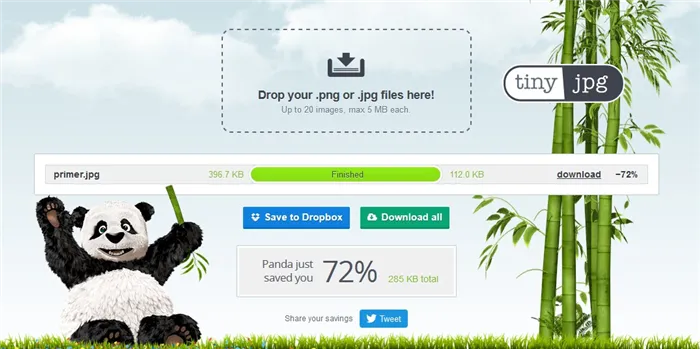
- Пользоваться этим сайтом очень легко — просто нажмите на кнопку «Бросьте ваши файлы .png или .jpg сюда!». «, выберите нужный файл(ы), и сайт автоматически изменит их размер.
- После сжатия вы можете загрузить файл или сохранить его в Dropbox.
Уменьшение размера файла JPG в Adobe Photoshop
Adobe Photoshop — это универсальный графический редактор, который отлично справляется со своей работой. Adobe Photoshop — это универсальный графический редактор, который может сделать практически все, что вы захотите. Первое, что вы должны знать об Adobe Photoshop, — это то, что Adobe Photoshop можно скачать бесплатно.
Уменьшаем разрешение. Для начала нужно открыть исходное изображение. Нажмите на картинке ПКМ и выберите “Открыть с помощью” —> «Adobe Photoshop».
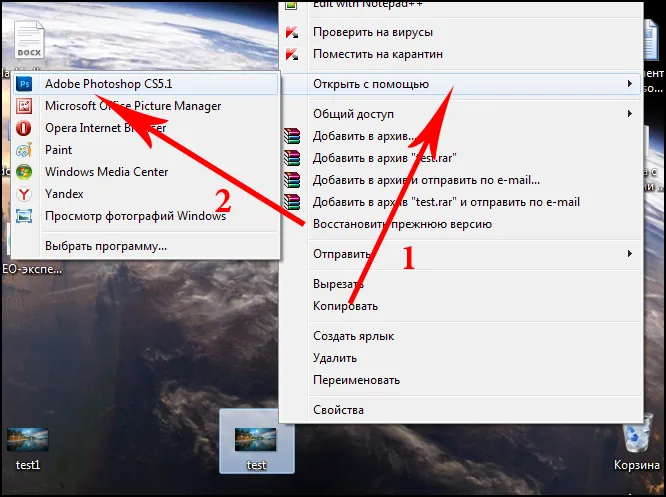
После того, как изображение откроется, перейдите в раздел “Изображение” —> Размер изображения» или просто нажмите комбинацию клавиш «Alt+Ctrl+I».
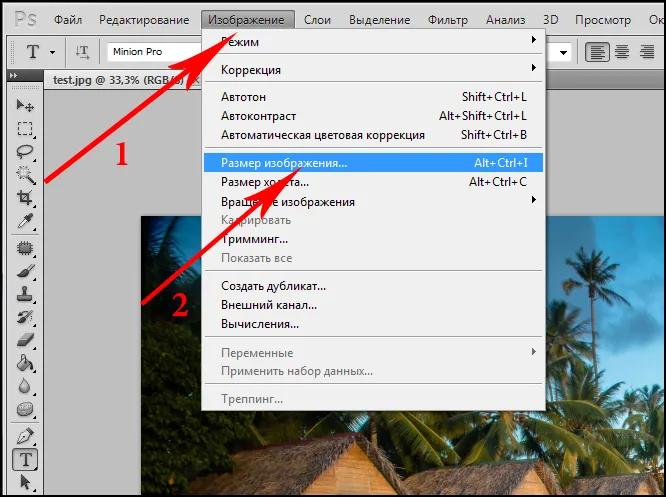
На экране появится окно, в котором можно задать разрешение изображения. Для этого введите соответствующие значения в поля «Ширина» и «Высота». После внесения изменений не забудьте нажать кнопку «OK».
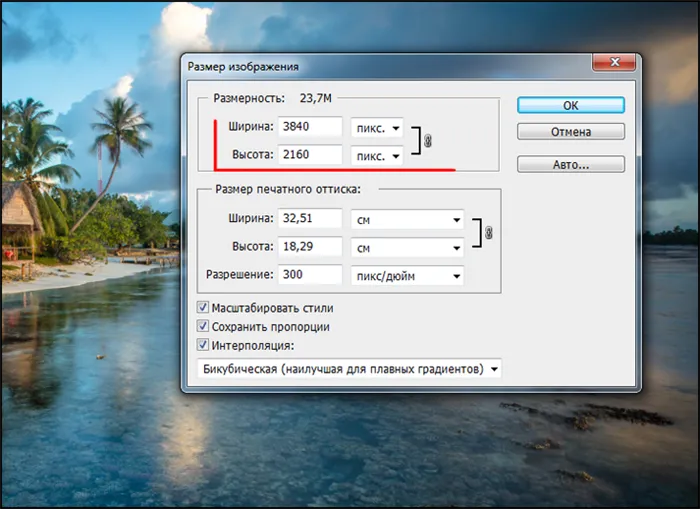
Снижаем качество. Для уменьшения размера JPG файла путем понижения качества нужно открыть картинку с помощью Adobe Photoshop. После этого нажимаем “Файл” —> Кнопка «Сохранить как» или комбинация клавиш «Shift+Ctrl+S».
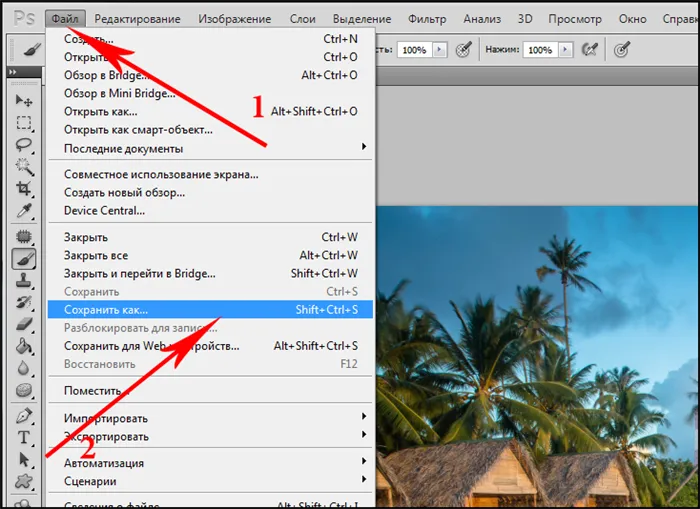
Выберите место хранения, введите имя файла и формат JPG и нажмите «Сохранить».
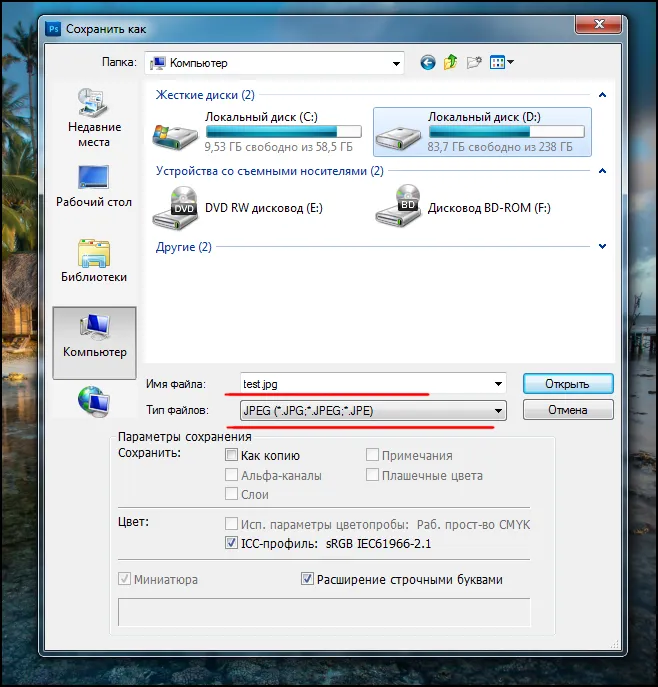
В поле «Настройки изображения» переместите ползунок качества изображения влево. Для среднего качества установите ползунок на 6-7. Нажмите «OK».
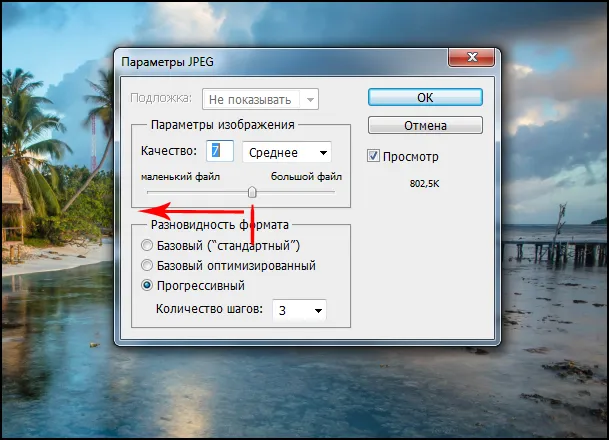
Не будьте слишком впечатлены сниженным качеством изображения. Это может негативно сказаться на визуальном восприятии отредактированной фотографии. Определите подходящую настройку качества для вашей фотографии методом проб и ошибок.
Уменьшение размера файла JPG в Paint
Встроенный редактор красок есть почти в каждом компьютере. Конечно, спектр функций этого графического редактора далек от Adobe Photoshop, который является профессионалом в своей области. Например, вы не можете уменьшить качество изображения с помощью Paint. Но изменить разрешение изображения можно и очень просто.
Если на Вашем компьютере не установлен Adobe Photoshop, а уменьшить размер картинки очень нужно, то используйте Paint. Для начала откройте нужное изображение. Для этого нажмите на нем ПКМ и выберите “Открыть с помощью” —> «Краски».
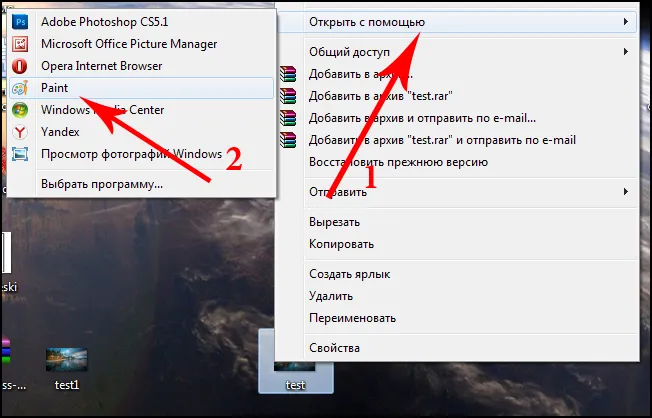
Затем нажмите комбинацию клавиш «Ctrl+W». На экране появится окно, в котором можно изменить размер изображения. Для этого в поле «Изменить размер» установите значения «Горизонтальный» и «Вертикальный». Вы можете активировать флажок «Процент» (размер изображения изменяется в процентах) или «Пиксель» (размер изображения изменяется в пикселях).
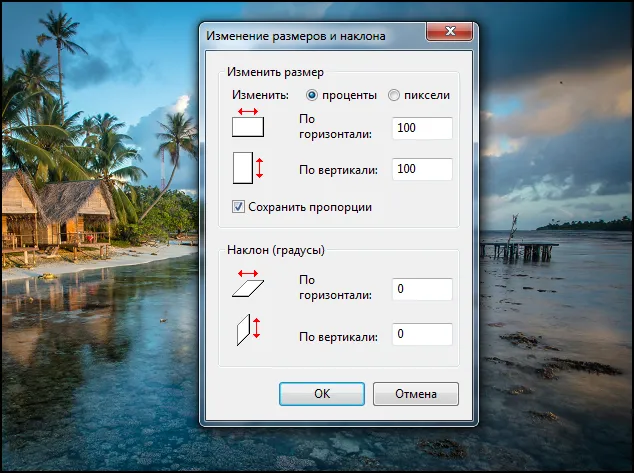
После всех изменений нажимаем “Ок” и сохраняем картинку зайдя в “Paint” —> «Сохранить как».
Интересно: Если ваш файл имеет формат BMP, его можно уменьшить в два раза, просто сохранив его как файл JPEG. Если вы сохраните его снова со 100% качеством, вы не заметите никакой разницы. Как? Читать дальше.
Как изменить размер картинок при помощи Microsoft Office
Изменение фотографии, вставленной в документ Microsoft Office Word
В Microsoft Word можно не только изменять размер изображений, но и сжимать их.
Уменьшение размера изображений в Word
Чтобы изменить размер документа, нужно щелкнуть по нему левой кнопкой мыши. В углах появляются точки, которые можно перемещать, чтобы увеличить или уменьшить размер изображения.
Если вы хотите сохранить центр, нажмите клавишу «Ctrl». Размер корректируется с сохранением пропорций, положение изображения в тексте остается неизменным.
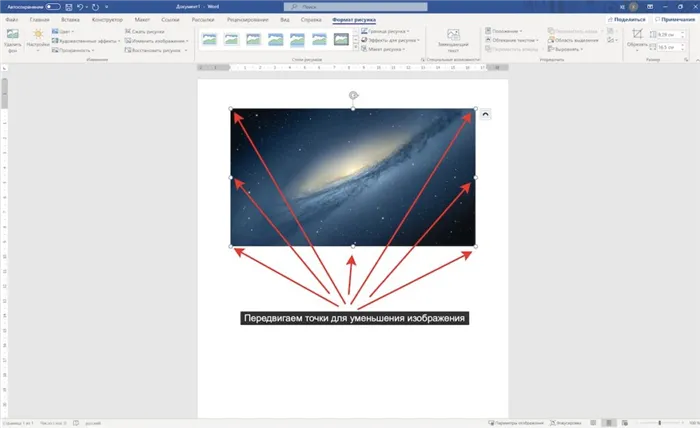
Также можно указать точный размер. Для этого щелкните правой кнопкой мыши на изображении и выберите «Размер и положение».
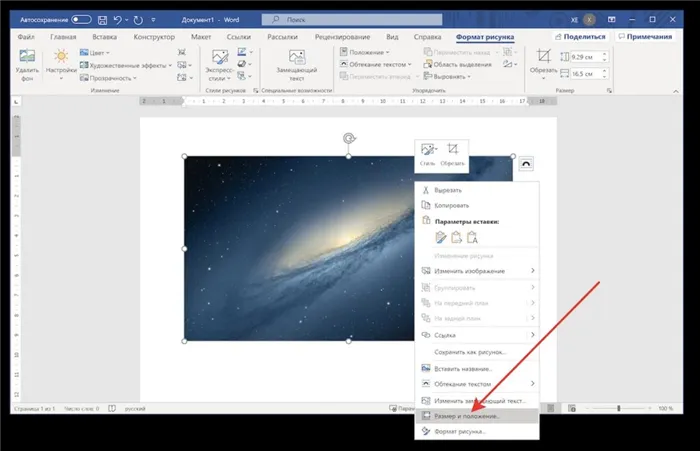
Там вы можете изменить настройки высоты и ширины. Внизу вы увидите поле, в котором отображаются текущие значения. Там же можно отключить опцию «Сохранять соотношение сторон» и изменить размер в процентах. Здесь вы увидите текущие значения размеров.
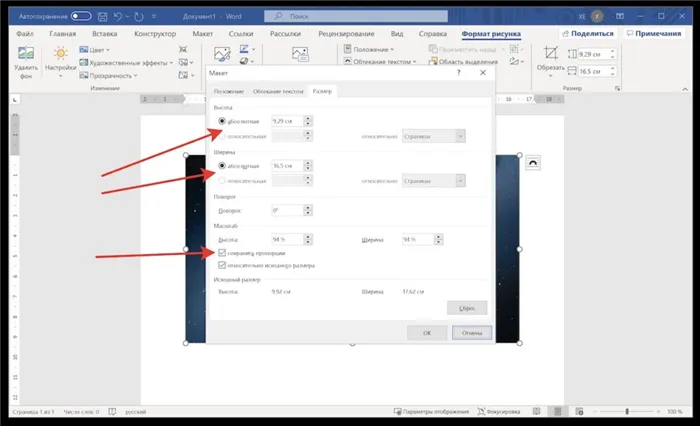
Есть еще более простой способ. Дважды щелкните по изображению, чтобы войти в режим «Соотношение сторон». В правом верхнем углу настроек вы увидите форму для ввода размеров. Введите высоту или ширину в сантиметрах, и результат отобразится немедленно. Если вы хотите изменить настройки этой функции, нажмите на стрелку, расположенную непосредственно под ней, и установите нужные значения.
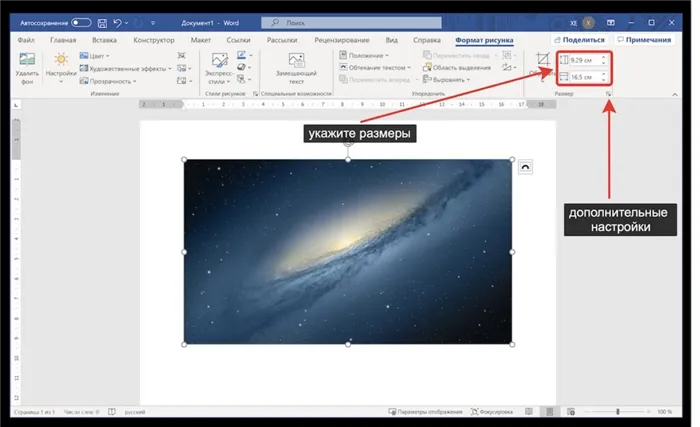
Сжатие изображений в Word
Функция сжатия изображений доступна в Word. Дважды щелкните по фотографии и выберите опцию «Сжать фотографии».
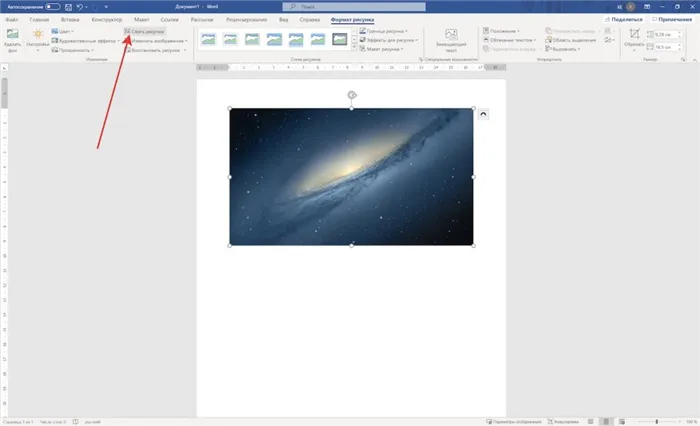
В окне настроек выберите подходящий коэффициент сжатия и нажмите «OK». Если вы хотите сжать все изображения в документе, снимите флажок «Применять только к этому формату».
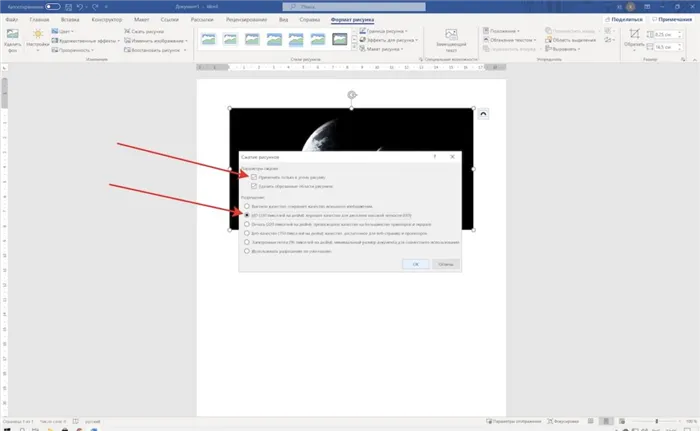
Как уменьшить размер файла JPG через расширение Picture Manager
Этот редактор изображений входит в состав Microsoft Office 2007 — 2010 и Microsoft SharePoint Designer 2010. Если вы используете другую версию Office или расширение не установлено, вы можете бесплатно загрузить и установить его с официального сайта Microsoft.
После установки программы выберите фотографию, которую вы хотите изменить, щелкнув по ней правой кнопкой мыши. Также выберите «Открыть с помощью», а затем Microsoft Office 2010.
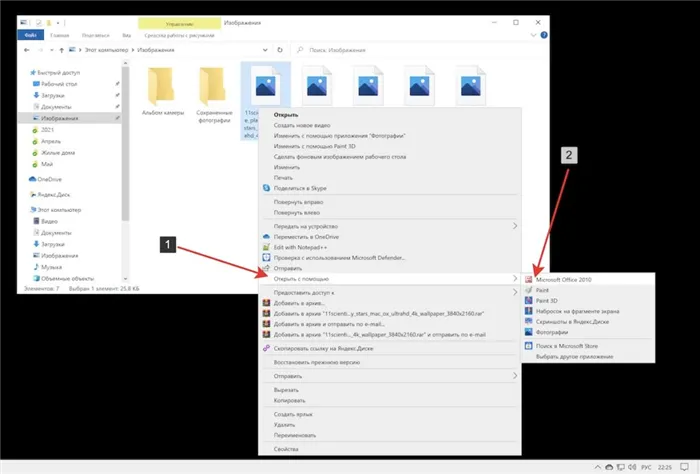
Как поменять разрешение фото помощи Adobe Photoshop
Когда речь заходит о работе с фотографиями, первое, что приходит на ум, — это «Photoshop». И не зря, ведь это самая популярная программа для редактирования изображений. Конечно, установка такой тяжелой «комбинации» для уменьшения и сжатия изображений не совсем оправдана. Но если программа уже есть, почему бы не использовать ее возможности? Описание процесса подходит как для операционных систем Windows, так и для macOS.
Изменение размера изображений в Adobe Photoshop
Откройте изображение в программе, нажав правой кнопкой мыши на «Открыть с помощью» — «Adobe Photoshop», или нажмите на «Файл» — «Открыть» в запущенной программе. Комбинации клавиш для открытия файла: «Ctrl + O» в Windows, «Command + O» в macOS.
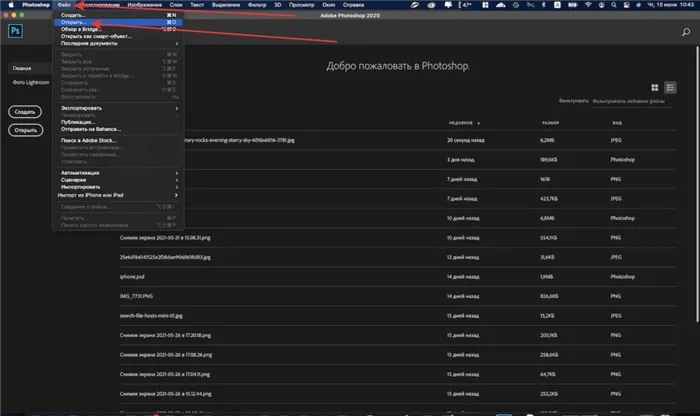
Затем перейдите на вкладку «Изображение» и выберите «Размер изображения». В Windows этот параметр можно активировать с помощью «Alt + Ctrl + I», в macOS — с помощью «Option(Alt) + Command + I».
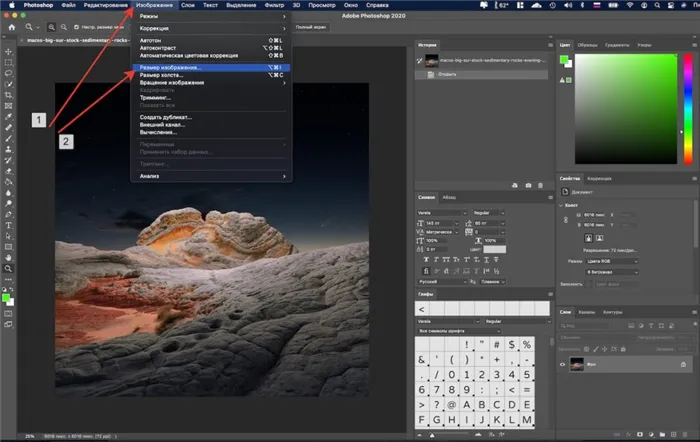
В открывшемся окне можно выполнить такие настройки изображения, как:
- Отображение точного размера в различных единицах измерения,
- Настройте на определенный формат, например, A4,
- Укажите точный размер в пикселях, процентах и других размерах с соотношением сторон или без него,
- Установите разрешение в «пикселях/дюйм» или «пикселях/см»,
- Выполните «Повторную выборку».
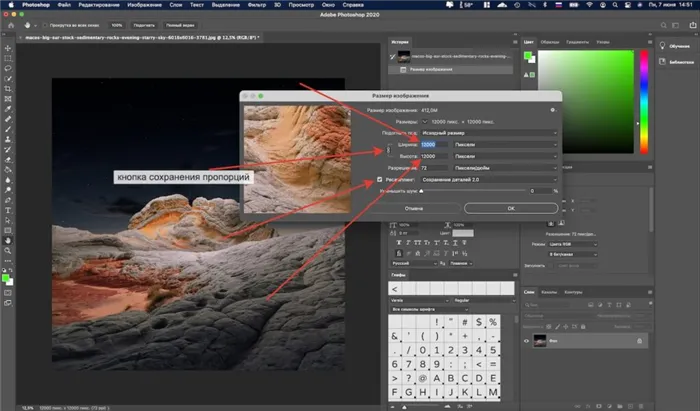
Повторная выборка изменяет размер данных изображения при изменении разрешения или размеров пикселей.
Сжатие изображений в Adobe Photoshop
Adobe Photoshop может эффективно изменять размер изображений. Программа предлагает несколько способов сделать это. Я опишу наиболее удобный из них. Открыв файл в редакторе, перейдите в меню Файл — Экспорт — Экспортировать как.
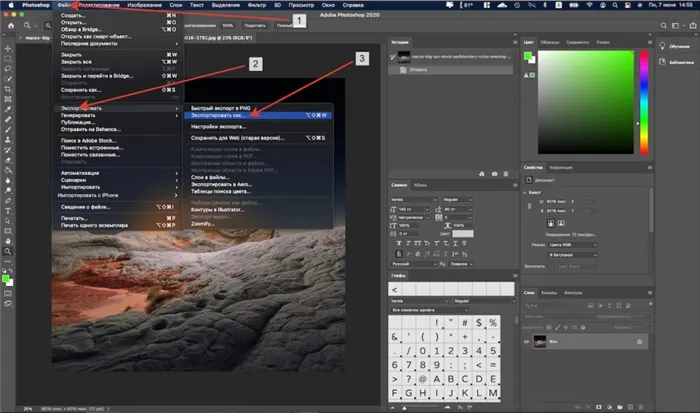
В окне настроек сначала выберите формат «JPG», а затем установите желаемое качество от 1 до 100 процентов. Если выбрать 80 процентов, разница между оригиналом и сжатым изображением будет практически незаметна. Нажмите «Экспорт» и сохраните файл.
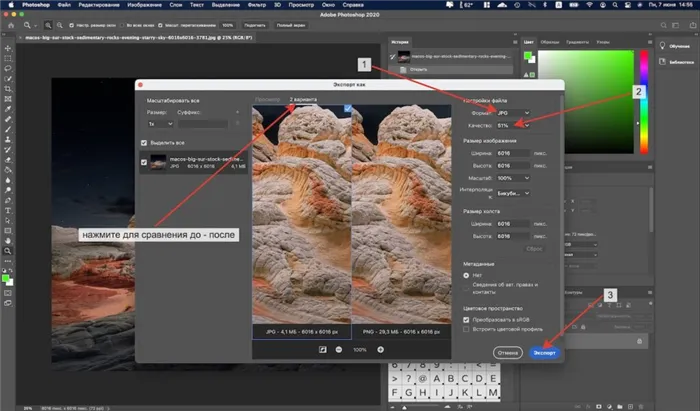
Примечание редактора: Когда у меня возникает вопрос о том, как уменьшить jpg, я обычно обращаюсь за помощью к Photoshop. Это одна из самых быстрых, простых и гибких программ для редактирования изображений.
Как сжать JPG онлайн с помощью специальных сервисов
Преимуществом онлайн-сервисов является легкость и простота использования. Сжимать изображения можно с помощью любого устройства и без установки дополнительного программного обеспечения. В своей работе я часто использую два проверенных онлайн-сервиса.
Онлайн-сервис iloveimg
Сайт встречает вас довольно простым и понятным интерфейсом. Нажмите кнопку «Выбрать изображения», а затем выберите один или несколько файлов. Или просто перетащите файлы в окно службы. В бесплатной версии вы можете одновременно редактировать до 30 фотографий.
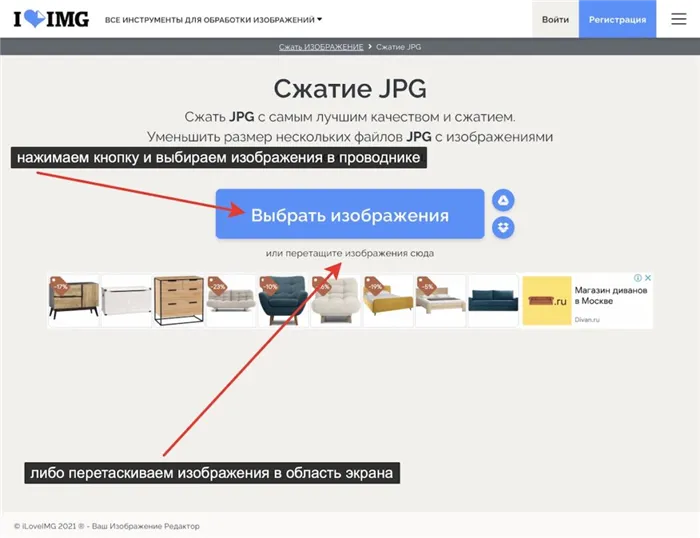
Затем откроется окно с загруженными изображениями, которые можно сжать, нажав на кнопку «Сжать изображения». При необходимости вы можете добавить больше изображений, нажав на кнопку «плюс» в правой части рабочей области.
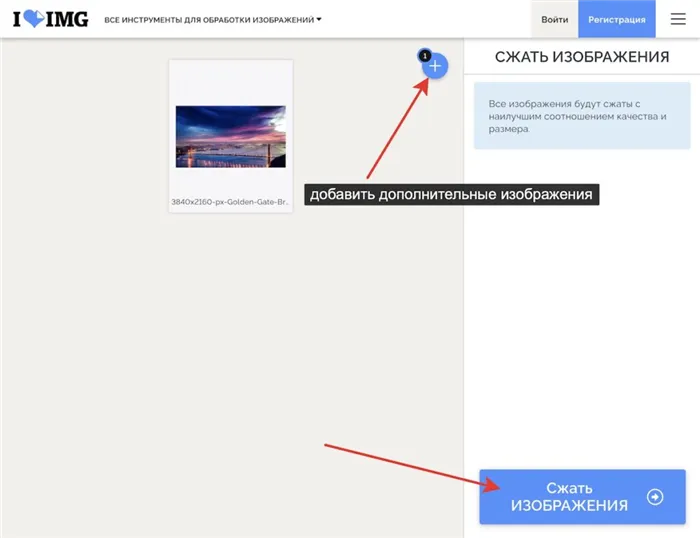
Затем служба перенаправит вас на страницу, где будет показан ход обработки изображения. После завершения обработки файлы автоматически загружаются на ваше устройство. Если это не так, нажмите «Загрузить сжатые изображения». Вы также можете скопировать ссылку или сохранить готовые файлы на Google Drive или Dropbox.
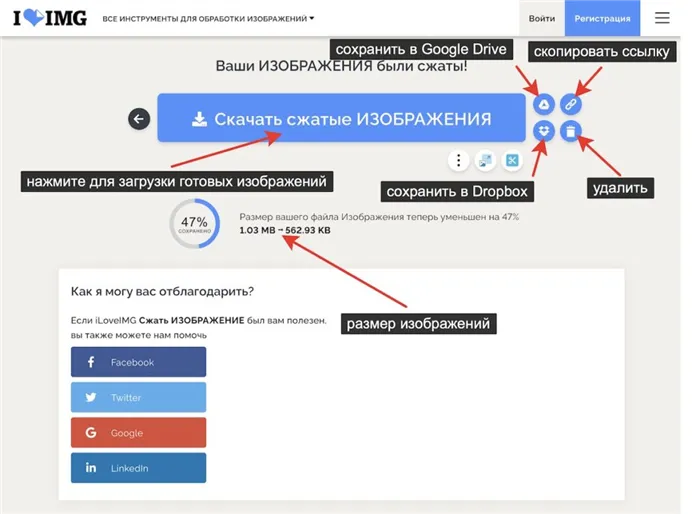
Преимущества и недостатки фотографирования через ПЛАГИН!
Онлайн-сервис compressjpeg
Этот сайт характеризуется тем, что вы можете работать с множеством различных форматов: PNG, GIF, SVG, PDF и, конечно же, JPG. Загрузите фотографии, перетащив их в область сайта или нажав на кнопку «Загрузить». Одновременно сервис может обрабатывать до 20 файлов. Если вам нужно сжать больше, просто сделайте это за несколько проходов.
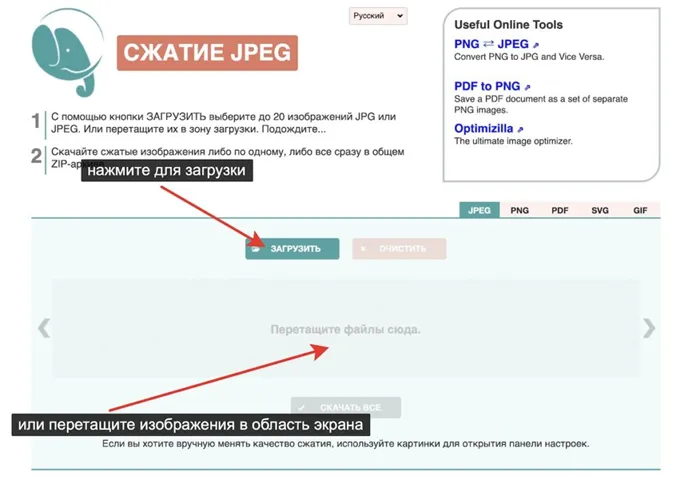
После загрузки изображений вы можете загрузить каждое изображение по отдельности или загрузить все изображения вместе в ZIP-файл. Если вы хотите удалить ненужные файлы, нажмите на крестик рядом с изображением или на кнопку «Удалить», чтобы восстановить все.
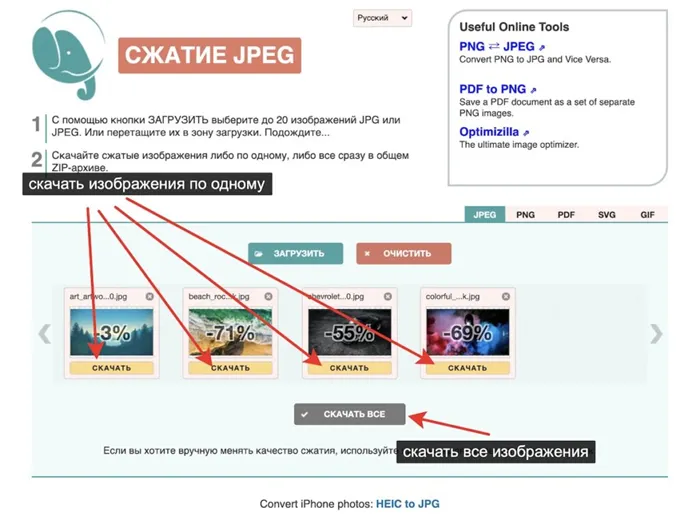
Нажмите на загруженное изображение, чтобы изменить качество сжатия, и внизу появится опция «Качество». С помощью ползунка установите нужное значение, а затем нажмите кнопку «SAVE». Если вас устраивают настройки по умолчанию, в этом случае вам не нужно ничего менять.