При работе на компьютере некоторые пользователи обнаруживают, что текст или комбинации клавиш выглядят слишком большими, но не знают, как увеличить экран и привести эти объекты к нормальному размеру.
Как уменьшить или увеличить масштаб экрана
При работе с компьютером важно использовать его индивидуально: Установите только то, что вам нужно, и исключите отвлекающие факторы и приложения. Размер экрана — важный параметр, который позволит вашим глазам меньше уставать и повысит производительность. Чтобы понять, как уменьшить размер экрана, ознакомьтесь со следующими доступными методами, которые работают как для ноутбуков, так и для различных моделей компьютеров.
Для изменения размера экрана не нужно устанавливать дополнительное программное обеспечение. Это легко сделать с помощью обычных настроек.
Первый способ изменения экрана на компьютере
Этот метод считается довольно сложным, но только на первый взгляд. Любой пользователь — даже начинающий — может понять, как уменьшить размер или разрешение экрана компьютера. Все, что вам нужно сделать, это прочитать следующие инструкции.
Для Windows 7
Шаг 1: Нажмите на кнопку «Пуск». Начните с нажатия на кнопку «Пуск». Оттуда выберите раздел «Отображение и персонализация» в правой колонке.
Шаг 2. Найдите кнопку «Дисплей». Выберите параметр «Разрешение экрана». Там вы можете выбрать наиболее подходящий для вас дисплей, ориентацию и масштаб. Windows предлагает 1920 x 1080 в качестве рекомендуемого разрешения экрана, но лучше всего выбрать тот размер, который удобен лично вам.
Вот видео, в котором подробно показано, как уменьшить экран (изменить разрешение экрана) в Windows 7:
Для Windows 10
Шаг 1. Нажмите на кнопку Пуск. Перейдите в раздел «Настройки» (для этого выберите изображение колеса) и нажмите первую кнопку («Система») в появившемся меню. По умолчанию вы будете направлены на вкладку, где можно уменьшить экран с помощью определенных действий («Экран»).
Читайте также: Как найти потерянный смартфон, даже если он выключен: самые эффективные методы и приложения для Android и iOS.
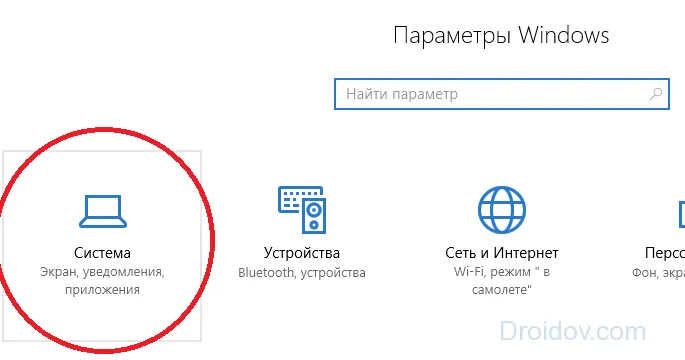
Шаг 2: В начальных настройках можно выбрать ориентацию экрана (по умолчанию — «Горизонтальная») и настроить яркость. Не нужно далеко ходить, чтобы узнать, как увеличить размер шрифта на экране компьютера — функция доступна на той же вкладке (по умолчанию установлено значение «100%»).
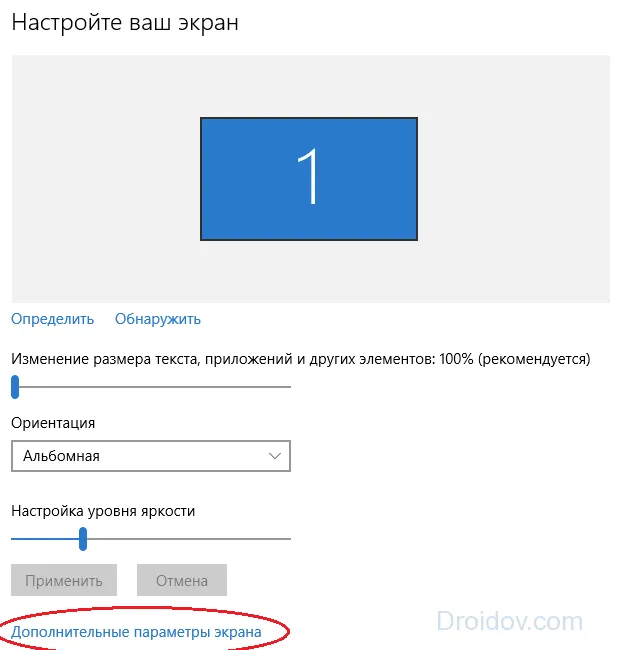
Шаг 3: Для расширенных настроек нажмите на «Дополнительные настройки» внизу. Теперь вы можете изменить следующие режимы:
- Разрешение экрана,
- Настройки цвета (управление и калибровка),
- Вы можете настроить параметры цвета, цветопередачи и калибровки, а также соответствующие параметры (ClearType, уменьшение шрифта).
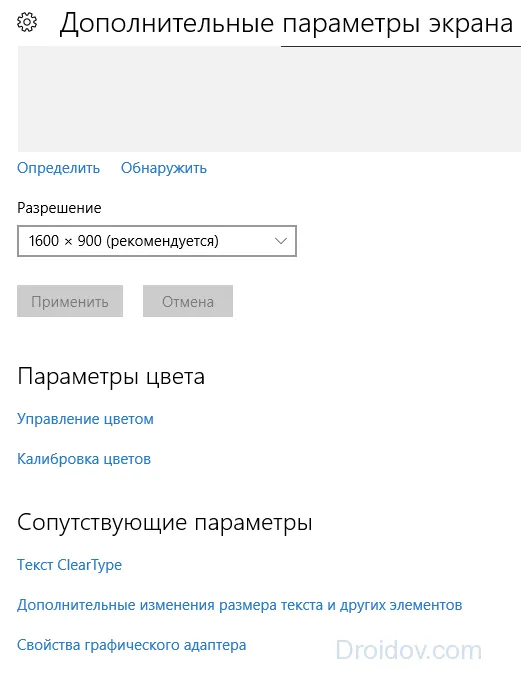
Если вам необходимо заменить материнскую плату или обновить программное обеспечение, размер экрана вашего ноутбука или ПК, вероятно, будет сброшен до исходных настроек. Если это произошло, рекомендуем повторить описанные выше шаги.
Второй способ: использование клавиатуры
Многие пользователи прибегают к следующему методу, который требует использования клавиатуры. Этот метод считается самым простым, так как экран можно уменьшить или изменить сразу, запомнив комбинацию клавиш.
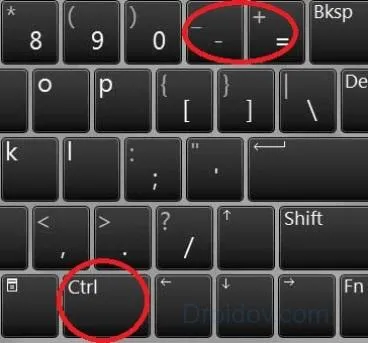
Одновременное нажатие клавиши Ctrl и клавиши ‘+’ увеличивает дисплей на 10 %, нажатие клавиши Ctrl и клавиши ‘-‘ уменьшает его на столько же. Используйте комбинацию клавиш до тех пор, пока не будете удовлетворены результатом. Комбинация клавиш Ctrl + 0 возвращает дисплей к исходному размеру. Теперь вы знаете, что регулировать экран с помощью клавиатуры очень просто.
Многие пользователи прибегают к следующему методу, который требует использования клавиатуры. Этот метод считается самым простым, так как экран можно уменьшить или изменить сразу, запомнив комбинацию клавиш.
Настройка персонализации
Некоторые простые манипуляции помогут вам оптимально масштабировать изображение на любой версии Windows. Я покажу вам, как это сделать с версией «Ten», но для более ранних версий основные принципы остаются теми же.
- Перейдите на «Рабочий стол» и щелкните правой кнопкой мыши на пустом месте. Меню содержит пункт «Настройки дисплея»:
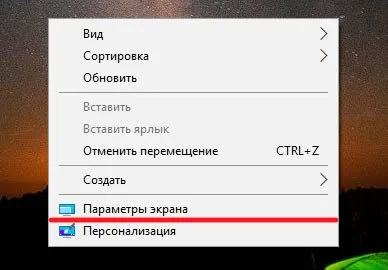
- Появится окно Настройки, в котором можно изменить разрешение экрана и установить процентное соотношение:
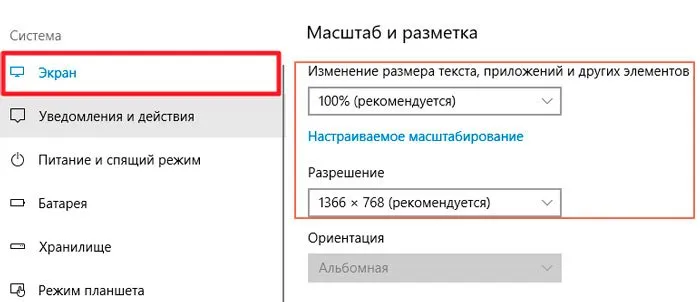
Обратите внимание на ссылку «Регулируемый зум». Если нажать на него, можно вручную установить значение в диапазоне от 100 до 500 %.
Отличия Windows 7
- Откройте панель управления привычным для вас способом. Я рекомендую «Начать» и убедитесь, что вы выбрали режим просмотра «Категории» (справа вверху):
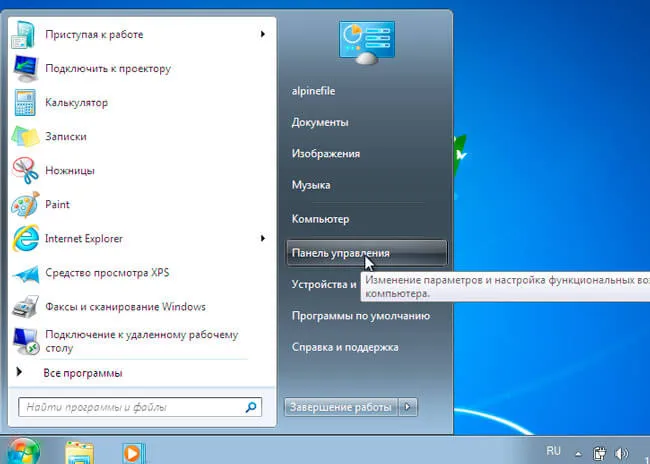
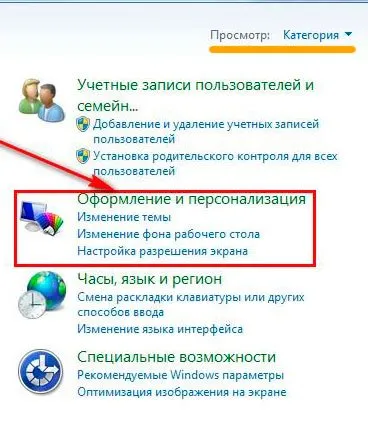
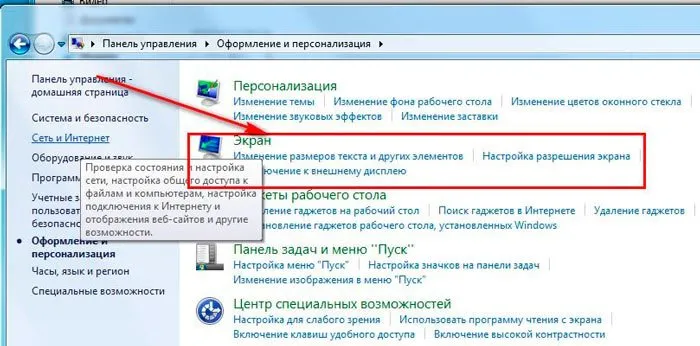
- Теперь вы можете настроить читаемость экрана, указав подходящий размер:
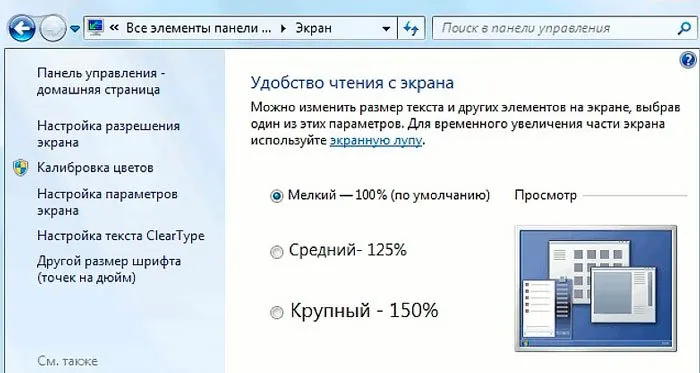
- Также слева есть несколько опций для оптимизации изображения. Чем выше значение, тем более плоские символы на экране. Однако вы можете выбирать только из ограниченного списка, поддерживаемого вашим оборудованием:
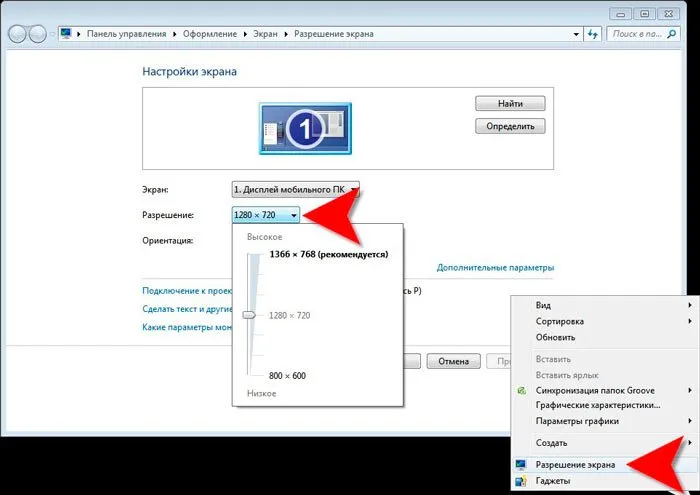
При обновлении драйверов видеокарты или монитора установленные настройки могут быть сброшены до исходных. Поэтому, чтобы изменить масштаб монитора на компьютере, необходимо снова выполнить описанные выше процедуры.
Автор рекомендует:
Опции видеоадаптера
Если наряду с драйвером видеокарты установлено дополнительное программное обеспечение AMD или nVidia, в области уведомлений (справа внизу) может появиться специальный значок, при нажатии на который откроется окно панели управления Nvidia или AMD:
Развернув вкладку Внешний вид слева, вы получите доступ к необходимым опциям.

Этот метод считается довольно сложным, но только на первый взгляд. Любой пользователь — даже начинающий — может понять, как уменьшить размер или разрешение экрана компьютера. Все, что вам нужно сделать, это прочитать следующие инструкции.
Как уменьшить масштаб экрана на компьютере с помощью клавиатуры
Чтобы уменьшить размер экрана, достаточно использовать клавиатуру в сочетании с несколькими клавишами. Нажмите клавиши «Ctrl» и «-«, чтобы сделать экран меньше, и удерживайте клавиши «Ctrl» и «+», чтобы сделать его больше. Если нажать эти кнопки по одному разу, изображение будет увеличено или уменьшено на 10%. Таким образом, вы можете регулировать размер экрана до тех пор, пока он вас не устроит.
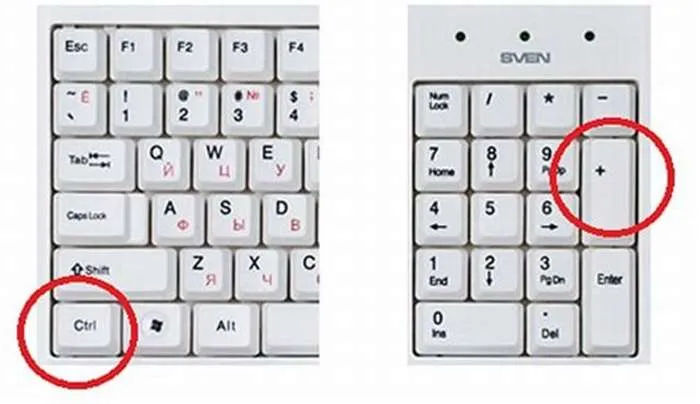
Этот метод очень прост и удобен и позволяет быстро настроить экран под любую задачу. Поэтому для тех, кто испытывает трудности с пониманием конкретных программ, уменьшение размера экрана с помощью клавиатуры является наиболее реальным и экономически эффективным вариантом.
Изменяем размеры экрана при помощи текстового редактора и браузера
Бывают случаи, когда необходимо установить новые настройки экрана не на самом компьютере, а только для определенных локальных задач. Например, для различных программ редактирования и офисных пакетов. Для этого существует отработанная и проверенная процедура:
- Посмотрите в разделе «Главное меню», где выберите вкладку «Вид»,
- В новом окне нажмите на строку «Масштаб», задайте новые настройки и сохраните их.
Этот вариант идеально подходит для краткосрочной работы.
Выбор масштабирования с помощью браузера
Давайте посмотрим, как это работает с настройками браузера. Действуйте следующим образом:
- Выберите в меню пункт Вид и масштаб.
- В новом окне выберите функцию «Увеличить» или «Уменьшить».
- Затем отрегулируйте изображение до комфортного уровня и сохраните все настройки.
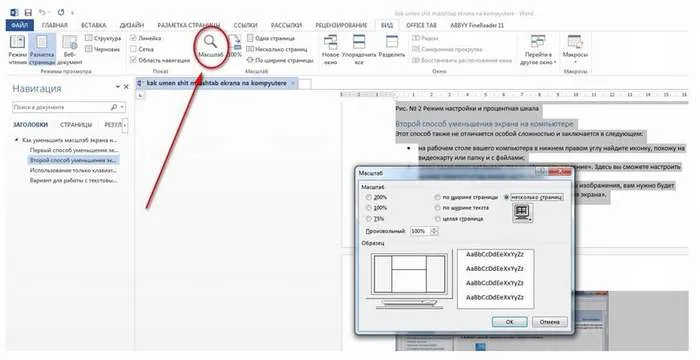
Это важно: в настоящее время существует большое количество различных браузеров, поэтому мы не можем утверждать, что этот метод работает со всеми из них.
Тем не менее, он не только прекрасно работает со многими ПК, но и позволяет уменьшить размер экрана на ноутбуке. В этом случае все ваши действия аналогичны тем, которые подробно описаны выше. Поэтому вы также можете воспользоваться нашим пошаговым руководством для изменения настроек экрана вашего ноутбука.
По сравнению с более ранними версиями Windows, в Seven немного проще изменить масштаб экрана. Давайте сначала рассмотрим, как активировать встроенную «экранную лупу» двумя разными способами.
Как увеличить или уменьшить масштаб на экране с помощью клавиатуры?
Размер экрана по умолчанию зависит от технических характеристик вашего монитора и возможностей вашей видеокарты. В каждом компьютере есть функция, позволяющая увеличивать и уменьшать любое изображение на экране. Существует несколько универсальных способов увеличения экрана.
Удерживая нажатой клавишу «Ctrl» на клавиатуре, перемещайте колесико мыши. Большим преимуществом этого метода является то, что вы можете увеличивать и уменьшать масштаб без дополнительного ручного вмешательства. Этот метод одинаково хорошо работает с левой и правой клавишами Ctrl.
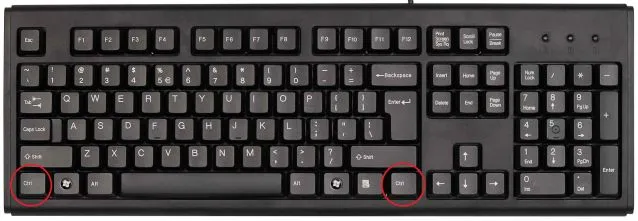

Вы можете увеличивать и уменьшать масштаб с помощью клавиатуры, одновременно нажимая клавиши «Ctrl», «-» или «+». Эта комбинация также работает с клавишами «Ctrl», «-«, «+» на основной клавиатуре и цифровой клавиатуре. Это полезно, если вы хотите изменять размер изображения шаг за шагом. При использовании колесика мыши размер сразу меняется от максимального до минимального, поэтому трудно найти нужный размер, когда требуется небольшое изменение.
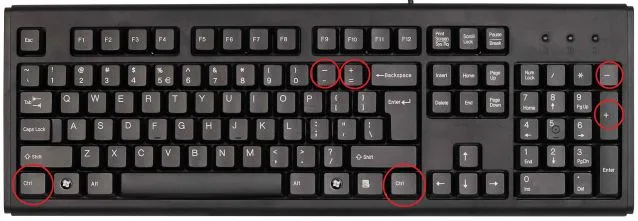
Изменение программным способом
Многие программы и приложения имеют функцию масштабирования. Как сделать экран меньше, если вы работаете в браузере и вся картинка не помещается на экране? Перейдите на вкладку «Меню» приложения и найдите функцию «Масштаб». Если изменить числовое значение в сторону уменьшения, экран будет отображаться меньше.
Так вы увеличиваете экран при работе в Word, если вас не устраивает размер текста. В этом случае откройте вкладку «Вид» в программе и найдите там функцию «Масштаб». Увеличивая числовое значение, вы увеличиваете текст на экране без изменения свойств документа.
Изменение размера изображения всего компьютера
В Windows есть функция масштабирования, которая применяется ко всем открытым окнам, ярлыкам и программам. Для выполнения этой функции щелкните правой кнопкой мыши на рабочем столе. Откроется контекстное меню, в котором выберите «Разрешение экрана». Другой способ попасть туда — через Пуск → Панель управления → Экран → Настройка разрешения экрана. В этом окне с помощью ползунка можно увеличить или уменьшить разрешение, причем это изменение будет применяться ко всем без исключения окнам на вашем компьютере.
Ниже перечислены универсальные способы увеличения или уменьшения размера экрана компьютера. Это основные принципы, которые позволяют изменять разрешение и размер изображения на всех компьютерах с различными операционными системами.








