Обычно люди, работающие на компьютере, прокручивают страницу браузера с помощью колеса мыши или сенсорной панели. Но иногда возникают ситуации, когда их
Как удобно пролистывать страницы браузера, не используя мышь и тачпад
Обычно люди, работающие на компьютере, прокручивают страницу браузера с помощью колеса мыши или сенсорной панели. Но иногда возникают ситуации, когда их использование неудобно или невозможно. В этом случае можно использовать другие методы, благодаря которым будет удобно прокручивать страницу без мыши или тачпада.

Как скопировать на ноутбук без мышки? Перед копированием информации ее нужно выделить, для этого есть два способа.
Как скопировать текст без мышки на ноутбуке
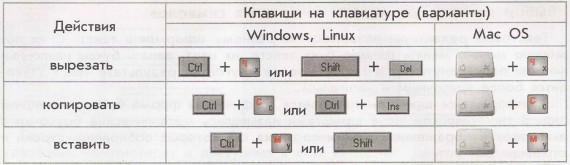
Перед копированием информации ее нужно выделить, для этого есть два способа.
Переместите указатель в нужную область, нажмите Shift и левую кнопку сенсорной панели. Затем активируйте кнопку правой панели и с помощью стрелок выберите «Копировать», выделенный текст сохраняется в буфер обмена.
Откройте файл с указателем в начале текста. С помощью навигационных стрелок переместите его на нужный фрагмент. Для ускорения движений воспользуемся комбинациями:
- Ctrl + стрелка вправо (влево) перемещает к следующему слову (предыдущему,
- Ctrl + стрелка вниз (вверх) перемещает к абзацу ниже (вверх,
- Ctrl + END (HOME) позволяет перейти в конец (начало) файла.
Далее воспользуемся одним из способов выделения информации:
- для обозначения слова поместите указатель перед объектом (после него) и одновременно нажмите Ctrl + Shift + стрелка вправо (влево),
- Стрелки Shift и стрелки вправо (влево) выделяют от буквы до блока текста,
- Shift + END (или HOME при работе в конце строки) используется для одной строки,
- чтобы обозначить текущую и следующую строку выделенным словом, зажмите Shift и используйте кнопку вниз, чтобы обозначить их,
- тот же вариант, но в сочетании с клавишей вверх выделите строки, расположенные выше,
- чтобы выделить весь документ, Left Ctrl + A или Right Ctrl + Insert (Ins),
- для постраничного выбора используйте Shift + Page Down,
- завершаем процесс нажатием Ctrl + C (можно использовать Insert вместо C), при необходимости активируем Ctrl + X, чтобы вырезать текст.
НА ЗАМЕТКУ. Алгоритм работы останется неизменным вне зависимости от источника (документ, страница браузера и т.д.)
Как использовать ПК без мыши: управление питанием и браузером, работа с текстом, программами и файлами. Горячие клавиши и их комбинации.
Работа с текстом без мыши
Если пользователь не любит отвлекаться на мышь при работе с текстом, использование горячих клавиш будет очень полезным. Следующая таблица содержит основные комбинации при работе с текстовой информацией. Не считая комбинаций, используемых в офисном пакете Microsoft Office 2013, где стандартные формулы изменены.
Комбинации подходят для большинства стандартных приложений. Сторонние разработчики могут использовать свои собственные решения. Не лишним будет изучить справку.
Таблица: комбинации клавиш при работе с текстами
| Операция | Окна | Macintosh | MS Office 2013+ (Windows) |
| Резать | Ctrl + X | Command + X | Shift + Удалить |
| Копировать | Ctrl + C | Command + C | Ctrl + Insert |
| Вставить | Ctrl + V | Command + V | Shift + Insert |
| Выбрать все | Ctrl + A | Command + A | Ctrl + Delete (Num5) |
| По буквам выбор | Shift + стрелка влево или вправо | Option + Command | Shift + направление влево или вправо |
| Построчное выделение | Shift + стрелки вверх или вниз | Option + Command | Shift + стрелки вверх или вниз |
| Выделите текст в начале строки | Shift + Home | Shift + Home | |
| Выделите текст до конца строки | Shift + Конец | Shift + Конец | |
| Печатать текст | Ctrl + P | Command + P | Alt + P |
Ноутбук в первую очередь является синонимом мобильности, поэтому он объединяет все устройства ввода и вывода, подключенные к компьютеру отдельно. Из…
Как настроить тачпад

Чтобы настроить тачпад для прокрутки страницы, вам нужно перейти на панель управления, выбрать маленькие значки, найти значок мыши и открыть его. В появившемся окне «Настройки сенсорной панели» откройте свойство «Прокрутка» и выберите «Провести одним пальцем» или «Провести двумя пальцами». Но бывают ситуации, когда пользователь длительное время использует внешнее устройство (мышь) и тачпад перестает работать. Итак, чтобы решить эту ситуацию, вам следует использовать следующие инструкции:
- Откройте диспетчер устройств (если пользователь не знает, где находится диспетчер устройств, то в «Пуск» есть строка поиска, введите «Диспетчер устройств» и нажмите на значок «Поиск»).
- В диспетчере устройств находим пункт «Мышь и другие указывающие устройства», открываем его и щелкаем правой кнопкой мыши нужную конфигурацию.
- В появившемся окне нажмите, чтобы обновить драйвер.
- Пользователю будет предложено два варианта: в одном случае система сама найдет и установит драйвер, в другом пользователь сделает это вручную.
- Если система пишет, что драйвер не требует обновления, находим в интернете на официальном сайте модель ноутбука, для которой обновлен драйвер.
- Скачиваем вручную нужный драйвер.
- Запускаем его установку.
- После завершения установки перезагрузите устройство.
Во многих случаях нам нужно прокручивать страницы без использования мыши. Например, сломалось устройство или мы взяли ноутбук на работу, а мышь забыли. Мы должны искать альтернативные решения проблемы.
Как прокрутить страницу при помощи клавиатуры
Клавиатура — это гаджет, который есть в каждом ноутбуке. В то же время пользоваться им очень просто. А пролистывать страницы нам помогут следующие клавиши:
- Стрелка вниз. Прокрутите страницу вниз.
- Стрелка вверх. Прокрутите вверх.
- Конец. Сразу переместитесь в самый низ страницы.
- Дом. Сразу переместитесь в верх страницы.
- Спуститесь на одну страницу.
- Поднять всю страницу. Размер страницы примерно равен размеру экрана.

Другой способ прокрутки — загрузить программу виртуальной мыши из Интернета. Это позволяет вам использовать клавиатуру для управления файлами.
Есть 3 основных способа заменить компьютерную мышь. Разработчики постарались сделать каждый из способов максимально удобным, поэтому все они очень распространены.
Источники
- https://nakompe.ru/rabota-na-kompyutere/kak-udobno-prolistyvat-stranitsy-brauzera-ne-ispolzuya-mysh-i-tachpad
- https://setafi.com/elektronika/kompyuternaya-myshka/kak-na-noutbuke-skopirovat-tekst-bez-myshki/
- https://skesov.ru/kak-upravlyat-kompyuterom-bez-myishki/
- https://oao-ka.ru/noutbuki/kak-listat-vniz-na-noytbyke-bez-myshki-s-pomoshu-tachpada-klaviatyry-i-emyliatora-myshi/
- https://setafi.com/elektronika/kompyuternaya-myshka/kak-na-noutbuke-listat-vniz-bez-myshki/








