На этом второе удаление Windows завершено, и следы остаются только в памяти. Неограниченное количество систем может быть деинсталлировано точно таким же образом.
Удаление второй операционной системы в Windows
Теперь мы рассмотрим, как удалить вторую систему, если на одном компьютере установлено несколько операционных систем Windows. Некоторые пользователи устанавливают две или более операционных систем на одном компьютере.
По разным причинам пользователю требуется несколько разных систем на одном компьютере: чтобы запустить определенное или устаревшее программное обеспечение, которое не работает на более новой версии Windows, чтобы попробовать новую систему или новые программы и т.д. Со временем ситуация может измениться.
В подавляющем большинстве случаев на одном компьютере установлены две операционные системы Windows разных версий. Обычно системы устанавливаются на разные разделы одного жесткого диска или на разные жесткие диски, если компьютер имеет несколько жестких дисков.
Наступает момент, когда использование второй системы становится неактуальным, например, когда пользователю нужно место, занимаемое другой Windows, или вторая операционная система больше не нужна. Поэтому пользователи задаются вопросом, как удалить вторую операционную систему со своего компьютера.
Они должны сделать это правильно, не разрушая основную систему, которая будет продолжать функционировать. В этой статье вы найдете инструкции о том, как удалить вторую систему Windows, оставив на компьютере одну операционную систему.
Деинсталляция второй операционной системы Windows выполняется в два этапа:
- Первым шагом является удаление второй системы из запуска системы.
- Первым шагом является удаление второй операционной системы из первой загрузки.
В примере в этой статье на одном компьютере установлены две операционные системы. Нам нужно удалить одну из этих операционных систем, например, Windows 7. Действия, описанные для разных версий Windows, выполняются одинаково.
Перед удалением ненужных операционных систем скопируйте и сделайте резервную копию необходимых данных из удаляемой Windows, чтобы не потерять важную информацию.
Как удалить вторую операционную систему Windows из загрузки
Сначала удалите вторую операционную систему из запуска системы, чтобы удалить эту операционную систему из запуска системы и из окна выбора системы, которое отображается при включении или перезагрузке компьютера. Для этого войдите в настройки конфигурации системы.
Действуйте следующим образом:
- Нажмите одновременно комбинацию клавиш «Win» + «R».
- Отобразится диалоговое окно «Выполнить».
- Введите команду «msconfig» (без перевернутых запятых) в поле «Открыть:».
- Нажмите клавишу «Enter».
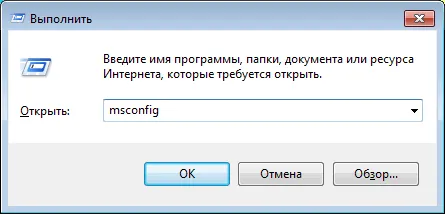
- Откроется окно «Конфигурация системы», в котором необходимо открыть вкладку «Загрузка».
- Здесь отображается список операционных систем, установленных на компьютере. Выделите операционную систему, которую вы хотите удалить из загрузки, и нажмите кнопку «Удалить».
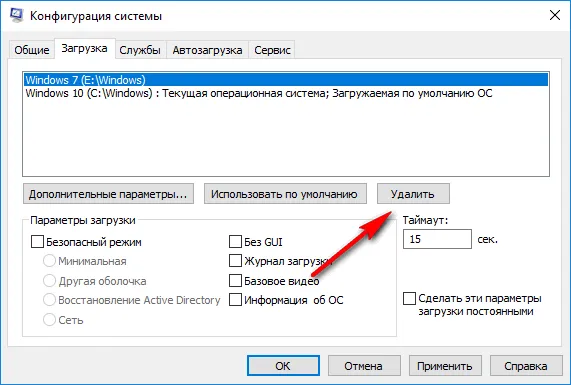
- В списке загружаемых операционных систем остается только одна текущая операционная система.
- Нажмите кнопку «OK», чтобы применить сделанные настройки.
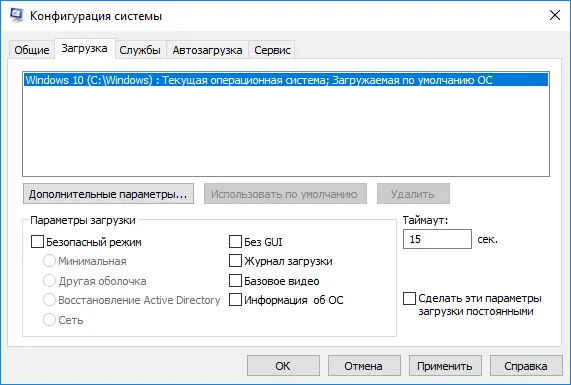
- В окне «Настройка системы» появляется предупреждение о необходимости перезагрузить компьютер. Нажмите на кнопку «Перезапустить».
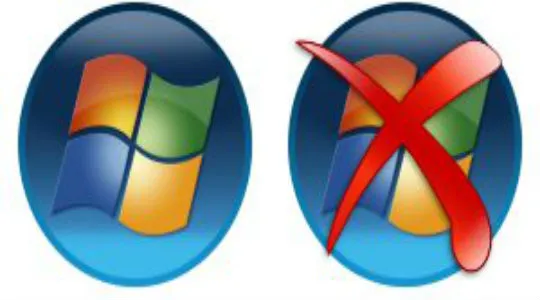
После перезагрузки компьютер запускается с Windows, оставшейся в параметрах загрузки. Окно выбора загрузочной операционной системы, которое позволяло пользователю выбрать, какую операционную систему запускать после включения или перезагрузки компьютера, скрыто.
Как удалить вторую операционную систему с компьютера полностью
Вторая операционная система была удалена из процесса загрузки, но удаленные файлы Windows, занимающие много места на жестком диске (раздел жесткого диска), все еще присутствуют на компьютере. Нам нужно удалить ненужные данные из раздела, где была установлена вторая операционная система.
Самый простой способ сделать это — отформатировать диск с помощью Disk Management.
- Нажмите «Win» + «R».
- В окне «Выполнить» введите команду «diskmgmt.msc» (без инвертированных запятых) и нажмите «OK».
- Откроется окно «Управление дисками».
В качестве альтернативы в Windows 10 щелкните правой кнопкой мыши в меню «Пуск» и выберите в контекстном меню пункт «Управление дисками».
- Нажмите на носитель данных с удаленной операционной системой и выберите Формат…. в открывшемся контекстном меню.
В нашем случае диск помечен как «Windows 7», поэтому мы не будем путать диски. Если маркировка отсутствует, используйте размер жесткого диска (раздела жесткого диска), на котором была установлена вторая система.
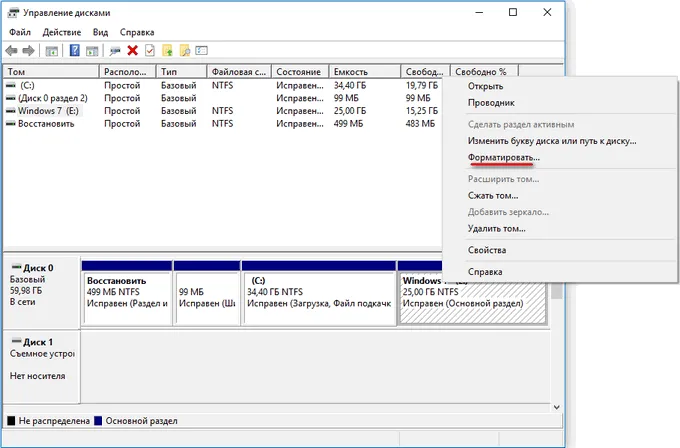
- Нажмите «OK» в окне «Format Disk Letter:». Вы можете изменить метку тома здесь или сделать это позже.

- В окне предупреждения указано, что форматирование уничтожит все файлы на этом томе. Нажмите кнопку OK.
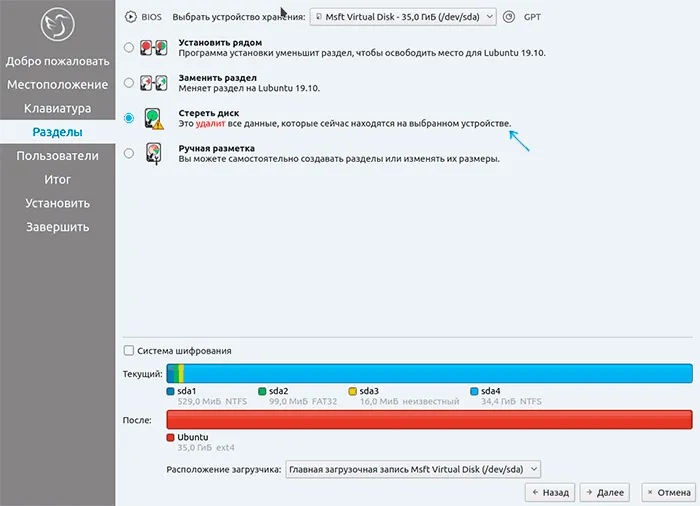
- Закройте окно программы управления томами.
Откройте программу Explore, чтобы проверить, что все данные второй операционной системы были удалены.
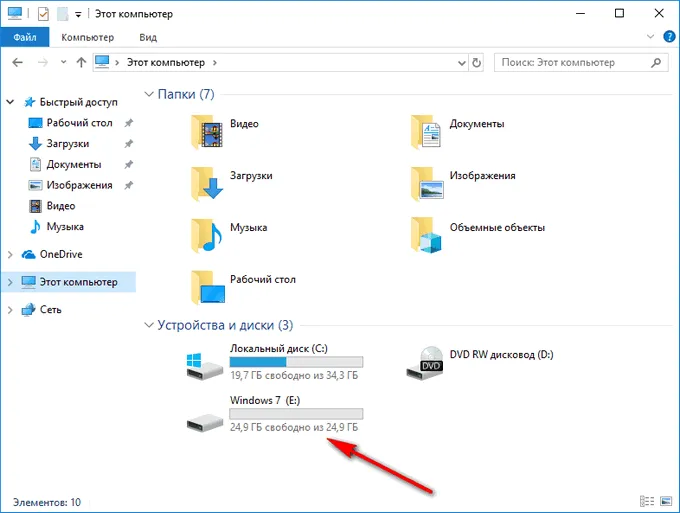
Удаление второй операционной системы завершено.
Если вы не изменили метку диска при форматировании раздела, вы можете переименовать раздел жесткого диска в программе Explore.
- Щелкните правой кнопкой мыши на диске.
- Выберите опцию Переименовать в контекстном меню.
- Дайте диску любое имя, например «Локальный диск», «vellisa», «данные» и т.д.
Теперь ничто не будет напоминать вам, что на этом компьютере были запущены две разные операционные системы Windows.
Вторая операционная система была удалена из процесса загрузки, но удаленные файлы Windows, занимающие много места на жестком диске (раздел жесткого диска), все еще присутствуют на компьютере. Нам нужно удалить ненужные данные из раздела, где была установлена вторая операционная система.
Основной метод, предлагаемый производителем для удаления второй Windows 7 или 8, заключается в использовании специального инструмента, находящегося в конфигурации системы. Это удаляет опцию при включении компьютера, т.е. файл запуска удаляется, хотя личные данные все еще присутствуют.
- Нажмите Win+R, введите слово msconfig и нажмите Enter,
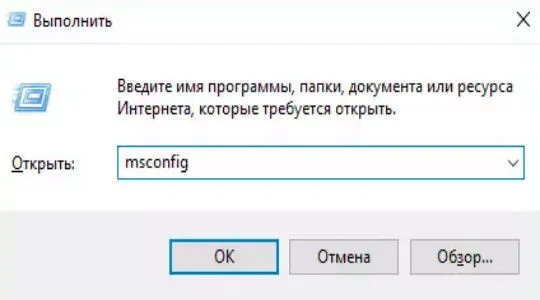
- Перейдите на вкладку Загрузка,
- Среди отображаемых систем выделите ту, которую вы хотите сохранить, и нажмите «Использовать по умолчанию»,
- Выделите нежелательную систему и нажмите кнопку «Удалить»,
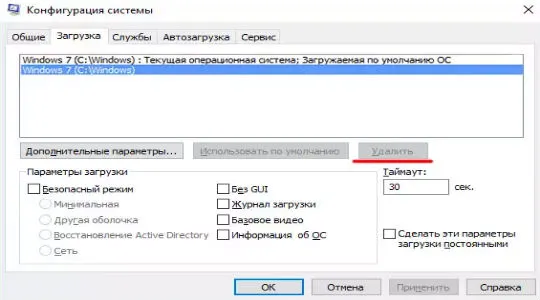
После повторной активации опция выбора другой операционной системы больше не отображается. Если проблема заключается только в неблагоприятном выборе системы, следует указать минимальное время ожидания, тогда система сама выберет версию по умолчанию. Вы можете настроить эту функцию, перейдя в раздел:
- ПКМ в разделе «Компьютер» и «Свойства»,
- Нажмите на ссылку «Дополнительные параметры»,
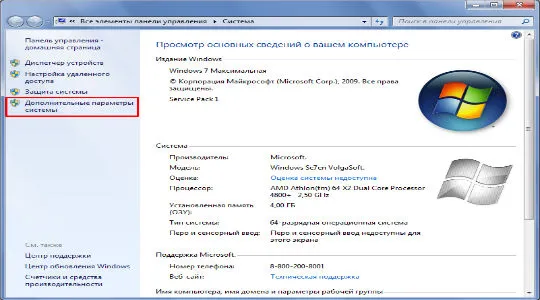
- В разделе «Запуск» нажмите «Настройки»,
- Выберите Стандартное окно и укажите время выбора около 3 секунд.
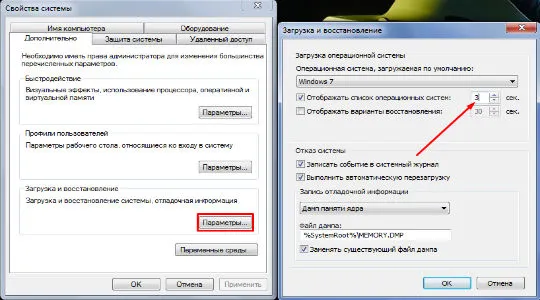
Как удалить вторую операционную систему Windows полностью?
Предыдущим вариантом мы лишь исключили возможность загрузки операционной системы, но вопрос о том, как удалить вторую Windows с компьютера, полностью не решен, так как все системные файлы остаются. Теперь система должна быть очищена, чтобы создать много свободного места.
Чтобы отформатировать диск, необходимо сначала убедиться, что выбран целевой раздел. Его структура идентична структуре системного диска, поскольку он также содержит наиболее важные папки Windows, файлы программ и т.д. Обычно буква C зарезервирована для основной системы, поэтому вторая операционная система имеет другой идентификатор.
- Нажмите кнопку Пуск, а затем кнопку Компьютер,
- Наведите указатель мыши на целевой раздел и нажмите кнопку Форматировать,
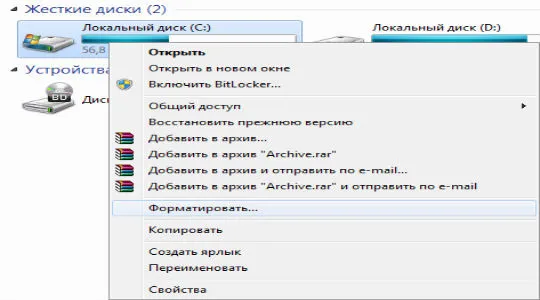
- Если вам не нужны эти настройки, оставьте их по умолчанию.
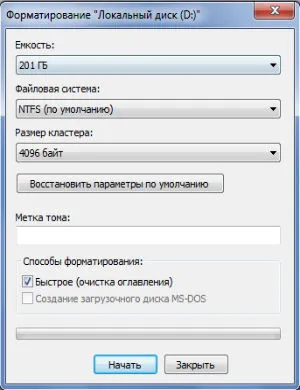
Как удалить вторую Windows 10?
Вторая операционная система Windows 7, 8, 10 может быть удалена через управление дисками. Принцип остается тем же: вы должны удалить остатки активности операционной системы и вернуть общую память в активное состояние.
- Нажмите на Пуск и Панель управления,
- Нажмите на плитку «Управление»,
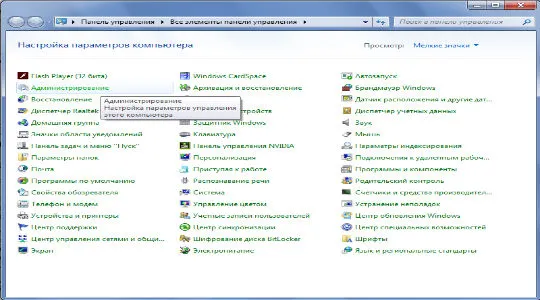
- Теперь выберите «Управление компьютером»,
- В списке слева находится пункт «Управление дисками»,
- Щелкните на разделе, содержащем ненужные Windows,
- Выберите «Сделать раздел неактивным»,
- PCM и «Удалить громкость».
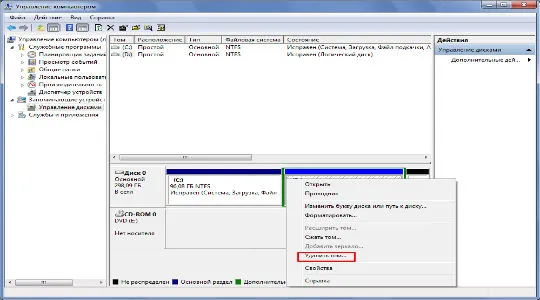
Теперь раздел полностью удален, а пространство, оставшееся после тома, остается нераспределенным. Поэтому в настоящее время его нельзя использовать. Чтобы получить доступ к пространству хранения, необходимо создать том. Для этого щелкните правой кнопкой мыши на неразделенном пространстве и выберите «Создать простой том».
После назначения буквы логического диска на него можно без ограничений записывать нужную информацию.
Помните, что при удалении основной Windows, mbr удаляется вместе с ней. Эта запись необходима для запуска операционной системы и должна быть перезаписана. Процесс переноса раздела mbr уже был описан выше, поэтому мы не будем вдаваться в подробности. Единственное, что следует отметить, это то, что вы должны взять с собой установочный носитель с системой. Если вы затем запустите его и выберите «Восстановление системы», проблема, вероятно, будет найдена и устранена автоматически, в противном случае вам придется переносить раздел вручную.
Иногда необходимо добавить полученное пространство не только к тому, но и к другому разделу. К сожалению, при использовании обычных средств Windows этот процесс неизбежно затронет информацию, т.е. жесткий диск будет переформатирован. Однако если вы используете стороннее приложение, вы можете сделать это. Хорошим примером фирменного приложения является AOMEI Partition Assistant, который также способен перемещать свободное пространство между уже отформатированными томами без потери данных.
На этом второе удаление Windows завершено, и следы остаются только в памяти. Неограниченное количество систем может быть деинсталлировано точно таким же образом.
Если у вас остались вопросы по теме «Как удалить вторую Windows с компьютера?», вы можете задать их в комментариях.








