Но когда на жестких дисках компьютера царит хаос… Проблема определенно существует. Но, к счастью, это можно исправить. Вы можете удалить все ненужное (файлы, папки и программы) с компьютера вручную или с помощью специальных утилит. Прочитайте эту статью, чтобы узнать, как правильно и быстро «почистить» жесткий диск.
Как очистить компьютер перед продажей
Если вы решили продать свой старый компьютер или ноутбук, который хорошо вам послужил, у вас возникает вполне обоснованный вопрос — как почистить его перед продажей.
Почему вы должны чистить его перед продажей? Ну, есть два способа:
- Удалите всю личную информацию.
- Удалите все ненужные приложения и очистите систему для повышения производительности. В противном случае информированный покупатель без проблем снизит цену.
Мы подготовим компьютер к продаже в несколько этапов:
- Удалите все программы, кроме самых важных.
- Форматирование разделов вне системы.
- Очистка системы.
Перед очисткой, конечно, необходимо скопировать информацию, которую вы хотите сохранить, на диск. Если у вас нет под рукой диска, вы можете использовать Google и Яндекс Диск.
Удаление программ перед продажей компьютера
Поскольку нам нужно очистить компьютер или ноутбук без ущерба для производительности, Ctrl+A Shift-Del нам не подойдет. Я не советую вам удалять программы методом удаления из папки программы. Существует безопасный способ удаления программ с компьютера.
Жмём «Пуск» > Панель управления».
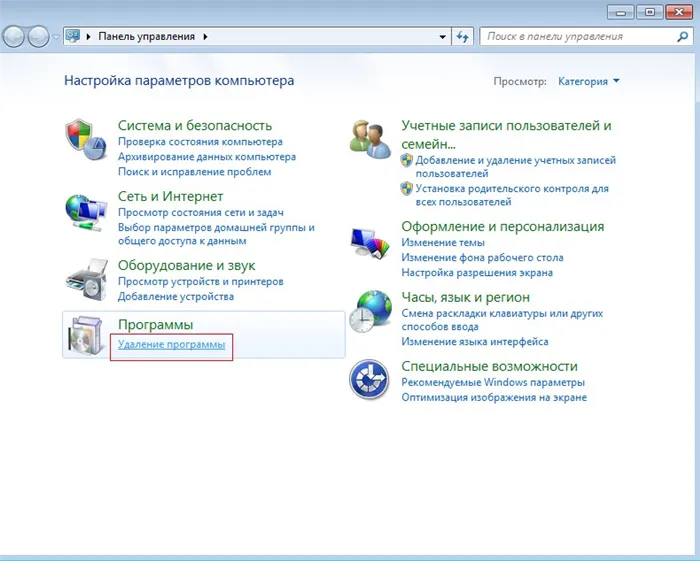
Выберите «Удалить программы».
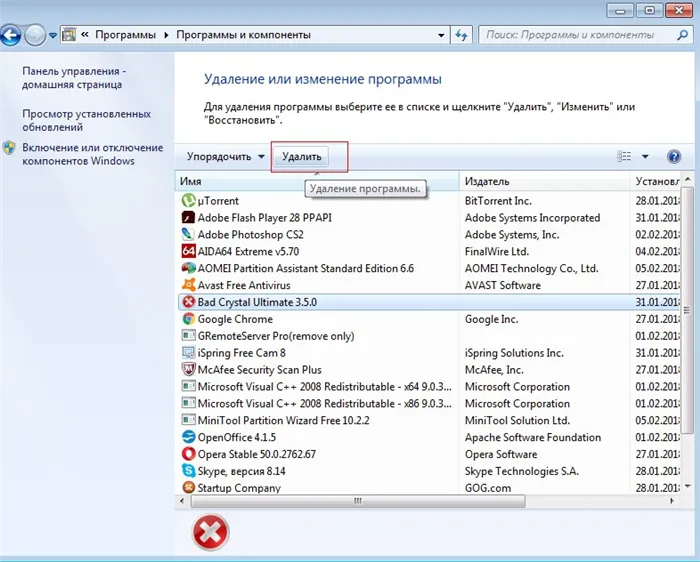
Выбираем программу из списка и жмём «Удалить». Деинсталятор у каждой программы свой. Но в большинстве случаев жмём «Ок» > «Далее» > «Далее» и т.д. Обратите внимание, что в некоторых случаях у вас будет выбор между «Обновить» и «Удалить». Как вы уже догадались, выберите Удалить.
К сожалению, невозможно удалить сразу несколько программ. Поэтому для начала нового процесса необходимо дождаться завершения текущего.
Поэтому удалите все программы, кроме драйверов, Office, браузера и программы архивации.
История, сохраненные пароли и т.д. остаются в браузере. Читайте здесь, как очистить браузер.
Форматирование дисков перед продажей компьютера
Форматирование удаляет все данные на жестком диске. Мы отформатируем все разделы, кроме системного раздела (диск C:).
Откройте «Мой компьютер» и щелкните правой кнопкой мыши на нужном локальном диске.
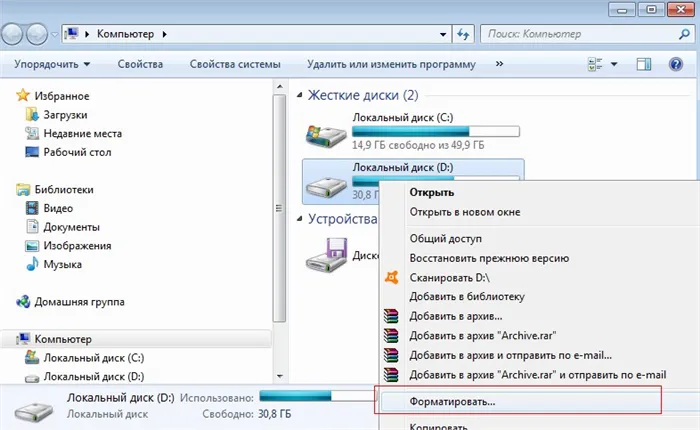
Выберите формат.
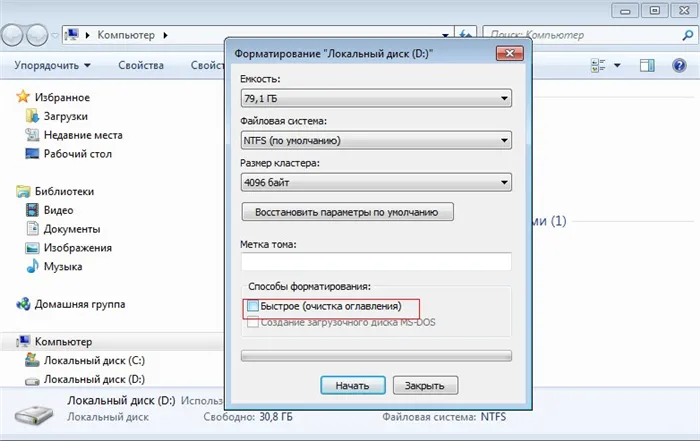
Отключите флажок «Быстро (очистить оглавление)» и нажмите кнопку Начать. Продолжительность процесса конфигурирования зависит от размера раздела.
Повторите процесс для всех разделов, кроме системного.
В случае чувствительных данных, обработчики обязаны уничтожить данные соответствующим образом, когда они больше не нужны. Это требует более эффективного метода окончательного удаления данных. Проблема в данном случае заключается в том, что мы понимаем под постоянным стиранием данных.
Всё одним махом с глаз долой…
Прежде чем приступить к чистому и полному удалению всего на компьютере, конечно же, следует еще раз проверить все разделы. Возможно, где-то в папке есть что-то полезное: фотографии, видео, текстовые файлы с паролями и ссылками, отчеты или другие ценные документы.
Если вы на 100 % уверены, что данные в каталогах вам не нужны, продолжайте очистку.
Вариант №1: если диск не системный
Если вы хотите быстро «избавиться» от раздела жесткого диска без системы, то есть удалить с него все, что нужно, вам не нужно перетаскивать файлы в корзину, а можно просто отформатировать их.
1. Щелкните правой кнопкой мыши диск, с которого нужно удалить все файлы. 2.
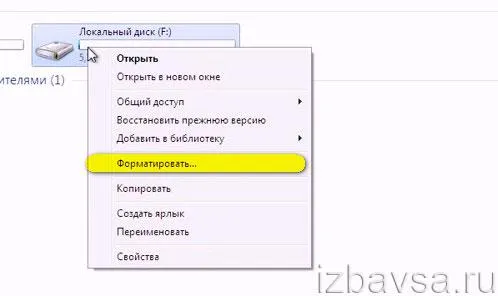
2. нажмите Формат в появившемся системном меню.
В области Параметры формата в разделе Файловая система установите NTFS, Размер кластера — 4096 байт. 4.
Нажмите на кнопку «Пуск». 5.

5. в дополнительном окне «Внимание! …» Подтвердите режим форматирования: нажмите на кнопку «ОК».
Вот и все! Теперь диск представляет собой чистый лист. Ни файлов, ни папок — ничего.
Вы также можете запустить этот процесс из командной строки. 1:
1. Откройте консоль.
- Windows 7: Откройте меню «Пуск», введите cmd в командной строке и нажмите «Enter».
- Windows 8: Щелкните правой кнопкой мыши на значке «Windows» (первый значок на панели задач). 2.
2. в командной строке введите команду:
format : (например, чтобы отформатировать жесткий диск D, введите — format d:).
3. нажмите «Enter».

4. на вопрос «Продолжить форматирование…». введите Y (Да) и снова нажмите Enter.
Вариант №2: форматирование диска C (системного раздела)
Раздел, в котором хранится Windows, нельзя удалить описанным выше способом. Диск C форматируется с установочного диска операционной системы с помощью специальной утилиты, после чего устанавливается соответствующая операционная система. 1.
1. Вставьте установочный диск Windows в DVD-привод. 2.
Запустите функцию Reboot в меню Shutdown стартовой панели. 3.
Нажмите и удерживайте клавишу «F8» во время перезагрузки компьютера. 4.
В появившемся меню выберите вариант загрузки с DVD.
Примечание. Опция загрузки на компьютере может быть активирована другой клавишей (например, «F2» или «F11»). 5.
В окне «Установка Windows» выберите язык отображения «Русский». Нажмите «Далее». 6.
Выберите диск, на котором установлена система, щелкнув по нему в списке. 7.
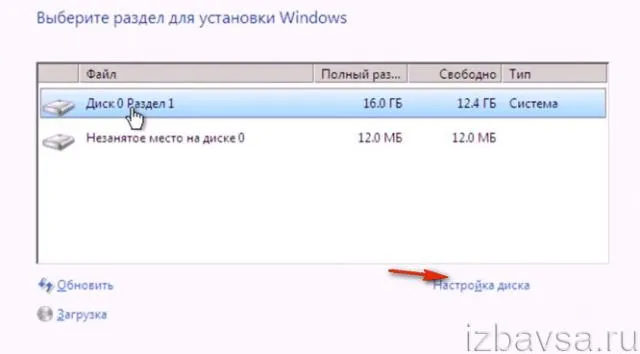
Нажмите на «Конфигурация жесткого диска» в панели управления. 8.
8. выберите формат.
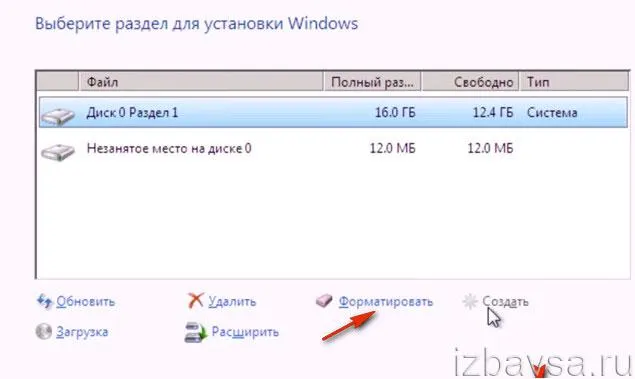
Как убрать с диска C всё ненужное?
Выборочная очистка системного раздела должна выполняться регулярно. Это требование в основном обусловлено характером работы Windows (в процессе работы ненужные файлы накапливаются в отдельных каталогах произвольно и без вмешательства пользователя). И тогда у вас будет меньше шансов потерять полезный контент и ценные данные (например, если вы удалите что-то очень нужное с диска C при форматировании).
Способ №1: задействование штатной функции
1. запустите на компьютере утилиту «Очистка системы».
- Windows 7: Откройте Пуск; введите «Очистка диска» в строке поиска; выберите диск C в выпадающем меню; нажмите «ОК»,
- Windows 8: Щелкните правой кнопкой мыши на ярлыке «Windows» (на панели задач); нажмите «Поиск»; в открывшейся таблице введите «Очистка диска»; в меню нажмите «Свободное место…». 2.
Дождитесь завершения анализа каталога (в среднем утилите требуется от 2 до 3 минут для выполнения этой задачи). 3.

3. в окне Параметры, на вкладке Очистка диска, установите флажки рядом с элементами, которые вы хотите удалить или убрать. 4. в окне установите флажки рядом с элементами, которые вы хотите удалить или убрать.
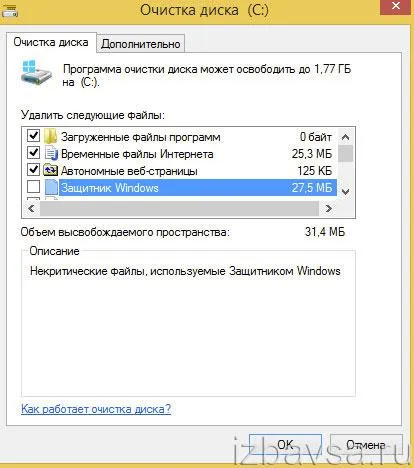
4. в открывшемся окне нажмите Удалить файлы.
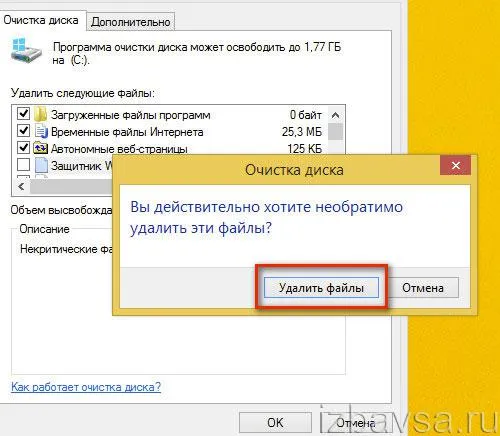
Совет: Вы можете избавиться от контрольных точек восстановления операционной системы (если вы не планируете их использовать!). Перейдите на вкладку Дополнительно и на блок Восстановить…. (Восстановить…) нажмите «Удалить». В дополнительном окне подтвердите, что процесс запущен.
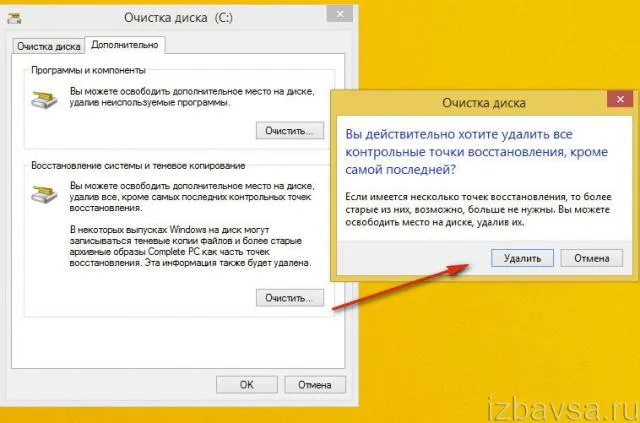
Способ №2: очистка диска утилитами-уборщиками
Существует множество программ, которые могут избавить диск C от «цифрового мусора» в автоматическом и полуавтоматическом режиме. В этом кратком руководстве мы рассмотрим наиболее распространенные решения.
CCleaner
(https://www.piriform.com/ccleaner/download) 1. В вертикальном меню программы активируйте раздел «Очистка», щелкнув по нему мышью.
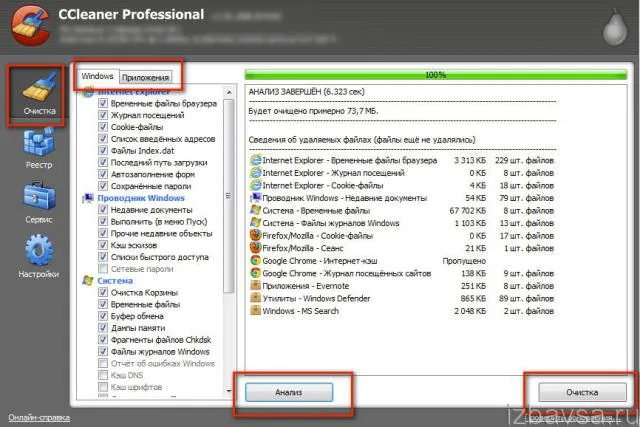
2. на вкладках «Окно» и «Приложения» выберите элементы, которые вы хотите удалить или убрать. 3.
3. нажмите на кнопку «Анализ».
4. после завершения сканирования выполните команду «Очистить», нажав на нее.
Reg Organizer
(http://www.chemtable.com/ru/organizer.htm) 1. Выберите «Очистить диск» в вертикальном меню. 2.
2. нажмите на кнопку «Сканировать» в соседнем окне. 3.
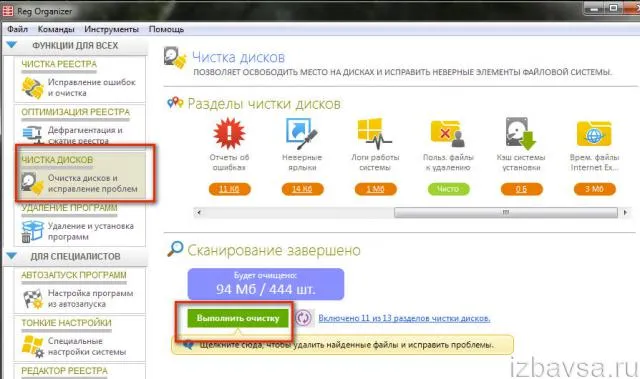
3. подождите немного: утилита проанализирует каталоги раздела. 4.
4. Когда процесс завершится, нажмите «Запустить очистку».
Уничтожаем бесполезный медиаконтент
Помните ли вы Плюшкина из книги Николая Гоголя «Мертвые души»? Что ж, горы, а точнее десятки и сотни гигабайт вроде бы полезного, но вроде бы и бесполезного контента на жестких дисках вашего компьютера явно указывают на то, что вы очень похожи на этого литературного героя…
Книги, фильмы, телесериалы, огромные пакеты программ и игр, которые на самом деле не нужны, занимают ценное свободное пространство. Они также обременяют пользователя необходимостью постоянно увеличивать их, когда он хочет загрузить что-то другое.
Чтобы удалить эту категорию файлов (но не установленные программы!), используйте стандартную опцию Windows. 1:
1. Щелкните правой кнопкой мыши файл или папку, которую вы хотите удалить. Затем нажмите на «Удалить» в контекстном меню. 2.
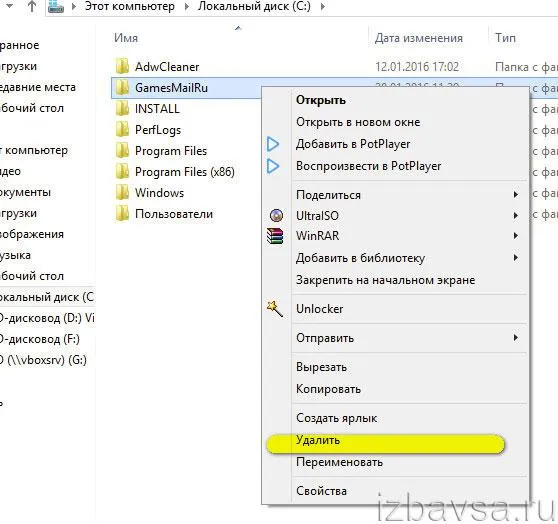
2. не забудьте очистить корзину после очистки. Щелкните по нему правой кнопкой мыши и выберите «Опустошить корзину».
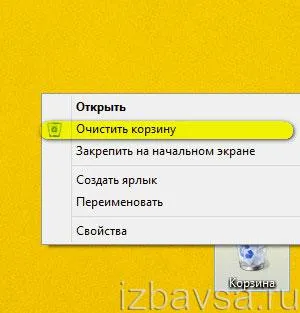
На первый взгляд, рекомендации по уничтожению данных кажутся бессмысленными. Данные нужно сохранять, а не уничтожать! Но если мы хотим продать подержанный ноутбук или настольный компьютер, мы должны быть уверены, что покупатель не сможет удалить наши личные файлы, фотографии, документы и т.д. с жестких дисков и SSD.
Восстановление заводских настроек с уничтожением данных
Предыдущий вариант многим покажется не очень удобным. Тем более что в Windows 10 есть встроенный инструмент восстановления, позволяющий самостоятельно выйти из операционной системы:
- Войдите в меню Пуск, нажав на соответствующий значок.
- Нажмите на значок шестеренки, чтобы открыть настройки.
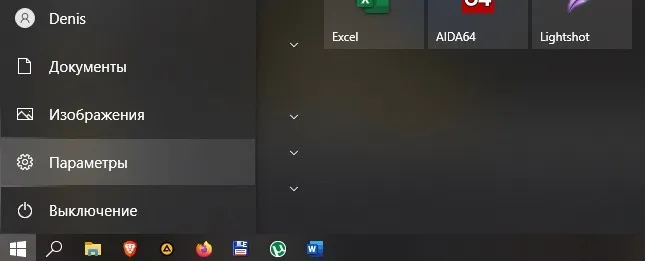
- Перейдите в раздел «Обновление и безопасность», а затем в раздел «Сброс».
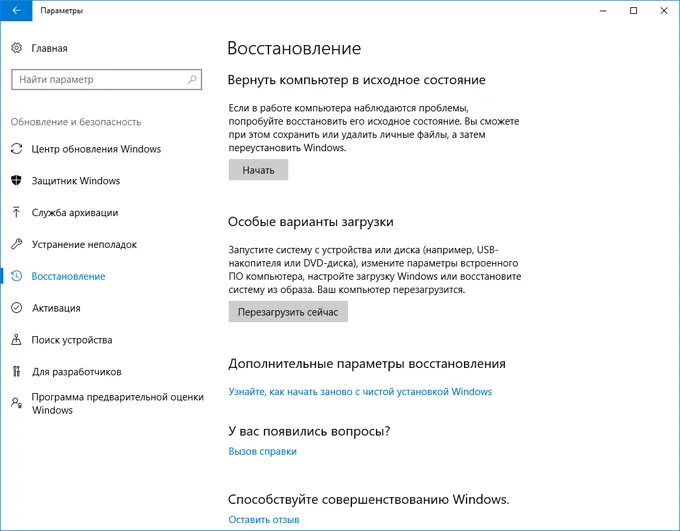
- Нажмите на кнопку «Пуск» под заголовком «Восстановление компьютера в исходное состояние».
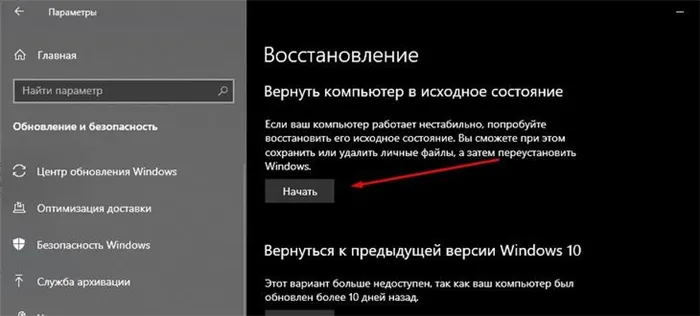
- В меню выбора действия выберите «Удалить все», чтобы удалить личные файлы с диска.
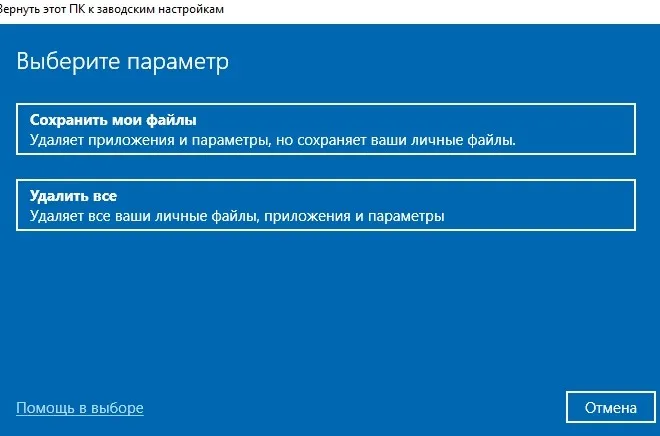
- Затем нажмите «Просто удалить мои файлы».
- Подтвердите операцию и дождитесь ее завершения.
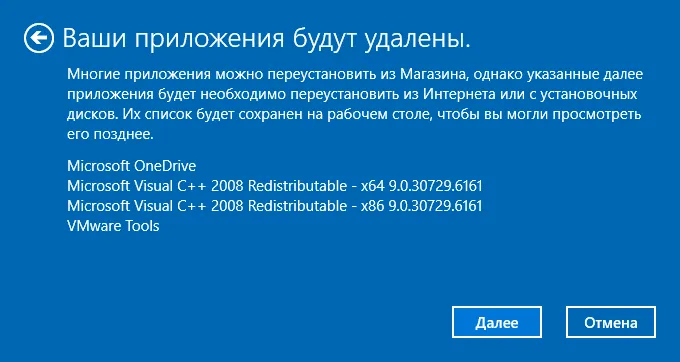
Скорость завершения очистки напрямую зависит от свойств вашего компьютера, размера диска и количества хранящихся файлов. После завершения у вас будет чистое устройство с Windows 10.
Как полностью удалить все данные и скрыть следы их существования
Недостаточно удалить все программы и файлы. Вам также необходимо замести следы, поскольку злоумышленники могут восстановить данные. Очистку можно выполнить с помощью стандартных инструментов Windows 10:
- Выполните шаги 1-5 предыдущей инструкции.
- Выберите «Стереть файлы и очистить диски» в качестве опции восстановления.
- Дождитесь завершения процесса.
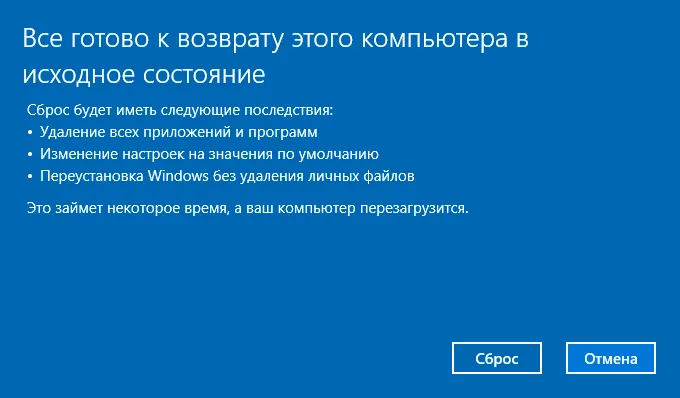
Обратите внимание, что полное восстановление займет больше времени, чем стандартная очистка. Это связано с тем, что необходимо проанализировать все эскизы и сохраненные файлы на компьютере.








