Отобразится мастер простых задач. Следуя инструкциям, заполните необходимые поля и перейдите на вкладку «Триггеры», затем нажмите кнопку «Добавить». Затем нажмите на кнопку «Добавить».
Очистка Windows 11 от мусора и временных файлов (способы)
Хорошего дня!
Конечно, от Windows 11 ожидали многого, но в действительности она добавила очень мало функциональности. Это относится и к сегодняшней теме — функции очистки жесткого диска от различного «хлама». (По какой-то причине до сих пор не существует стандартного инструмента для этой задачи 😥)
Например, после нескольких месяцев активного использования операционной системы Windows 11 на моем домашнем компьютере место на SSD-диске системы быстро уменьшилось (хотя сразу отмечу, что около 20 ГБ впоследствии было занято различными временными и «бесполезными» файлами, которые в общем-то и не нужны).
📌 Кстати, если у вас «относительно слабый» компьютер (и на нем много такого «барахла») — производительность машины может снизиться. (например, Windows может дольше загружаться, различные «мелкие ошибки» в играх и крупных программах, баги и т.д.). Не говоря уже о том, что резервная копия системного жесткого диска может весить гораздо больше из-за этих «лишних» временных файлов. (что непрактично).
Ниже приведены некоторые способы очистить место на жестком диске/SSD (и сделать операционную систему более гибкой и быстрой 👌).
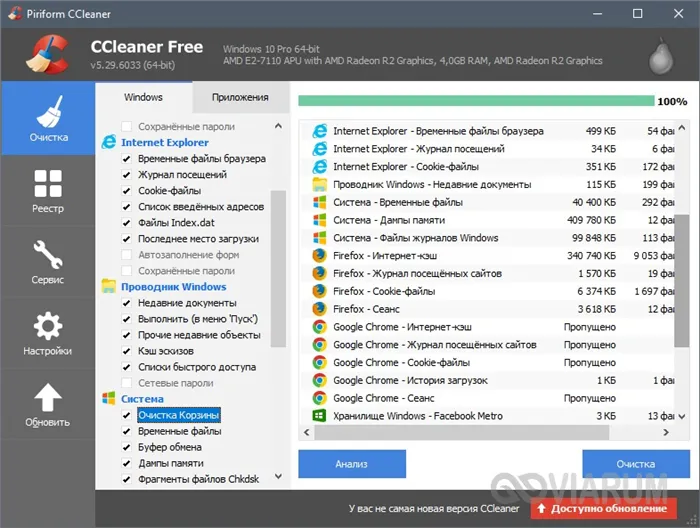
Как очистить Windows 11
Он не идеален, но не требует стороннего программного обеспечения.
Сначала откройте системные настройки (сочетание клавиш Win+i) и перейдите в раздел «Система/Память» — в окне отображаются самые большие папки на жестком диске (в моем случае это «Рабочий стол», «Приложения» и временные файлы («Загрузки», «Корзина» и т.д.)).
Для очистки системы — нажмите на меню «Советы по очистке». См. следующую иллюстрацию. 👇
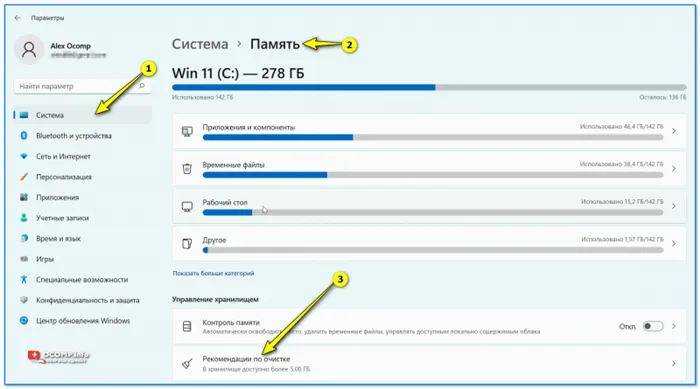
Система — Память — Windows 11
Затем вам останется только отметить галочками все, что вы больше не хотите сохранять на диске, и нажать кнопку «Удалить» 👇👌.
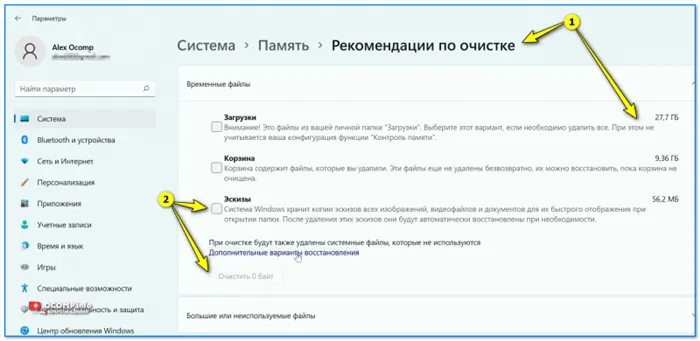
Советы по уборке
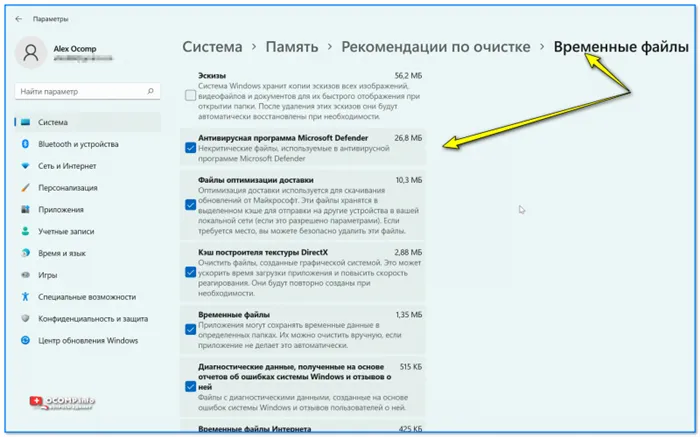
Временные файлы — Windows 11
С одной стороны, эта функция гораздо удобнее и эффективнее в Windows (чем раньше), но с другой стороны, уровень очистки относительно невысок (особенно учитывая, что половина записей — это довольно очевидные вещи, такие как «Корзина» или «Загрузки»). ) .
📌 Кстати, в Windows 11 больше нет классического инструмента очистки (Cleanmgr). Чтобы запустить его, просто щелкните на нужном диске, откройте его свойства и нажмите «Очистка диска» (или нажмите Win+R и введите Cleanmgr).
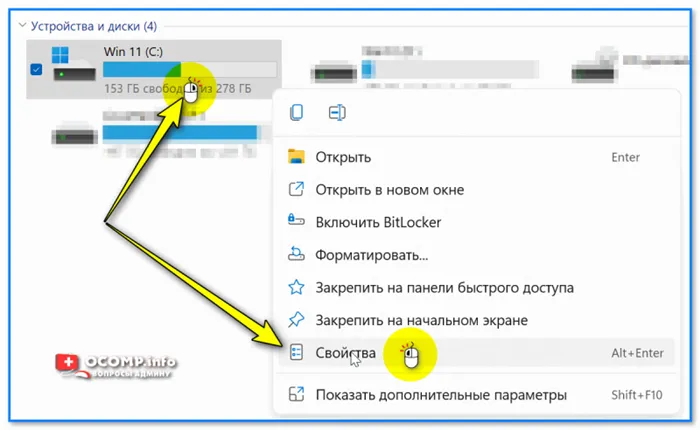
Свойства жесткого диска — Исследовать (Windows 11)
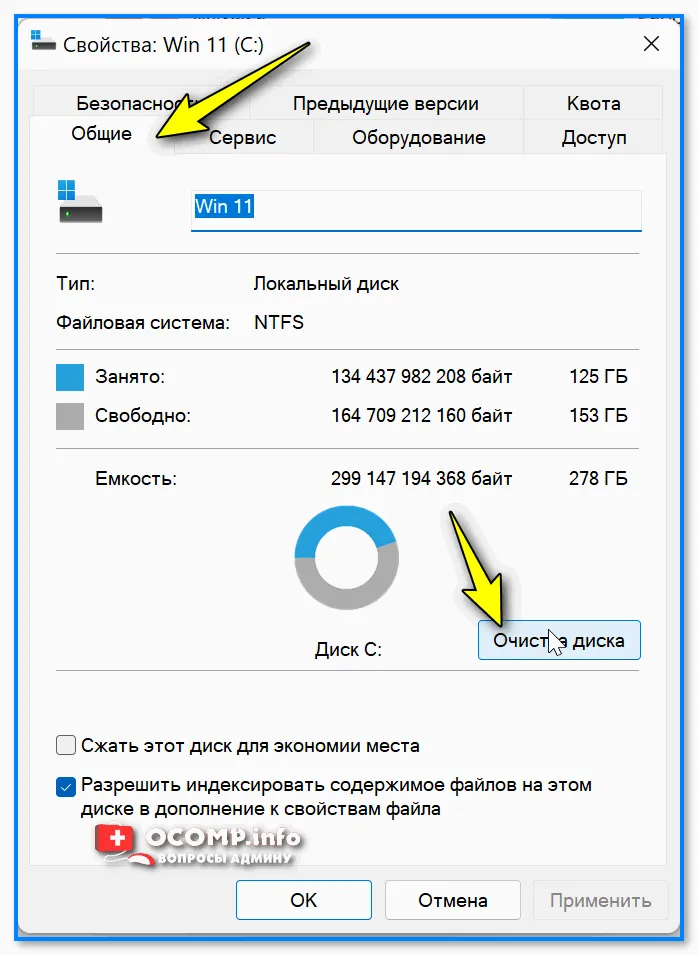
Общие — Очистка диска
Стоит отметить, что объем уборки, выполненной таким образом, также невелик. Поэтому, на мой взгляд, гораздо лучше использовать в этом плане либо специальные утилиты, либо вручную создавать BAT-файл (+ расписание его выполнения) для очистки конкретных папок (файлов). Но об этом подробнее ниже.
С помощью спец. утилит 👍
Fast Computer
Одна из самых эффективных утилит (от российских разработчиков) для регулярной очистки системы от всевозможного хлама: временных файлов, кэша браузера, ошибочных строк в реестре и т.д. Кстати, помимо очистки, вы также можете использовать утилиту для удаления «ненужного» программного обеспечения и настройки автозагрузки. Все это вместе улучшает отзывчивость и скорость работы Windows (различные мелкие ошибки в некоторых программах — например, играх — могут исчезнуть).
Как использовать: После установки просто нажмите кнопку «Сканировать компьютер» для анализа вашей системы, затем проверьте отчет и согласитесь на очистку. Все это занимает всего несколько минут! См. пример ниже. 👇
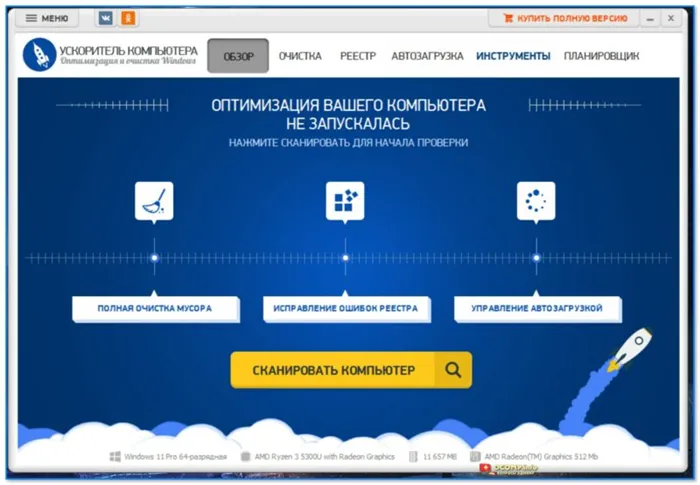
Снимок. Быстрый ПК — главное окно
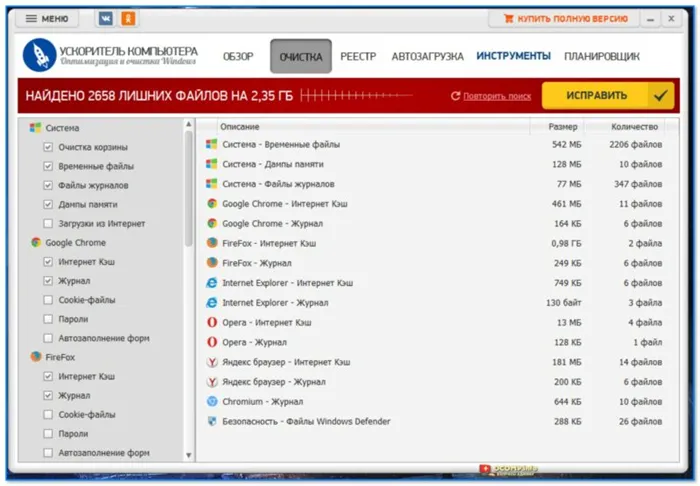
Снимок. Ускоритель компьютера — Очистка диска — удалено 2,8 ГБ ненужных файлов.
CCleaner
Еще одна довольно известная утилита для «очистки» Windows! Несколькими щелчками мыши вы можете не только удалить «все ненужное», но и оптимизировать системный реестр, обновить драйверы и изменить некоторые системные настройки, которые недоступны обычным способом.
Недостатки утилиты: Обновления драйверов с новыми видеокартами Nvidia не работают должным образом. Также будьте осторожны при очистке кэша браузеров во время их работы (они могут выйти из строя).
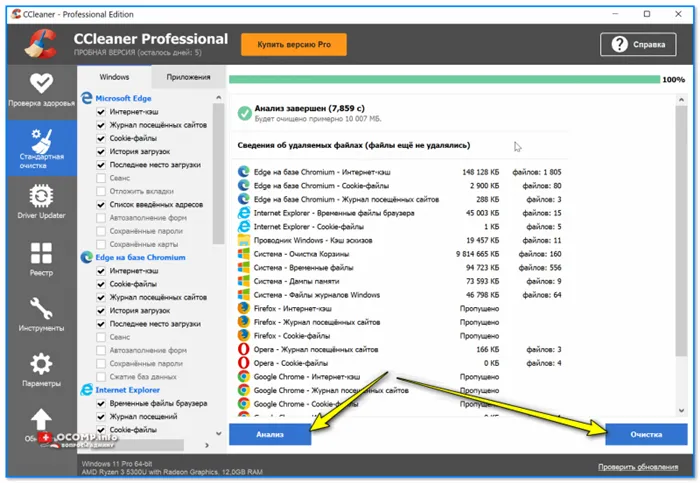
CCleaner Pro — Анализ системы, очистка
Reg Organizer
В целом, эта программа больше предназначена для очистки реестра, оптимизации, устранения неполадок, сравнения старых и новых копий и т.д. Но в нем также есть встроенный модуль очистки, и результаты довольно хорошие!
Он позволяет «в два клика» удалить файлы из «старых» операционных систем Windows (актуально, если вы обновили Windows 8 до Windows 10, например), предыдущие точки восстановления, временные файлы, кэш и т.д. См. пример ниже. 👇
Он чрезвычайно прост в использовании: после установки просто перейдите в раздел «Очистка системы» и выполните рекомендуемые операции.
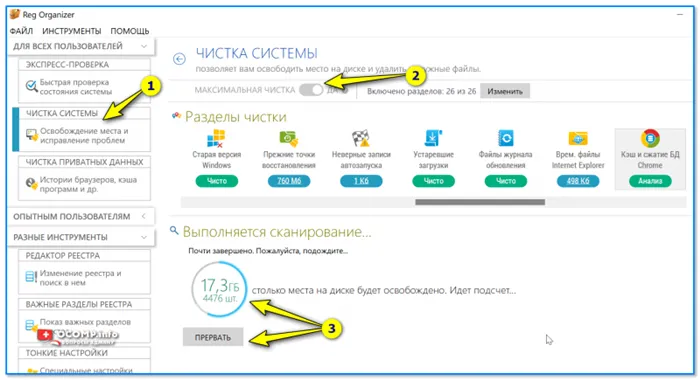
Reg Organizer — глубокая очистка диска
Теперь вам интересно, можно ли удалить локальные временные файлы AppData из вашей системы? Если да, то как можно удалить временные файлы на компьютере с Windows 10?
Как удалить временные файлы Windows: чистим диск С и ускоряем компьютер

Если вы регулярно пользуетесь компьютером, свободное место на диске C может быть исчерпано очень быстро. В то время как игры, видео и приложения занимают большую часть пространства, временные файлы также являются серьезной причиной перегрузки памяти. Кэши не только занимают ценные гигабайты, которые иначе можно было бы использовать для хранения полезных данных, но и замедляют работу компьютера, снижая скорость чтения и записи данных на жестком диске.
Сегодня мы покажем вам, как удалить временные файлы Windows. Все необходимые для этого инструменты уже встроены в систему, поэтому вам не нужно загружать стороннее программное обеспечение.
Удаление временных файлов никак не вредит вашему компьютеру. Они не влияют на общую производительность системы, но создаются определенными программами для сохранения промежуточных результатов или передачи данных другому приложению. Не беспокойтесь об этом.
Как удалить временные файлы в Windows 10
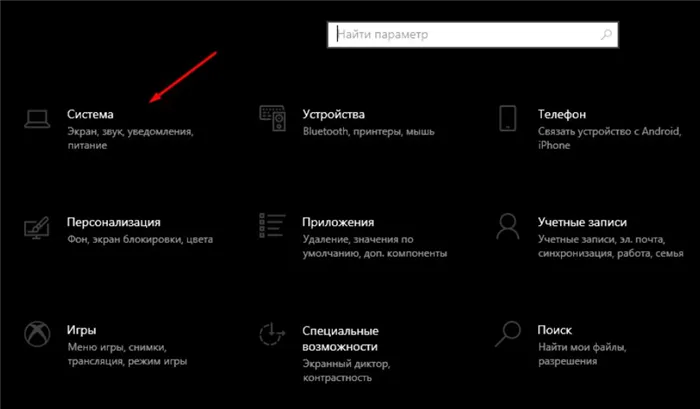
- Нажмите комбинацию клавиш Win + I или введите слово «Параметры» в поле поиска стартового меню, чтобы вызвать нужную область.
- Выберите первый пункт — «Система».
P.S. В Windows 10 есть встроенная утилита, которая при включении автоматически ищет временные файлы и удаляет их с диска C:/ в заданное время. Он находится в разделе «Хранилище» в верхней части главного окна.
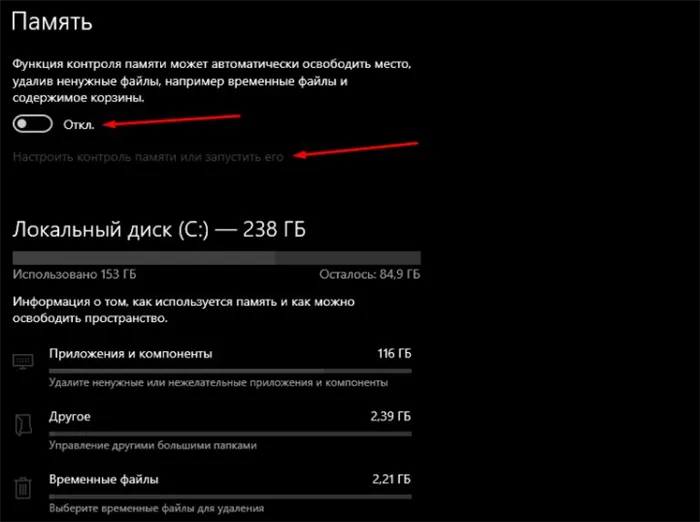
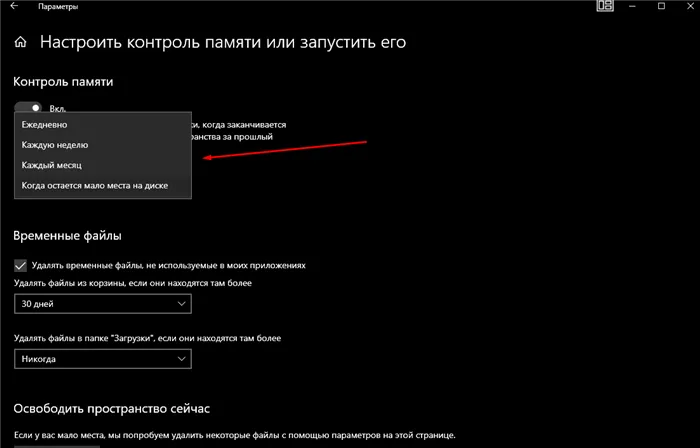
Установите тумблер в положение ON, нажмите на «Configure or run storage control» и выберите интервал времени, по истечении которого временные файлы должны автоматически удаляться.
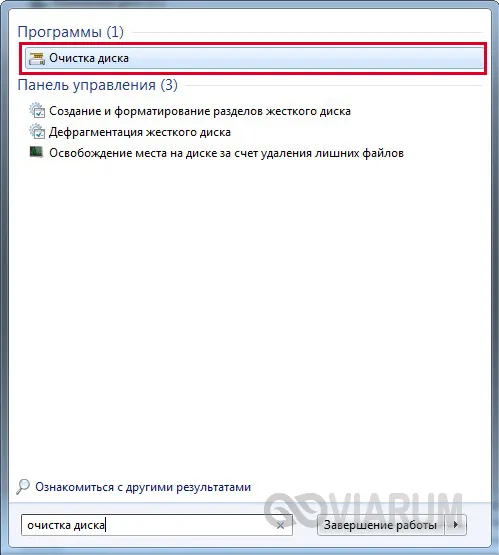
При необходимости вы можете немедленно удалить все данные здесь, нажав на кнопку «Удалить сейчас». Опция расположена в нижней части окна.
Как удалить временные файлы вручную
Теперь вы знаете, можно ли удалять временные файлы и как это правильно сделать. Мы рекомендуем очищать кэш Windows не реже одного раза в месяц. Несколько гигабайт свободного места не будут лишними ни на старых компьютерах, ни на самых современных игровых станциях.
Подпишитесь на наш Яндекс.Дзен, чтобы не пропустить ни одной хорошей статьи
Telegram-канал с лучшими скидками и мгновенными обновлениями новостей
Geekville на «Вконтакте» — наша группа со всем самым свежим контентом.
Теперь вам интересно, можно ли удалить локальные временные файлы AppData из вашей системы? Если да, то как можно удалить временные файлы на компьютере с Windows 10?
Как очистить папку Temp в Windows 7/10?
Многие пользователи рано или поздно сталкиваются с проблемой, что свободного места на жестком диске системы недостаточно. Мы уже говорили о том, как провести комплексную очистку диска C и как очистить папку WinSxS, теперь обратимся к одному из самых активных «пожирателей» места на жестком диске — папке Temp.
Поскольку указанная папка является системной, для ее просмотра необходимо активировать отображение скрытых файлов и каталогов. Для этого в верхнем меню проводника Windows 7 выберите «Сервис», а затем «Параметры папок…».

Затем перейдите на вкладку «Вид» и установите флажок напротив пункта «Показывать скрытые файлы, папки и диски». Сохраните изменения.
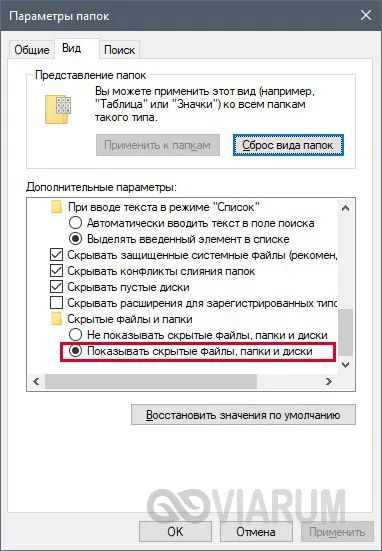
Чтобы включить скрытые папки в Windows 10, перейдите в Проводник и нажмите Файл — Изменить параметры папок и поиска в верхней части.
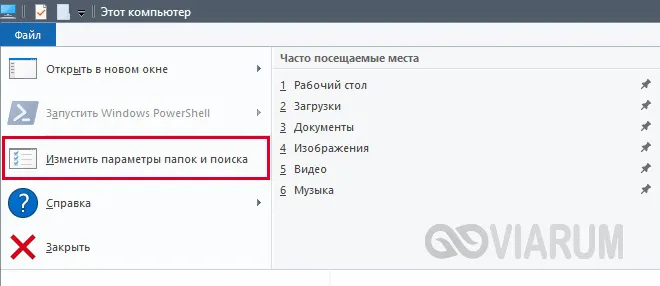
На вкладке «Вид» снова активируйте опцию «Показывать скрытые файлы, папки и диски».
Вот и все, теперь мы можем легко найти папку Temp. В Windows Vista, 7, 8 и 10 он находится в каталоге AppData профиля пользователя по этому адресу:
Если на компьютере используется несколько учетных записей, каждая из них имеет собственную папку Temp. Узнать, какую учетную запись вы используете в данный момент, можно через меню «Пуск». Отсюда можно легко перейти непосредственно к папке текущего пользователя.
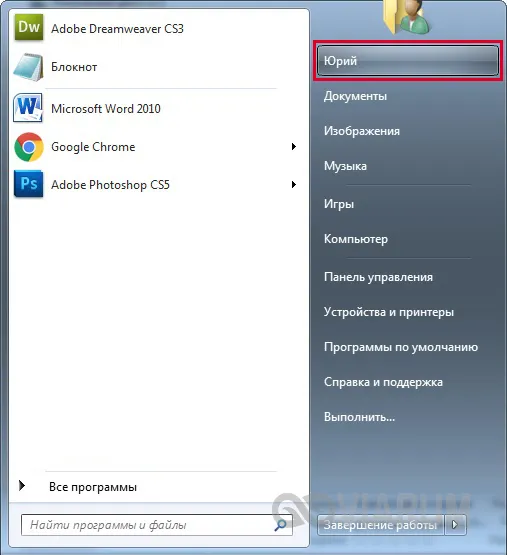
Давайте сделаем это на нашем компьютере. Затем перейдите в AppData — Local .
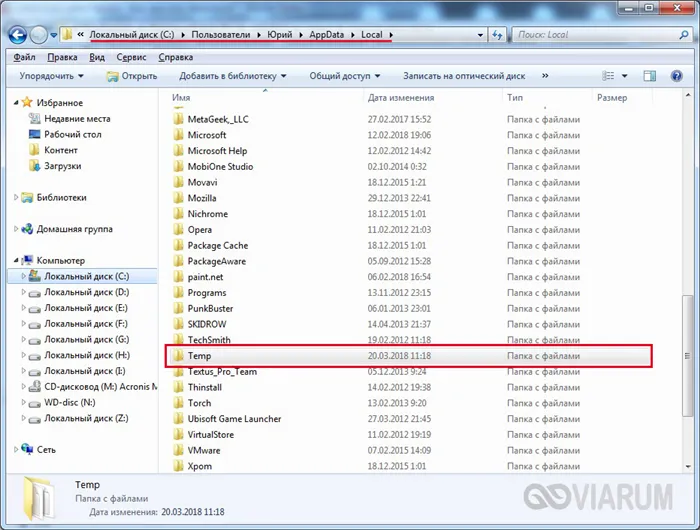
Теперь давайте найдем папку Temp и посмотрим на ее размер (щелкните на Properties).
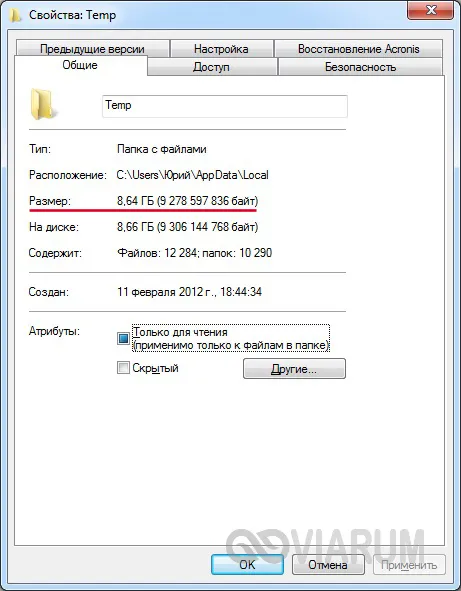
Как оказалось, это 8,6 ГБ, что не так уж и много, но каждый мегабайт на вес золота для владельцев небольших жестких дисков или SSD. Более того, есть примеры, когда размер Temp достигал нескольких десятков или даже сотен гигабайт.








