Шаг 1. Откройте Пуск, найдите Блокнот и запустите его, щелкнув по нему. Для тех, кому этот способ кажется сложным, просто скачайте готовый файл для автоматического удаления файлов из папки Temp.
Как удалить временные файлы в Windows 11 — 6 способов
Временные файлы в Windows 11 — это файлы, которые операционная система и приложения хранят на устройстве в течение определенного периода времени. Это означает, что эти данные не являются критическими для нормальной работы. В Windows 11 существует множество различных временных файлов, например, файлы, оставшиеся после установки новой версии системы, журналы обновлений, отчеты об ошибках, временные файлы установки Windows и т.д.
Наличие временных файлов обычно не вызывает проблем. Однако со временем они могут занимать много места на жестком диске, что может привести к нехватке места на вашем ноутбуке или настольном компьютере. Это может помешать вам перейти на новую версию Windows или установить на компьютер программное обеспечение сторонних производителей.
Если вы используете Windows 11, у вас есть как минимум несколько вариантов безопасного удаления временных файлов, чтобы освободить место на жестком диске компьютера. Эти действия одинаковы для разных типов жестких дисков: жесткого диска (HDD) или твердотельного диска (SSD). Термин «жесткий диск» в данной статье относится к этим двум типам жестких дисков.
В Windows 11 можно использовать различные инструменты для удаления временных файлов:
- Проверка хранения.
- Удалите временные файлы в настройках.
- Очистите жесткий диск.
- Командная строка Windows.
- Используйте пакетный файл для удаления ненужных данных.
- Вручную удалите временные файлы.
В этом руководстве вы узнаете, как удалить временные файлы в Windows 11, чтобы освободить место на жестком диске компьютера. Мы рассмотрим несколько способов борьбы с ненужными данными без использования стороннего программного обеспечения.
Как удалить ненужные файлы Windows 11 в приложении «Параметры»
Сначала попробуем очистить временные файлы Windows 11 через приложение «Настройки». В приложении «Настройки» есть удобный инструмент для очистки временных файлов. С помощью этого встроенного очистителя вы можете удалить определенные категории временных файлов.
Это дает вам больше контроля над процессом очистки временных файлов, чем функция проверки памяти.
Чтобы удалить временные файлы в Windows 11, выполните следующие действия:
- Щелкните правой кнопкой мыши в меню «Пуск».
- Откройте меню Настройки через контекстное меню.
- Нажмите на меню «Пуск» в меню «Пуск» и выберите меню «Пуск».
- Нажмите на кнопку «Память» в правой части окна приложения.
- Нажмите на «Временные файлы» в разделе «Локальный диск (C:)».
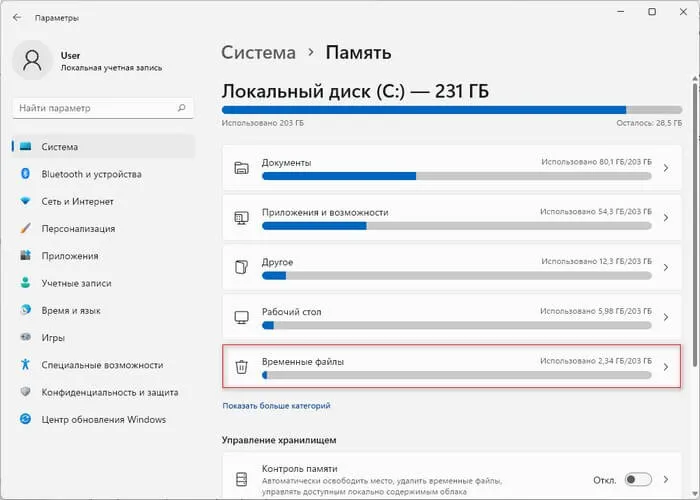
- Выберите временные файлы, которые необходимо удалить из Windows 11. Система автоматически активирует некоторые пункты, но вы можете добавить дополнительные опции, которые не выбраны по умолчанию.
- Нажмите на кнопку «Удалить файлы».
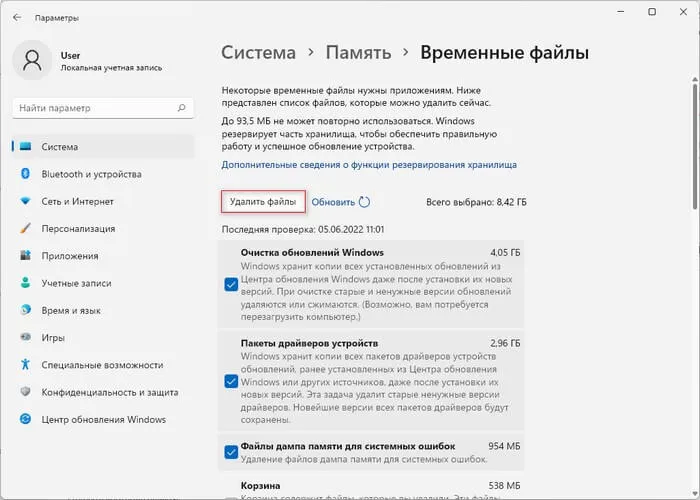
Следуя этим шагам, вы удалите ненужные файлы с компьютера, чтобы освободить место для более важных данных.
Удаление временных файлов с помощью функции «Контроля памяти» Windows
Windows 11 включает функцию Storage Sense, которая автоматически удаляет временные системные файлы и ненужные файлы приложений, когда они занимают свободное место или по истечении определенного периода времени. Если вы активируете эту функцию, вам больше не придется удалять временные файлы вручную.
Активировать функцию «Проверка памяти» можно следующим образом:
- Откройте «Настройки».
- Открытая «Открытая система».
- Нажмите на «Память» с правой стороны.
- В разделе «Управление памятью» нажмите на «Проверка памяти».
- Установите флажок «Запускать Windows плавно, автоматически очищая временные файлы системы и приложений».
- Установите флажок «Автоматически очищать содержимое пользователя».
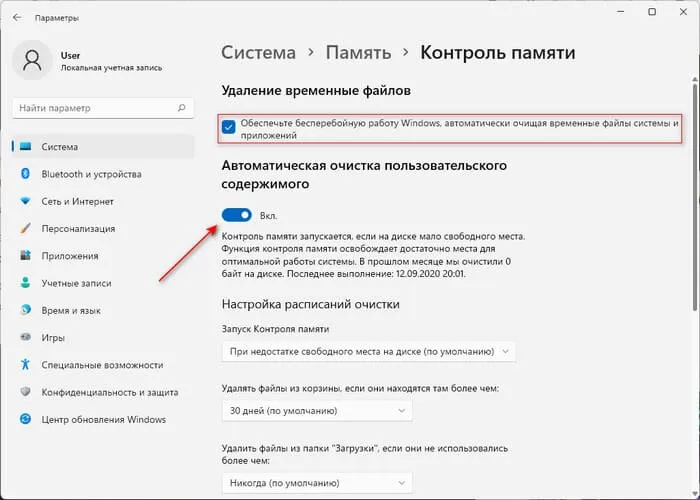
- В разделе «Установить расписания очистки» выберите соответствующие параметры для того, когда Windows 11 должна автоматически очищать содержимое пространства жесткого диска:
- Настройки запуска Управление хранилищем.
- Удаляет файлы из корзины по истечении заданного периода времени.
- Удаляйте файлы из папки «Загрузки», если они не используются.
- Сохраняйте локальные файлы из папки OneDrive в облаке только в том случае, если данные также были сохранены на жестком диске компьютера.
- Нажмите кнопку «Запустить Storage Control Now».
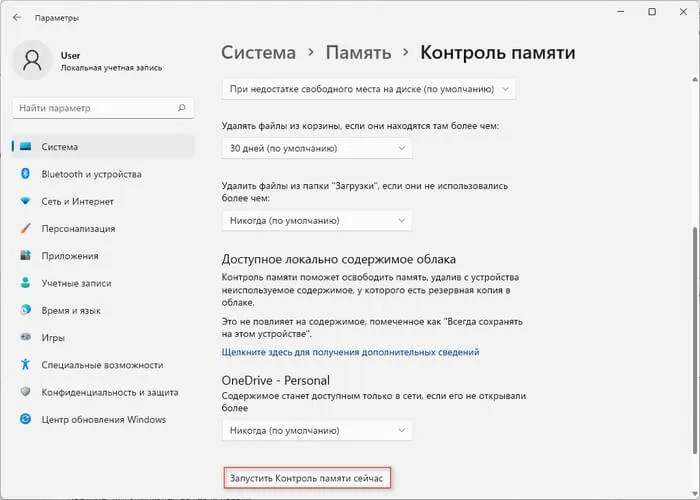
После выполнения этих действий Windows 11 будет автоматически удалять временные файлы системы и приложений, когда на жестком диске потребуется место для обеспечения бесперебойной работы компьютера.
Существует несколько способов удаления информации, которая больше не нужна. Например, вы можете установить сторонние утилиты, использовать предназначенные для этого системные функции или сделать это вручную.
Как удалить временные файлы в Windows 11/10
Чтобы повысить производительность Windows 11 или Windows 10, всегда старайтесь удалять все ненужные файлы. Удаление временных файлов из системы — один из важнейших способов ускорить работу компьютера. Кроме того, временные файлы обновлений могут занимать много места на небольших твердотельных накопителях.
После обновления системы старые файлы становятся бесполезными и считаются просто хламом. Ваша система может содержать временные файлы приложений, журналы ошибок, данные браузера, установочные файлы, файлы Интернета, Windows Defender и пакеты драйверов.
В этом руководстве вы узнаете, как удалить временные файлы в Windows 11 и Windows 10 с помощью встроенных системных инструментов.
Удаление временных файлов в Windows 11
Шаг 1. Откройте Пуск, найдите Блокнот и запустите его, щелкнув по нему. Для тех, кому этот способ кажется сложным, просто скачайте готовый файл для автоматического удаления файлов из папки Temp.
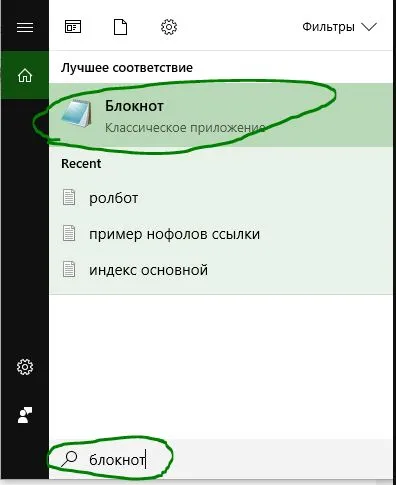
Шаг 2: В тестовом блокноте вставьте следующую команду и перейдите на вкладку View and Save As в блокноте.
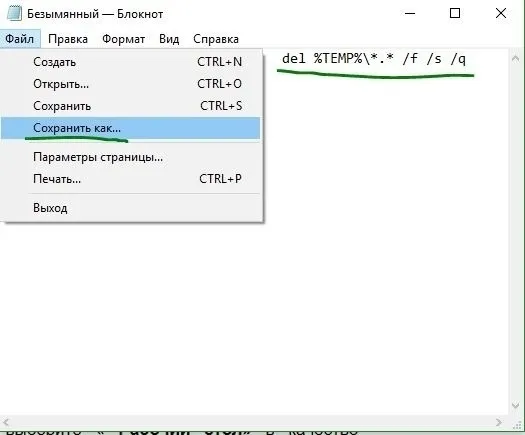
Шаг 3: Выберите Сохранить на рабочем столе, Тип файла: Все файлы и имя файла в конце должно иметь расширение .BAT.
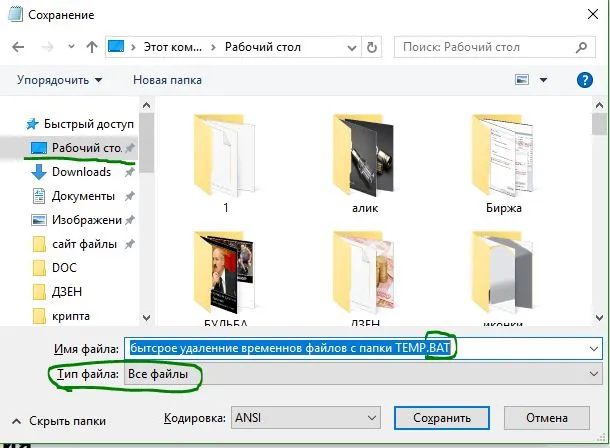
Шаг 4: Если вы хотите избавить папку TEMP от ненужных и временных файлов, просто запустите сохраненный файл с рабочего стола.
Система не позволит удалять отдельные папки и выдаст соответствующее сообщение. Оставьте все как есть для правильной работы системы.
Как удалить временные файлы системы без сторонних программ на Windows 10, 8.1, 8, 7
Вечер. Идея этой статьи возникла случайно. Я давно не чистил свою систему от временных файлов, и когда я начал это делать, то подумал, что было бы неплохо написать, какие меры для этого необходимы. Я давно пользуюсь различными программами, такими как CCleaner и RegOrganizer, но после переустановки системы мне было лень их скачивать и устанавливать. Я делаю это не каждый день, и как-то спокойнее делать это руками. Итак, очистка состоит из нескольких этапов.
Включите компьютер, щелкните правой кнопкой мыши диск C и выберите Свойства.
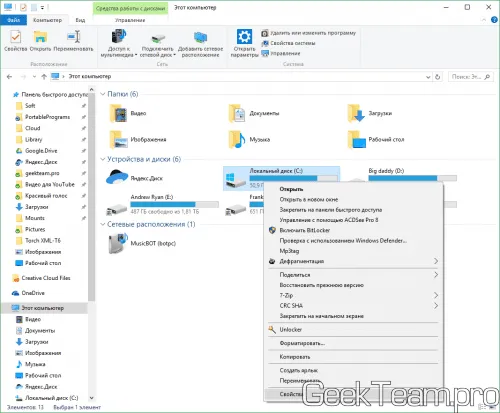
Перейдите на вкладку «Общие» и нажмите на кнопку «Очистить диск».
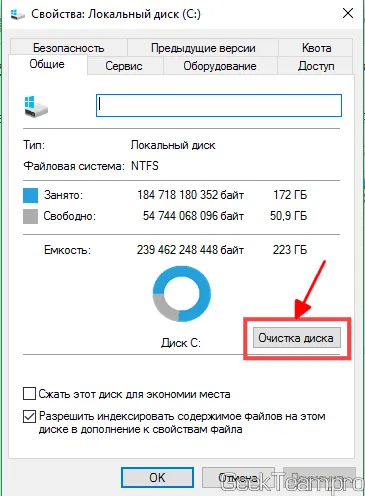
Нажмите на кнопку «Очистить системные файлы». Это отобразит полный список временных файлов, которые необходимо очистить.
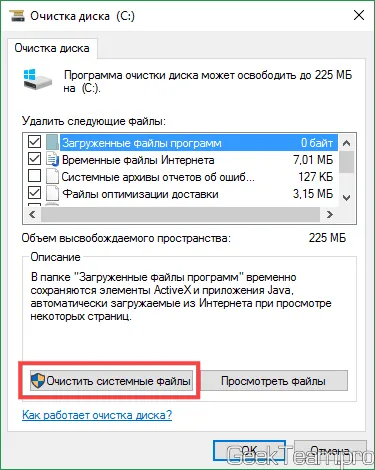
После обновления списка. Перейдите на вкладку «Дополнительно» и нажмите кнопку «Удалить» в нижней части раздела «Восстановление системы и теневое копирование». Это удалит старые точки восстановления системы.
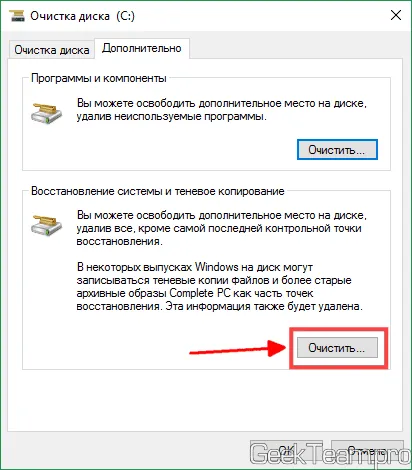
Вернитесь на вкладку «Очистить диск». Для современных операционных систем я рекомендую установить все возможные флажки. На Win7 проверьте, нет ли у вас «Disk Compression» или файлов, если да, пропустите их или принудительно снимите флажки, иначе система не загрузится. Когда вы установите все флажки, нажмите OK.
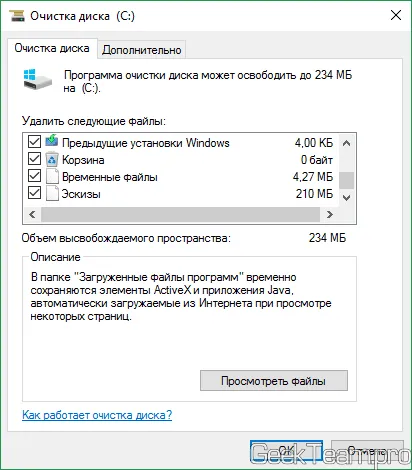
Разрешите удалить файлы, они нам не нужны.
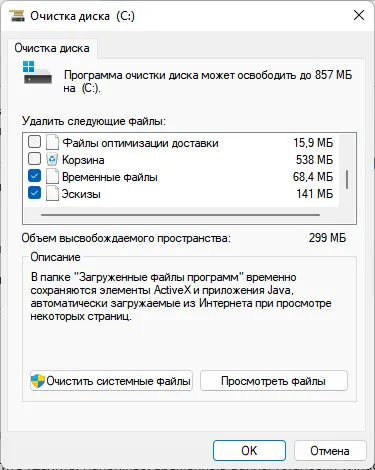
Очистка папки Temp в ручную.
По какой-то причине Microsoft не хочет завершать работу утилиты Disk Cleanup, чтобы полностью очистить эту папку. А иногда там находятся гигабайты. Поэтому мы переходим к его местоположению следующим образом.
Включите компьютер и вставьте (или введите) следующий текст в адресную строку:
Как показано на рисунке, и нажмите Enter.
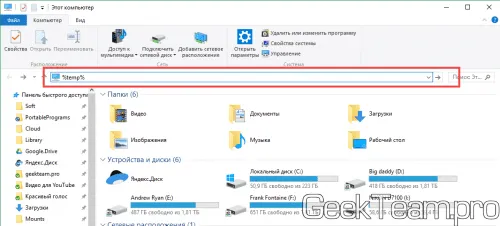
Нажмите Ctrl+A, чтобы выделить все файлы и удалить их. Вы можете использовать Shift+Del для обхода корзины.
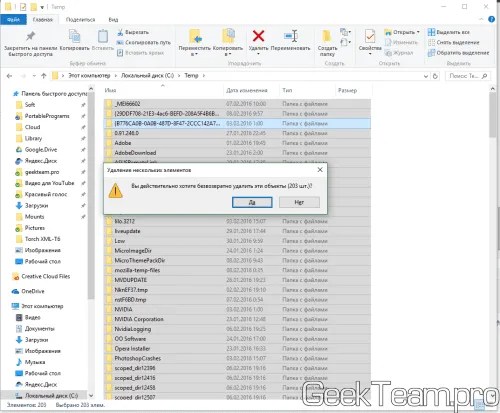
В зависимости от того, сколько программ вы запускаете, зависит и то, сколько файлов вы не сможете удалить. Эти файлы используются программами, которые вы запускаете. Решением является либо закрыть все программы (включая диск), либо просто оставить их, так как они, скорее всего, будут удалены автоматически при закрытии программы. Установите флажок «Выполнить для всех текущих элементов» и нажмите «Игнорировать».
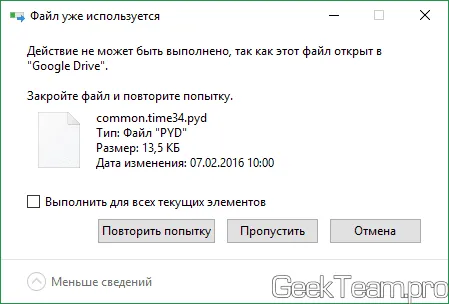
Очистка временных файлов (кэш файлов) браузера
У каждого есть свой любимый браузер, поэтому я постараюсь описать процесс для всех популярных браузеров. Если один из них отсутствует, поищите что-то похожее в настройках.
Google Chrome, Яндекс.Браузер, Амиго, Рамблер.Браузер (и все остальные Chromium основанные браузеры, а их не мало)
Перейдите к настройкам, прокрутите вниз и нажмите на «Показать расширенные настройки».
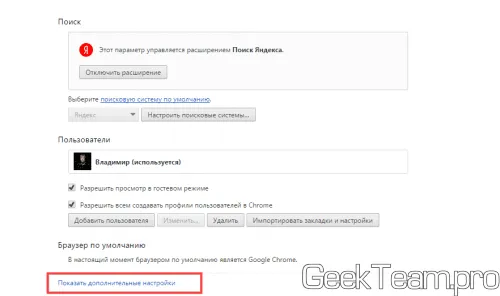
Чуть ниже ссылки находятся две кнопки, нажмите на правую, «Очистить историю».
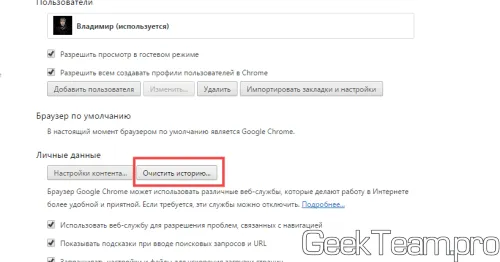
Проверьте настройки, как показано на рисунке, и нажмите «Очистить историю». Вы также можете использовать cookie, но тогда все сайты, на которых вы находитесь, забудут ваш логин и пароль, и вам придется вводить их заново. Решение о паролях и автозаполнении остается за вами.
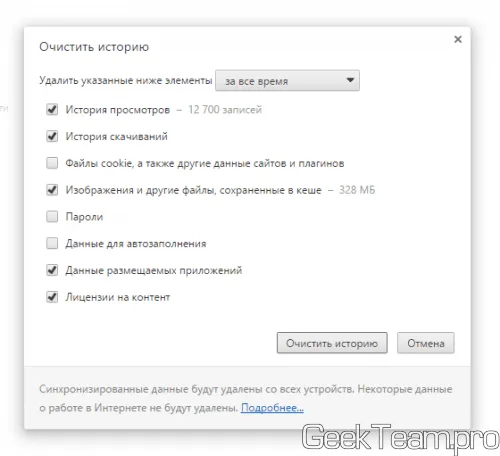
Firefox
Перейдите в Настройки → раздел «Дополнительно» → вкладка «Сеть» → нажмите на две кнопки «Удалить сейчас».
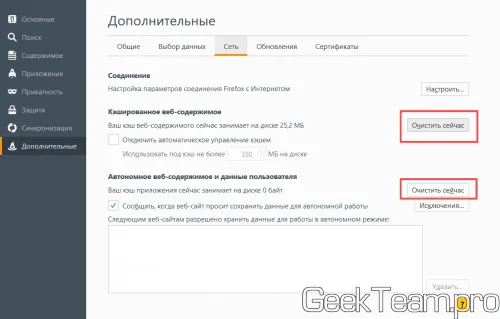
Opera
Перейдите в Настройки → раздел «Безопасность» → нажмите на кнопку «Удалить историю просмотров».
Таким же образом отметьте все поля, кроме Cookie, Пароли и Данные для заполнения. Нажмите кнопку Очистить историю.
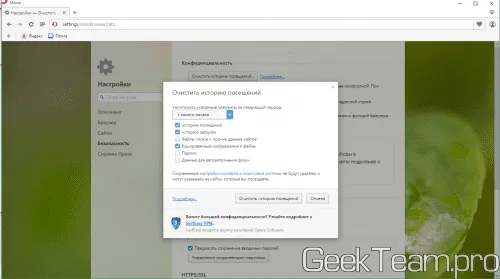
Вот и все. Надеюсь, вы нашли эту статью полезной. Нажмите на одну из кнопок ниже, чтобы порекомендовать его своим друзьям. Также подпишитесь на обновления сайта, введя свой email в поле справа, или подпишитесь на группу Вконтакте и канал YouTube.








