Пользователи Windows 10 могут использовать либо локальную учетную запись, либо учетную запись Microsoft. Однако помните, что пароль учетной записи Microsoft, который вы вводите при установке Windows 10, будет использоваться для входа в систему при каждом запуске операционной системы.
Как удалить учетную запись Майкрософт в Windows 10
Если вы не можете войти в систему под своей учетной записью Microsoft (а также сбросить пароль для нее на сайте MS) и хотите удалить ее именно по этой причине, пока нет другой учетной записи (если она есть — используйте обычный путь удаления), то советы о том, как это сделать, активировав скрытую учетную запись администратора (а под ней можно удалить и добавить новую учетную запись), вы найдете в статье Как сбросить пароль в Windows 10.
Как убрать учетную запись Майкрософт и включить вместо нее локальную
Первый, самый простой и хорошо спланированный способ — сделать текущую учетную запись локальной через Настройки (при этом настройки, макет и другие вещи на ваших устройствах не будут синхронизированы).
Для этого просто перейдите в Пуск — Настройки (или нажмите Win+I) — Учетные записи и выберите «Электронная почта и учетные записи». Затем выполните простые действия. Примечание: Перед этим сохраните свою работу, так как при деактивации учетной записи Microsoft вам придется выйти из системы.
- Нажмите «Войти с локальной учетной записью».
- Введите текущий пароль учетной записи Microsoft.
- Введите новую информацию, которая уже применяется к локальной учетной записи (пароль, примечание, имя учетной записи, если его нужно изменить).
- Затем вам будет сообщено, что необходимо выйти из системы и войти в нее с новой учетной записью.
После выхода из системы и повторного входа в Windows 10 у вас есть локальная учетная запись.
Как удалить учетную запись Майкрософт (или локальную), если есть другая учетная запись
Вторая распространенная ситуация: в Windows 10 было создано более одной учетной записи, вы используете локальную учетную запись, и ненужную учетную запись Microsoft необходимо удалить. Для этого сначала необходимо войти в систему с учетной записью администратора (но не той, которую вы собираетесь удалить; при необходимости предварительно установите права администратора для своей учетной записи).
Затем перейдите в Пуск — Настройки — Учетные записи и выберите «Семья и другие пользователи». Выберите учетную запись, которую вы хотите удалить, из списка «Другие пользователи», щелкните по ней и нажмите соответствующую кнопку «Удалить».
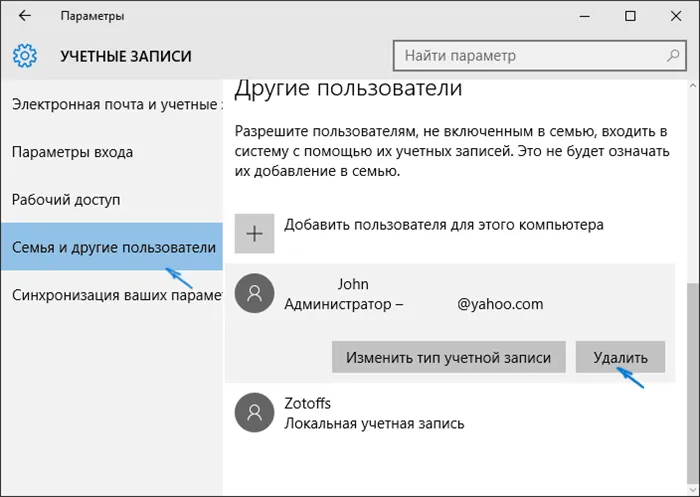
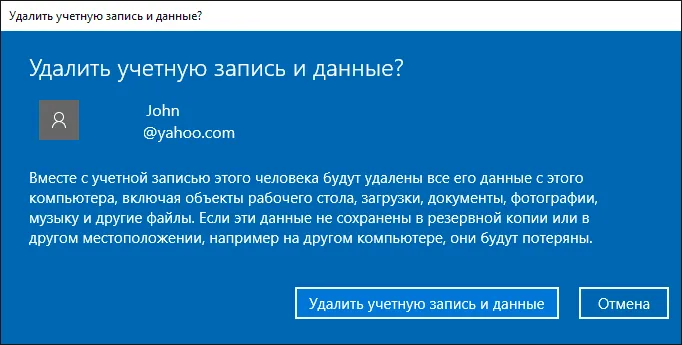
Вы получите предупреждение, что все данные (файлы рабочего стола, документы, фотографии и т.д. этого человека — все, что хранится под C:\Users\username) этого пользователя будут удалены вместе с учетной записью в этом случае (останутся только данные на дисках). Если вы позаботились о них ранее, нажмите «Удалить учетную запись и данные». Кстати, в следующем способе можно сохранить все данные пользователя.
Через некоторое время учетная запись Microsoft будет удалена.
В процессе удаления появляется окно с предупреждением о том, что при удалении учетной записи Microsoft все файлы пользователя — объекты рабочего стола, загрузки, документы и т.д. — также будут удалены. — также будут удалены.
Способ 1 — Переключение на локальную учетную запись
Этот метод является самым простым и самым благоразумным. Это может сделать даже неопытный пользователь. Используя настройки операционной системы, мы сделаем локальную учетную запись текущей. Для запуска нажмите «Пуск», а затем щелкните левой кнопкой мыши на имени пользователя. В выпадающем меню выберите «Изменить настройки учетной записи».
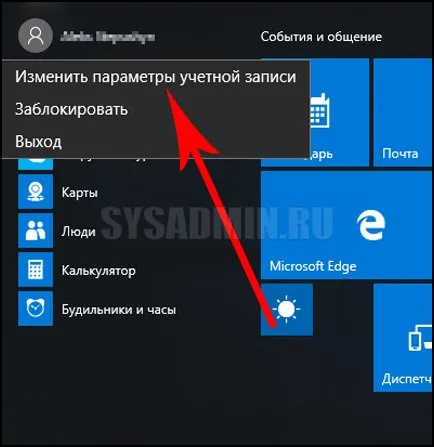
Это важно: мы рекомендуем сохранить все открытые файлы и документы перед тем, как продолжить, так как после удаления учетной записи Microsoft вам нужно будет выйти из системы.
На экране появится окно конфигурации. Щелкните левой кнопкой мыши на опции «Войти с локальной учетной записью».
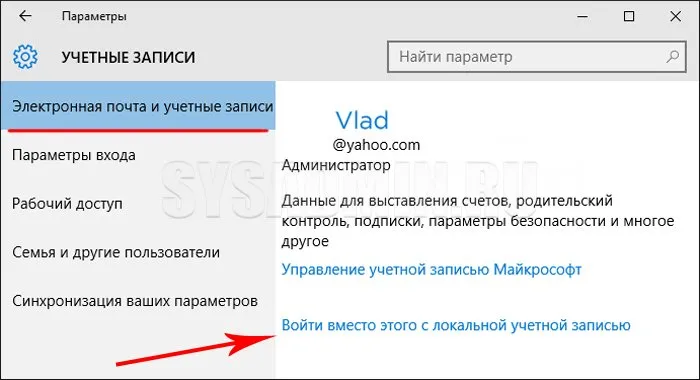
На следующем шаге вас попросят ввести текущий пароль, который необходимо ввести в соответствующее окно. Нажмите кнопку «Далее».
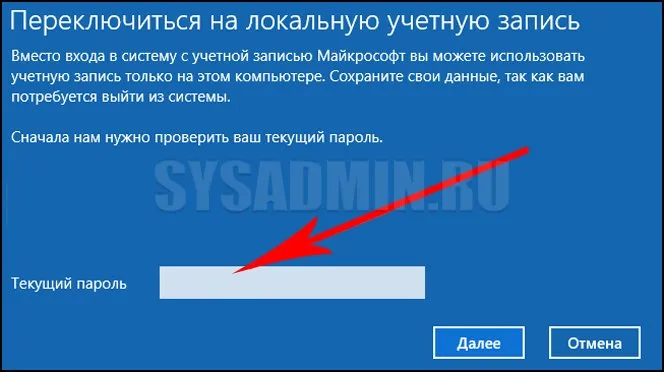
Теперь необходимо ввести новые данные для локальной учетной записи.
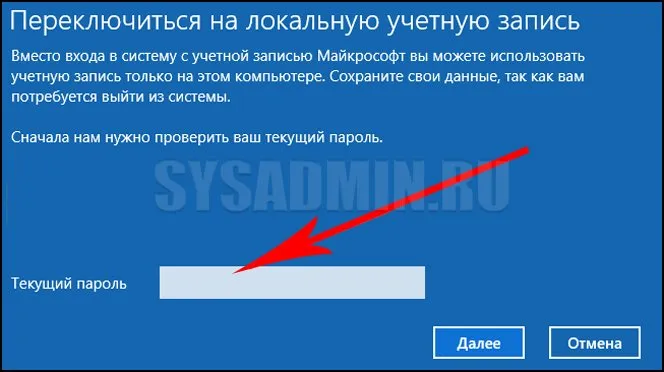
Чтобы удалить учетную запись Microsoft в Windows 10, необходимо нажать кнопку «Выйти и завершить».

На этом процесс удаления завершен. Система автоматически отключает вашу учетную запись Microsoft. Теперь для повторного входа в Windows 10 будет использоваться только ваша локальная учетная запись и данные, которые вы ввели в предыдущих шагах. Рассмотрим второй метод, который полностью удаляет аккаунт.
Способ 2 — Как полностью удалить учетную запись Майкрософт в Windows 10
Этот метод очень популярен среди пользователей. Например, многие пользователи Windows 10 создают несколько учетных записей, а для входа в систему используется только одна — локальная. В этом случае неиспользуемая учетная запись Microsoft может быть полностью удалена.
Сначала необходимо войти в систему с учетной записью администратора. Если вы хотите удалить учетную запись, которая в настоящее время имеет права администратора, убедитесь, что вы назначили права администратора другой учетной записи (той, которую мы не удаляем).
Далее переходим в «Пуск» —> «Изменить настройки учетной записи» и выберите раздел «Семья и другие пользователи». В списке «Другие пользователи» выберите учетную запись, которую вы хотите удалить. Щелкните по нему левой кнопкой мыши и выберите «Удалить».
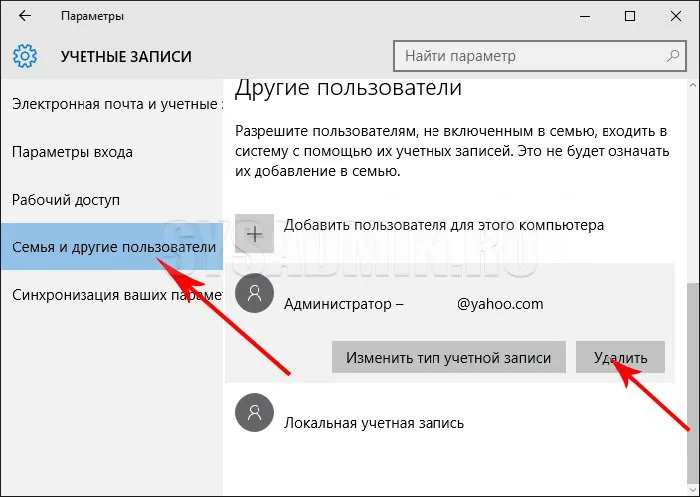
Вы должны увидеть системное предупреждение о том, что будет удалена не только учетная запись, но и все связанные с ней данные. Сюда входят все файлы рабочего стола, документы, музыка, видео, фотографии и многое другое. Короче говоря, все, что хранится в папке «C:\имя пользователя», будет удалено (информация из других папок останется нетронутой). Если вы уже сохранили все важные данные, можете смело нажимать на кнопку «Удалить учетную запись и данные».
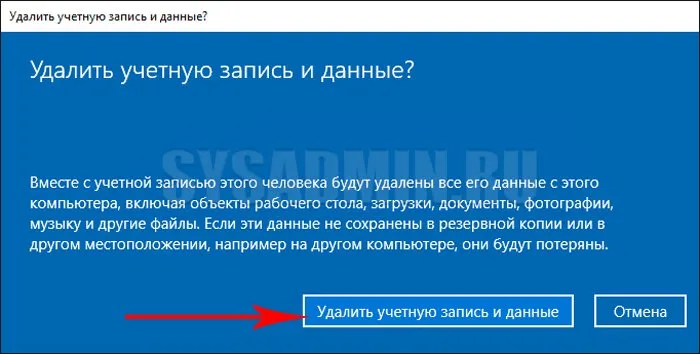
Если вы не сохранили данные, нажмите «Отмена» и убедитесь, что вы скопировали необходимую информацию на жесткий диск. Вы также можете использовать следующий метод.
Способ 3 — Удаляем учетную запись Майкрософт через панель управления
Этот метод, вероятно, самый привычный и естественный. Запустите Windows 10 и войдите в систему с учетной записью администратора. Откройте Панель управления и выберите вид «Значки» в правом верхнем углу. Теперь нажмите на «Учетные записи пользователей». Выберите «Управление другой учетной записью».
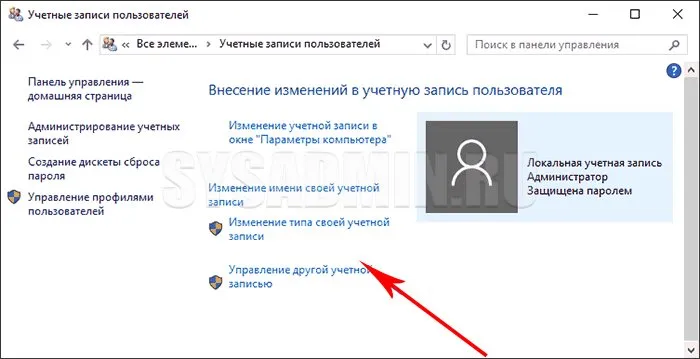
Теперь выберите учетную запись, которую вы хотите удалить. Затем нажмите «Удалить учетную запись».
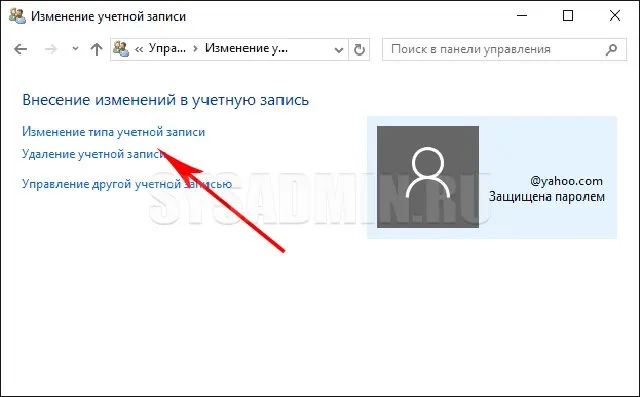
Решите, хотите ли вы удалить учетную запись Microsoft в Windows 10 сразу или сначала сохранить файлы пользователя. Подтвердите удаление и дождитесь завершения процесса.
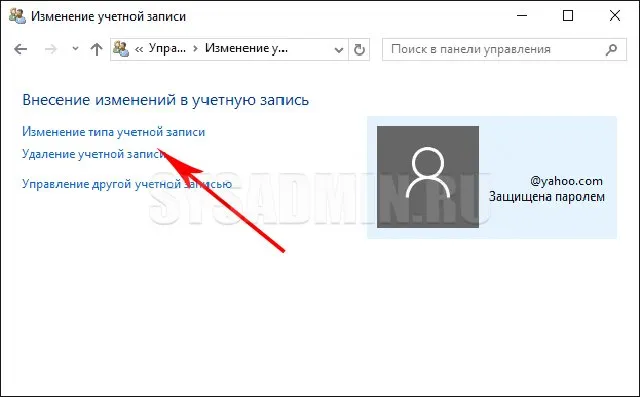
Существуют и другие методы, которые мы не рассматривали в этой статье, но их, безусловно, можно считать избыточными. Итак, описанные выше методы помогут вам решить проблему с учетной записью на любой версии Windows 10. Выберите наиболее подходящий для вас вариант и используйте его для более удобного входа в систему.
Как выполнить обратный процесс? Я обновился с W7 до W10 и имею учетную запись локального администратора. Мне нужно перейти на учетную запись Microsoft без создания нового пользователя.
Как удалить учетную запись «Майкрософт» в Windows 10 с компьютера через панель управления
Еще один метод удаления нежелательной учетной записи Windows 10. Она включает в себя следующие шаги:
- Нажмите «WIN + X» на клавиатуре, чтобы открыть контекстное меню.
- Выберите «Панель управления» из списка опций, нажав на соответствующую строку.
- Настройте элементы так, чтобы они отображались в виде маленьких значков, помогающих найти нужный вариант.
- Найдите пункт «Учетные записи пользователей» и щелкните по нему левой кнопкой мыши.
- В открывшемся окне найдите строку «Управление другой учетной записью» и нажмите на нее.
- Выберите нужную учетную запись и удалите ее, нажав на опцию «Удалить» в контекстном меню.
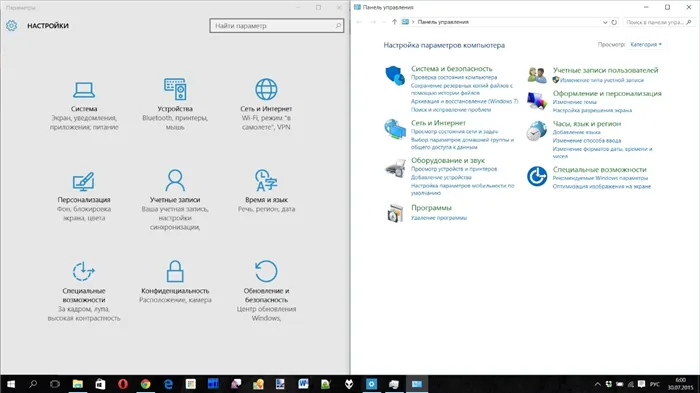
Панель управления в Windows 10
Обратите внимание. Перед удалением учетной записи через Панель управления вам будет предложено сохранить важную информацию, чтобы она не была потеряна.
Как в Windows 10 удалить пользователя при помощи системной утилиты Netplwiz
Простой и эффективный метод. Чтобы удалить учетную запись Windows с помощью этого приложения, пользователь должен выполнить следующие действия:
- Запустите окно «Выполнить», нажав «WIN + R» на клавиатуре компьютера.
- Введите имя «netplwiz» в строке «Открыть» и нажмите «OK».
- В следующем окне перейдите в раздел «Пользователи».
- Выберите нужную учетную запись и нажмите кнопку «Удалить».
- Прочитайте системное сообщение и согласитесь с содержащейся в нем информацией, нажав «Да».
Это важно: после удаления учетной записи Microsoft рекомендуется перезагрузить компьютер, чтобы внесенные изменения могли быть окончательно применены.
Удаление пользователя Windows 10 через строку команд
Задачей также можно управлять через командную строку. Для получения более подробной информации см. следующий алгоритм:
- Запустите классическое приложение. Существует несколько способов сделать это. Самый простой и эффективный — ввести название классического приложения в стартовом меню и затем щелкнуть по нему левой кнопкой мыши.
- В появившемся окне введите «net user «Username»/delete». Введите вместо имени имя учетной записи Microsoft.
- Нажмите клавишу «Enter» на клавиатуре.
- Перезагрузите ноутбук и убедитесь, что выбранная запись удалена.
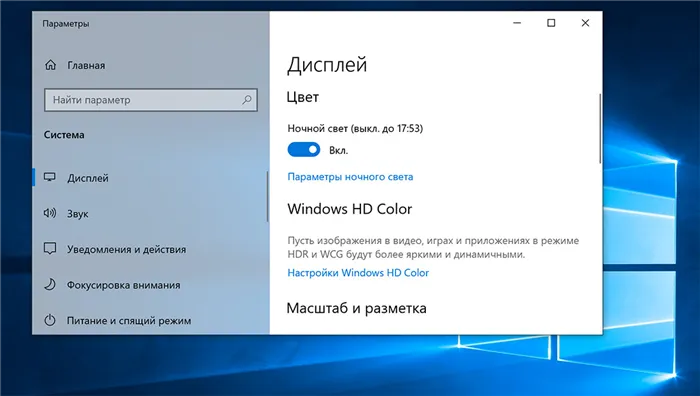
Окно настроек Windows 10
Информация. Чтобы посмотреть имя вашей учетной записи, нажмите «Ctrl + Alt + Del» на клавиатуре. Затем выберите «Изменить пользователя» и просмотрите предоставленную информацию.
Это не все методы, но все перечисленные варианты подходят для любой версии Windows 10. В версии Professional, например, вы можете выполнить эту задачу через «Управление компьютером» — «Локальные пользователи и группы». Вы также можете выполнить задачу через командную строку (пользователи сети).
Удаление учетной записи пользователя в Windows 10 – третий способ
При использовании этого метода также необходимо иметь права администратора для удаления учетной записи. Нажмите «Windows + R». В командной строке на вкладке «Выполнить» введите команду «netplwis» и нажмите «OK» для продолжения.
Отобразится окно «Учетные записи пользователей». Выберите нужное имя пользователя, учетную запись которого вы хотите удалить, и нажмите «Удалить».
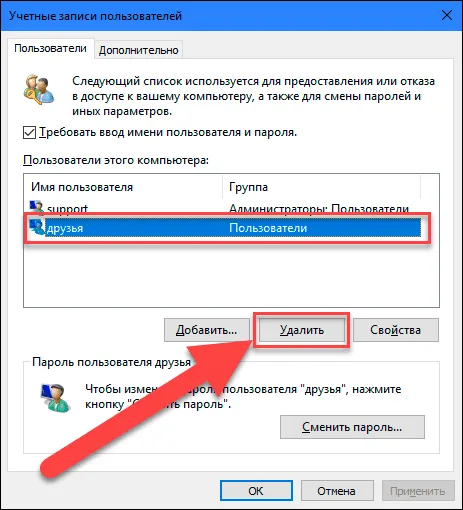
После подтверждения удаления выбранная учетная запись пользователя будет удалена.








