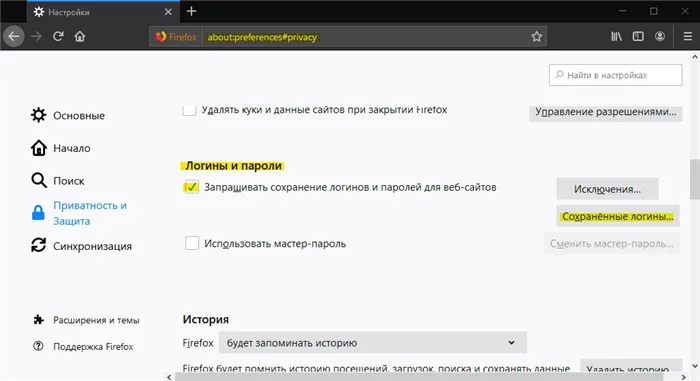Браузер Яндекс сегодня позволяет удалить пароль каждого отдельного сайта. Это полезно, если запись в базе данных была создана неправильно или по ошибке. Текущий метод позволяет сохранить соединение, но удалить пароль из учетной записи.
Как удалить пароль из Яндекс браузера: Все способы
В целях безопасности пользователь время от времени меняет комбинации паролей для сайтов, предварительно сохраненных в Яндекс Браузере. Для обновления информации рекомендуется узнать, как удалить пароль Яндекс Браузера или скорректировать существующий список.
Хотя использование автоматического кэша паролей в браузере — очень удобная функция, в некоторых случаях рекомендуется регулярно очищать информацию:
- Если ваш компьютер используется другими людьми, например, на работе. Если существует вероятность того, что ваша электронная почта будет взломана,
- Это поможет вам сохранить конфиденциальность,
- Вам не нужно автоматически входить на определенные веб-сайты,
- На сайте имеется более одного аккаунта, и пользователь хочет заранее выбрать, какой из них использовать.
В каждой из вышеперечисленных ситуаций пароли необходимо удалить из браузера.
Как удалить пароли в Яндекс браузере через меню настроек
Многие современные браузеры по умолчанию имеют функцию сохранения паролей. Обычно это делается для экономии времени клиентов, которым приходится постоянно вводить данные своего счета на каждом сайте, которым они пользуются.
Это особенно удобно, когда человек находится на работе и ему нужно проверить информацию за очень короткое время. Яндекс браузер не остался в стороне и также включил эту функцию в свой арсенал.
Когда пароль и логин вводятся на сайте впервые, рекомендуется нажать на кнопку Никогда не сохранять информацию для этого сайта, прежде чем запоминать ее. В будущем вам не потребуется удалять информацию или очищать память браузера.
Существует два способа избавиться от паролей через меню настроек:
- Вообще избавиться от всей сохраненной информации
- Вообще удалите все пароли.
Для первого варианта необходимо открыть браузер и перейти в меню настроек. Чтобы ускорить процесс, просто удерживайте одновременно три клавиши Shift+Ctrl+Del, а затем выделите нужные элементы. Стоит отметить, что пользователь может установить период времени, по истечении которого информация автоматически удаляется из браузера Яндекс:
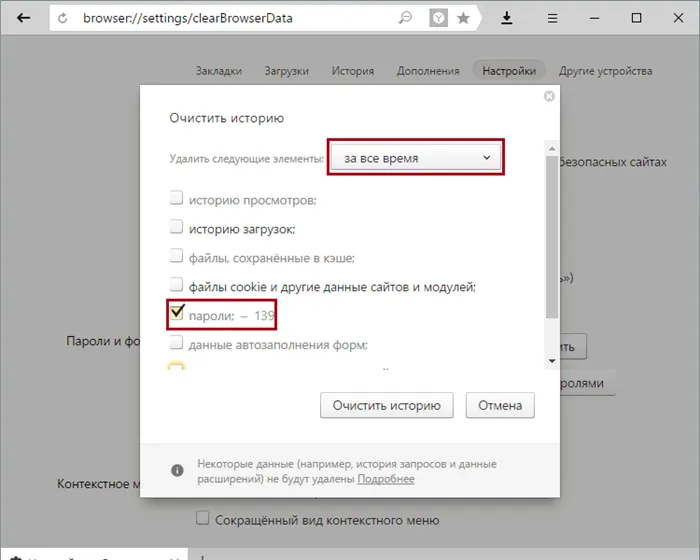
Второй метод позволяет удалить пароли с определенных ресурсов. Чтобы немедленно удалить информацию, достаточно прочитать следующие инструкции:
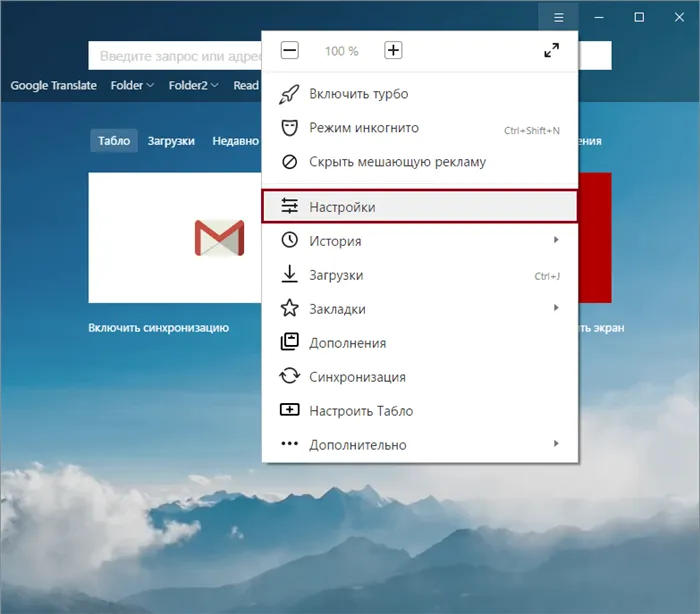
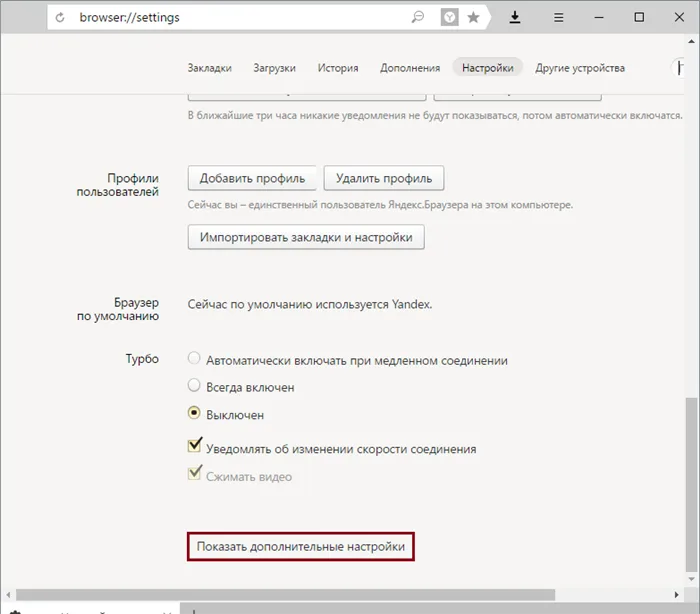
- Перейдите в раздел Профиль и подраздел Удалить пароли.
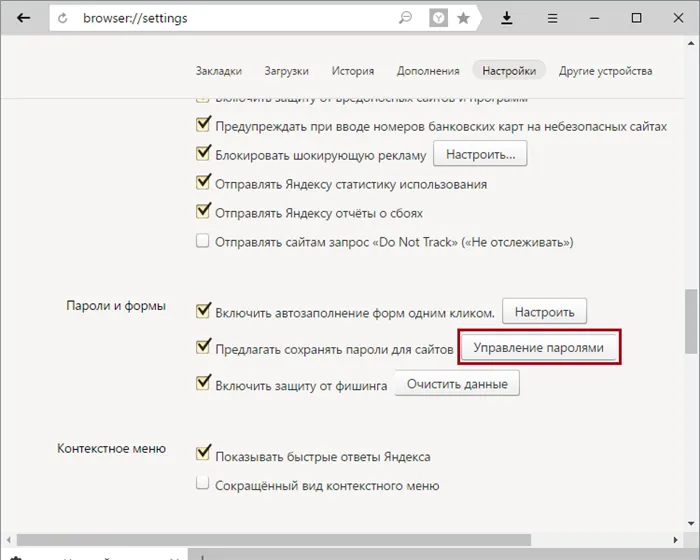
Список веб-сайтов и сохраненных комбинаций, которые необходимо удалить, должен открыться автоматически. Стоит отметить, что пользователь может даже предварительно просмотреть пароли, нажав на кнопку «Просмотр». Чтобы удалить сохраненные данные, просто нажмите на красный крестик :
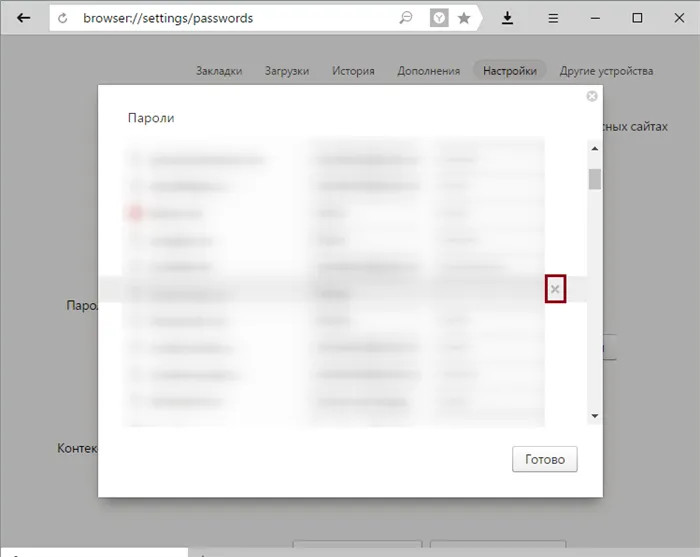
Вот и все, и вам не нужно беспокоиться о том, что данные останутся в браузере. При следующем входе в систему система предложит вам повторно ввести данные вашей учетной записи.
Удаление сохраненных паролей с помощью стороннего ПО
Альтернативный способ избавиться от сохраненных паролей в Яндекс браузере — использовать дополнительное программное обеспечение.
Стоит отметить, что многие программы позволяют выполнить этот процесс совершенно бесплатно. Например, одной из самых популярных программ является CCleaner. Он позволяет быстро оптимизировать имеющуюся информацию и навести порядок в хранящихся данных. Работа с программой состоит из нескольких этапов:
- После загрузки запустите программу
- Перейдите на вкладку Cleaner (если программа на английском языке, она называется Cleaner).
- Выберите приложение или приложения:
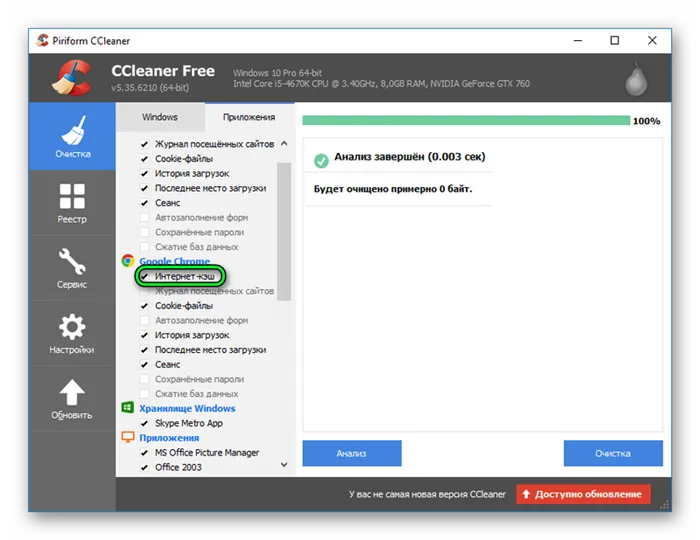
- Установите флажок для опции «Сохраненные пароли».
После активации режима анализа на экране может появиться предупреждение о том, что все сохраненные пароли будут автоматически удалены и что пользователь должен подтвердить эту операцию, прежде чем продолжить. Когда пользователь будет готов избавиться от всей информации, просто нажмите кнопку Запустить очиститель. После того как программа выполнит свою задачу, все ранее сохраненные данные будут удалены.
Как правило, CCleaner имеет смысл использовать, если пароли нужно удалить не только из браузера Яндекс, но и из всех установленных приложений. Также возможно выборочное удаление данных.
Следует отметить, что удаление сохраненной информации может быть выполнено любым пользователем компьютера. Часто этот процесс занимает не более 10-15 минут, учитывая, что для удаления пароля от некоторых сайтов требуется настройка. После завершения этого процесса уровень личной безопасности значительно повысится.
Многие сайты позволяют зарегистрировать более 1 аккаунта. Поиск в менеджере паролей Яндекс.Браузера поможет вам удалить все учетные данные, принадлежащие выбранному порталу.
Чтобы удалить сохраненные пароли в Яндекс.Браузере, выполните следующие простые действия:
- Откройте меню браузера (три полоски в правом верхнем углу строки заголовка) и выберите пункт «Настройки».
- В настройках откройте вкладку «Пароли и карты».
- Здесь вы можете посмотреть, для каких сайтов вы сохранили логины и удалили пароли: все вместе, отметив флажок слева от «Сайт», или по отдельности, отметив флажок слева от названия сайта (отображается вместо значка сайта при наведении курсора мыши).
- Если сохраненных паролей много и вы не можете найти нужный сайт в списке, введите адрес или название сайта в поле «Поиск паролей» в верхней части левой панели, а затем отметьте нужные сайты.
- После того как вы поставите галочку в одном или нескольких окошках, внизу появится ссылка «Удалить», при нажатии на которую данные будут удалены из хранилища Яндекс.Браузера.
Когда процесс удаления будет завершен, просто закройте вкладку «Пароли и карты» и пользуйтесь браузером как раньше.
Предупреждение. Однако если синхронизация отключена, это относится только к текущему компьютеру.
Отключение сохранения паролей
При необходимости вы можете отключить автоматическое сохранение паролей в Яндекс Браузере для этой цели в будущем:
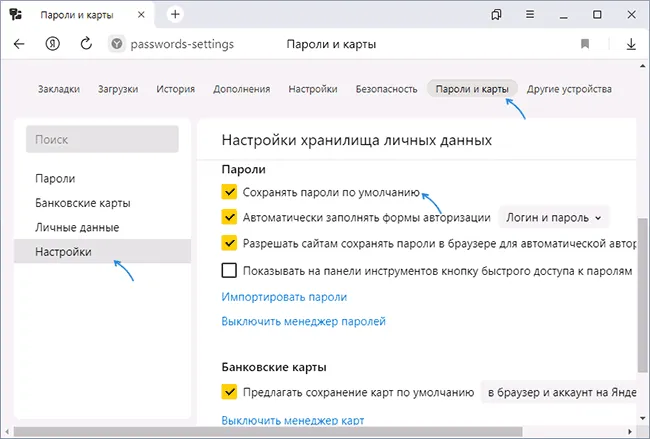
- На той же вкладке «Пароли и карты» откройте пункт «Настройки» в левой панели.
- Прокрутите страницу вниз до раздела «Пароли». Отключите сохранение паролей и автозаполнение в браузере. Самым важным является первый флажок «Сохранять пароли по умолчанию». Примечание: Если вы отключите опцию «Разрешить веб-сайтам сохранять пароли для автоматической аутентификации», вам придется заново вводить пароль при каждом входе на некоторые веб-сайты (например, социальные сети).
- Внизу, на той же странице настроек, вы можете отключить предложение хранить банковские карты.
Если вы отключите флажок, настройки для хранения паролей будут применены немедленно — здесь нет кнопки «Применить».
Многие сайты позволяют зарегистрировать более 1 аккаунта. Поиск в менеджере паролей Яндекс.Браузера поможет вам удалить все учетные данные, принадлежащие выбранному порталу.
Способ 1: Изменение или удаление только пароля
Чаще всего пользователи хотят избавиться от своих паролей, потому что они изменили их на каком-либо сайте, и старый секретный пароль больше не подходит. В этом случае вам даже не нужно ничего удалять: вы можете отредактировать его, заменив старое на новое. Вы также можете удалить пароль, чтобы сохранилось только имя пользователя. Это хороший вариант, если вашим компьютером пользуется кто-то другой, и вы не хотите сохранять свой пароль, но и не хотите каждый раз вводить свое имя пользователя.
Вы также можете в любое время получить доступ к этому разделу через настройки своего браузера.
Если пароль вашей учетной записи Windows включен по соображениям безопасности, вам будет предложено повторно ввести данные для входа в систему. Если Windows подключена к электронной почте (в связи с «10»), вам будет предложено ввести свой e-mail в качестве данных для входа.
Сразу стоит упомянуть еще одну особенность Яндекс.Браузера, которая вполне может стать альтернативой полному удалению. Если вы хотите, чтобы другие пользователи компьютера не могли легко войти в ваши учетные записи таким образом, поскольку формы постоянно активируются автозаполнением, вы можете отключить эту функцию только для паролей. Таким образом, фактические пароли по-прежнему будут храниться в вашем браузере на случай, если вы их забудете, но вы больше не сможете быстро входить на сайты. В том же меню «Пароли и карты» перейдите в левую панель. в левой панели перейдите в раздел «Настройки». Здесь найдите пункт «Автозаполнение форм авторизации» и выберите опцию «Только вход». Теперь вам не нужно каждый раз вводить логин, а пароль не заполняется. Если вы также установили защиту паролем для своей учетной записи Windows, другие пользователи компьютера не смогут увидеть список паролей, поскольку при попытке сделать это веб-браузер предложит вам ввести данные учетной записи.
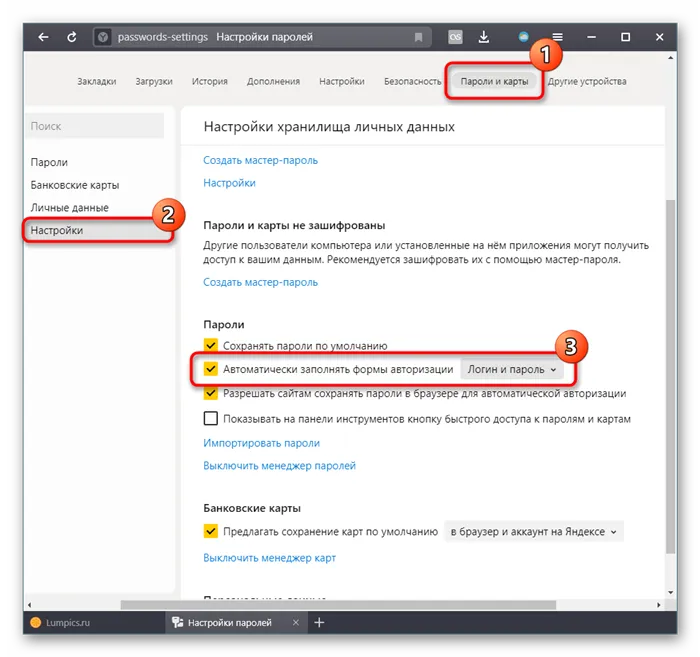
Способ 2: Удаление пароля вместе с логином
Другой вариант — удалить комбинацию имени пользователя и пароля. По сути, сделав это, вы полностью удаляете свои данные для входа в систему. Поэтому убедитесь, что он вам не нужен.
Таким образом можно выполнить выборочное удаление. Для полной очистки Яндекс.Браузера шаги будут другими.

Чтобы защитить свои данные и продолжать пользоваться Автозаполнением, мы рекомендуем установить расширение LastPass. Это дополнение позволяет нам создавать безопасные пароли для веб-сайтов и хранить их на нашем сервере. Мы можем вызвать его в любое время или активировать автозаполнение. Расширение также подходит для всех браузеров.
Удалить пароли в Edge
Откройте браузер Microsoft Edge и введите в адресной строке следующий URL: edge://settings/passwords, чтобы перейти к настройкам паролей.
- Выберите все или нужные веб-сайты, а затем нажмите кнопку «Удалить».
- Если вы не хотите, чтобы браузер Edge сохранял пароли, снимите флажок в поле «Разрешить сохранение паролей».
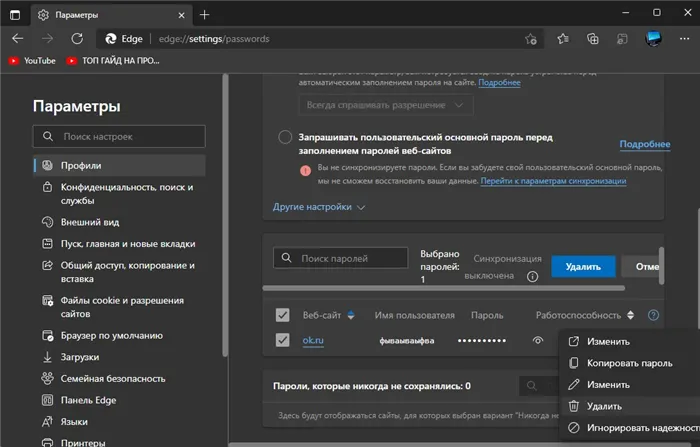
Удалить пароли в Firefox
Откройте Firefox и вставьте путь about:preferences#privacy в адресную строку браузера. В результате вы перейдете к опции «Конфиденциальность и безопасность».
- Вам нужно прокрутить страницу вниз и нажать на «Сохраненные ссылки».
- Затем вам будет показан список паролей для ваших веб-сайтов.
- Удалите все или некоторые, которые вам нужны.
- Если вы не хотите, чтобы Firefox сохранял ваши пароли, просто снимите флажок «Запрашивать сохранение логинов и паролей веб-сайтов».