Иногда возникает необходимость удалить антивирусную программу (например, для установки другого программного обеспечения), что вызывает определенные проблемы у многих пользователей.
Как удалить антивирус eset nod32 с компьютера полностью
Для переустановки продуктов ESET вам не нужно приобретать дополнительную лицензию. Ваша существующая лицензия будет действовать в течение указанного периода времени, независимо от количества деинсталляций и инсталляций на зарегистрированном компьютере.
Что нового и журнал изменений
Что нового в ESET Uninstaller 9.0.3.0?
- Поддержка очистки памяти драйверов
- Поддержка резервного копирования настроек сетевого интерфейса перед деинсталляцией
- Изменения в отображаемых сообщениях (добавлен номер версии для ESET Remote Administrator Agent 6.1.365.0)
- Добавлена подробная информация о журнале для облегчения поиска и устранения неисправностей
- Поддерживаемое средство очистки Центра безопасности Windows
- Добавлена опция /fix-filter-list, которую можно использовать в нормальном и безопасном режиме.
Что нового в ESET Uninstaller 9.0.1.0?
- Совместимость с Windows Server 2016
- Совместимость с Windows Server 2019
- Поддержка агента ESET Enterprise Inspector Agent
- Поддержка ESET Enterprise Inspector Server
- Поддерживается только операционными системами Windows 7 и более новыми.
Что нового в ESET Uninstaller 8.0.13.0?
- Последняя версия совместима с Windows XP и Windows Vista.
Что нового в ESET Uninstaller 8.0.9.0?
- Совместимость с Windows 10 RS3
- Нормальная работа не может быть возобновлена
Что нового в ESET Uninstaller 8.0.5.0?
- Поддержка ESET Mail Security для Microsoft Exchange (6.x)
- Поддержка ESET Mail Security для IBM Domino (6.x)
- Поддержка ESET Security for SharePoint Server (6.x)
- Поддержка ESET File Security (6.x)
- Поддержка компонентов ESET Remote Administrator 6.x: Агент ERA, сервер, MDM, прокси, датчик RD
- Полное название продукта теперь отображается в списке найденных продуктов
- 45 ключей реестра, которые были оставлены в системе, теперь удалены
- ESET Uninstaller запускается только в безопасном режиме
- Совместимость с драйверами ESET Endpoint Encryption (ранее DESlock)
Что нового в ESET Uninstaller 7.0.7.0?
- Поддержка Windows Vista, Home Server, XP, Windows Server 2003 R2, 2003, 2000
- Поддержка Windows 10
- Поддержка ESET NOD32 Antivirus 9.x и ESET Smart Security 9.x
Что нового в ESET Uninstaller 7.0.3.0?
Что нового в ESET Uninstaller 7.0.1.0?
- Поддержка ESET NOD32 Antivirus 8.x и ESET Smart Security 8.x
Решение
Перед использованием программы удаления экспортируйте настройки для всех продуктов ESET. Настройки не восстанавливаются автоматически после переустановки ESET.
После использования ESET Uninstaller может потребоваться переустановка драйверов сетевого адаптера. Выполните следующие действия, чтобы сохранить настройки сетевого адаптера:
- Перед запуском Uninstaller Tool : Запустите командную строку от имени администратора и введите следующее для сохранения настроек:
- netsh -c interface dump > C:\NetworkSettings.txt.
- После удаления выполните : Переустановите драйверы сетевого адаптера при необходимости и введите в командной строке следующее для восстановления параметров:
- nets h-f C:\NetworkSettings.txt
-
C.NETSETTINGS: C.NETSETTINGS.NETSETTINGS.NETSETTINGS.NETSETTINGS.NETSETTINGS.NETSETTINGS.NETSETTINGS.NETSETTINGS.NETSETTINGS.NETSETTINGS.
- При удалении ESET с загрузочного диска вам будет предложено удалить каждый раздел отдельно.
- Опция /mode=offline указывает, что программа удаляется с CD или USB носителя.
- /mode=online отображает жесткие диски. В редких случаях вам потребуется использовать этот параметр для удаления продуктов ESET, если ESET Uninstaller не обнаруживает загрузочный диск автоматически.
- /force Удалите все текущие продукты и компоненты ESET (включая компоненты ERA) без запроса.
- В некоторых случаях может потребоваться запустить ESET Uninstaller следующим образом: ESETUninstaller.exe /reinst. Утилита ESET Uninstaller укажет на такую необходимость, когда она возникнет.
При появлении запроса на запуск ESETUninstaller.exe /reinst настройки сетевого адаптера будут сброшены. Рекомендуется создать резервную копию настроек сетевого адаптера.
- Прочитайте предупреждение и нажмите y для подтверждения.
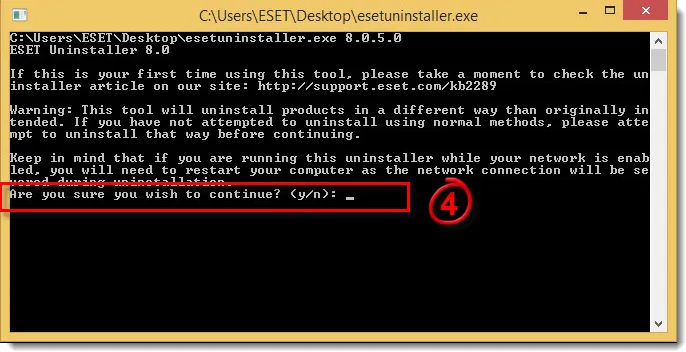
Рисунок 1-1
- Просмотрите список обнаруженных установленных продуктов ESET, введите в списке номер программы, которую вы хотите удалить, и нажмите Enter.
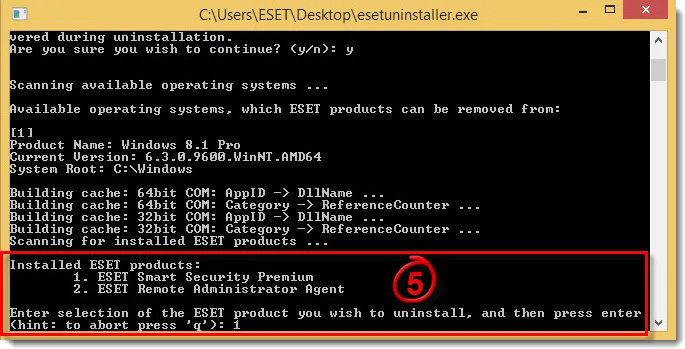
Рисунок 1-2
Если Windows не работает в безопасном режиме, появится сообщение об ошибке. Выполните шаг 2 и запустите утилиту в безопасном режиме.
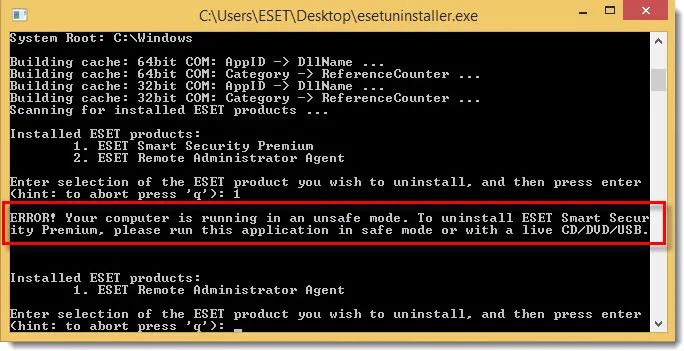
Рисунок 1-3
- Убедитесь, что вы удаляете правильный продукт ESET, и нажмите y для подтверждения.
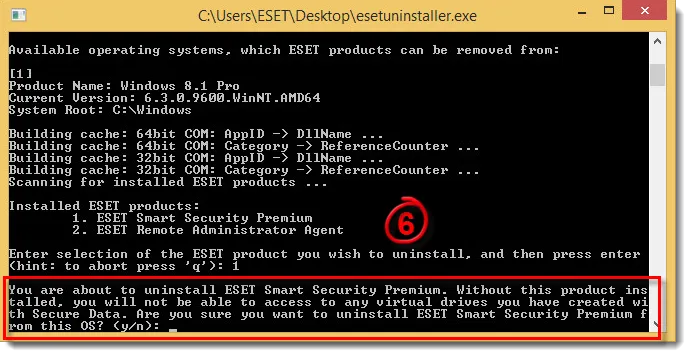
Рисунок 1-4
-
Когда ESET Uninstaller завершит работу, нажмите любую клавишу для выхода (или нажмите q, а затем любую клавишу).
ESET Uninstaller записывает все в файл. ~ ESETUninstaller.log (находится в той же папке, что и ESETUnistaller.exe).
Windows 10
Перед использованием программы удаления экспортируйте настройки для всех продуктов ESET. Настройки не восстанавливаются автоматически после переустановки ESET.
После использования ESET Uninstaller может потребоваться переустановка драйверов сетевого адаптера. Выполните следующие действия, чтобы сохранить настройки сетевого адаптера:
- Перед запуском Uninstaller Tool : Запустите командную строку от имени администратора и введите следующее для сохранения настроек:
- netsh -c interface dump > C:\NetworkSettings.txt.
- После удаления выполните : Переустановите драйверы сетевого адаптера при необходимости и введите в командной строке следующее для восстановления параметров:
- nets h-f C:\NetworkSettings.txt
-
C.NETSETTINGS: C.NETSETTINGS.NETSETTINGS.NETSETTINGS.NETSETTINGS.NETSETTINGS.NETSETTINGS.NETSETTINGS.NETSETTINGS.NETSETTINGS.NETSETTINGS.
- Удалите светофильтр Epfw NDIS LightWeight Filter:
Иногда возникает необходимость удалить антивирусную программу (например, для установки другого программного обеспечения), что вызывает определенные проблемы у многих пользователей.
Как удалить Nod 32 различными способами с компьютера или ноутбука?

Nod 32 Antivirus — одна из самых популярных антивирусных программ, и ее удаление редко вызывает трудности у обычных пользователей. Однако бывают случаи, когда удалить Nod 32 с компьютера или ноутбука не представляется возможным. В этом случае вы можете полностью удалить антивирусную программу следующим образом.
Удаление программы и её файлов вручную
Вы можете самостоятельно удалить Nod 32 следующим образом:
- Нажмите «Пуск», «Все программы» и найдите папку «Антивирус». Нажмите на «ESET» и выберите «Деинсталляция».
- Обратите внимание, однако, что папки антивируса остаются на системном диске. Вы должны удалить их вручную. Поэтому после удаления антивируса необходимо перезагрузить компьютер и настроить просмотр скрытых файлов. Для этого выполните следующие действия.
- Нажмите «Пуск», «Панель управления», «Параметры папок».
- Откроется небольшое окно. Перейдите на вкладку «Вид» и активируйте флажок «Показывать скрытые папки, файлы и диски».
- Если в операционной системе Windows XP установлена антивирусная программа, необходимо найти папки программы и удалить их вручную. Они расположены в:
C:\Documents and Settings\%USER%Application Data\ESET.
C:\Documents and Settings\All Users\Application Files\ESET.
- Если вам нужно удалить антивирус Nod 32 из Windows 7 и выше, личные папки программы хранятся по следующему адресу:
ВАЖНО: Если вы не можете найти папки программы после активации скрытого режима, это означает, что антивирусная программа удалила их самостоятельно.
Безопасное удаление антивируса с помощью специальной программы
В некоторых случаях ESET не удается удалить. Однако разработчики антивирусных программ приспособились к этой ситуации и разработали специальную утилиту. Его можно запустить только в безопасном режиме.
Скачать ESET Uninstaller для Windows (7/8/10).
ВАЖНО: После использования ESET Uninstaller может потребоваться сброс сетевых настроек. Интернет должен быть настроен заново.
- После загрузки утилиты перезагрузите компьютер или ноутбук в безопасном режиме.
- Дважды щелкните по exe-файлу. Появится окно, похожее на командную строку. Нажмите (y), чтобы начать удаление.
- Подтвердите полное удаление защитного программного обеспечения, нажав (y).
- Введите «exit» и перезагрузите компьютер в нормальном режиме.
Антивирус ESET Nod 32 будет удален с компьютера.
После завершения шагов на экране появится программа удаления. Пользователь должен следовать инструкциям по удалению программного обеспечения. Если при удалении продукта возникают ошибки, следует удалить программное обеспечение другими методами.
Файл «Uninstall»
Если вы знаете, в каком каталоге хранится антивирусная программа, вы можете просто открыть корневой каталог и дважды щелкнуть на опции «Uninstall», чтобы удалить приложение. Как только вы подтвердите свои намерения, вы избавитесь от всех ненужных программ.
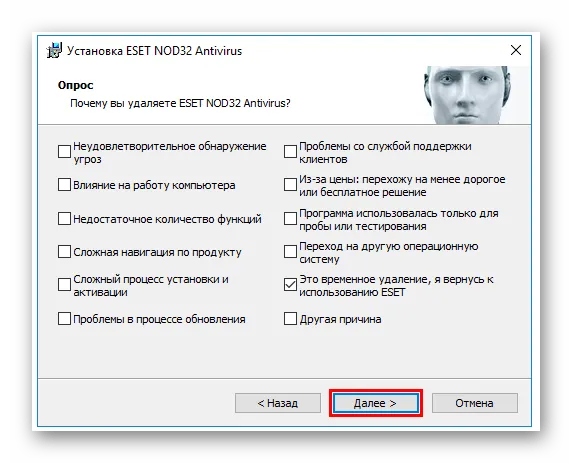
Специальная утилита с официального сайта
Разработчики антивируса создали специальную программу — ESET Uninstaller, которая позволяет удалить не только само приложение, но и дополнительные файлы. Скачайте его с официального сайта и установите на свой компьютер.
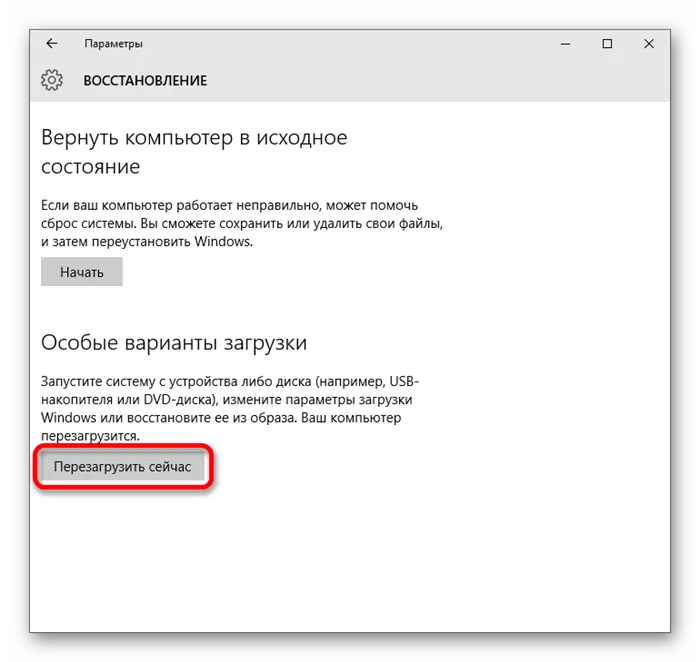
Затем необходимо запустить утилиту и подтвердить, что вы хотите удалить программу. Также следует установить флажок для удаления настроек пользователя. Обратите внимание, что для удаления таким способом может потребоваться войти в безопасный режим.
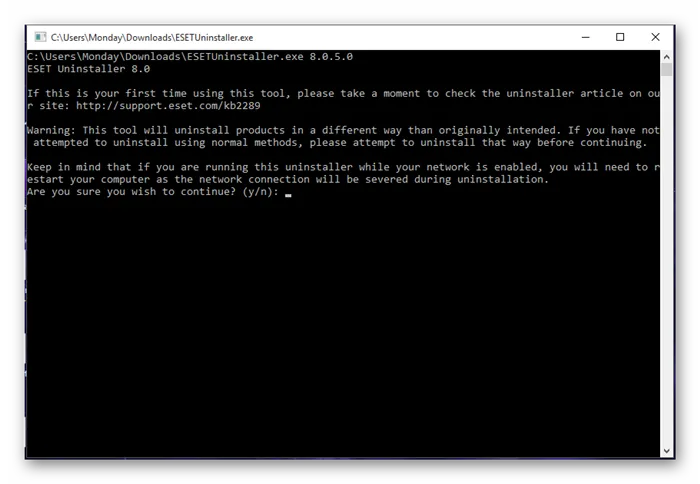
Удаление NOD32 через Командную строку
Пользователи антивирусных программ часто сталкиваются с проблемами, когда стандартными методами удаления не удается удалить программу. В этом случае следует прибегнуть к альтернативным вариантам:
- Щелкните на значке Start with PCM (Начать с ПКМ).
- Запустите ПКМ, нажав на значок Start PCM и выбрав в диалоговом окне Run command line as administrator.
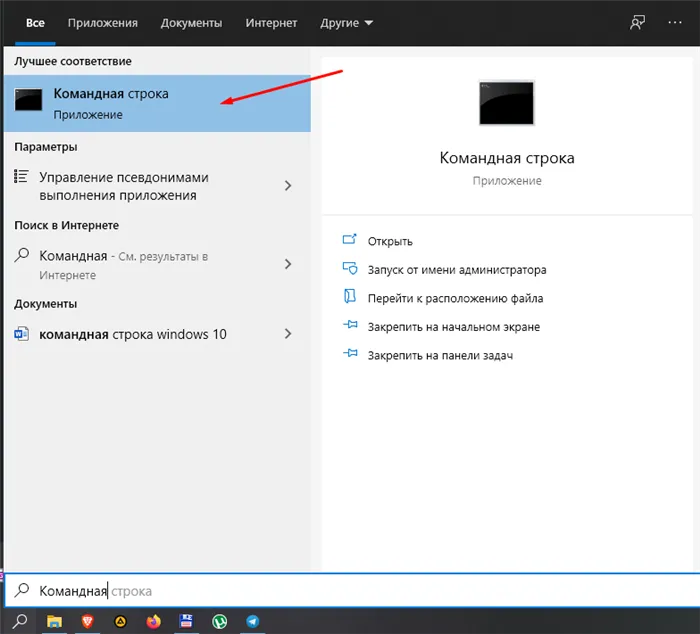
- Введите «wmic», затем «product where=»ESET NOD32 Antivirus» call uninstall».
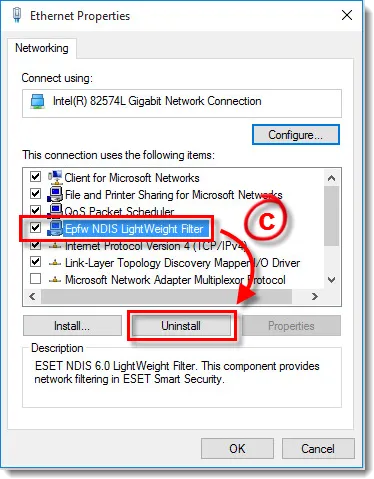
- После ввода каждой команды необходимо нажать клавишу «Enter».
Если вы все сделали правильно, в командной строке должно появиться сообщение «Method execution successful», указывающее на то, что деинсталляция прошла успешно. В противном случае следует рассмотреть дополнительные варианты.








