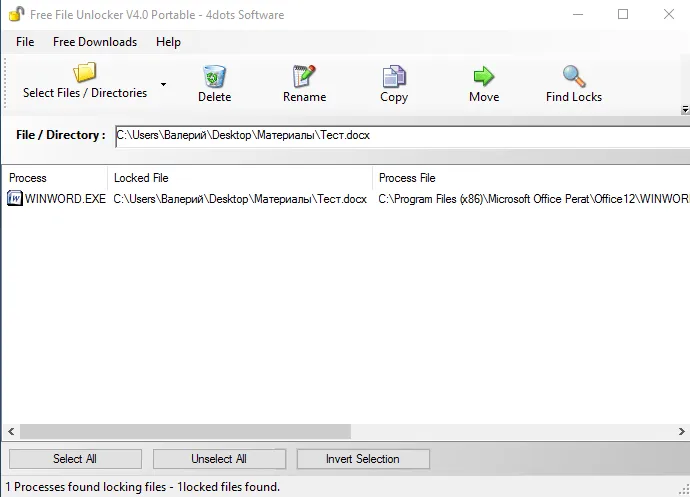Бывает, что вы щелкаете на файле, нажимаете «Delete» и…. ничего! Через несколько секунд вы получите сообщение об ошибке, что операция не может быть выполнена. (файл не удаляется).
Программы для удаления неудаляемых файлов
Некоторые файлы на компьютере нельзя удалить: Системные данные, вирусное программное обеспечение и так далее. При выполнении операции отображается ошибка: «Доступ запрещен» или «Файл используется другой программой или пользователем». Заблокированные файлы можно удалить с помощью специального программного обеспечения. Эту операцию следует выполнять осторожно, поскольку удаление или изменение важных системных файлов может привести к сбоям в работе Windows.
FileASSASSIN — это небольшая утилита, которую можно использовать для удаления заблокированных файлов, вредоносных программ, системных приложений и других заблокированных данных. Для автоматизации процесса можно использовать командную строку и отдельные файлы BAT.
Программа полностью бесплатна, работает под Windows (32/64 бит), но пользовательский интерфейс на английском языке (русской версии нет).
Как только вы запускаете FileASSASSIN, открывается главное окно, содержащее основные инструменты для работы. Первым шагом является загрузка файла, который вы хотите удалить, используйте функцию «Обзор» и выберите файл, хранящийся на вашем компьютере.
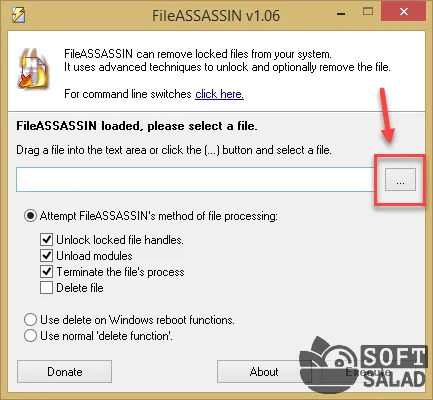
Ниже находится строка «Try FileASSASSIN’s file editing method». Здесь пользователи должны отметить действия, которые они хотят, чтобы выполняла утилита:
- разблокировать заблокированные файлы,
- разгрузите все диски,
- отключить все процессы, связанные с файлом.
Последний пункт — удаление файлов.
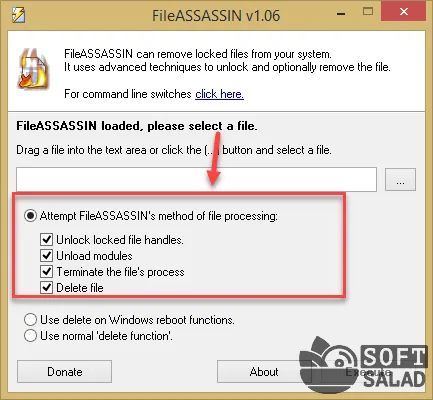
В нижней части интерфейса необходимо выбрать способ удаления файлов: перезагрузка Windows или обычный режим удаления. Чтобы запустить процесс, необходимо нажать кнопку «Запустить».
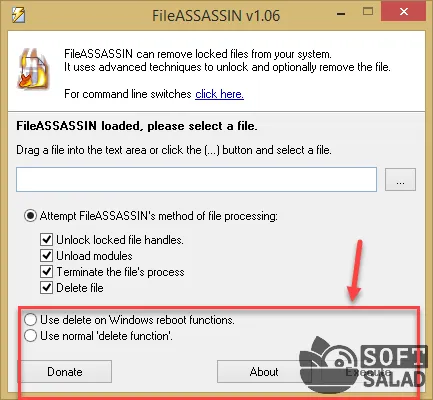
- Удобный интерфейс,
- Выбор метода удаления заблокированных файлов,
- Модель бесплатного распространения.
IObit Unlocker
IObit Unlocker — это программа, которая помогает разблокировать файлы для последующего удаления. Утилита снимает защиту с системных файлов и папок, вредоносных программ и приложений, занятых другими процессами. Он может быть интегрирован в проводник Windows и не наносит никакого ущерба данным или стабильности жесткого диска.
Программа совместима с операционной системой Windows (32/64 бит), переведена на русский язык и распространяется совершенно бесплатно.
Как только вы запустите утилиту, откроется главное окно. Первым шагом является добавление файла.
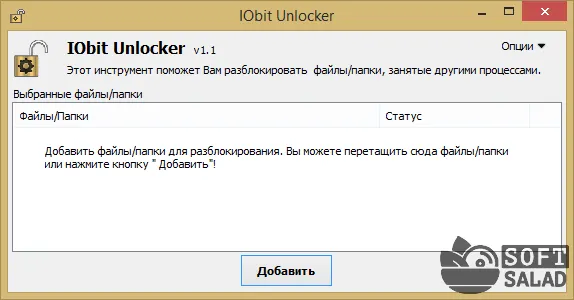
Затем необходимо выполнить одно из следующих действий:
- разблокировать и удалить,
- Разблокируйте и прокрутите,
- Разблокировать и переименовать,
- Разблокируйте и скопируйте.
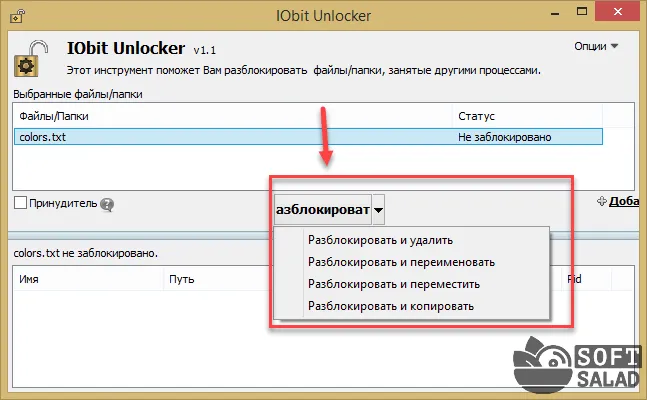
Существует возможность принудительной разблокировки файла или папки.
- Удобный интерфейс на русском языке,
- модель бесплатного распространения,
- Разблокировка файлов и папок.
EMCO UnLock IT
EMCO UnLock IT — это программа для разблокировки файлов и папок, защищенных системой. С помощью этой утилиты вы можете разблокировать файл для последующего удаления. Можно разблокировать файлы DLL и отключить процессы, препятствующие доступу к файлам.
Приложение полностью совместимо с Windows (32/64 бит) и имеет английский пользовательский интерфейс. Модель распространения программного обеспечения EMCO UnLock IT является бесплатной.
Сразу после запуска программы открывается главное окно. Первым шагом является использование функции «Разблокировать», с помощью которой можно разблокировать отдельные файлы или папки. После выбора этого инструмента необходимо выбрать данные, хранящиеся на компьютере.
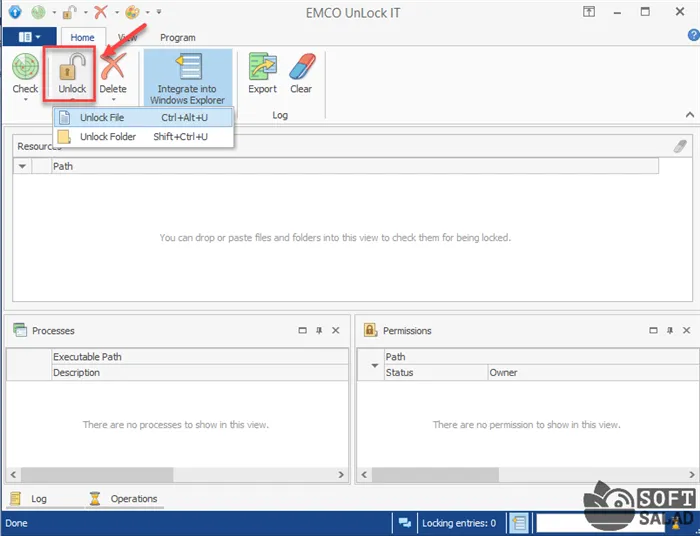
Разблокированный файл отображается в главном окне. Следующим шагом при использовании утилиты EMCO UnLock IT является удаление файла с компьютера. Для этого щелкните правой кнопкой мыши на документе и выберите «Удалить». В качестве альтернативы можно использовать функцию «Удалить» на верхней панели инструментов.
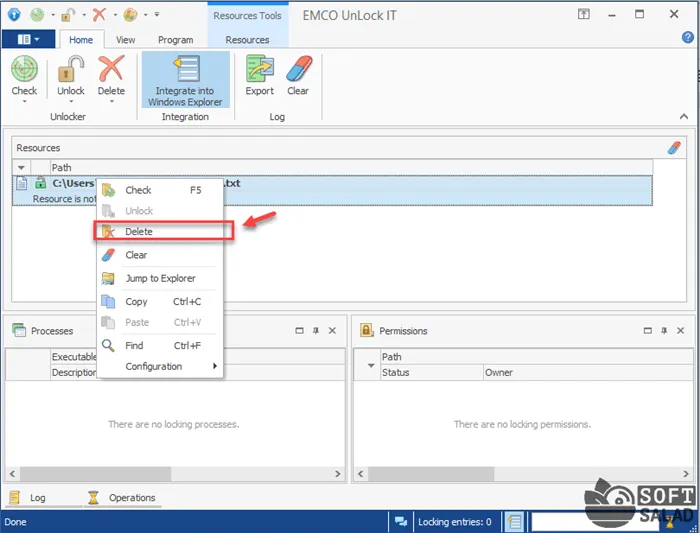
Вы также можете использовать приложение для проверки того, заблокирован ли файл/папка или нет. Для этого воспользуйтесь функцией «Проверка» на верхней панели инструментов.
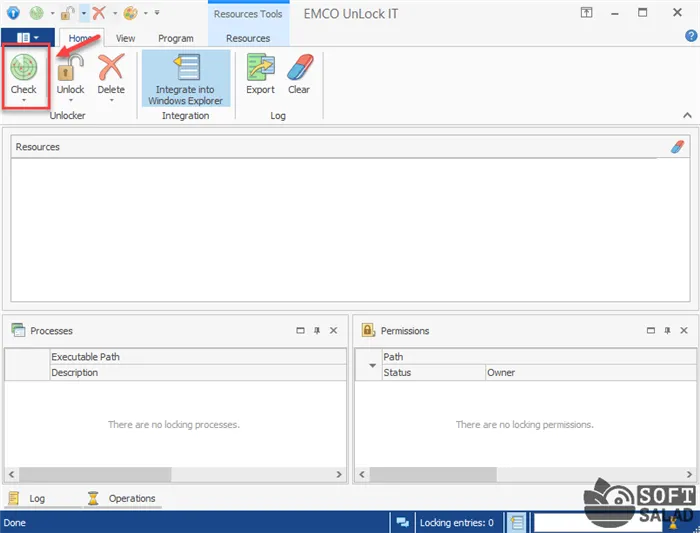
Преимущества EMCO UnLock IT:
- Удобный интерфейс,
- Возможность разблокировать один файл или целую папку,
- Использование основных функций бесплатно.
- Возможность удаления файлов отсутствует.
С помощью Free File Unlocker вы также можете переименовать, скопировать или разблокировать файл с помощью инструмента «Разблокировать». Функция «Завершить процесс» деактивирует все процессы, связанные с файлом.
Как удалить неудаляемые файлы вручную
При удалении файла или папки, если диалоговое окно показывает, какой процесс или программа препятствует завершению операции, вы можете попробовать закрыть их самостоятельно.

Файл не должен быть удален — Информационное диалоговое окно
Иногда, однако, программа может просто зависнуть, и вам придется использовать диспетчер задач, чтобы закрыть ее. Чтобы запустить его, нажмите одновременно три клавиши на клавиатуре — CTRL+ALT+DEL, если у вас установлена Windows 8, а также в открывшемся окне нажмите на «Диспетчер задач».
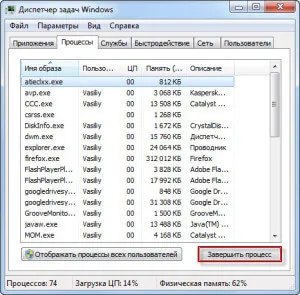
Диспетчер задач — Windows 7
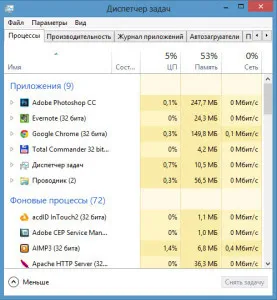
Диспетчер задач — Windows 8
В Windows XP-7 перейдите на вкладку «Приложения» и отсортируйте все по столбцу «Задача». Найдите нужную программу по ее названию, щелкните по ней правой кнопкой мыши и в контекстном меню выберите «Удалить задачу». В Windows 8 перейдите на вкладку «Процессы», отсортируйте все по столбцу «Имя», а затем выполните те же действия, что и в Windows XP-7, т.е. «Удалить задачу» нужной программы или процесса.
Если этот способ не сработал в Windows XP-7 и программа все еще запущена, перейдите на вкладку «Процессы» и выполните поиск там. В Windows 8 в этом нет необходимости, так как в этой версии системы вся необходимая информация содержится на вкладке «Процессы», а более подробную информацию можно получить на вкладке «Подробности».
Чтобы убедиться, что вы закрываете правильную программу, а не системный процесс, посмотрите на название и значок в диалоговом окне. Чтобы узнать точное название процесса, найдите ярлык программы на рабочем столе, щелкните по нему правой кнопкой мыши и выберите в контекстном меню пункт «Свойства». В открывшемся окне найдите название процесса в конце строки в поле «Объект», например, «UltraISO.exe». Это название процесса, который вам нужно найти.
Этот метод не всегда срабатывает, и деинсталлированный файл все равно может быть заблокирован, поэтому вам придется использовать специальную программу для этой цели.
Unlocker
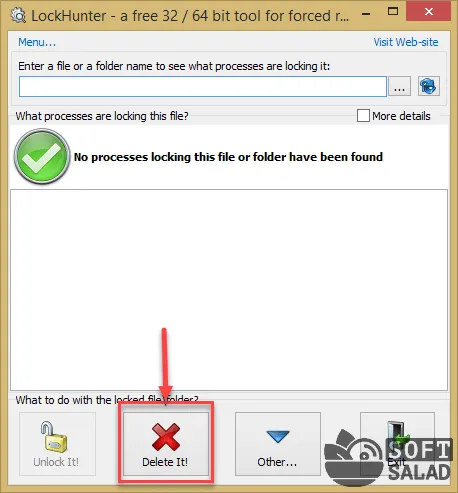
Самый популярный инструмент для работы с файлами и папками, заблокированными программой или системным процессом. Программа работает на русском языке и позволяет выполнять различные действия с заблокированными объектами: Удалить, переименовать и переместить.
Как пользоваться Unlocker
Давайте рассмотрим работу утилиты на практическом примере. Предположим, мы хотим удалить файл .mp3, который уже запущен в AIMP. Конечно, когда мы пытаемся это сделать, появляется диалоговое окно с сообщением о том, что операция не может быть выполнена, поскольку файл уже используется.
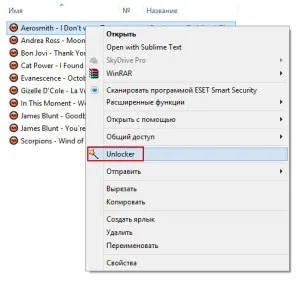
Нажмите для увеличения
После установки щелкните правой кнопкой мыши на файле, который вы хотите разблокировать, и выберите Unlocker из контекстного меню, чтобы запустить утилиту.
Откроется диалоговое окно, в котором будут показаны заблокированные процессы. Если нажать на «Разблокировать» или «Разблокировать все», программа не закрывается, а только блокирует деинсталляцию, а если нажать на «Разблокировать процесс», то он соответственно завершается. Кроме того, можно сразу же выбрать «Удалить». Если во время этих операций возникают проблемы, утилита предлагает перезагрузить систему для выполнения операции перед запуском.

Free File Unlocker
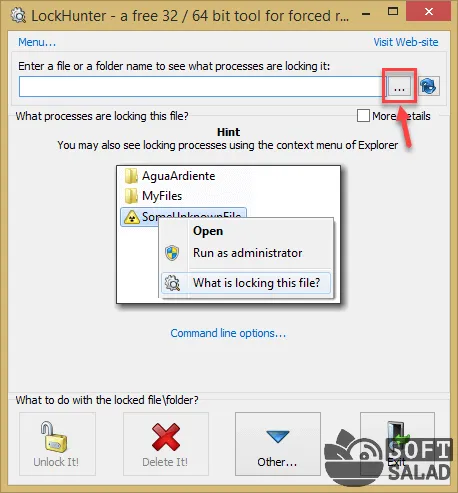
Программа также работает на русском языке и идентична Unlocker. Если по какой-то причине тот же Unlocker отказывается работать на 64-битной Windows 8, то Free File Unlocker будет работать без проблем. Программа очень проста в использовании и легко интегрируется с Explorer.
Как пользоваться Free File Unlocker
На этот раз в качестве примера мы возьмем начатый документ Word.
Снова щелкните правой кнопкой мыши на файле, который вы хотите разблокировать, но на этот раз выберите «Разблокировать с помощью FreeFileUnlocker» из контекстного меню.
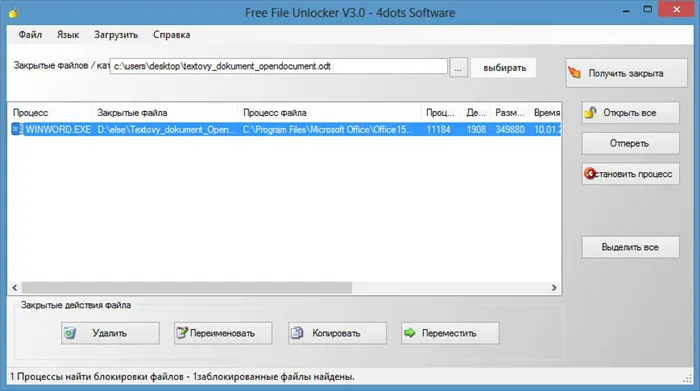
Интерфейс утилиты довольно прост для понимания, диалоговое окно показывает много информации о процессе блокировки, из него также можно закрыть или разблокировать элемент.
Если вы ищете программу, которая может удалять сложные элементы, не давая «врагу» ни единого шанса, то вам стоит установить эту утилиту. Он легко справляется со следующими задачами:
LockHunter
Lock Hunter — еще одна утилита для удаления заблокированных файлов. Это еще одна утилита для разблокировки файлов. Приложение корректно отображает все заблокированные файлы, а также указывает причину их блокировки. Недостатком является отсутствие русского перевода интерфейса приложения.
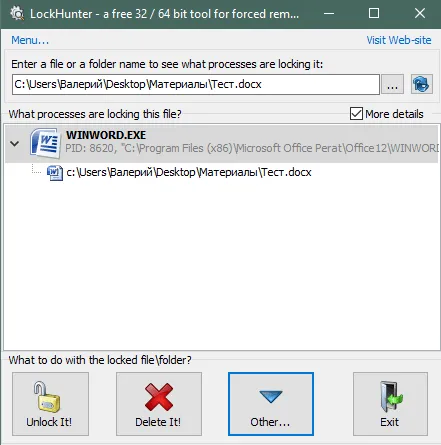
FileASSASSIN
Приложение с ужасным названием, которое переводится как «убийца файлов», позволяет удалять невосстановимые элементы с компьютера. Вы также можете отключить процесс, который вызвал неудачное удаление. Недостатком File Assassin является отсутствие русификации приложения.
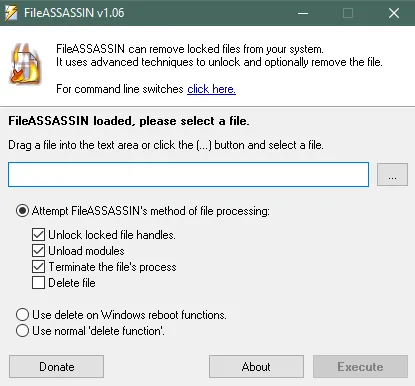
Free File Unlocker
Free File Unlocker — это бесплатная программа для удаления заблокированных объектов. Как и другие подобные решения, он позволяет выполнять некоторые дополнительные действия с файлом, помимо собственно удаления. Приложение также показывает путь к программе, которая мешает удалить объект. Free File Unlocker имеет портативную версию, не требующую установки. Недостатком опять же является отсутствие рустикации.