Разблокировать процесс, не позволяя ему накладывать ограничения на исполняемый файл. Этот вариант предпочтительнее, хотя в некоторых случаях удаление используемого файла все равно разрушит процесс и заставит его выйти.
Удаляем программы, которые не удаляются
Большинство пользователей знакомы с тем, как правильно удалить ненужную программу, либо с помощью деинсталлятора, либо с помощью стандартной программы MS Windows «Программы и функции».
Однако в некоторых случаях достичь цели бывает сложно, поскольку приложение либо не удаляется, либо удаляется не полностью и оставляет следы на компьютере. В этой статье мы обсудим, как решить эту проблему.
Инсталляция и деинсталляция программ
Большинство приложений, помимо инсталлятора, то есть утилиты, которая устанавливает основную программу, также имеют деинсталлятор, то есть, по аналогии с предыдущим определением, утилиту, которая может быть использована для удаления основной программы в случае необходимости.
Некоторые программы не имеют программы удаления и должны быть удалены с помощью других инструментов и программ.
Почему я не могу просто удалить файл из каталога «Программы»?
Причина в том, что некоторые компоненты программного обеспечения (библиотеки, установочные файлы, ярлыки и т.д.) не только установлены в этом каталоге, но и находятся в других каталогах операционной системы и формируют одну или несколько записей в системном реестре.
Задача деинсталлятора — удалить все файлы, созданные приложением, включая записи реестра, и восстановить операционную систему до состояния, предшествующего установке.
Что делать если не удаётся удалить программу?
Бывают случаи, когда приложение не удается удалить — на экране появляется окно ошибки, и процесс удаления прерывается.
Если вы не можете удалить приложение обычным способом, сначала убедитесь, что оно закрыто и не запущено. Большинство ошибок возникает именно по этой причине, а не из-за ошибки программы.
Если вы уверены, что закрыли приложение, стоит проверить панель задач, чтобы увидеть, где оно могло быть приостановлено.
Примечания: Иногда процессы и службы, обеспечившие выполнение задачи, продолжают работать в фоновом режиме после выключения. В этом случае следует перезагрузить компьютер и удалить программу сразу после входа в систему.
Перезапуск поможет, только если функция автоматического запуска программы деактивирована, в противном случае пользы от него не будет.
Поэтому перед перезагрузкой зайдите в меню «Запуск автоматически» (или в настройках программы) и проверьте, есть ли в списке программа, которую вы хотите удалить.
Если все вышеперечисленные методы не помогли решить проблему, рекомендуем загрузить специальное программное обеспечение, которое может удалить любое приложение.
Разблокировать процесс, не позволяя ему накладывать ограничения на исполняемый файл. Этот вариант предпочтительнее, хотя в некоторых случаях удаление используемого файла все равно разрушит процесс и заставит его выйти.
Почему файлы не удаляются?
Часто бывает не совсем понятно, в чем заключалась первоначальная причина невозможности удалить программу или файл.
Наиболее распространенными причинами являются следующие:
- Файл используется приложением и не может быть удален до закрытия приложения.
- Программа или файл были заблокированы антивирусной программой по соображениям безопасности.
- Файл не удаляется, если он используется или выполняется на другом компьютере в локальной сети (действуют те же ограничения, что и в первом пункте).
- Файл может быть необходим и использоваться самой системой.
- Могут существовать ограничения в самой системе — например, защита от записи на устройстве.
- Учетная запись, необходимая для удаления, может не иметь достаточных прав администратора.
Примечание: Файлы, приложения и действия, требующие прав администратора в Windows 7 и Windows 10, будут отмечены соответствующим значком и всплывающим окном при попытке их удаления, что указывает на отсутствие у вас прав на это действие.
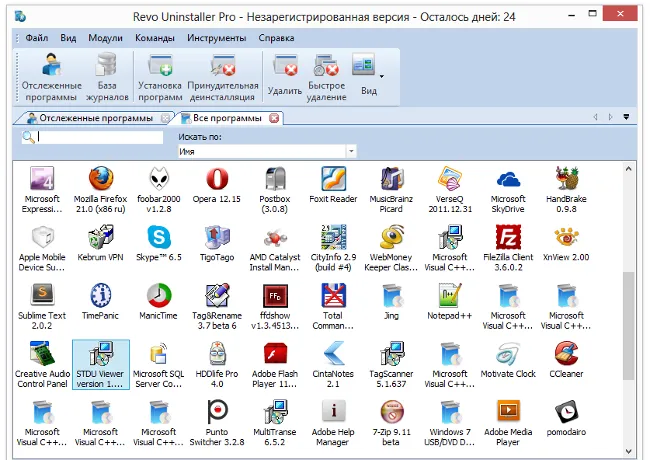
Простой путь решения
Как всегда, самые разумные решения проблемы — самые простые. Если у вас возникли проблемы с удалением файла, первым шагом будет банальная перезагрузка компьютера.
Перезагрузка устранит несколько причин невозможности одновременного удаления файлов: Программы, которые могли их использовать, завершаются, а количество системных процессов и программ, использующих их, уменьшается.
Безопасный режим в Windows
Если обычная перезагрузка не помогает, стоит удалить ненужные файлы в безопасном режиме системы. В Windows 7 можно выбрать режим запуска операционной системы, нажав клавишу F8 при запуске компьютера. В Windows 10 войти в безопасный режим немного сложнее, но обычно это не является проблемой.

Если все это не помогает и упрямые файлы продолжают занимать место на вашем компьютере и не хотят уходить, вам нужна программа для удаления невосстановимых файлов.
Это важно: как мы уже говорили, существует множество причин возникновения проблемных файлов. Не всегда удается угадать правильный вариант и удалить его с первой попытки. Возможно, вам придется использовать несколько программ. Кроме того, некоторые старые версии программ могут работать некорректно в Windows 10.
Revo Uninstaller https://www.revouninstaller.com (или аналогичный деинсталлятор) может быть использован для удаления проблемного программного обеспечения, всех связанных с ним файлов и ключей реестра.
Каким образом можно удалить программу, которая не удаляется
Большинство пользователей ПК рано или поздно сталкиваются с вопросом, как удалить программу, которую они не могут деинсталлировать. В большинстве случаев такую проблему можно решить с помощью собственных ресурсов Windows, но в некоторых случаях может потребоваться обращение к сторонним программам и утилитам. В любом случае, давайте рассмотрим все возможные варианты.
- Прежде чем приступить к удалению программы (которая никак не удаляется), необходимо найти ярлык, запускающий «проблемное» приложение. Вы можете найти его в меню «Пуск» или на рабочем столе.
- Найдя ярлык, щелкните по нему правой кнопкой мыши. Скопируйте путь установленного приложения, нажав «Ctrl» + «C».
- После того как путь скопирован, откройте любую папку и вставьте отмеченный ранее текст в адресную строку (в верхней части экрана), нажав «Ctrl» + «V».
- Расширение файла с суффиксом «.exe» должно быть удалено. Когда вся ненужная информация будет удалена, нажмите «Enter».
- Как только проводник направит вас к папке с программой, которую вы не можете удалить, нажмите на значок «Переместить вверх», после чего название приложения отобразится в списке синим цветом. Нажмите «Удалить», а затем не забудьте очистить корзину и реестр. После всех этих манипуляций необходимо перезагрузить операционную систему.
Способ второй: удаление программы через безопасный режим

- Если по какой-то причине вышеописанный метод не дал положительных результатов, следующим шагом будет удаление приложения через безопасный режим.
- Для этого перезагрузите компьютер и несколько раз нажмите клавишу «F8» (на некоторых моделях ноутбуков клавиша может отличаться).
- Войдя в безопасный режим, используйте алгоритм, описанный в предыдущем способе, чтобы найти и удалить папку, содержащую программу, которую вы не хотите удалять. Приложения, блокирующие данную программу, в этом случае не будут загружаться, поэтому обычно ее можно удалить без проблем.
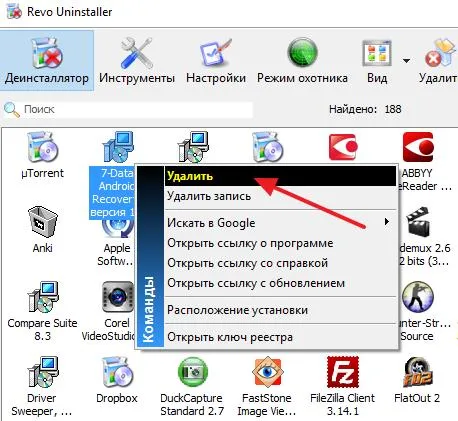
Существует множество приложений, специально разработанных для удаления программ, включая «проблемные» программы, т.е. те, которые не хотят удаляться. Одной из таких утилит является Revo Uninstaller. Лучше всего загружать его непосредственно с сайта провайдера или из другого надежного источника, иначе вы рискуете заразиться червями, троянами и другими вирусами. Недостатком этой программы является то, что она платная, но вы можете попробовать ее бесплатно в течение тридцати дней. В это время вы можете просто удалить все нежелательные программы, а затем при желании самостоятельно удалить Revo Uninstaller.
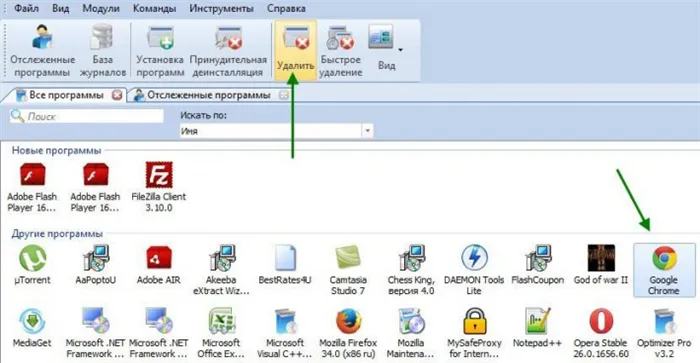
- После установки Revo Uninstaller следуйте инструкциям программы установки и подождите несколько минут, пока программа просканирует ваш компьютер, чтобы собрать информацию о состоянии всех установленных приложений.
- Когда вся необходимая информация будет собрана, появится список программ. Найдя файл, который нужно удалить, щелкните его правой кнопкой мыши и выберите соответствующее действие.
- Выберите Moderate из предложенных вариантов удаления. Теперь Revo Uninstaller выполнит деинсталляцию и одновременно очистит реестр.
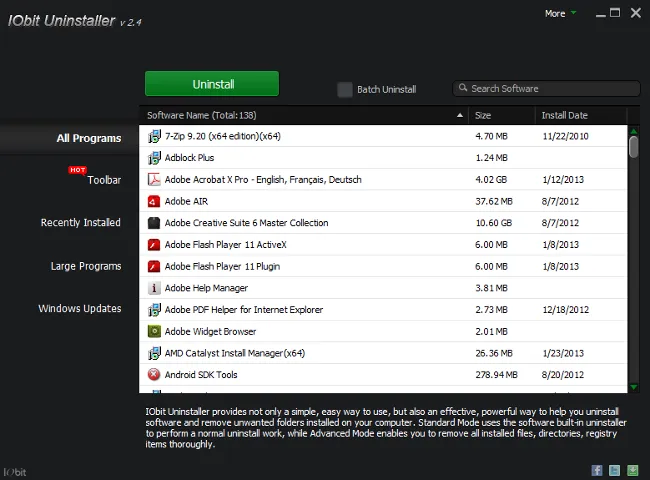
Если обычная перезагрузка не помогает, стоит удалить ненужные файлы в безопасном режиме системы. В Windows 7 можно выбрать режим запуска операционной системы, нажав клавишу F8 при запуске компьютера. В Windows 10 войти в безопасный режим немного сложнее, но обычно это не является проблемой.
Revo Uninstaller
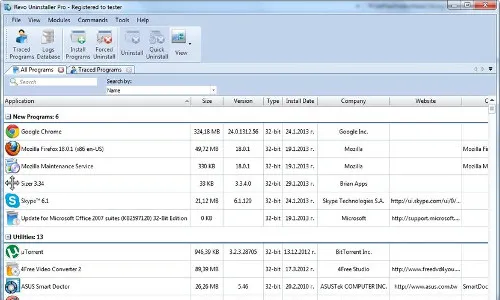
Revo Uninstaller — еще одна замечательная бесплатная утилита, позволяющая удалить любую программу, даже если стандартный деинсталлятор не работает или программы нет в Панели управления.
После установки и запуска Revo Uninstaller вы должны увидеть программы, обновления и системную информацию, установленные на вашем компьютере. Для удаления необходимо нажать кнопку Uninstall и запустить мастер удаления.
Мастер удаления создаст точку восстановления системы и резервную копию реестра перед удалением программы и запуском встроенного деинсталлятора программы (если встроенный деинсталлятор не найден, вам поможет «режим охоты» или режим голодания). После завершения удаления вам будет предложено запустить режим сканирования (кнопка Scan), который найдет и удалит все оставшиеся файлы и записи реестра.








