Однако следует учитывать, что ручное удаление Office с компьютера — это очень трудоемкий и сложный процесс, который может повредить систему, если любой шаг будет выполнен неправильно.
Как удалить Microsoft Office в Windows 10
Для устранения различных проблем вашего компьютера мы рекомендуем Restoro PC Repair Tool: Эта программа исправляет распространенные компьютерные ошибки, защищает вас от потери файлов, вредоносных программ и аппаратных ошибок, а также оптимизирует ваш компьютер для максимальной производительности. Устраните проблемы с компьютером и удалите вирусы за 3 простых шага:
- Скачайте программу Restoro PC Repair Tool, которая обладает запатентованной технологией (патент доступен здесь).
- Нажмите кнопку Начать сканирование для проверки проблем Windows, которые могут быть причиной проблем с компьютером.
- Нажмите Восстановить все, чтобы устранить проблемы, влияющие на безопасность и производительность компьютера.
- В этом месяце Restoro скачали 657 095 читателей.
Иногда Microsoft Office перестает работать после обновления системы. Это было проблемой в Windows 8, и, похоже, у некоторых пользователей есть такая же проблема в Windows 10.
В этой статье представлены самые быстрые решения этой надоедливой проблемы, так что читайте дальше.
Как полностью удалить Office из Windows 10?
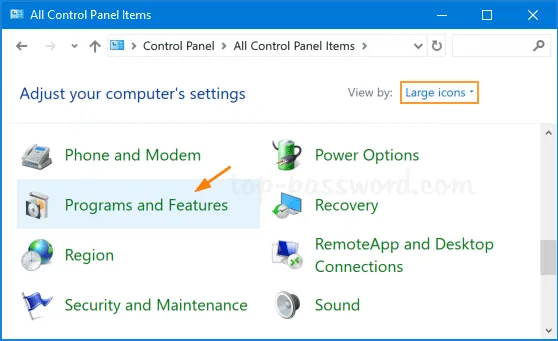
Вы всегда можете попробовать удалить его с помощью инструмента «Программы и функции Windows» в Панели управления. См. нашу статью об удалении программ в Windows 10, чтобы узнать, как правильно это сделать.
Однако многие пользователи сообщили, что им не удалось удалить Microsoft Office с помощью этого метода, поэтому нам необходимо найти другое решение этой проблемы.
Мы рекомендуем заменить Microsoft Office, если вы не можете использовать его должным образом.
2 Используйте Microsoft Fix It
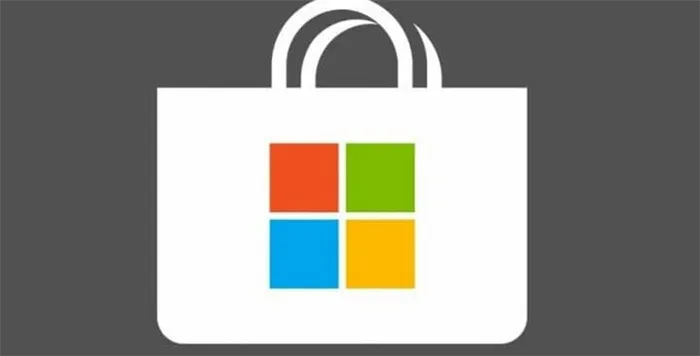
- Закройте все программы Microsoft Office.
- Нажмите кнопку Применить это исправление.
- Подождите несколько минут, чтобы Microsoft Office был полностью удален с вашего компьютера.
К счастью, Microsoft знает об этой проблеме с Microsoft Office, поэтому они выпустили инструмент для исправления, чтобы полностью удалить Microsoft Office с вашего компьютера.
⇒ Исправьте это
Этот метод удаления является самым быстрым, но не очень эффективным. Даже если программа была удалена, в вашей системе все еще остаются остаточные файлы. Если вы хотите произвести полное удаление, не оставив ничего лишнего, вам следует использовать более сложные методы.
Удаление Microsoft Office через Панель управления
Первый и самый простой способ удалить Office 365 в Windows 10 — это воспользоваться Панелью управления. Шаги по удалению следующие.
- Щелкните правой кнопкой мыши на значке Пуск и выберите Панель управления.
- Откроется новое окно. Найдите пакет для рабочего стола в списке программ. Нажмите на кнопку Деинсталляция.
ВАЖНО: Перед удалением программы необходимо завершить все процессы, связанные с Microsoft Office, и деактивировать службу.
Удаление с помощью специальной программы
Microsoft предлагает возможность полностью удалить программу с помощью специальной утилиты. Для этого необходимо загрузить инструмент на компьютер и выполнить следующие действия.
Загрузите утилиту CTRremove для Windows (7/8/10).
- Запустите программу на компьютере и нажмите «Далее».
- Он начнет поиск проблем, так как является диагностическим инструментом. Затем выберите опцию «Нет», так как программа попросит вас восстановить приложения.
- В следующем окне нажмите «Удалить программу» и дождитесь завершения процесса.
ВАЖНО: После удаления программ с помощью этой утилиты стоит запустить CCleaner, чтобы очистить Windows 10 от старых файлов.
Ручное удаление офисной программы
Чтобы удалить пакет рабочего стола из системы Windows 10, необходимо выполнить несколько простых шагов:
- Во-первых, необходимо проверить, какая версия учетной записи используется на вашем компьютере. Для этого откройте любое приложение, например, Word, и выберите Файл, Учетная запись. Если вы видите кнопку «Параметры обновления», установка была завершена с помощью «Нажмите и запустите». Если кнопка «Upgrade Options» отсутствует, использовался MSI.
- Перейдите в C:\ Programme Files\. Найдите папку «Microsoft Office». Щелкните на нем правой кнопкой мыши и выберите «Удалить».
- Теперь откройте командную строку с правами администратора и введите следующие команды одну за другой.
schtasks.exe /delete /tn «\Microsoft\Office\Office Automatic Updates».
schtasks.exe /delete /tn «\Microsoft\Office\Office Subscription Maintenance».
schtasks.exe /delete /tn «\Microsoft\Office\Office ClickToRun Service Monitor»
schtasks.exe /delete /tn «\Microsoft\Office\OfficeTelemetryAgentLogOn2016»
schtasks.exe /delete /tn «\Microsoft\Office\Office\Office\OfficeTelemetryAgentFallBack2016»
ВАЖНО: Этот метод описан здесь для Microsoft Office 2016. Если вы используете версию 2010, укажите версию 2010 в тех местах, где упоминается 2016.
- Затем завершите все процессы, связанные с приложениями Office.
- Теперь необходимо удалить службу программы. Для этого в командной строке введите «sc delete ClickToRunSvc».
- Откройте папку «ProgramFiles» и удалите «Microsoft Office 16», «Microsoft Office».
- Откройте папку «ProgramFiles(x86)» и удалите папку «Microsoft Office».
- Нажмите Win+R и введите «%CommonProgramFiles%\Microsoft Shared». Откроется новое окно. Удалите папку «ClickToRun».
- В скрытой папке «ProgramData» вы найдете папку «Microsoft». Удалите здесь папку «ClickToRun». Также найдите и удалите файл «ClickToRunPackagerLocker» в ProgramData\Microsoft\Office.
- Также следует удалить следующие области реестра:
HKEY_LOCAL_MACHINE/SOFTWARE/Microsoft/Windows/CurrentVersion/Uninstall/Microsoft Office.
- Запустите командную строку от имени администратора и введите «%ALLUSERSPROFILE%\Microsoft\Windows\Startmenu\Programs». Эта команда удалит все ярлыки из меню «Пуск».
ВАЖНО: После удаления пакета Office перезагрузите компьютер и выполните очистку системы с помощью любой программы.
Посмотрите это видео, чтобы узнать, как удалить пакет Office из Windows 10:
Если вы выполните описанные выше процедуры, вы сможете удалить Microsoft Office из Windows 10. Однако следует помнить, что ручное удаление Microsoft Office с компьютера — это очень трудоемкий и сложный метод, который может негативно повлиять на систему, если что-то пойдет не так.
Как удалить Office 365 или Microsoft Office в Windows 10
В этой заметке мы предложим несколько способов полного удаления Office 365 или Microsoft Office 2019/2016/2013/2010/2007/2003 с компьютера под управлением Windows 10/8/7. Если вы не можете удалить Office из Панели управления или Настроек в системах Windows, то эта статья вам обязательно поможет.
Вы можете удалить Office 365 или Microsoft Office с компьютера с Windows 10 одним из следующих способов:
- Панель управления
- Настройки Windows 10
- Инструменты для удаления офисов
- Мастер поддержки и восстановления Microsoft
- Microsoft устраняет проблему
- Используйте RipOutOffice2007.
Давайте рассмотрим эти методы подробнее.
1Использование панели управления
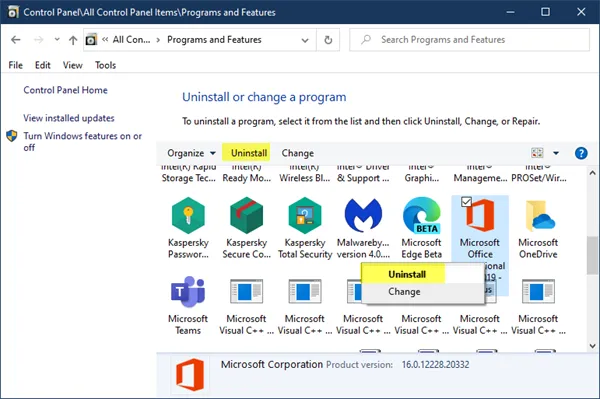
Перезагрузите компьютер и попробуйте удалить Office через Панель управления> Программы и компоненты> Удалите или измените программу.
Выберите установку Office, щелкните ее правой кнопкой мыши и выберите Деинсталляция.
Следуйте инструкциям на экране, чтобы удалить Office.
2Через настройки Windows 10
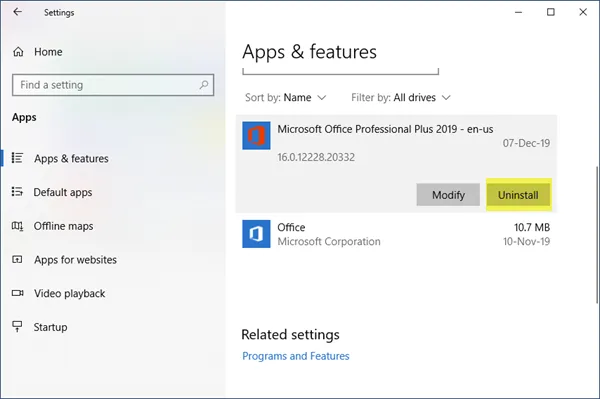
Откройте «Настройки»> «Приложения»>»Приложения и функции». Найдите Office и выберите его. Нажмите на кнопку Uninstall, чтобы удалить программу. Здесь можно удалить программы Office (Click-To-Run или MSI), а также приложения Office (Microsoft Store).
Не удается удалить Microsoft Office
Это может произойти, если при попытке установить новую программу произошел сбой процесса установки или процесс удаления прошел некорректно. Или же очень вероятно, что ранее установленные установочные файлы Office были повреждены.
Если удалить Office не удается, воспользуйтесь следующими инструментами.
3Инструмент поддержки удаления Office
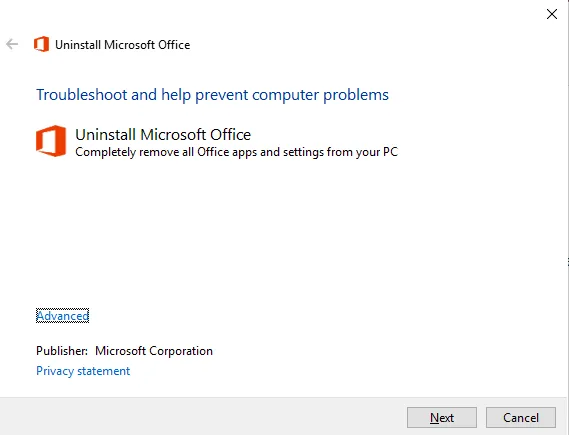
Загрузите средство удаления Microsoft Office с веб-сайта Microsoft. Запустите файл o15-ctrremove.diagcab, после чего запустится программа деинсталляции. Используйте этот параметр для полного удаления установки Office.
4Помощник по поддержке и восстановлению Microsoft
Мастер поддержки и восстановления Microsoft поможет вам удалить программы Office и решить проблемы с Office 365, Outlook, OneDrive, Windows, Dynamics 365 и другими приложениями.
5Microsoft Fix it
Используйте Microsoft Fix it для удаления Office. Однако сначала проверьте, относится ли это к вашей версии Windows и установке Office.
Загрузите Fix it для удаления: Office 2003 | Office 2007 | Office 2010.
Вы также можете воспользоваться этим средством устранения неполадок от Microsoft, которое позволяет полностью удалить последнюю версию Office или Office 365 из Windows 10/8/7.
Обратите внимание, что Microsoft больше не поддерживает использование утилиты Windows Installer Cleanup.
6RipOutOffice2007

Если вы используете Office 2007, вы можете попробовать эту утилиту под названием RipOutOffice2007. Перед использованием этого программного обеспечения создайте точку восстановления системы. RipOutOffice2007 — это бесплатный инструмент стороннего производителя, который позволяет полностью удалить Office 2007 с компьютера, если стандартный процесс деинсталляции не удается. Однако, согласно отзывам, этот инструмент не работает должным образом на Windows 7.
Вы также можете проверить эти сообщения:








