Если вы заметили необычное поведение программы или вашего антивируса, или если Windows слишком быстро замедляется после установки Malwarebytes, я рекомендую отключить защиту в реальном времени в Malwarebytes в разделе Настройки — Защита.
Как удалить Malwarebytes с любого компьютера
Некоторые пользователи считают популярный Malwarebytes слишком ресурсоемким или хотят использовать конкурирующий продукт после окончания пробного периода. Если вы решите, что защита от вредоносных программ вам не подходит, узнайте, как удалить Malwarebytes с компьютера Mac или Windows.
При удалении Malwarebytes помните, что важно всегда иметь в системе (даже на Mac) антивирусное программное обеспечение. Если вы ищете другую антивирусную программу, есть много вариантов, которые стоит рассмотреть.
Как удалить Malwarebytes на Mac
Malwarebytes легко удалить на Mac. Все, что вам нужно сделать, это найти функцию удаления в меню помощи.
Чтобы избежать конфликтов, отключите все другие антивирусные программы, запущенные на вашем Mac.
Откройте приложение Malwarebytes.
В строке меню Malwarebytes выберите Help И в меню выберите Remove Malwarebytes.
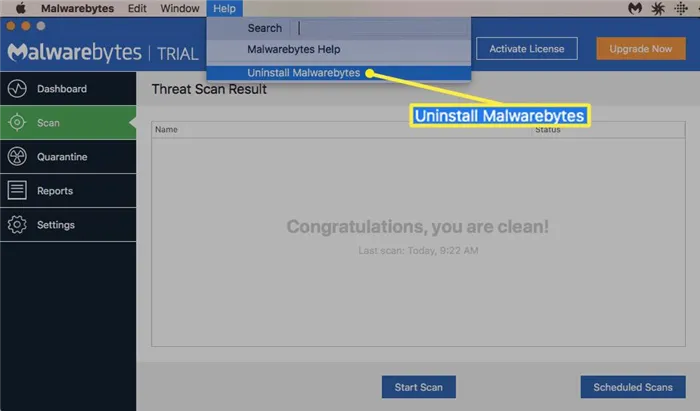
Когда появится запрос на продолжение удаления, нажмите Да. Вам будет предложено ввести пароль администратора, чтобы продолжить удаление.
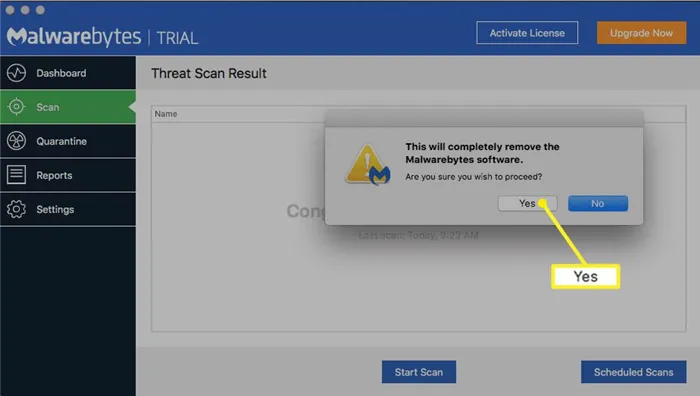
Вот и все: Malwarebytes удален с вашего компьютера. Вы не получите уведомление об удалении, но вы можете проверить свою папку приложений, чтобы убедиться, что продукт был удален.
Даже если программа Malwarebytes была удалена, на компьютере могут оставаться файлы. Чтобы полностью избавить систему от этих файлов, используйте такой продукт, как App Cleaner & Uninstaller, который удалит эти остатки из вашей системы.
Как удалить Malwarebytes в Windows
Удалить Malwarebytes из системы Windows почти так же просто, как и из Mac.
Чтобы избежать конфликтов, отключите все другие антивирусные программы, запущенные в вашей системе.
Введите «Панель управления» в строке поиска и выберите панель, чтобы открыть ее.
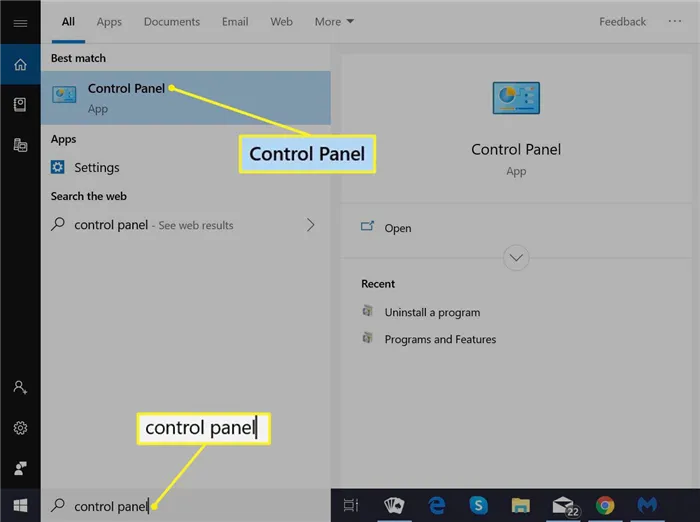
Выберите Деинсталляция программы.
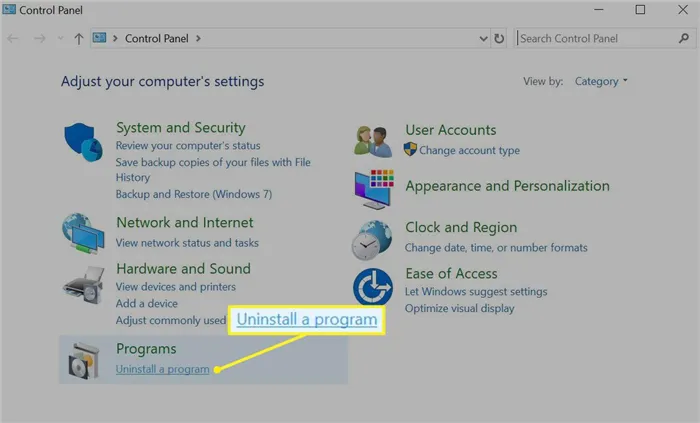
Прокрутите список программ вниз и дважды щелкните Malwarebytes, чтобы начать удаление.
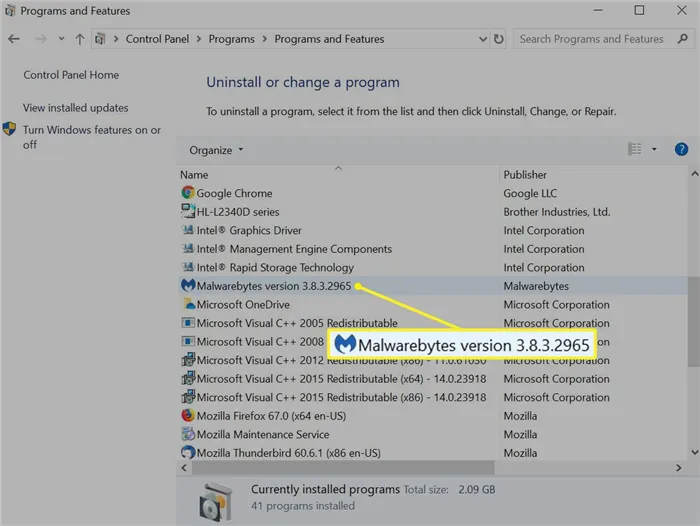
Выберите Да, когда появится запрос на удаление приложения.
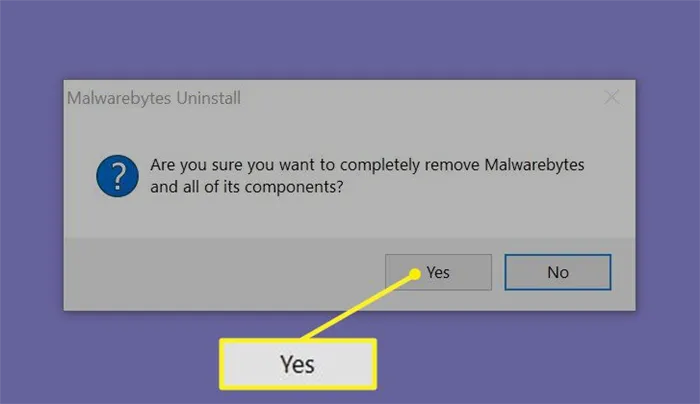
Выберите Да, чтобы перезагрузить компьютер и завершить удаление.
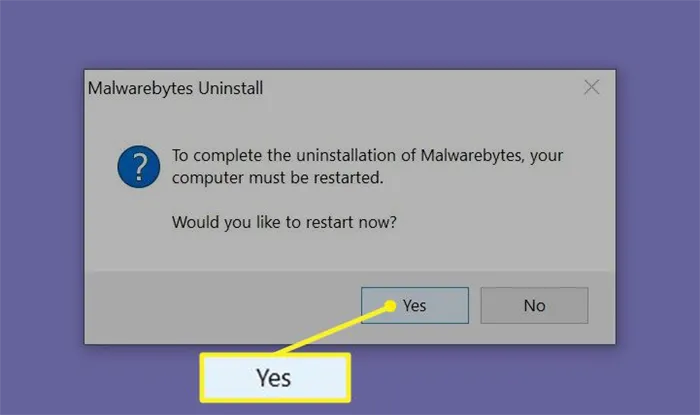
Даже если программа Malwarebytes была удалена, на компьютере могут оставаться файлы или ключи реестра. Чтобы полностью очистить систему от этих файлов, вы можете использовать Malwarebytes Clean Uninstall Tool или программное обеспечение сторонних производителей, предназначенное для этой цели.
Да, этот антивирус можно удалить как обычную программу, то есть с помощью встроенных средств Windows. Для этого запустите «Панель управления» и найдите там вкладку «Программы и функции». Нажмите на него, чтобы увидеть полный список программ, установленных на вашем компьютере, и найдите в нем Malwarebytes.
Как удалить Malwarebytes Anti-Malware
Отключите защиту и закройте программу Malwarebytes, например, отключив четыре флажка для защиты в режиме реального времени в самой программе. Выберите опцию Выход из Malwarebytes на панели инструментов. Вы также можете завершить процесс через классический диспетчер задач.

Откройте раздел Параметры > Приложения > Применение и особенности. Выделите Malwarebytes и несколько раз нажмите кнопку Uninstall.
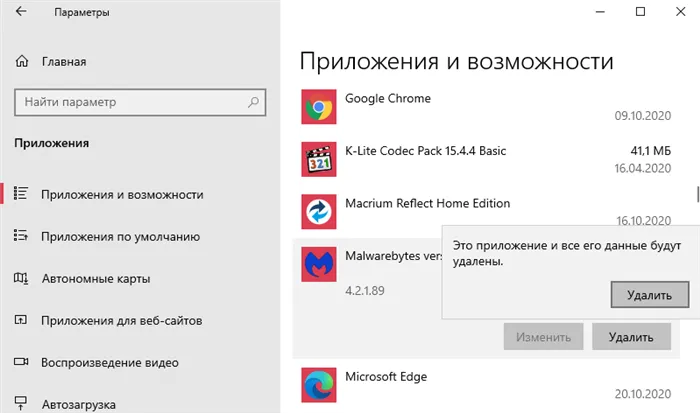
Или перейдите в раздел «Программы и функции» в Панели управления. Выделите Malwarebytes в списке и нажмите Удалить/Изменить .
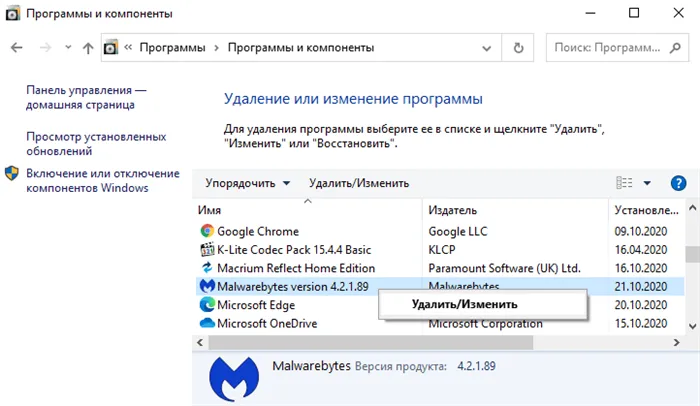
Вы действительно хотите удалить программу и все ее компоненты? Подтвердите действие в окне удаления Malwarebytes. Запускается процесс автоматического удаления программного обеспечения. Дождитесь завершения удаления и, если возможно, перезагрузите компьютер.
Важно! Если программа не удаляется, закройте ее полностью (снимите задачу). При необходимости вы можете удалить Malwarebytes вручную. Программа и ее данные находятся на системном диске. Вы можете перейти к следующим папкам и удалить их самостоятельно:
- C:\Program Files\Malwarebytes\Anti-Malware
- C:\Program FilesMalwarebytes
Утилита Malwarebytes Cleanup Utility
Эта утилита удаляет все компоненты Malwarebytes с вашего компьютера. Загрузите Malwarebytes Cleanup с официального сайта. Подтвердите свое согласие с условиями использования. В конце он сохраняет отчет о проделанной работе (на рабочем столе) в текстовом файле mb-clean-results.txt.
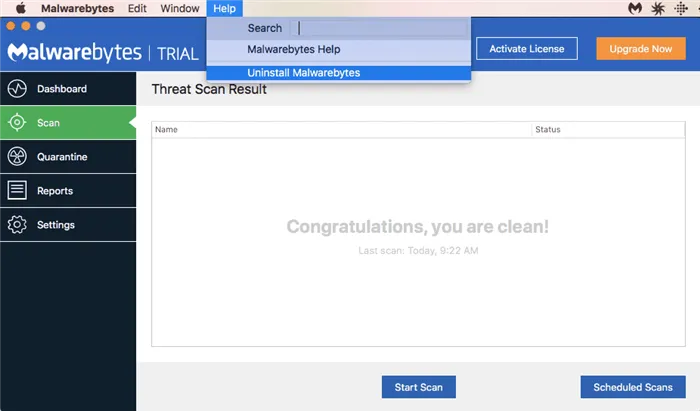
Софт Malwarebytes Support Tool
Еще одна программа для удаления Malwarebytes Anti-Exploit, Malwarebytes Anti-Malware и Malwarebytes v3.x. Вы можете загрузить их с официального сайта разработчика. Если вы уверены, что хотите удалить все продукты Malwarebytes, нажмите Да.
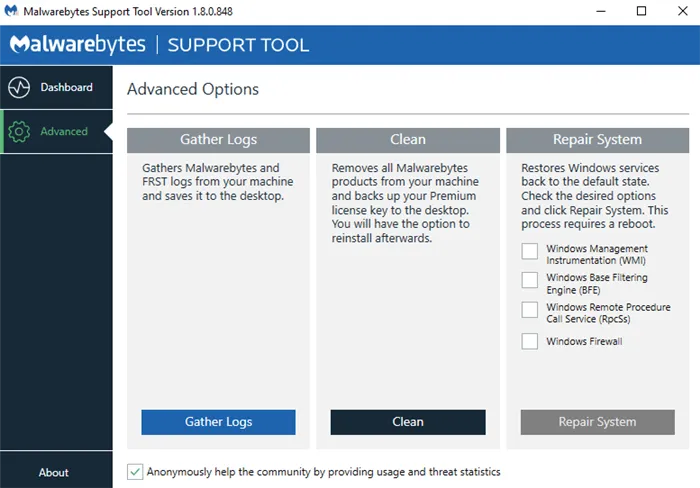
Для правильного удаления необходимо запустить программу удаления Malwarebytes. Это можно сделать с помощью встроенных инструментов (программ и компонентов). Или с помощью сторонних программ: CCleaner и Cleanup Utility.
Да, этот антивирус можно удалить как обычную программу, то есть с помощью встроенных средств Windows. Для этого запустите «Панель управления» и найдите там вкладку «Программы и функции». Нажмите на него, чтобы увидеть полный список программ, установленных на вашем компьютере, и найдите в нем Malwarebytes.
Как удалить вредоносные байты в Windows
Чтобы избежать конфликтов, отключите все другие антивирусные программы, работающие в вашей системе.
Найдите «Панель управления» в окне поиска, а затем выберите Панель управления справа, чтобы открыть ее.
Выберите Деинсталляция программы.
Прокрутите список программ вниз и дважды щелкните Malwarebytes, чтобы начать удаление.
Выберите Да, когда появится запрос на удаление приложения.
Теперь программа Malwarebytes должна быть удалена с вашего компьютера. Перезагрузите компьютер, чтобы завершить процесс удаления.
Даже если программа Malwarebytes была удалена, на компьютере могут оставаться файлы или ключи реестра. Чтобы полностью избавить свою систему от этих файлов, вы можете использовать Malwarebytes Clean Uninstall Tool. Вы также можете использовать программное обеспечение сторонних производителей, предназначенное для этой цели.
What to Do When Malwarebytes Won’t Uninstall
Деинсталляция Malwarebytes обычно является простым процессом. Если у вас возникли какие-либо проблемы, обратитесь к приведенному ниже списку способов устранения неполадок.
Перед удалением закройте все открытые приложения, включая любые другие антивирусные продукты, которые могут быть запущены в вашей системе.
Убедитесь, что вы вошли в систему как пользователь с правами администратора на компьютере, с которого вы хотите удалить Malwarebytes.
Если у вас по-прежнему возникают проблемы с удалением Malwarebytes, обратитесь за помощью в компанию Malwarebytes. Вы можете пообщаться с ними в чате или отправить заявку в службу поддержки, чтобы получить помощь.
Некоторые пользователи считают популярный Malwarebytes слишком ресурсоемким или хотят использовать конкурирующий продукт после окончания пробного периода. Если вы решите, что защита от вредоносных программ вам не подходит, узнайте, как удалить Malwarebytes с компьютера Mac или Windows.
Сканирование системы и удаление нежелательного ПО
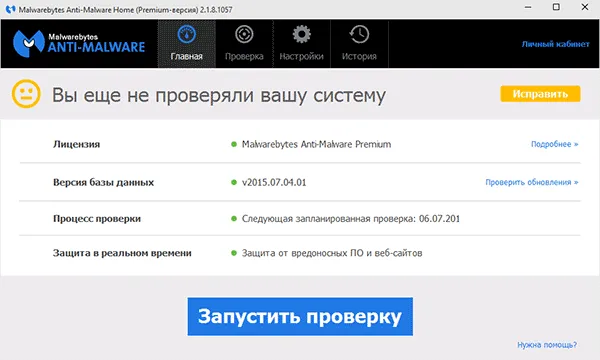
Сканирование системы в Malwarebytes Anti-Malware будет затронуто лишь вкратце, поскольку оно очень простое и понятное. Как только Malwarebytes Anti-Malware запускается в первый раз, вы можете сразу же запустить сканирование системы, которое поначалу может занять довольно много времени.
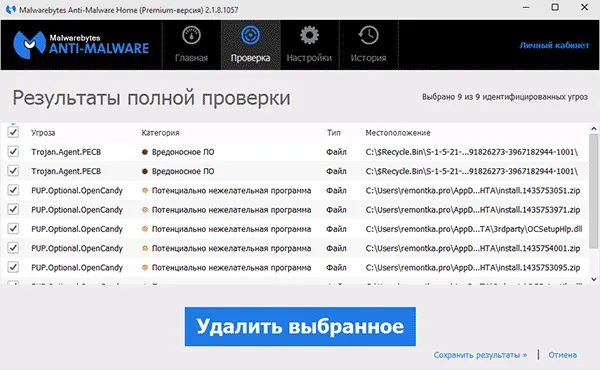
После завершения сканирования вы получите список найденных на компьютере угроз с их описанием — вредоносные программы, нежелательные программы и другие с указанием их местоположения. Вы можете выбрать, какие из обнаруженных угроз вы хотите сохранить на своем компьютере, сняв соответствующий флажок (например, возможно, что в списке есть файлы нелицензионного программного обеспечения, которые вы загрузили — хотите ли вы сохранить их, несмотря на потенциальный риск, решать вам).
Вы можете удалить обнаруженные угрозы, просто нажав на опцию «Удалить выбранное». Поэтому для их окончательного удаления может потребоваться перезагрузка компьютера.
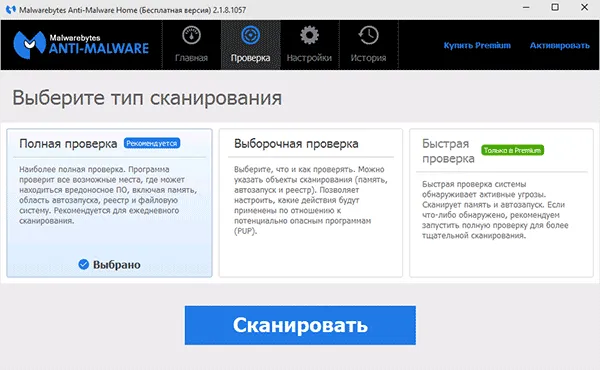
В дополнение к полному сканированию вы можете выполнить выборочное или быстрое сканирование на соответствующей вкладке программы для быстрого выявления активного (запущенного) вредоносного ПО.
Основные параметры Malwarebytes Anti-Malware
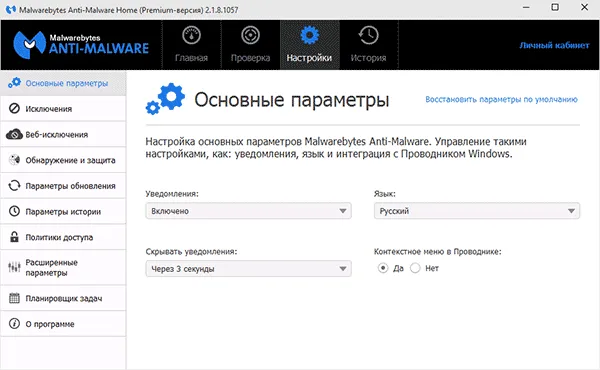
После ввода настроек вы попадете на главную страницу настроек, которая содержит следующие пункты:
- Предупреждения: Отображает предупреждение в области уведомлений Windows при обнаружении угрозы. Эта функция включена по умолчанию.
- Запрограммируйте язык и время, на котором отображаются оповещения.
- Контекстное меню в Проводнике — интегрирует опцию «Сканировать Malwarebytes Anti-Malware» в меню правой кнопки мыши в Проводнике.
Если вы используете эту утилиту постоянно, я рекомендую включить пункт контекстного меню в Проводнике, особенно в бесплатной версии, которая не предлагает сканирование в реальном времени. Это может быть полезно.
Настройки обнаружения и защиты
Одним из наиболее важных элементов конфигурации программного обеспечения является обнаружение и защита. В этом пункте можно настроить или отключить защиту от вредоносных программ, потенциально опасных веб-сайтов и нежелательного программного обеспечения.
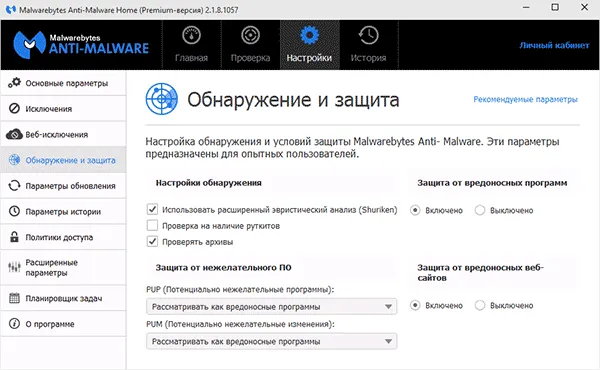
Обычно лучше всего оставить все доступные опции включенными (из опций, которые отключены по умолчанию, я рекомендую включить опцию «Проверка на руткиты»), что, как мне кажется, не требует дополнительных объяснений. Однако может возникнуть необходимость установить программу, которую Malwarebytes Anti-Malware определяет как вредоносную. В этом случае можно включить игнорирование таких угроз, но лучше установить исключения.
Вы можете удалить Malwarebytes через Панель управления Windows, если не хотите запускать дополнительный инструмент для полного удаления Malwarebytes:
Удаление Malwarebytes со смартфона
Вот как это сделать: полностью удалите антивирусное приложение с телефонов Android следующим образом:
- перейдите в раздел «Настройки»,
- Перейдите в Настройки, перейдите в Настройки, щелкните на вкладке Безопасность,
- Выберите раздел «Администраторы»,
- найдите строку с названием программы и снимите флажок,
- затем удалите антивирусную программу обычным способом, используя опцию «Приложения».
Мы описали наиболее распространенные методы удаления антивирусного программного обеспечения Symantec. Теперь вы знаете, что делать, если вам больше не нужна эта антивирусная программа.








