Был ли у вас другой опыт? Можете ли вы добавить к статье несколько хороших советов? Напишите об этом в комментариях. Мы соберем коллекцию лучших практик в одном месте.
как ограничить скорость интернета на компьютере виндовс 10
Рекомендации также могут быть полезны в случаях, когда вы были довольны скоростью соединения в предыдущих версиях Windows, но заметили замедление после обновления до Windows 10 «Anniversary Update».
Microsoft ввела автоматическую настройку окон в Windows Vista для повышения производительности программ, получающих данные из сети по протоколу TCP.
Хотя передача данных должна стать более эффективной, при определенных условиях вы можете столкнуться с замедлением скорости соединения или даже с проблемами стабильности соединения.
Настраиваем Window Auto-Tuning в Windows 10
Первое, что вы должны сделать, это проверить состояние окна конфигурации автоматической загрузки. Если он деактивирован, то очевидно, что он не является причиной низкой скорости Интернета. Однако если это не так, эта функция ;может быть причиной медленного интернет-соединения.
Примечание: Следующая командная строка не требует прав администратора, но для изменения настроек необходимы расширенные права.
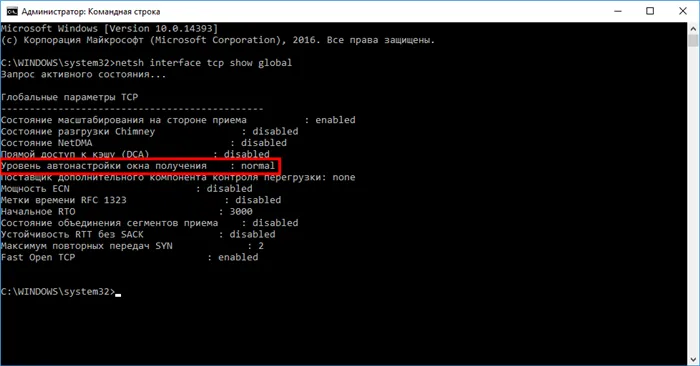
Обратите внимание на параметр «Autoset Receive window level» в разделе TCP Global Parameters. Если значение параметра отлично от «отключено», функция используется Windows для оптимизации TCP-соединений.
Логичным решением было бы отключить эту функцию и провести тесты скорости Интернета, чтобы увидеть, вызывает ли она снижение производительности.
Выполните следующую команду, чтобы отключить функцию Autoset Receive.
netsh int tcp set global autotuninglevel=disabled
Вы получите подтверждение OK, что изменение было выполнено успешно. Если вы снова выполните команду netsh interface tcp show global, вы увидите, что функция отключена.
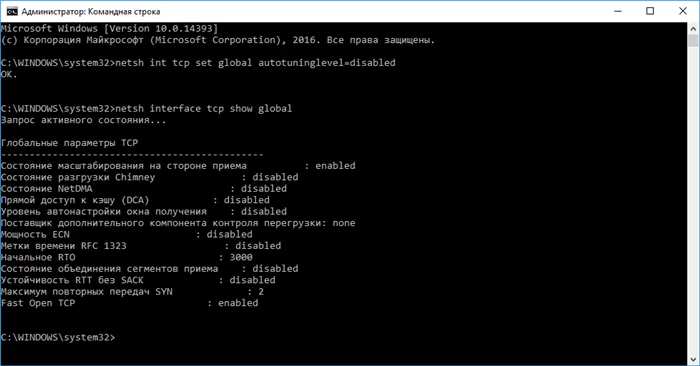
После отключения функции запустите загрузку и проследите за скоростью приема. Их следует использовать для тестирования P2P-клиентов, клиентов Usenet, FTP-клиентов, серверного программного обеспечения и т.д.
Если ничего не изменилось, исходные настройки можно восстановить с помощью команды
netsh int tcp set global autotuninglevel=normal
Как ограничить скорость Интернета на компьютере
Большинство пользователей даже не знают, что можно ограничить скорость интернета на компьютере с Windows 10. Это позволяет с комфортом слушать музыку и играть в онлайн-игры. Как вы думаете, это сложно? Нет, вам больше не придется искать нужный параметр в настройках локального маршрутизатора.
В этой статье вы узнаете, как ограничить скорость интернета на вашем компьютере. Мы ограничим это на примере Windows 10. В самой операционной системе есть некоторые настройки, которых может быть недостаточно. Для более детальной настройки и распределения трафика необходимо использовать программное обеспечение сторонних производителей.
Как и в чём измеряется скорость Интернета
Прежде всего, пользователю необходимо понять, как соотносятся между собой Мбит/с и Мбайт/с. Поскольку 95% пользователей просто не знают разницы, очень больно, когда их путают. Вам необходимо точно определить, что именно вы хотите ограничить.
| Гбит/с, Мбит/с, Кбит/с | Скорость интернет-соединения, т.е. скорость, с которой данные передаются по компьютерной сети. |
| Гбайт/с, Мбайт/с, Кбайт/с. | Измеряет количество полученных данных. Он показывает, сколько данных было загружено на ваш компьютер. |
Например, при проверке скорости интернета значение отображается непосредственно в МБайт/с. Узнайте, как проверить скорость интернета на компьютере с Windows 10
Как узнать, сколько данных загружается в секунду? Все очень просто! При скорости интернета 8 Мбит/с вы можете загрузить 1 Мбайт/с. Таким образом, 80 Мбит/с — это 8 Мбайт/с. Соотношение байтов и битов равно 1/8.
Если у вас возникли проблемы с установкой Intel Killer Control Center, мы рекомендуем установить последнюю версию с помощью программы Cleanup.
Часто задаваемые вопросы о Центре® Intel™ Killer™ Control Center
Intel Killer Control Center — это программа, которая обучается и определяет приоритеты ваших приложений таким образом, чтобы критически важные приложения с самой высокой скоростью получали доступ к пропускной способности в первую очередь. Без него каждое приложение, использующее ваше интернет-соединение, обрабатывается одинаково, что может привести к заметным замедлениям. Например, если вы играете в игру, требующую больших объемов данных, вы также смотрите видео на YouTube и загружаете большой файл. Без Intel Killer Control Center вы можете столкнуться с проблемами, поскольку ваша игра имеет одинаковый доступ к пропускной способности. При использовании Intel Killer Control Center игра получает всю необходимую ей пропускную способность, а видео замедляется (т.е. оно, вероятно, выполнит больше кэширования и затем будет работать правильно), в то время как загрузка имеет самый низкий приоритет.
Если вы смотрите потоковое видео, но не играете, приоритет отдается потоковому видео, что позволяет играть гораздо плавнее, а объем данных уменьшается.
Как работает центр управления Intel Killer Control Center?
Совместимые конфигурации памяти
Может ли это помочь, даже если мое соединение достаточно быстрое для моих нужд?
Да. Скорость Интернета, указанная вашим провайдером, и результаты тестов скорости Интернета являются лишь показателем скорости передачи небольших пакетов данных. Независимо от скорости вашего подключения к Интернету, сетевой адаптер, сетевое оборудование и модем по-прежнему отправляют и получают данные в потоке. Заказ пакетов как часть этой потоковой службы может значительно ускорить работу приложений и служб, которые выигрывают от низкой задержки.
Зачем устанавливать ограничения скорости в Центре управления Intel Killer? Не лучше ли позволить компьютеру использовать как можно больше пропускной способности?
Intel Killer Control Center использует ограничения скорости, установленные в меню настроек, чтобы решить, следует ли замедлить работу низкоприоритетного приложения или службы, чтобы минимизировать задержки для высокоприоритетных приложений или служб. Хотя он также может динамически корректироваться в зависимости от текущих условий, ограничение скорости служит основой для оценки возможности внесения изменений. Например, если у вас установлено ограничение скорости 500 Мбит/с, вы загружаете Steam со скоростью 500 Мбит/с и загружаете еще одну игру, Intel Killer Control Center немного ускорит Steam и обеспечит достаточную пропускную способность пакетов данных для игры, чтобы минимизировать задержку. Этот эффект также зависит от пользователей Интернета, так как некоторые из них замедляют свое соединение при загрузке больших объемов данных. В этом случае вы можете использовать Центр управления Killer для изменения и компенсации скорости загрузки большого файла. Ползунки в меню приложения Intel Killer Control Center основаны на установленном вами проценте ограничений.
Мой маршрутизатор уже имеет QoS (Quality of Service), который отлично работает. Можно ли использовать Intel Killer Control Center с QoS моего маршрутизатора?
Решение большинства проблем Центра управления Intel® Killer™ с помощью установки с очисткой
Некоторые проблемы с Intel® Killer Control Center могут быть устранены путем переустановки Intel Killer Control Center в отличие от установки обновления, которое устанавливает последнюю версию вместо старой. При поиске неисправностей с этого следует начинать. Ниже приведены шаги для выполнения чистой установки Intel Killer Control Center:
- Загрузите последнюю версию установщика для вашей версии Windows*.
Примечание Если ваш компьютер не имеет подключения к Интернету, вам может понадобиться использовать другое устройство для загрузки соответствующей программы установки на съемный носитель (например, флэш-накопитель USB). Если это так, скопируйте файлы на компьютер, прежде чем продолжить, поскольку программа установки может работать некорректно при запуске с внешнего носителя. Пользователи, использующие ОС Windows® 10 версии 1803 и выше, с одним из активные адаптеры Intel Killer, следует загрузить установщик из Центр загрузки
- Если вы используете Windows 10 и не знаете, какая сборка, узнайте, какая версия вашего компьютера сейчас работает. Если вы не уверены, выполните следующие действия, чтобы узнать:
- Нажмите на кнопку Пуск.
- Введите winver и нажмите клавишу Enter.
- Появится пакет с некоторой информацией о Windows. Там будет указан номер версии. Сравните номер этой версии с правильной версией, загруженной ниже.
- Перейдите в строку поиска Windows.
- Нажмите и перейдите к Приложения и функции.
- Найдите в списке Intel Killer Control Center.
- Нажмите Intel Killer Control Center и выберите опцию удаления.
- Перезагрузите компьютер, нажав > Start > Перезапуск.
- Нажмите на кнопку Пуск.
- Введите %temp% и нажмите Enter. Должна открыться временная папка.
- Удалите все файлы в папке Temp. Это все временные установочные файлы, которые можно безопасно удалить. Если вы получите сообщение о невозможности удаления файла, вы можете выбрать Пропустить все.
- Закройте временную папку
Если после выполнения данного руководства у вас возникли проблемы с установкой intel Killer Control Center из Microsoft Store, нажмите здесь, чтобы ознакомиться с руководством по устранению неполадок в Microsoft Store.
Если после установки новой версии Intel Killer Control Center у вас все еще возникают проблемы, попробуйте найти другие статьи, поддерживающие вашу проблему. Если вы не можете решить проблему, обратитесь в службу поддержки по ссылке на синем баннере ниже.
Назначение Killer Control Center, её функции и настройка
После установки драйверов на материнскую плату со встроенным сетевым контроллером «Killer» пользователь может автоматически установить приложение Killer Control Center. Это программный интерфейс с функциями для просмотра и управления производительностью сетевых соединений системы.
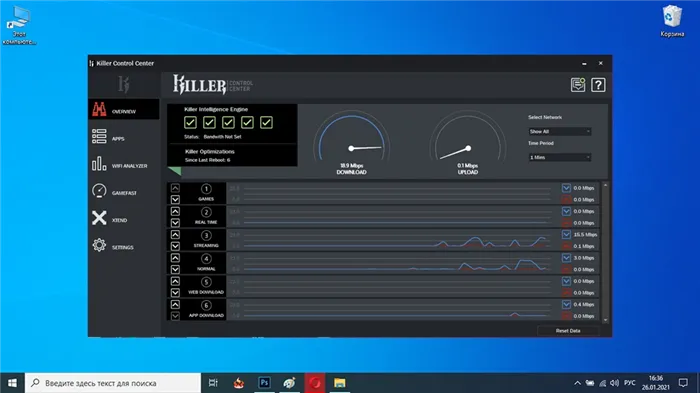
В этой статье мы подробно рассмотрим назначение и возможности фирменного программного обеспечения, а также то, как правильно его настроить, чтобы обеспечить лучшее подключение для игр, различных мессенджеров и других важных соединений.
Заключение
Если вы найдете Killer Control Center в списке установленных программ, это означает, что у вас установлена сетевая карта Killer. Эта утилита позволяет сделать гибкие настройки системы, которые повышают комфорт и удобство использования приложений, требующих подключения к Интернету. Мы рекомендуем счастливым обладателям этой уникальной функции ознакомиться с опциями и при необходимости скорректировать настройки в соответствии с собственными потребностями.
Как устранить неполадки
Некоторые пользователи этой утилиты часто сталкиваются с различными проблемами во время установки, настройки или использования. Для обеспечения стабильности приложения должны быть выполнены некоторые важные условия.
Во-первых, у вас должна быть установлена последняя версия. Старые материнские платы с сетевым контроллером Killer имеют версию утилиты Killer Control Manager, которая больше не используется. В этом случае необходимо загрузить драйвер с официального сайта и переустановить его.
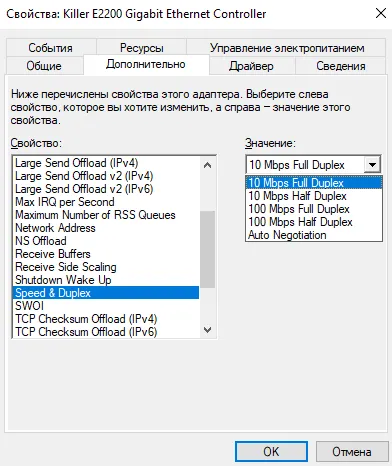
Во-вторых, перед обновлением необходимо удалить предыдущую версию, иначе служба Killer Control Center не будет работать. Для этого просто наберите в строке поиска Windows «Add or Remove Programs», найдите в списке соответствующую утилиту, щелкните на ней правой кнопкой мыши и нажмите «Uninstall».
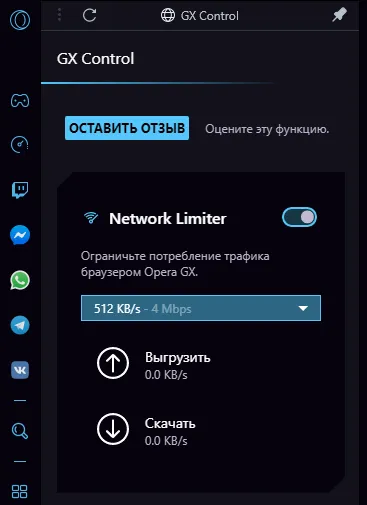
В-третьих, если вы переустановили операционную систему, одной загрузки драйвера недостаточно. Также необходимо установить приложение из Microsoft Store. Как вы понимаете, для нормальной работы требуется Windows 10, более старые версии, к сожалению, не поддерживаются.
Другой серьезной проблемой являются последствия неправильной настройки рабочих параметров. Поскольку распределение трафика происходит неправильно, одними из наиболее распространенных проблем являются: низкая скорость, зависания, всплывающие ошибки и т.д. Для таких случаев существует функция «Очистить данные», которая сбрасывает все сделанные изменения до значений по умолчанию. Эта опция находится в блоке «Приложения» в правом нижнем углу.
Перед обновлением обязательно удалите предыдущие версии приложения. Если вы не удалите, служба Killer Control Center не будет работать в Windows 10. В итоге вам придется переустановить драйверы для сетевой карты и управляющее программное обеспечение.
Как настроить Killer Control Center
После загрузки и установки программного обеспечения его необходимо сначала настроить. Мы подготовили пошаговое руководство, чтобы этот процесс не вызвал дополнительных вопросов или трудностей.
- Чтобы настроить приложение, необходимо выбрать пункт «Настройки» в левой части стартового окна.
- В открывшемся меню выберите «Установить ограничение скорости» → «Проверить пропускную способность».
- Нажмите кнопку «Go», чтобы начать проверку скорости вашего интернет-соединения.
- Если результаты теста верны и у вас нет сомнений, просто нажмите «Применить настройки».
- Готово! Начальные параметры установлены, и теперь можно приступать к конфигурированию используемых сетевых элементов.
На странице конфигурации можно просмотреть все данные о подключении: Тип подключения, IP-адрес, адрес шлюза, сетевая маска и MAC-адрес. Здесь также отображаются частота и мощность радиосигнала.
Одной из наиболее интересных функций является «Advanced Stream Detect», которая позволяет автоматически распределять скорость в пользу онлайн-игр, потоковых сервисов или видеоплатформ. Это сводит к минимуму возможные прерывания и замедления во время воспроизведения.
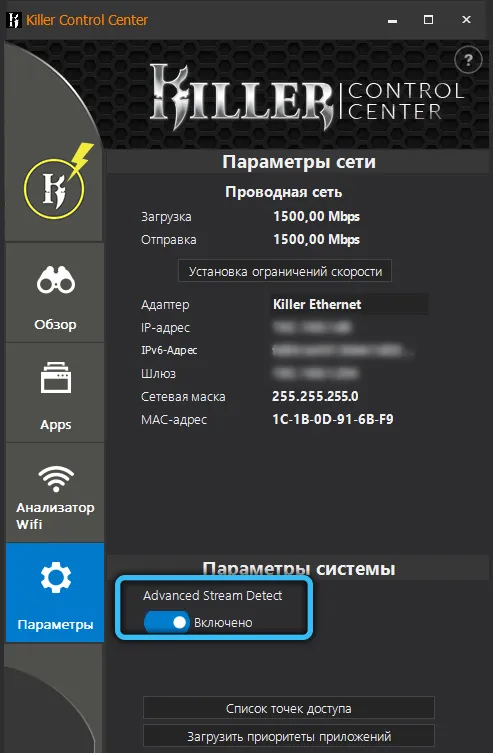
Как пользоваться Killer Control Center
После завершения предустановки можно переходить непосредственно к управлению сетевыми приложениями, установленными на компьютере. Для этого откройте область «Приложения», значок которой расположен по левому краю окна. Здесь вы найдете все доступные услуги, потребляющие интернет-трафик, с указанием соответствующих скоростей загрузки и выгрузки. Чтобы отрегулировать пропускную способность любого из этих элементов, просто воспользуйтесь имеющимся ползунком. Другими важными параметрами в этой категории являются следующие:
- Каждое приложение имеет свой приоритет по умолчанию, который определяет распределение скорости интернет-соединения. Всего их шесть. Например, приоритет 1 является самым важным и обычно назначается для игр. Приоритет 6″, с другой стороны, считается наименее важным и присваивается различным типам загрузок. Конечно, все значения по умолчанию могут быть изменены в любое время по усмотрению пользователя.
- При необходимости можно активировать полную блокировку доступа в Интернет. Все, что нужно сделать пользователю, это нажать на соответствующую кнопку перед этой процедурой.
- Пользователь может сортировать программы в списке по различным критериям. Например, можно использовать специальный переключатель для отображения только тех программ, которые активны в данный момент.
Мы также хотели бы обратить ваше внимание на блок «Анализ Wi-Fi». На этой странице содержится вся информация об активной беспроводной среде. Здесь вы можете четко увидеть использование отдельных каналов (2,5 ГГц и 5 ГГц) и текущий уровень сигнала. Кроме того, это меню позволяет пользователю переключаться между частотами и просматривать точки доступа в каждом диапазоне.
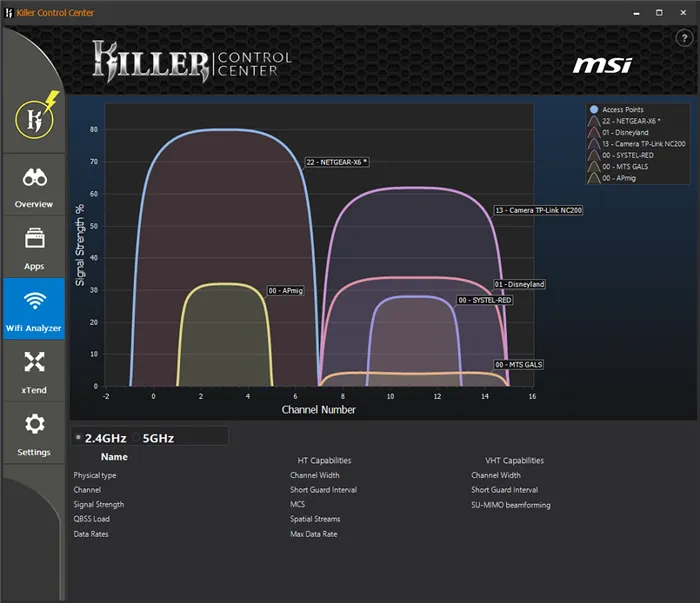
Как устранить неполадки
Некоторые пользователи этой утилиты часто сталкиваются с различными проблемами во время установки, настройки или использования. Для обеспечения стабильности приложения должны быть выполнены некоторые важные условия.
Во-первых, у вас должна быть установлена последняя версия. Старые материнские платы с сетевым контроллером Killer имеют версию утилиты Killer Control Manager, которая больше не используется. В этом случае необходимо загрузить драйвер с официального сайта и переустановить его.
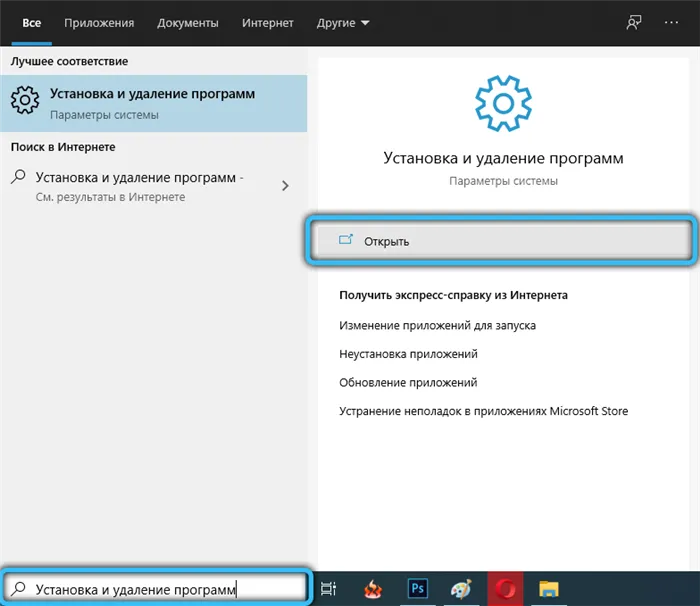
Во-вторых, перед обновлением необходимо удалить предыдущую версию, иначе служба Killer Control Center не будет работать. Для этого просто наберите в строке поиска Windows «Add or Remove Programs», найдите в списке соответствующую утилиту, щелкните на ней правой кнопкой мыши и нажмите «Uninstall».
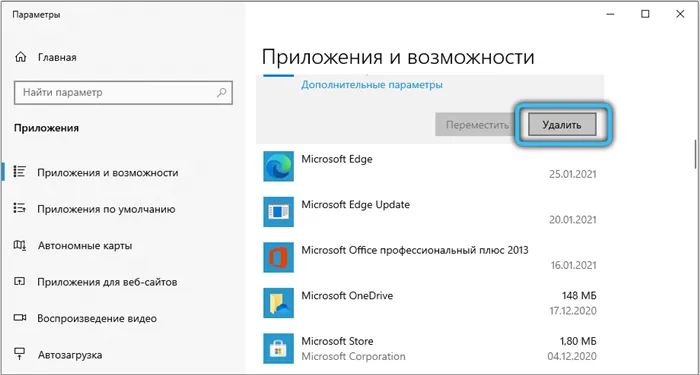
В-третьих, если вы переустановили операционную систему, одной загрузки драйвера недостаточно. Также необходимо установить приложение из Microsoft Store. Как вы понимаете, для нормальной работы требуется Windows 10, более старые версии, к сожалению, не поддерживаются.
Другой серьезной проблемой являются последствия неправильной настройки рабочих параметров. Поскольку распределение трафика происходит неправильно, одними из наиболее распространенных проблем являются: низкая скорость, зависания, всплывающие ошибки и т.д. Для таких случаев существует функция «Очистить данные», которая сбрасывает все сделанные изменения до значений по умолчанию. Эта опция находится в блоке «Приложения» в правом нижнем углу.
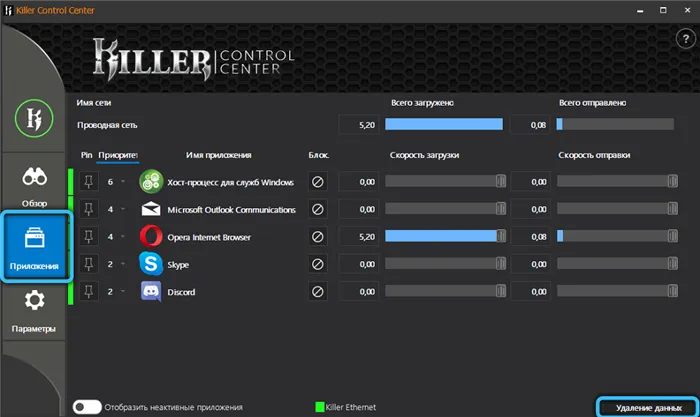
Если вы смотрите потоковое видео, но не воспроизводите его, приоритет отдается потоковому видео, что обеспечивает более плавное воспроизведение и меньшее кэширование.
Netperf
Ручной режим
На стороне сервера мы использовали контроллер Killer E2200 и увидели заметную разницу в производительности. Со скоростью 8 106 передач в секунду Killer E2500 оставил позади контроллеры Intel I218-V и Qualcomm Atheros AR8151. При использовании Intel 218-V мы получили 5 924 передачи данных в секунду, а при использовании Qualcomm Atheros AR8151 — 5 733 передачи данных в секунду.
Обратите внимание, однако, что этот тест является синтетическим. Сама компания Rivet Networks сообщает, что в случае теста между E2500 (Netperf Server) и E2500 (Netperf Client) скорость достигает 15 000 передач в секунду.
Тест задержки 1:
Интересное сравнение задержек между Killer E2500 и Qualcomm Atheros AR8151. Для тестов мы использовали игру Team Fortress 2, торрент-сканер uTorrent и воспроизведение YouTube в 1080p. В первом тесте Team Fortress 2 мы выбрали сервер с низкой задержкой, а затем записали среднюю задержку.
Team Fortress 2
Конечно, даже 33 мс на сетевом контроллере Qualcomm Atheros AR8151 Qualcomm Atheros — это отличный результат, вы получите хороший отклик в онлайн-игре. Однако приятно видеть, что контроллер Killer E2500 смог снизить среднюю задержку на том же сервере до 30 мс. Если включена функция Advanced Stream Detect 2.0, результат — еще более низкая задержка в 29 мс. Однако маловероятно, что игрок почувствует такую разницу.
В любом случае, контроллер Killer E2500 смог показать немного меньшую задержку.
Тест на задержку 2:
Во втором тесте мы одновременно с игрой запускали неограниченные загрузки uTorrent (Knoppix) и воспроизведение YouTube в 1080p. Два фоновых приложения увеличили среднюю задержку в Team Fortress 2.
Вчера вечером Intel официально анонсировала свои процессоры Raptor Lake, а затем производители материнских плат анонсировали новые продукты с чипсетом Z790. Компания NZXT представила материнскую плату. читать далее
AMD планировала представить новые процессоры Ryzen 7000 на новых материнских платах AM5 15 сентября. Однако несколько дней назад стало известно, что процессоры… читать дальше
В прошлую пятницу компания ASUS представила три игровые материнские платы с чипсетом AMD X670E для грядущих процессоров Ryzen 7000. Вчера были добавлены еще четыре модели, в том числе.
Windows 10 преподнесла пользователям несколько неприятных сюрпризов, поскольку является одной из худших по производительности операционных систем в мире. Одна из главных проблем операционной системы — ограничение скорости интернета, которое установлено в Windows 10 по умолчанию. Чтобы увеличить пропускную способность сети, необходимо выполнить некоторые настройки системы вручную.
Как устранить неполадки
Некоторые пользователи этой утилиты часто сталкиваются с различными проблемами во время установки, настройки или использования. Для обеспечения стабильности приложения должны быть выполнены некоторые важные условия.
Во-первых, у вас должна быть установлена последняя версия. Старые материнские платы с сетевым контроллером Killer имеют версию утилиты Killer Control Manager, которая больше не используется. В этом случае необходимо загрузить драйвер с официального сайта и переустановить его.
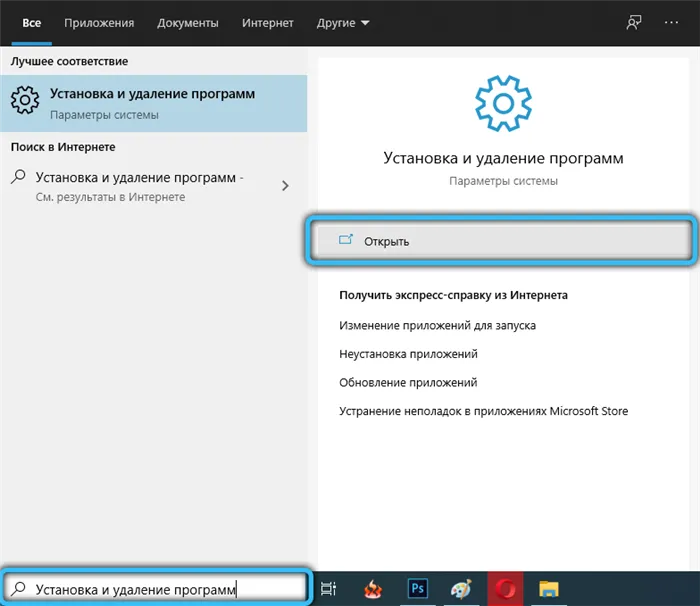
Во-вторых, перед обновлением необходимо удалить предыдущую версию, иначе служба Killer Control Center не будет работать. Для этого просто наберите в строке поиска Windows «Add or Remove Programs», найдите в списке соответствующую утилиту, щелкните на ней правой кнопкой мыши и нажмите «Uninstall».
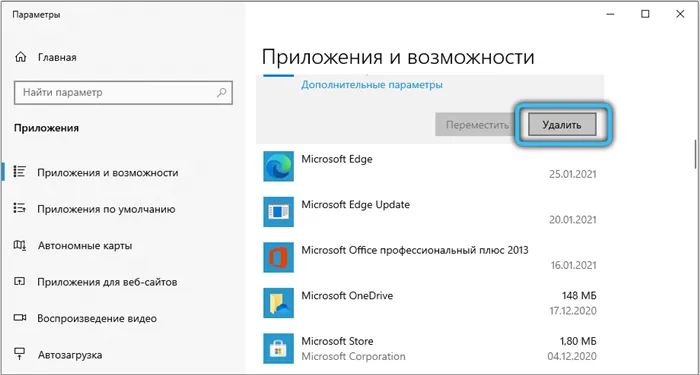
В-третьих, если вы переустановили операционную систему, одной загрузки драйвера недостаточно. Также необходимо установить приложение из Microsoft Store. Как вы понимаете, для нормальной работы требуется Windows 10, более старые версии, к сожалению, не поддерживаются.
Другой серьезной проблемой являются последствия неправильной настройки рабочих параметров. Поскольку распределение трафика происходит неправильно, одними из наиболее распространенных проблем являются: низкая скорость, зависания, всплывающие ошибки и т.д. Для таких случаев существует функция «Очистить данные», которая сбрасывает все сделанные изменения до значений по умолчанию. Эта опция находится в блоке «Приложения» в правом нижнем углу.
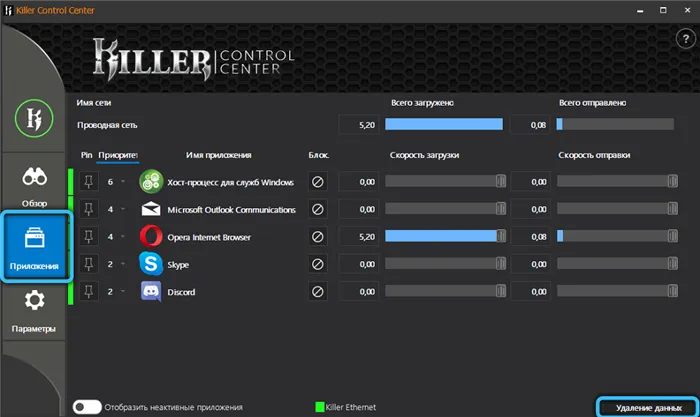
При установке или обновлении Killer Control Center могут возникать ошибки. Это руководство должно решить большинство проблем.
В данном руководстве пользователь проходит четыре этапа, которые следует выполнять по порядку:
Если у вас возникли проблемы, выберите один из следующих вариантов:
The Killer Control Center Cannot Automatically Update
Если программа установки не может обновить автоматически, вы можете столкнуться с ошибкой, подобной следующей:
В этом случае необходимо вручную удалить предыдущие версии. Однако сначала необходимо загрузить последнюю версию программы установки и подготовить ее.
Когда программа установки будет готова, щелкните правой кнопкой мыши «Пуск», выберите «Приложения и функции», затем найдите и удалите все записи, содержащие слово «Killer», включая «Killer Drivers» и/или «Killer Performance Suite» или любые их разновидности, а также Killer Network Manager. После удаления перезагрузите компьютер, а затем установите последнюю версию пакета. Если это не решит проблему, перейдите к следующему разделу.
Previous Killer Applications or Drivers Cannot Be Uninstalled OR There Are No Killer Applications or Drivers in The Apps and Features Menu But the Killer Control Center Will Not Install
Если вы столкнулись с проблемой, когда старые «Killer Suite» или «Killer Drivers» не могут быть удалены и застряли в меню «Приложения и функции» или кажутся удаленными, но последняя версия Killer Control Centre, похоже, пытается установить себя, переустановите ее. Даже если вы больше не видите старые приложения в меню «Приложения и функции», вполне вероятно, что они все еще там, и проблема сохраняется. Для очень старых предыдущих установок, особенно поврежденных в результате обновления с Windows 7 до Windows 10, мы разработали инструмент, который может удалить старые установки. Ниже приведены пошаговые инструкции по загрузке и использованию этого инструмента. Используйте его в качестве первого шага при устранении неполадок в старой установке:
Killer Uninstaller
The Application is Still Stuck, or The Latest Package Still Cannot Install After I Have Run the Killer Remover
Возможно, программа установки Microsoft столкнулась с ошибкой, после которой она не может восстановиться. Иногда вы получаете сообщение об ошибке типа «Функция, которую вы пытаетесь использовать, находится на сетевом ресурсе, который недоступен…» или какую-либо другую, казалось бы, не связанную с этим ошибку, или программа установки завершается без сообщения о какой-либо ошибке, кроме того, что она не смогла завершиться. К счастью, у Microsoft есть инструмент для решения этой проблемы. Наше подробное пошаговое руководство расскажет вам, как найти и использовать инструмент Microsoft для устранения проблем, препятствующих установке или удалению программ — https://www.killernetworking.com/driver-downloads/kb/faq/90-microsoft-tool. Обязательно выберите «Uninstall», даже если вы пытаетесь установить последний пакет, поскольку проблема заключается в том, что вам нужно удалить оставшиеся части старого программного обеспечения, даже если они не отображаются в меню «Apps and Features».
Если у вас все еще возникают проблемы с установщиком Killer Control Center или деинсталляцией старых версий пакетов, обратитесь в службу поддержки, которая будет рада помочь. Если установка не удалась, запустите программу установки снова и добавьте файл журнала, созданный в папке Temp. Вы можете получить доступ к папке Temp, нажав клавиши Windows + R и введя %TEMP%…. и войти …
… и нажмите Enter.
Killer Control Center — что это за программа
Большинство пользователей (особенно те, кто не устанавливал операционную систему самостоятельно) не знают, что такое Killer Control Centre. Ответ довольно прост: материнские платы со встроенными сетевыми контроллерами Killer после установки драйверов получают проприетарное приложение. Сначала был Killer Control Manager, а затем приложение Center.
В этой статье не только рассказывается о том, что это за программа, но и о том, как пользоваться Killer Control Center. Новый драйвер-компаньон способен ограничить или даже запретить доступ в Интернет для отдельных процессов. Кроме того, можно проверить скорость сети и просмотреть IP- и MAC-адрес.
Мы рассмотрим случаи, когда драйвер все еще установлен (возможно, самой Windows 10), но возникают проблемы с Wi-Fi. Или вы не можете подключиться к беспроводной сети стандартным способом, описанным в этой статье.
Как пользоваться Killer Control Center
После завершения предустановки можно переходить непосредственно к управлению сетевыми приложениями, установленными на компьютере. Для этого откройте область «Приложения», значок которой расположен по левому краю окна. Здесь вы найдете все доступные услуги, потребляющие интернет-трафик, с указанием соответствующих скоростей загрузки и выгрузки. Чтобы отрегулировать пропускную способность любого из этих элементов, просто воспользуйтесь имеющимся ползунком. Другими важными параметрами в этой категории являются следующие:
- Каждое приложение имеет свой приоритет по умолчанию, который определяет распределение скорости интернет-соединения. Всего их шесть. Например, приоритет 1 является самым важным и обычно назначается для игр. Приоритет 6″, с другой стороны, считается наименее важным и присваивается различным типам загрузок. Конечно, все значения по умолчанию могут быть изменены в любое время по усмотрению пользователя.
- При необходимости можно активировать полную блокировку доступа в Интернет. Все, что нужно сделать пользователю, это нажать на соответствующую кнопку перед этой процедурой.
- Пользователь может сортировать программы в списке по различным критериям. Например, можно использовать специальный переключатель для отображения только тех программ, которые активны в данный момент.
Мы также хотели бы обратить ваше внимание на блок «Анализ Wi-Fi». На этой странице содержится вся информация об активной беспроводной среде. Здесь вы можете четко увидеть использование отдельных каналов (2,5 ГГц и 5 ГГц) и текущий уровень сигнала. Кроме того, это меню позволяет пользователю переключаться между частотами и просматривать точки доступа в каждом диапазоне.
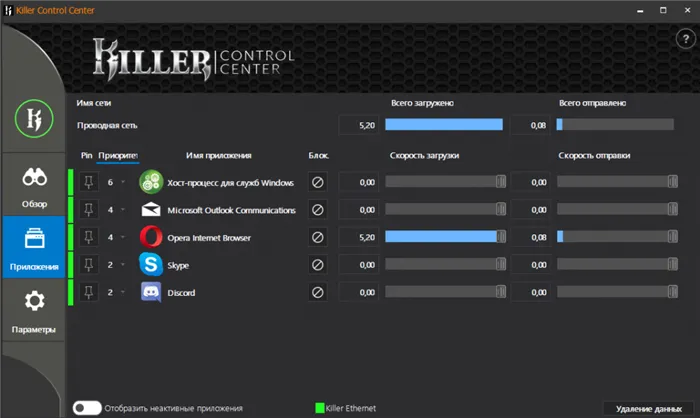
Как устранить неполадки
Некоторые пользователи этой утилиты часто сталкиваются с различными проблемами во время установки, настройки или использования. Для обеспечения стабильности приложения должны быть выполнены некоторые важные условия.
Во-первых, у вас должна быть установлена последняя версия. Старые материнские платы с сетевым контроллером Killer имеют версию утилиты Killer Control Manager, которая больше не используется. В этом случае необходимо загрузить драйвер с официального сайта и переустановить его.

Во-вторых, перед обновлением необходимо удалить предыдущую версию, иначе служба Killer Control Center не будет работать. Для этого просто наберите в строке поиска Windows «Add or Remove Programs», найдите в списке соответствующую утилиту, щелкните на ней правой кнопкой мыши и нажмите «Uninstall».
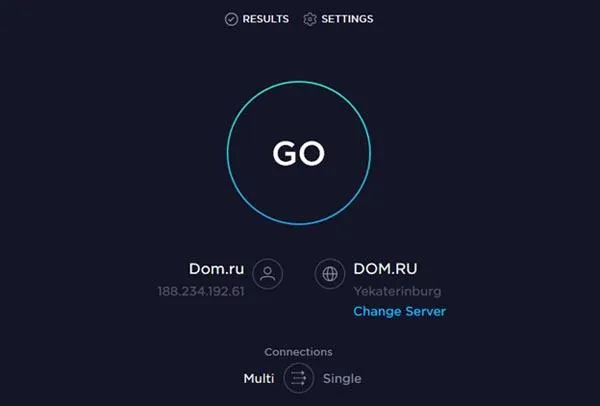
В-третьих, если вы переустановили операционную систему, одной загрузки драйвера недостаточно. Также необходимо установить приложение из Microsoft Store. Как вы понимаете, для нормальной работы требуется Windows 10, более старые версии, к сожалению, не поддерживаются.
Другой серьезной проблемой являются последствия неправильной настройки рабочих параметров. Поскольку распределение трафика происходит неправильно, одними из наиболее распространенных проблем являются: низкая скорость, зависания, всплывающие ошибки и т.д. Для таких случаев существует функция «Очистить данные», которая сбрасывает все сделанные изменения до значений по умолчанию. Эта опция находится в блоке «Приложения» в правом нижнем углу.
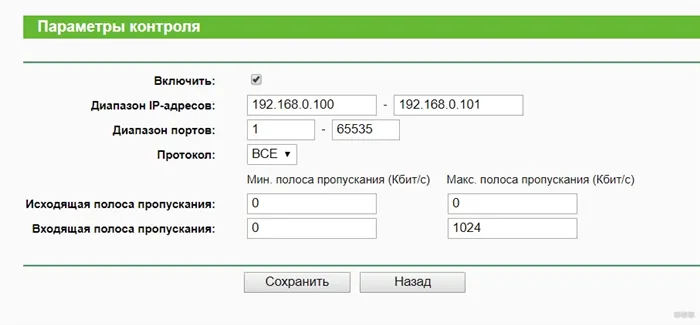
Заключение
Если вы найдете Killer Control Center в списке установленных программ, это означает, что у вас установлена сетевая карта Killer. Эта утилита позволяет сделать гибкие настройки системы, которые повышают комфорт и удобство использования приложений, требующих подключения к Интернету. Мы рекомендуем счастливым обладателям этой уникальной функции ознакомиться с опциями и при необходимости скорректировать настройки в соответствии с собственными потребностями.
Спецификации могут включать различные комбинации вышеперечисленного:
Процессор: процессор Intel® Core™ i5-8300H 8-го поколения, процессор Intel® Core™ i7-8750H 8-го поколения, процессор Intel® Core™ i9-8950HK 8-го поколения только на G7.
Жесткий диск и SSD: 1 ТБ, 5 400 об/мин, 256 ГБ SSD, конфигурация с двумя дисками: 128 ГБ SSD и 1 ТБ жесткий диск (5 400 об/мин), конфигурация с двумя дисками: 256 ГБ SSD и 1 ТБ жесткий диск (5 400 об/мин), конфигурация с двумя дисками: 512 ГБ SSD и 1 ТБ жесткий диск (5 400 об/мин) только на G5.
Графическая карта: NVIDIA® GeForce® GTX 1050 с 4 ГБ видеопамяти GDDR5, NVIDIA® GeForce® GTX 1050 Ti с 4 ГБ видеопамяти GDDR5, NVIDIA® GeForce® GTX 1060 с 6 ГБ видеопамяти GDDR5, разработанные с технологией NVIDIA® Max Q.
Дисплей: Дисплей с разрешением Full HD (1920 x 1080), технология IPS, антибликовое покрытие и светодиодная подсветка, дисплей с разрешением Ultra HD (3840 x 2160), технология IPS, антибликовое покрытие и светодиодная подсветка.
Оперативная память: 8GB, 1x8GB, DDR4, 2666MHz, 16GB, 2x8GB, DDR4, 2666MHz.
1x HDMI 2.0 3x SuperSpeed USB 3.1 Gen 1 Type-A, 1 из которых с PowerShare 1x порт Thunderbolt™ 3 (USB 3.1 Gen 2 Type-C™ с поддержкой Thunderbolt 40 Гбит/с и DisplayPort) 1x Благородный замок 1x 2-в-1 SD (UHS50) / MMC, RJ-45 1x Наушники/микрофон 1x Наушники/микрофон.
Шасси: встроенная широкоформатная камера HD (720p) с цифровым двусторонним микрофоном, цвета корпуса: G5 в матовом черном или ярко-красном цвете, G7 в черном или альпийском белом, полноразмерная водонепроницаемая клавиатура с красной или белой подсветкой на G5 и синей на G7, а также цифровая клавиатура.
Размеры: Высота: 24,95 мм (0,98″) x Ширина: 389 мм (15,32″) x Глубина: 274,7 мм (10,82″), Вес: G5: 2,61 кг, Вес: G7 2,63 кг.
Аудиосистема: 2 настроенных динамика с технологией Waves MaxxAudio® Pro для обработки звука, 1 комбинированный разъем для стереонаушников или микрофона.
Беспроводная связь: двухдиапазонная 802.11ac + Bluetooth 5.0, двухдиапазонная 2,4 и 5 ГГц, MU-MIMO/160Mhz, 2×2.
Питание: 4-элементная батарея (встроенная) 56 Втч.
Драйвер для видеокарт NVIDIA рекомендуется загружать с сайта производителя, а не с сайта DELL. Защелки, отвинчивающиеся со стороны винта, — это не защелки, а защитные язычки, которые действуют как пломбы, указывающие на то, открывали ноутбук или нет. В режиме работы только от батареи ноутбук не работает на полной мощности, даже если выбран профиль «Высокая мощность». Если вы забыли пароль BIOS, вы можете разблокировать его, введя служебную метку.








