Куда делись фильмы, которые ты видел? Как удалить историю просмотров в ОККО. Вы можете сделать это через приложение и какой метод подходит для Smart TV.
Как удалить историю просмотров фильмов в кинотеатре ОККО

Интерфейс приложения «ОККО: HD фильмы» обладает богатым функционалом, удобной навигацией и простым управлением контентом. Вы не найдете большой разницы между веб-версией и мобильным приложением. Поэтому, освоив один инструмент, вы легко справитесь и со вторым. Лучше всего периодически очищать приложение и устройства, которые вы используете для просмотра видеоконтента. Мы расскажем, как удалить историю просмотров в ОККО, где она собирается и какие есть варианты очистки кеша.
Давайте шаг за шагом рассмотрим шаги, необходимые для удаления истории просмотров YouTube на персональном компьютере, а также на Android и iOS.
Как почистить историю в YouTube на компьютере?
Для этого вам нужно перейти в меню настроек вашей истории. Вам необходимо войти в свою учетную запись YouTube и вверху сайта слева от логотипа YouTube нажать на горизонтальные полосы. Откроется меню настроек истории, в котором нужно нажать на раздел «История». Вот ссылка на этот адрес: https://www.youtube.com/feed/history:
.png)
Слева находятся пункты «История просмотров» и «История запросов». Если вы выберете их, портал предоставит данные о сделанных вами запросах и видео, которые вы смотрели. В каждом из разделов вы можете удалить один из этих элементов. Важно не переборщить, чтобы не сорвать все результаты. Для этого есть отдельная кнопка «Очистить историю просмотров», которую нужно использовать с осторожностью. Нажатие на нее приведет к тому, что все подсказки снова начнут формироваться:
.png)
Также здесь вы можете полностью прекратить регистрацию данных. Это делается в разделе «История просмотров», где есть кнопка «Не сохранять историю просмотров».
Есть еще один способ, связанный с поисковым порталом Google. Предоставляет возможность просматривать действия пользователей во всех сервисах Google. Чтобы позвонить ему, перейдите по ссылке https://myactivity.google.com. Сервис называется «Мои действия», он находится в вашем личном кабинете. Нажмите кнопку «Фильтр по данным и продукту» и выберите YouTube из списка. Каждое видео будет сопровождаться настройками. С их помощью можно удалить любые результаты поиска:
.png)
Как удалить историю браузера на компьютере, мобильном устройстве, очистить определенный тип данных, очистить историю просмотров за определенный период.
Как очистить историю просмотров на мобильном устройстве?
удалить историю просмотров на мобильном телефоне так же просто, как и на компьютере. Как правило, все смартфоны используют Google Chrome. Чтобы удалить историю, сделайте следующее:
- Зайдите в браузер, щелкнув ссылку на экране телефона.
- Номер и значок появятся в правом верхнем углу. Цифры представляют количество открытых вкладок. Вам нужно нажать на иконку рядом с ней.
- Далее откроется меню, где будет столбец «История». Вам следует перейти в этот раздел.
- Затем появится окно, в котором пользователю будет предложено выбрать период, за который данные должны быть удалены, и поле, в котором нужно поставить галочку. Галочки, как и в полной версии браузера, указывают, какую информацию следует удалить.
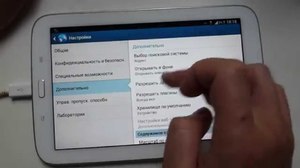
Мобильная версия браузера сделана максимально простой, поэтому пользователю не составит труда разобраться в ней. Если у вас есть навыки работы с полной версией, то со смартфоном проблем не возникнет.
Эта статья поможет вам очистить историю браузера, чтобы ее никто не видел. Метод в статье помогает удалить навсегда!
Чистка истории в браузерах
Автоматическая
Чтобы не заходить во все браузеры и не очищать историю, гораздо удобнее использовать специальные утилиты (очистители). Для этих целей рекомендую CCleaner, 👉 System Care, Wise Care (первый, на мой взгляд, наиболее предпочтителен — именно в нем я покажу весь процесс работы).
Доплата!
У меня в блоге есть статья о лучших программах для очистки Windows от мусора
Кроме того, эти специализированные утилиты очистки имеют такую функцию, как стирание удаленных файлов, то есть утилита следит за тем, чтобы другие программы не могли восстановить удаленные файлы.
В результате мы очищаем историю полностью и безвозвратно, чтобы ее невозможно было восстановить позже!
👉 CCleaner
CCleaner — одна из лучших утилит для быстрой и эффективной очистки Windows от мусора. Утилита очень осторожно относится к своей работе — она удаляет только ненужные файлы, которые не причинят вреда вашей системе. 👍
Помимо своей непосредственной задачи, утилита может дефрагментировать файлы журнала (для повышения производительности), удалять несъемные программы, проверять запуск и другие функции.
Попробуйте очистить историю браузера.
После запуска утилиты нажмите на кнопку «Анализ»: она позволит оценить степень «загрязнения» Windows различной нежелательной информацией (временными файлами, неработающими ссылками, очередями в реестре, кешем браузера и т.д.) в течение минуты или двух).

Анализ системы и браузеров в частности (оцениваем, сколько накопилось хлама)
В моем случае CCleaner обнаружил около 21 408 МБ мусора — что, как видите, очень много! 😉
Обратите внимание, что в левом меню показано, какие браузеры будут очищены. Если вы не хотите очищать историю в конкретном браузере, снимите флажки рядом с ним.
Чтобы начать чистку — нажмите одноименную кнопку внизу (см. Скриншот ниже 👇).

Чтобы историю нельзя было восстановить
Если вы хотите предотвратить восстановление вашей истории с помощью специальных программ (например, таких как: https://ocomp.info/10-programm-dlya-vosstanovleniya-dannyih.html), вам необходимо выполнить еще одну операцию : удалить свободное место нулями.
👉 Дело в том, какой именно.
Вы не заметили, что копирование информации на диск занимает много времени, а удаление — 1-2 секунды, а файла нет. Потому что?
Дело в том, что при удалении файла Windows просто начинает думать, что на диске по этому адресу ничего нет, и новую информацию можно записать туда в любой момент.
НО! Сам файл в определенной степени никуда не пропадает с диска и до тех пор, пока это место на диске не будет перезаписано, его можно восстановить.
Операция стирания свободного места просто пройдёт по этим областям на диске и заполнит их «нулями», так что восстанавливать нечего.
Поэтому, чтобы полностью удалить историю, после того, как программа сообщит об успешном завершении операции очистки, перейдите в раздел «Обслуживание / Стереть диски» и выберите следующие параметры:
- только свободное место (мы уже удалили историю с занятого);
- простая перезапись (самый простой вариант одновременно быстрый и достаточно надежный);
- локальный диск «C: \» (укажите диск, на котором установлен браузер). 👇

Стереть свободное место (чтобы все удаленные файлы нельзя было восстановить)
Операция стирания может занять много времени — на диске емкостью 1 ТБ это может занять 1-2 часа. Но обычно все равно системный диск с Windows сжимается и поэтому операция происходит намного быстрее.
В любом случае, если вас беспокоит история, лишние 10-20 минут не играют большой роли.
ДОПОЛНЕНИЕ!
Есть еще один важный момент. В некоторых браузерах по умолчанию включена очень интересная функция: синхронизация истории (например, в Chrome она есть).
А если вы вошли в систему и авторизовались в браузере, вся история накапливается не только на вашем жестком диске, но и на серверах Google (данные время от времени отправляются в облако).
Поэтому, удалив всю историю на диске и затем открыв браузер, вы увидите, что история никуда не пропала, вся история посещений будет заполнена, как и раньше. Поэтому перед чисткой рекомендую отключить синхронизацию истории в браузере.
В Chrome это делается довольно просто, вам необходимо:
- или откройте «Настройки / синхронизация» и отключите синхронизацию;
- или откройте страницу chrome: // settings / syncSetup и аналогичным образом переместите ползунок в положение «выключено.

Отключить синхронизацию истории в Chrome (Настройки / синхронизация)
После отключения этой опции история не будет восстановлена после удаления с диска. Вы можете спать спокойно. 👌
Хотя мы полностью очистили историю, все же есть некоторые методы, которые помогают частично узнать, какие веб-ресурсы вы посетили. О том, как это можно сделать, я рассказывал в одной из своих статей, ссылку привожу ниже (советую ознакомиться).
Помощь!
Как посмотреть историю посещенных сайтов, даже если она была удалена — см. Инструкцию
Ручная
При таком способе не забывайте, что на диске останется информация, которую можно будет восстановить с помощью специальных программ (ведь без сторонних утилит невозможно «заполнить» свободное место на HDD нулями).
Пожалуй, единственное преимущество этого метода — отсутствие необходимости скачивать и устанавливать дополнительные программы.
Chrome
В браузере Chrome есть три способа получить доступ к истории посещений сайта:
щелкните значок «три линии» в верхнем углу экрана, выберите «История» -> «Просмотреть историю». Он должен открыть дневник;

История в браузере Chrome
Чтобы очистить историю, нажмите на одноименную ссылку в левом меню. Смотрите скриншот ниже (👇).

Чтобы открыть окно быстрой очистки истории в Chrome, предусмотрено специальное сочетание клавиш: Ctrl + Shift + Del. Окно, которое открывается после этого щелчка, показано ниже.

Ctrl + Shift + Del: какое окно открывается в Chrome
Если вы не хотите, чтобы Chrome запоминал вашу историю, включите режим инкогнито (сочетание клавиш Ctrl + Shift + N) или выберите этот параметр в настройках. Браузер откроет новое окно с защитой от несанкционированного доступа.

В режиме инкогнито: Chrome не запоминает историю!
Также не забывайте, что для тщательной очистки всех следов необходимо очистить свободное пространство с помощью специальных утилит. Об этом я уже говорил в первой части статьи!
Opera
- Чтобы быстро очистить историю, нажмите Ctrl + Shift + Delete. Комбинация такая же, как в Chrome.
- Чтобы открыть историю: нажмите комбинацию клавиш Ctrl + H или откройте меню «O -> история» (примечание: «O» — красный кружок в верхнем левом углу). См. Снимок экрана ниже. 👇

Firefox
- первый способ: можно вызвать окно быстрой очистки. Клавиши: Ctrl + Shift + Delete Затем укажите время, когда история будет удалена, например 1 час.

Мини-окно в Firefox: сочетания клавиш Ctrl + Shift + Del

Боковая панель с историей — Ctrl + H в Firefox

Microsoft Edge
- первый способ: нажмите комбинацию кнопок Ctrl + H, либо на значок «звездочка», затем «часы» — должен открыться журнал: в нем будет ссылка для очистки (см скриншот ниже 👇).

Edge — главное окно браузера

Окно в Edge, вызываемое сочетанием клавиш Ctrl + Shift + Del
Доплата!
История просмотров в браузере на Android: как ее просмотреть и удалить (в Chrome, Яндекс браузере, Opera).
В этой статье вы узнаете, как легко и быстро очистить историю в Chrome как на компьютерах, так и на телефонах. Различные пути.
Есть несколько способов выполнить задание:
- Использование встроенных инструментов самого Google Chrome;
- Использование специальных надстроек;
- Использование специальных утилит (CCleaner).
Рассмотрим каждый способ подробнее.
В браузере
Самый простой вариант решения проблемы. Для этого в открытом окне интернет-браузера:
- Откройте «Меню». Для этого нажмите на трехточечный значок в правом верхнем углу.
- Найдите и выберите «История», как показано на скриншоте ниже.

Внимание! Чтобы попасть в нужный раздел, вы также можете использовать сочетание клавиш CTRL + H.
В открывшейся вкладке вы увидите подробную информацию о посещенных вами сайтах. Это покажет:
Полностью
Чтобы полностью очистить эти данные, нажмите кнопку «Очистить историю», расположенную в нижнем левом столбце.

Перед вами откроется окно, в котором вам нужно будет выбрать одноименный элемент. Также вам необходимо установить временной интервал на «Всегда». Далее нажмите «Удалить данные».

Для определенного сайта
Часто возникает ситуация, когда необходимо очистить информацию о посещениях определенного ресурса. Решите эту проблему:
- Повторите первые два шага приведенных выше инструкций или используйте сочетание клавиш CTRL + H.
- Перед желаемым URL-адресом щелкните левой кнопкой мыши по трем точкам. Затем выберите «Другие голоса для этого сайта».

Удалить, используя расширения и сторонние программы
Интернет-магазин Google имеет большое количество надстроек, которые помогут полностью очистить журнал посещений и кеш. Самым популярным из них является надстройка Click & Clean.
Очистить используя Click&Clean (оценка пользователей: 🌟🌟🌟🌟🌟)
- Чтобы установить его, перейдите по ЭТОЙ ссылке и нажмите кнопку «Установить».
- Выберите значок мозаики и найдите нужное расширение.
- Ударьте булавкой, чтобы закрепить подушку на верхней планке.


Аналогом этому решению будут Clear Cache, Fast Download Access и многие другие плагины.
Очистить при помощи CCleaner (оценка пользователей: 🌟🌟🌟🌟🌟)
Мощный программный пакет, который полностью удалит временные файлы не только в Google Chrome, но и в других браузерах. Есть бесплатная версия программы, в которой есть все необходимые функции. Вы можете скачать его с официального портала разработчиков, перейдя по ЭТОЙ ссылке.

Как перестать сохранять историю в Гугл
К сожалению, в браузере сейчас нет этой настройки. Однако вы можете использовать режим инкогнито. Для этого используйте сочетание клавиш Cntrl + Shift + N на клавиатуре. После закрытия вкладки журнал будет полностью очищен автоматически.
Как отключить сохранение поисковых запросов в Гугл Хром
Все продукты Google любят собирать данные о своих пользователях — это делается для показа релевантной рекламы, контекстной рекламы и повышения качества программного обеспечения. Это касается и поисковых запросов, чтобы браузер перестал их сохранять, необходимо:
- Используйте комбинацию CNTRL + H.
- В левом столбце откройте ссылку myactivity.google.com.


Впоследствии ключевые слова для поиска не будут сохранены.
Источники
- https://help-okko.ru/udalit-istoriyu-prosmotrov/
- https://sddhelp.ru/articles/kak-ochistit-istoriyu-v-youtube/
- https://liveposts.ru/articles/hi-tech-at/informatsionnye-tehnologii/kak-udalyat-dannye-i-ochishhat-istoriyu-prosmotrov-v-raznyh-brauzerah
- https://ocomp.info/kak-pochistit-istoriyu-v-brauzerah.html
- https://tvoyapecarnya.ru/programs/browsers/google-chrome/kak-ochistit-istoriyu-v-chrome










